Вторая цель программного обеспечения — мониторинг температуры GPU и CPU. Значения отображаются на видеограмме в специальном поле. Данные обновляются в режиме онлайн.
Настройка MSI Afterburner для мониторинга, разгона и кулера
MSI Afterburner — утилита MSI, позволяющая разогнать видеокарту AMD или Nvidia до максимально возможных параметров, избегая при этом необратимого повреждения оборудования.
Помимо разгона GPU, он также включает мониторинг FPS, увеличение и уменьшение скорости вращения вентиляторов GPU, напряжения ядра, температуры и ограничения мощности. Последняя версия программного обеспечения также имеет новую функцию «сканера», которая автоматически определяет модель видеокарты и устанавливает фиксированные параметры разгона.
Особенности MSI Afterburner:.
- Разгон — Позволяет использовать GPU на максимальных возможностях, не допуская при этом необратимого повреждения оборудования. Можно тонко настроить такие параметры как напряжение ядра, температуры, мощность, скорость вентилятора, частота ядра и памяти.
- Мониторинг — За всеми параметрами, которые можно разогнать, можно следить в специальной графе мониторинга, чтобы понять, какой параметр нужно увеличить или уменьшить.
- Бенчмаркинг — имеется встроенный «Kombustor», который предоставляет подробную информацию о разгоне и как они повлияют на производительность. Совместим с OpenGL и DirectX.
- Захват видео — Функция Predator позволяет записывать игры не пропуская ни одного кадра и записывает даже в формате H.264. Также, имеется возможность настраивать ограничение частоты кадров, качество и типы сжатия.
- Вентиляторы — при разгоне GPU нужно учитывать температуру. Повышая скорость вращения вентиляторов можно избежать критического перегрева чипа. Также, если они слишком шумят, а температура GPU в норме, то вращение можно уменьшить, чтобы снизить шум.
- Счетчик FPS — ФПС отображается в реальном времени процесса игры. Это удобно, так как можно сравнить игру до разгона и после.
Что мне нужно знать?
MSI Afterburner считается безопасным решением для разгона видеокарт, но, в конечном счете, существуют риски. Многие ошибки на этом сайте объяснялись синими экранами, а в некоторых случаях — разгоном компьютера или ноутбука. Если в Windows 10 возникает BSOD, необходимо сбросить разгон видеокарты по умолчанию.
Три важные кнопки:.
- Сбрасывает настройки разгона по умолчанию. Если вы увидели критическую температуру, ошибки синего экрана Windows 10, то быстрый сброс по умолчанию спасет вас.
- Применяет настройки параметров разгона.
- Сохраняет профиль с настройками. Можно создать несколько конфигураций разгона. К примеру, настроить и сохранить профиль 2 как для игр, а профиль 1 можно создать с минимальными параметрами разгона, когда вы просто на рабочем столе.
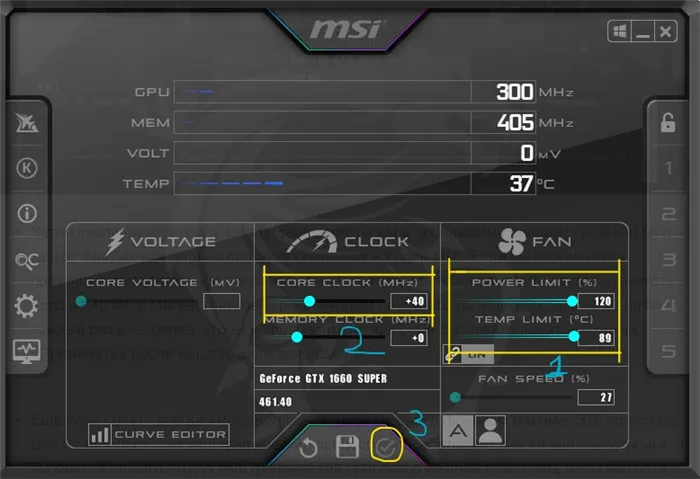
Скачать MSI Afterburner
Перейдите на официальный сайт MSI и нажмите DOWNLOAD AFTERBURNER, чтобы загрузить Afterburner, распакуйте файл и нажмите .exe, чтобы установить программу.
Kombustor не включен в Afterburner по умолчанию и должен быть загружен и установлен отдельно. Посетите официальный сайт geeks3d, чтобы загрузить и установить Kombustor. Затем закройте MSI Afterburner, если он открыт, и перезапустите его.
В утилите MSIAfterburner появится кнопка K-Kombustor. Нажмите на него, чтобы начать настройку эталона. Настройте тест и нажмите Run Stress Test, чтобы запустить тест. Это даст вам представление о производительности вашей видеокарты.
Эти тесты полезны для проверки настроек синхронизации без запуска игр.
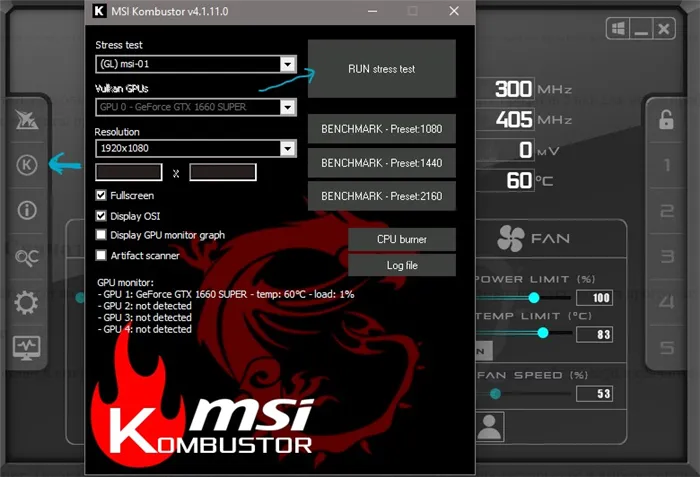
Автоматический разгон
Запустите Afterburner и нажмите Scanner (значок лупы и буква C) для автоматического обнаружения и тестирования видеокарты и выбора оптимальных настроек разгона.
- Нажмите на иконку лупы, чтобы запустить Scaner. В появившимся окне нажмите Scan. Процесс может длится от 30 минут до 1 часа.
- После теста вы увидите » Scan succeeded, average core. «, что будет означать окончание теста.
- Закройте окно, и снизу в программе нажмите «Применить». (иконка в виде галочки).
Примечание: Оптимальная настройка разгона указана в ‘Scan successful’. В моем случае это +117 МГц для тактовой частоты ядра и +200 МГц для тактовой частоты памяти.
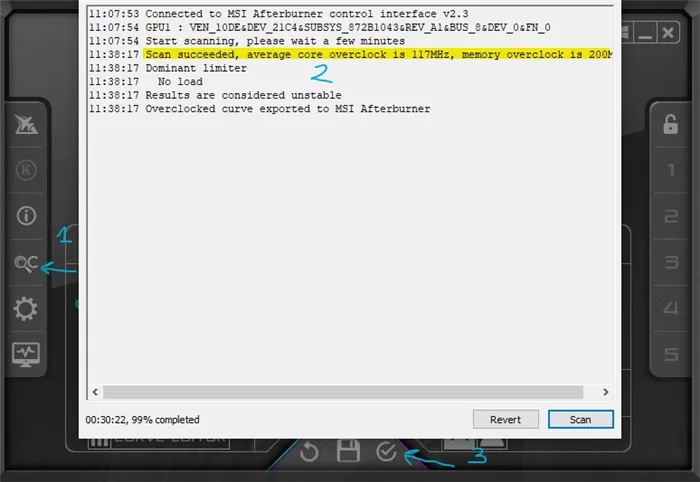
Не выходите из настроек. Перейдите на третью вкладку «Мониторинг». Цикл управления датчиком может быть установлен на 1000 мс. Если параметры установлены слишком низко, значения отслеживания могут скакать. Например, бывает трудно понять загрузку процессора.
Как настроить программу
По умолчанию выбирается лучший вариант. Если вы хотите изменить настройки, нажмите соответствующую кнопку.
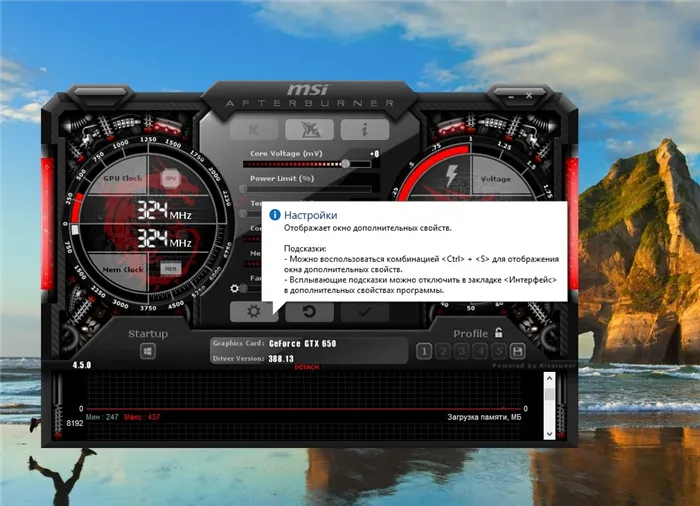
Раздел Настройки содержит следующие вкладки.
- основные;
- кулер;
- мониторинг;
- ОЭД;
- бенчмарк;
- захват скриншотов;
- захват видео;
- профили;
- интерфейс.
Частоты GPU и памяти отображаются с левой стороны. Индикаторы напряжения и температуры ядра находятся на правой стороне. В центре рабочего окна находится ползунок, позволяющий изменять основные параметры видеокарты (частоту ядра, частоту памяти, скорость охлаждения, напряжение GPU, энергопотребление и температурные пределы). Последние два параметра могут оставаться неактивными, если видеокарта не поддерживает эти функции или если в системе установлены старые графические драйверы.
Скорость охлаждения изменяется следующим образом. Нажмите кнопку Auto рядом с Fun Speed, чтобы отключить автоматическую настройку, и переместите ползунок вправо или влево.
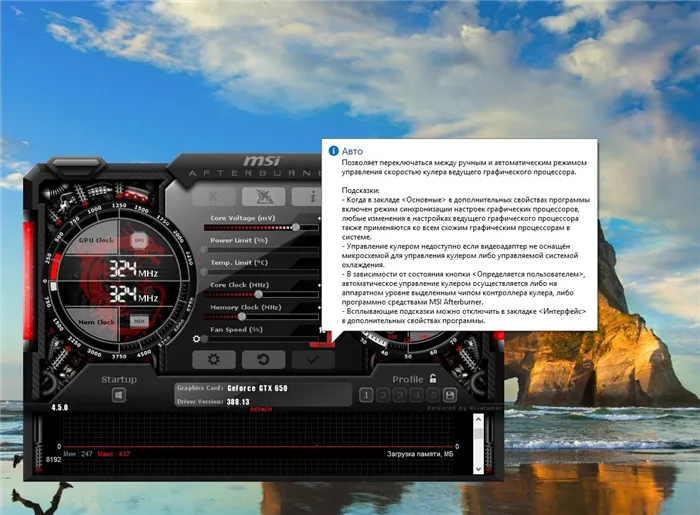
Чтобы разблокировать индикатор напряжения GPU, зайдите в настройки программы и на вкладке «Основные» установите флажок «Разблокировать контроль напряжения».
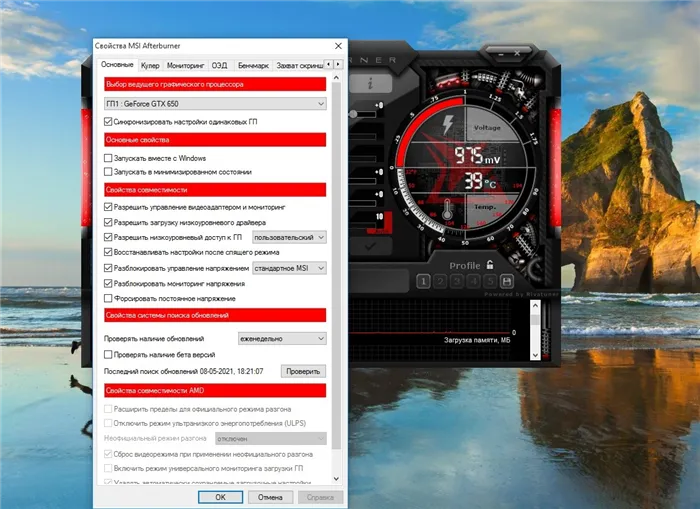
Сохранение настроек
Любые изменения, которые пользователь вносит в видеокарту, должны быть сохранены в одном из пяти профилей. Пользователь просто нажимает на кнопку дискеты и выбирает слот, щелкая по нему. При следующем запуске MSI Afterburner им не нужно вносить сделанные изменения. Все, что вам нужно сделать, это выбрать профиль в сохраненных профилях.
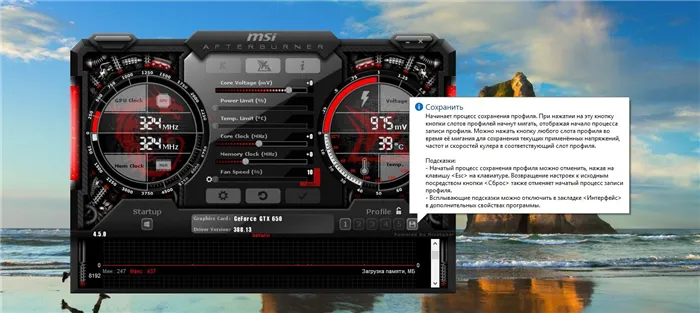
Вы можете запустить программу при запуске Windows с выбранными настройками. Очень удобно — пользователю не нужно тратить время на активацию MSI Afterburner.
Core Clock и Memory Clock
Core Clock — частота ядра GPU. Чем выше цена комплекта, тем лучше работает графический процессор и тем больше кадров FPS в игре. Увеличение тактовой частоты ядра увеличивает нагрузку на другие материалы видеокарты, поэтому может потребоваться корректировка других настроек.
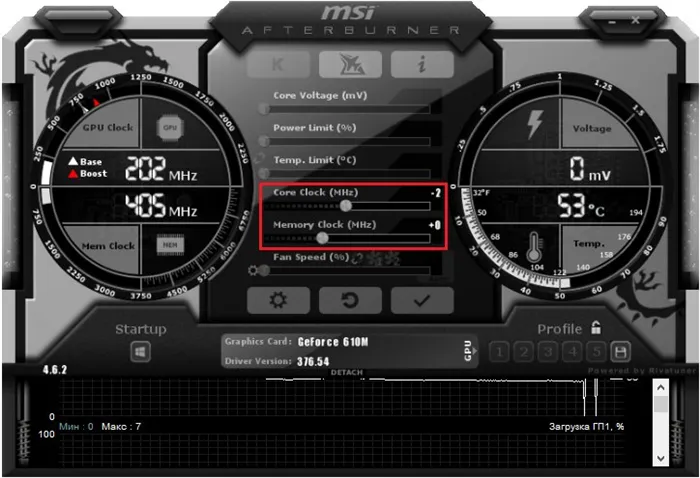
Memory Clock — Частота операций с видеопамятью. Чем выше этот показатель, тем больше кадров в секунду. Только опытным пользователям рекомендуется изменять тактовые частоты ядра, тактовые частоты памяти и напряжение ядра — неправильные настройки основных параметров могут привести к повреждению видеокарты или некорректной работе устройства.
Нажмите на Настройки, чтобы открыть настройки программы. Откройте окно под названием MSI Afterburner Properties. В этом окне перейдите на вкладку Тренеры.
Запуск и настройка программы
Запустите MSI Afterburner через ярлык, созданный на рабочем столе. Вам нужно будет установить настройки по умолчанию, без которых многие действия программы будут недоступны. См. все ячейки на скриншоте. Если у вас две видеокарты, поставьте галочку напротив Синхронизировать одинаковые настройки GPU. Затем нажмите OK.
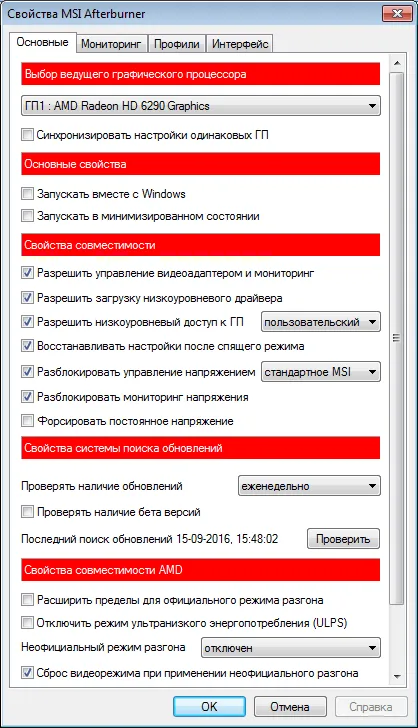
На экране появится уведомление о необходимости перезапустить программное обеспечение. ‘Да. Больше ничего делать не нужно. Программа перезапустится автоматически.
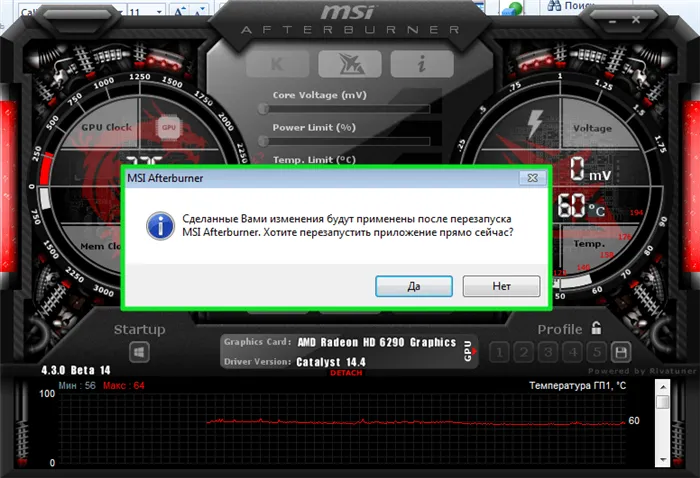
Core Voltage
По умолчанию регулировка напряжения сердечника заблокирована. Однако после того, как основные настройки будут установлены (обеспечив разблокировку напряжения), необходимо начать перемещение. Если после перезагрузки программа по-прежнему неактивна, это означает, что данная функция не поддерживается моделью видеокарты.
Тактовая частота ядра регулирует частоту видеокарты. Чтобы начать разгон, необходимо переместиться вправо. Двигаться нужно медленно, с шагом не более 50 МГц. Важно не перегружать устройство в процессе разгона. Если температура превышает 90 градусов Цельсия, видеокарта может быть повреждена.
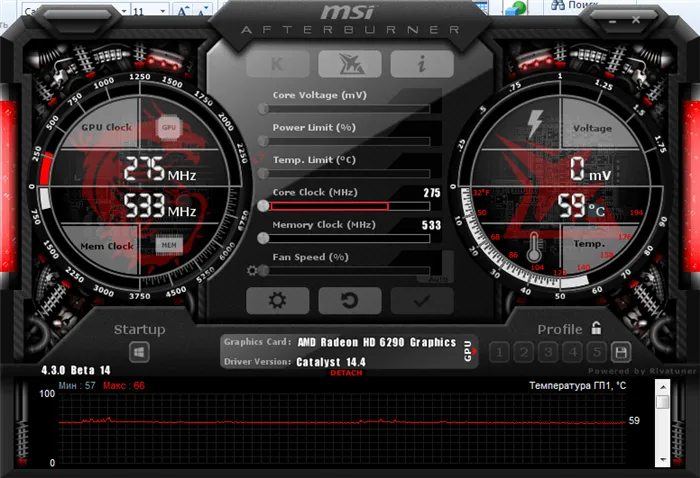

Затем проверьте работу видеокарты с помощью сторонних программ, например Video. Если все в порядке, процесс можно повторить, чтобы сместить регулятор еще на 20-25 единиц. Делайте это до тех пор, пока на экране не появится дефект изображения. Здесь важно определить предел цены. После выявления дефекта уменьшите частоту на 20 пунктов, чтобы устранить дефект. Проделайте то же самое с часами памяти.

Чтобы проверить сделанные изменения, можно поиграть в игры с высокими требованиями к видеокарте. Настройте режим отслеживания, чтобы контролировать работу адаптера во время процесса.
Мониторинг
Переключитесь на «settings-claude». Выберите нужный параметр из списка. ‘Загрузка GP1’. Внизу установите флажок «Наложение отображения экрана».
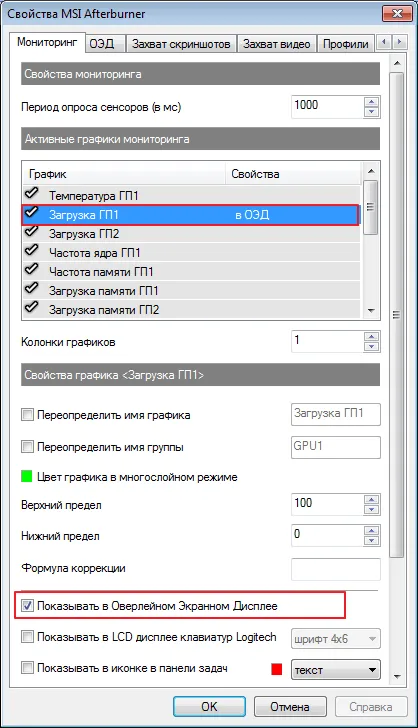
Кроме того, можно настроить дисплей и клавиши прямого доступа. Для этого перейдите на вкладку ‘OED’.
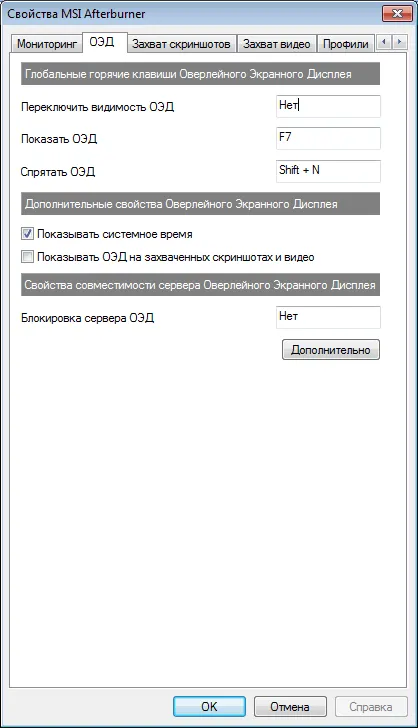
Установлена оптимальная тактовая частота ядра для карты. Теперь вы можете добавить частоту ‘Memory clock’.
Как изменить цвет оверлея
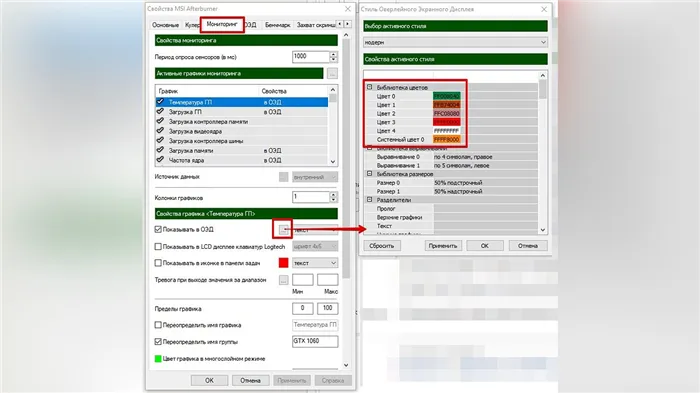
Чтобы изменить цвет наложения, нажмите на три точки рядом с «Показать в OED». Тогда, например, синий цвет для процессоров Intel и красный для процессоров AMD.
Как делать скриншоты
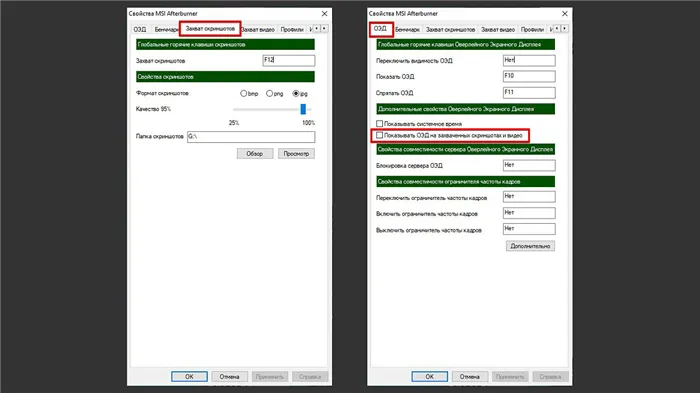
Также рекомендуется включить возможность делать скриншоты с помощью Afterburner. Для этого перейдите на вкладку Скриншоты и заблокируйте нужную клавишу. Формат — JPG с качеством 90-95%. Также, если вы не хотите, чтобы накладка отображалась в окне, перейдите на вкладку OED и снимите флажок с опции «Показывать OED на скриншотах и видео».
Чтобы загрузить старые настройки из сохраненного профиля, просто нажмите на кнопку профиля и примените изменения с помощью кнопки Apply.
Мониторинг
На этой вкладке вы можете удалить ненужные графики из окна наблюдения, оставив только основной график.
Для этого снимите галочку напротив лишнего элемента и нажмите OK.
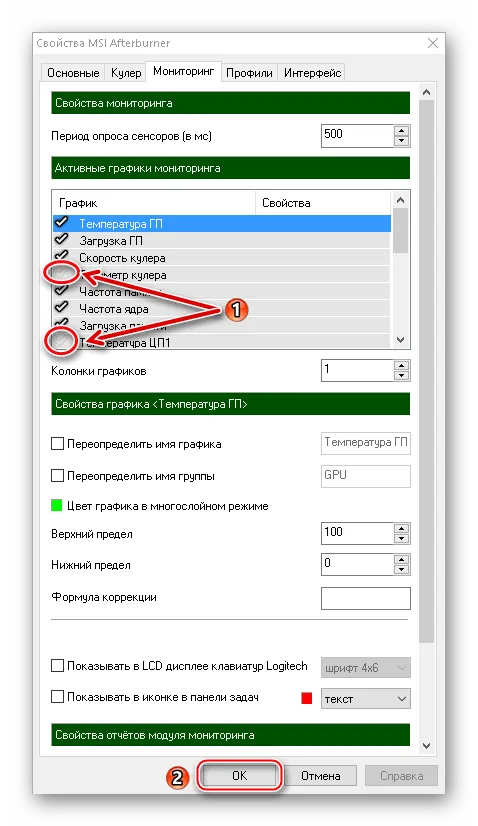
Частота считывания по умолчанию составляет 1000 мс, но ее можно изменить.
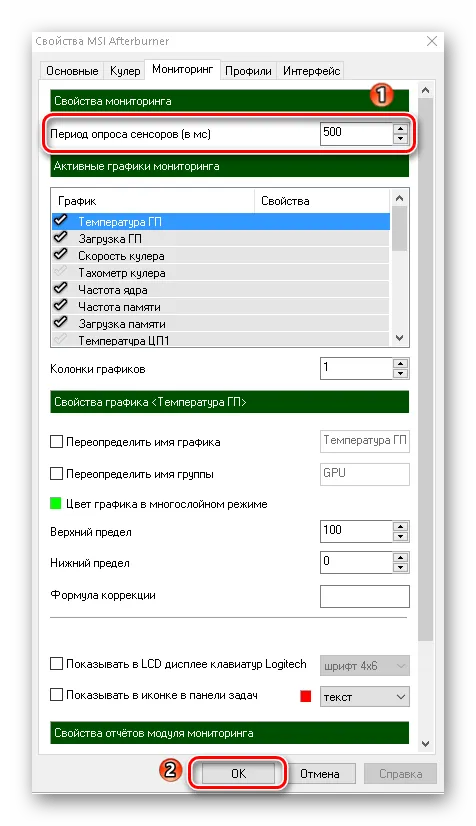
Еще одним преимуществом этой утилиты является то, что отчет об отслеживании может быть записан в текстовый документ. Можно указать максимальный размер файла, а ссылки могут быть заменены в начале новой сессии.
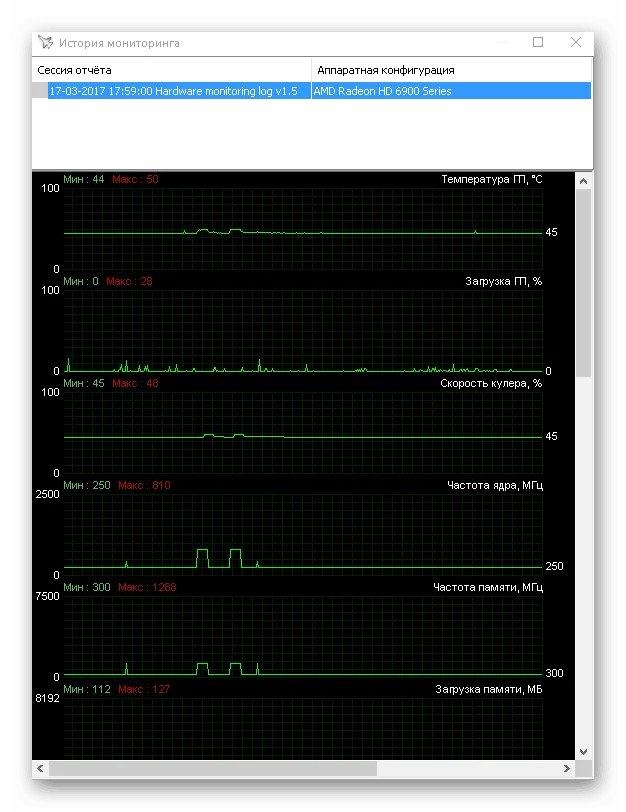
Параметры мониторинга можно изменить в настройках программы в соответствующем разделе. Разработчик изначально установил оптимальные настройки. В большинстве случаев ничего менять не нужно. Все пользователи смогут использовать MSIAfterburner и понять его функции в течение нескольких минут.
Разгон видеокарты AMD Radeon
После того как видеокарта остынет, можно приступить к разгону с помощью MSI Afterburner. Вы можете разгонять видеокарту в главном окне программы, но прежде чем приступить к разгону с помощью MSI Afterburner, необходимо включить контроль напряжения. Откройте настройки программы, установите флажки Разблокировать контроль напряжения и Разблокировать контроль напряжения, затем нажмите кнопку OK, чтобы сохранить настройки и закрыть окно настроек.
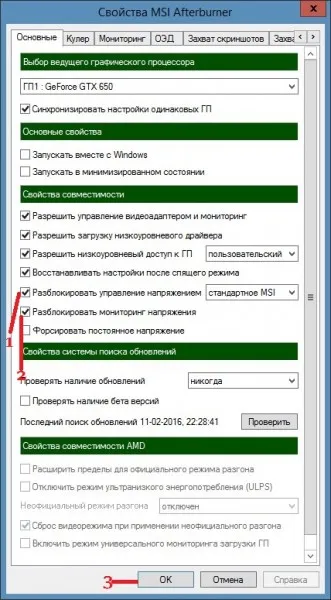
Чтобы перегрузить видеокарту MSI Afterburner, необходимо включить регулятор напряжения
Вам нужно перегрузить видеокарту, добавив несколько единиц в каждую настройку. Перегрузка всего вместе может привести к сбою программы и перезагрузке компьютера. Разгон должен быть запущен в MSI Afterburner с тактовой точки ядра, увеличенной только на 10 единиц, и нажмите кнопку Применить. Если экран не искажен и на нем не видно точек или полос, можно перейти к следующему параметру часов памяти и увеличить его на 10 единиц. Если вы значительно увеличите этот параметр, вам придется немного увеличить напряжение видеокарты, что сделает видеокарту еще более горячей и должно быть опробовано в каждой игре. После 15 минут игры эти настройки можно оставить как есть, при условии, что видеокарта не нагревается выше 90°C. Добавление другой функции может привести к сбою, компьютер перезагрузится, и все настройки будут сброшены к заводским по умолчанию. Поэтому запишите или запомните, сколько баллов вы уже добавили. Таким образом, вам не придется перегружать видеокарту. Если вам не нравится разгон, нажмите кнопку Reset, чтобы сбросить все настройки к заводским значениям по умолчанию.
Мониторинг MSI Afterburner в играх
После перегрузки видеокарты вы можете настроить MSI Afterburner для вашей игры. Это означает, что в окне игры могут отображаться параметры, необходимые для текущей производительности видеокарты. Чтобы настроить мониторинг MSI Afterburner для игры, необходимо открыть настройки программы и перейти на вкладку Мониторинг.

Как включить FPS в MSI Afterburner
На этой вкладке необходимо выбрать нужный параметр, щелкнуть по названию этого параметра и выбрать Отображать экран наложения. После этого перед параметром появится OED. Это означает, что данный параметр будет отображаться в игре. Это необходимо сделать, используя все параметры, которые должны отображаться в игре. После установки всех необходимых параметров в OED нажмите кнопку OK и дождитесь закрытия окна. Если теперь вы можете начать игру, игра отобразит параметры с текущими настройками.
Здесь нет ничего сложного. Настройки не превышают 10-15 минут. Начните с загрузки последней версии с официального сайта. В современных Windows файл можно открыть в обычном проводнике файлов.
Как сохранить настройки видеокарты в профиль в MSI Afterburner
После применения настроек их можно сохранить в профиле. Это очень полезно попробовать, если вы хотите перегрузить свою видеокарту и поэкспериментировать с различными настройками, или если вы хотите чередовать различные режимы.
Чтобы сохранить настройки, нажмите кнопку Сохранить и выберите один из пяти профилей.
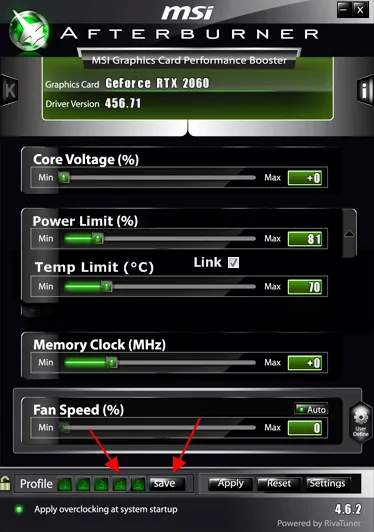
После сохранения настроек в профиле кнопка с этим профилем становится активной.
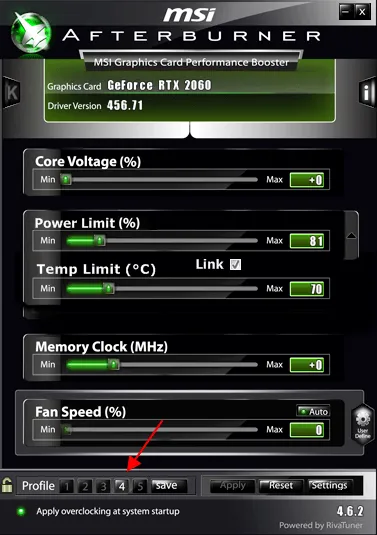
Чтобы загрузить старые настройки из сохраненного профиля, просто нажмите на кнопку профиля и примените изменения с помощью кнопки Apply.
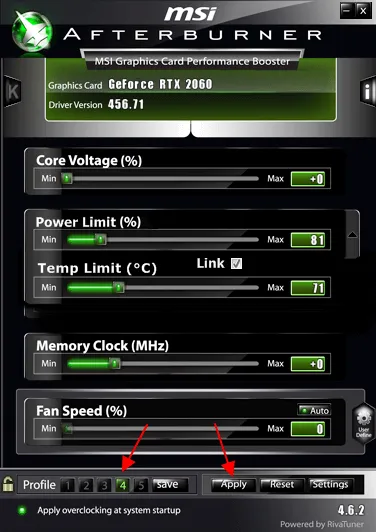
Настройки профиля загружаются и реализуются.
Как сбросить настройки видеокарты в MSI Afterburner
Сбросить настройки очень легко, просто нажав кнопку Reset.
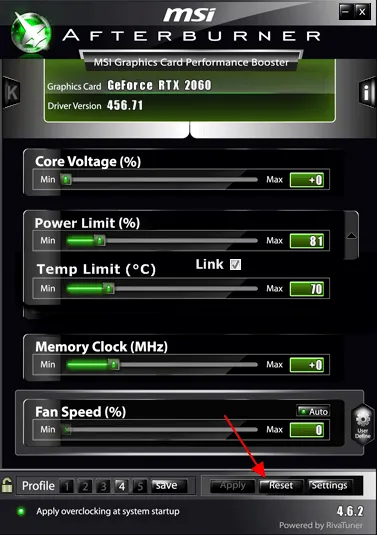
Это отменит все изменения, сделанные пользователем, и вернет видеокарту к настройкам по умолчанию.
Как настроить саму программу MSI Afterburner
Чтобы перейти к настройкам MSI Afterburner, нажмите кнопку Settings или кнопку Gear, если доступен другой скин.
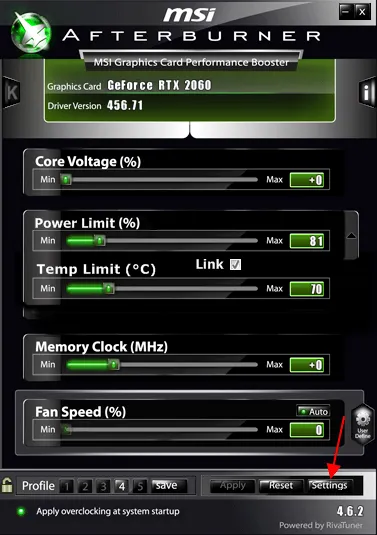
Откроется окно с множеством вкладок для настроек MSI Afterburner.
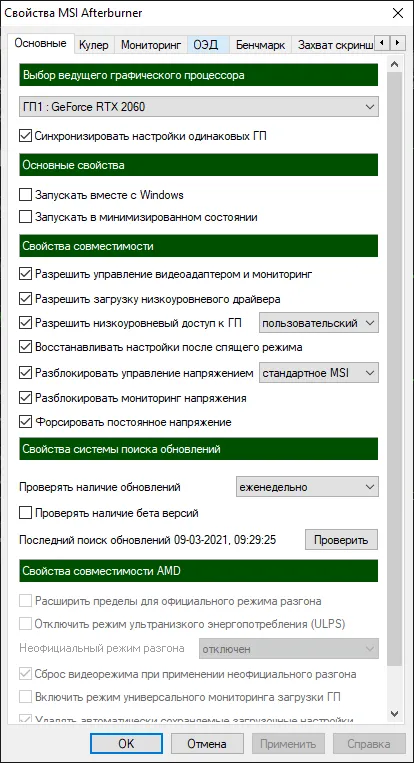
Рассмотрите эти вкладки и доступные в них настройки.
Cooler — настройки охлаждения видеокарты. Здесь вы можете настроить скорость вращения кулера в соответствии с температурой графического чипа.
Мониторинг — Настройки мониторинга системы. Здесь вы можете указать, какие значения отслеживаются MSI Afterburner, какие из них отображаются и в каком формате.























