Большее количество оперативной памяти — это постоянная проблема, в основном для игроков, но также и для видеоблогеров в частности, и для тех, кто запускает «незамеченные» программы на видеошоу, которым нужно больше оперативной памяти для производительности видео.
Если компьютер тормозит из-за малого запаса ОЗУ: 4 способа, как самим увеличить оперативную память

Причиной медленной работы компьютера является недостаточное количество оперативной памяти в системе, но с этим можно успешно справиться. Узнайте, как сделать так, чтобы вам было комфортно.
Функция Ready Boost
Некоторые наиболее опытные пользователи, желающие ускорить работу своего компьютера или ноутбука, используют программу Ready Boost, которая предполагает использование флэш-накопителя для расширения памяти машины. Свободное место на внешнем накопителе (который, кстати, может быть как micro SD, так и флешкой) позволяет пользователям расширить системную память. Преимущество этого метода заключается в том, что такие диски могут работать быстрее, чем традиционные жесткие диски, поэтому файлы можно загружать из Интернета, а сама система может контролироваться быстрее.
Стоит отметить, что USB-накопитель требует нескольких параметров, чтобы справиться с этим проектом.
- пропускная способность не менее 2,5Мб/с;
- не менее 256 Гб памяти;
- форматирование в exFAT или NTFS;
- соотношение оперативной памяти и флеш-накопителя не менее 1:3.
Операции резервируются в следующем порядке: ‘мой компьютер’ — > ‘свойства’ — > ‘готовые меры’. Откроется вкладка «Предоставление готовых устройств». Рекомендуется максимизировать это. Выберите этот параметр и нажмите кнопку Применить.
Установка дополнительной планки ОЗУ
Объем оперативной памяти можно увеличить, установив в устройство дополнительную карту памяти. Прежде всего, необходимо выяснить, какой из вариантов карты подходит для вашей конкретной модели устройства. Для этого необходимо ознакомиться с моделью материнской платы вашего компьютера, проведя мониторинг системы с помощью HWMonitor или CPU-Z.
Затем нужно обратиться к производителю этих продуктов, объяснив ему все параметры, включая оперативную память типа DDR3. Различные модели (DDR, DDR2 DDR3) абсолютно несовместимы, поэтому экспериментировать с ними не стоит. Поэтому необходимо строго следовать инструкциям производителя.
Объем оперативной памяти можно увеличить, установив в устройство дополнительную карту памяти. Прежде всего, необходимо выяснить, какой из вариантов карты подходит для вашей конкретной модели устройства. Для этого необходимо ознакомиться с моделью материнской платы вашего компьютера, проведя мониторинг системы с помощью HWMonitor или CPU-Z.
Особенности работы ОЗУ
Частота функционирования оперативной памяти причины цены характеризуются как DDR с различными номерами: 200-400. это полностью соответствует частоте 100-200 мегагерц. Этот тип памяти относится к памяти DDR SD, но недавно появилась ценная альтернатива. Рынок положительно наполнен новыми расширенными типами памяти: DDR 2 SD-RAMS-DDR 4 SD-RAMS.

Перед лицом этих инноваций пока неясно, как лучше увеличить память компьютера таким образом, чтобы это было эффективно и не сильно ударило по кошельку.
С чего начинать
Прежде чем предпринимать первые шаги по увеличению памяти, необходимо выяснить, какая оперативная память установлена в вашем компьютере. Эту информацию можно найти в документации, прилагаемой к компьютеру, если он был приобретен в авторизованном магазине. В противном случае вам придется полагаться на дисплей компьютера или использовать специальное программное обеспечение. Существует также несколько рекомендаций, которые помогут вам определить объем памяти, необходимый для конкретного устройства. Например, в Windows 7 минимальный объем памяти должен составлять не менее 1 гигабайта. И чем больше, тем лучше.
32-разрядные операционные системы поддерживают до 4 гигабайт памяти. Поэтому максимальный предел в 192 гигабайта подходит для 64-битной системы.

Меняем объем виртуальной памяти
Операционные системы, такие как Windows, предоставляют возможность расширения памяти компьютера с помощью виртуальной памяти. Этот вариант включает использование жесткого диска в качестве временного хранилища. Таким образом, дополнительная емкость может быть выделена компьютеру и частично разгружена.
Важно: Нет необходимости изменять настройки самой виртуальной памяти. Сама виртуальная память уже настроена для оптимального использования.
Чтобы расширить виртуальную память, необходимо выполнить следующие действия
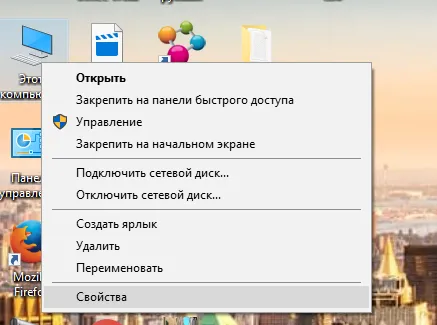
- затем открыть вкладку под названием «Быстродействие»;
- там будет «Виртуальная память», где нужно вручную задать «Параметры виртуальной памяти»;
- после этого потребуется определиться с жестким диском, который и будет использоваться для этой цели;
- на нем задается максимальный и минимальный объемы;
- после выполненных действий два раза нажимается клавиша «ОК». Далее следует перезагрузить компьютер.
Важно: Изменения не вступят в силу, пока компьютер не будет перезагружен.
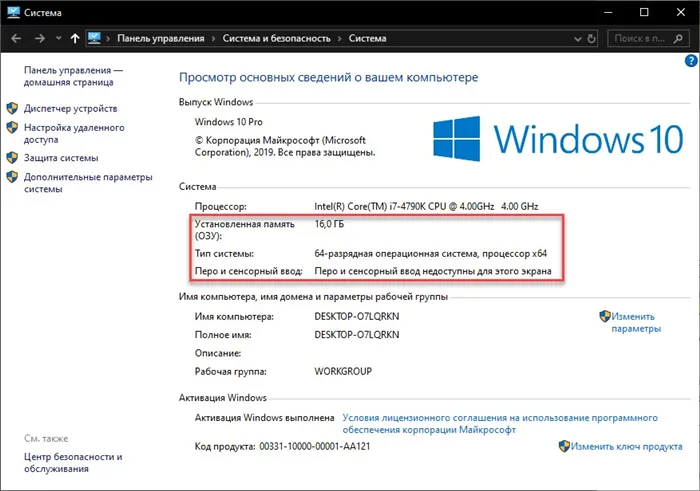
Если вы не можете выбрать виртуальную память, вы должны быть осторожны при выборе оперативной памяти в магазине. Вы должны удалить память, которая у вас уже есть, и отправиться за покупками в одиночку. Это необходимо сделать, чтобы не ошибиться с выбором нужного типа оперативной памяти для ноутбука или ПК.

Также рекомендуется использовать карты памяти одного и того же производителя, работающие на одном и том же компьютере. Это ключ к стабильной и долговечной системе. Также учитывайте тот факт, что современные компьютеры требуют не менее 2 ГБ оперативной памяти в одном устройстве.
Видео — Как увеличить оперативную память на компьютере
Сначала рассмотрим, как установить плату оперативной памяти в компьютер. Это наиболее эффективный и часто используемый метод.
Как увеличить объем оперативной памяти на ПК: определение типа ОЗУ, установка и тестирование
Привет всем! На недостаток оперативной памяти указывает медленная производительность, длительное время обработки некоторых команд и процессов, а также постоянная перезагрузка содержимого вкладок браузера.
Проблемы с оперативной памятью более подробно видны в диспетчере задач и в том типе, который работает с Интернетом. Они утверждают, что 4 Гб недостаточно даже для офисных задач. Итак, пришло время разобраться, как увеличить оперативную память (память с произвольным доступом), как правильно расширить оперативную память и приобрести дополнительные планки.
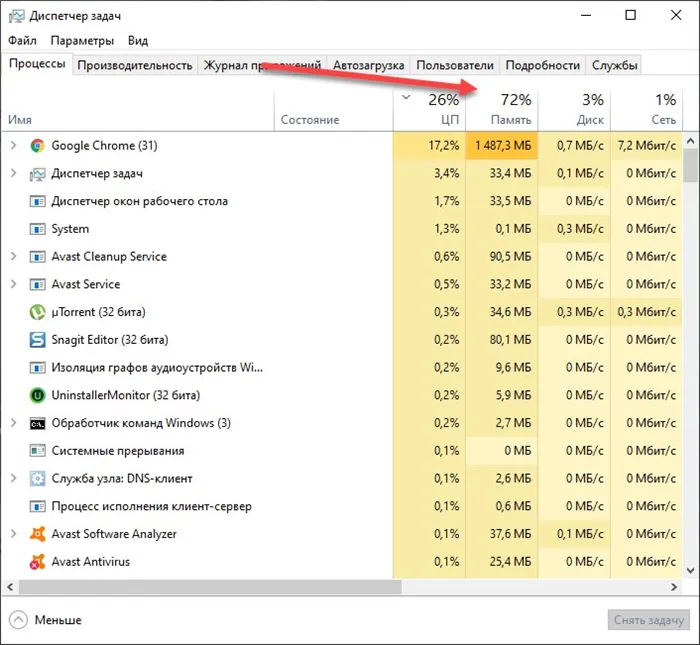
Физическое увеличение ОЗУ
Стандартная модернизация компьютера для повышения производительности системы включает покупку и установку новых или дополнительных планок оперативной памяти. А если вы новичок и процесс замены того же процессора или видеокарты вызывает много вопросов, то нет необходимости тратить много времени на размещение оперативной памяти. Несколько раз проверьте материнскую плату (для изучения конструкции). Используйте программное обеспечение сторонних производителей для поиска совместимых компонентов. Какие оттенки важно знать — поймите их.
С технической точки зрения добавить оперативную память несложно. Новая планка устанавливается в отмеченные слоты на материнской плате за считанные секунды, сразу после покупки. Но вот в чем проблема — какую оперативную память выбрать? Сколько гигабайт, частота и тип?
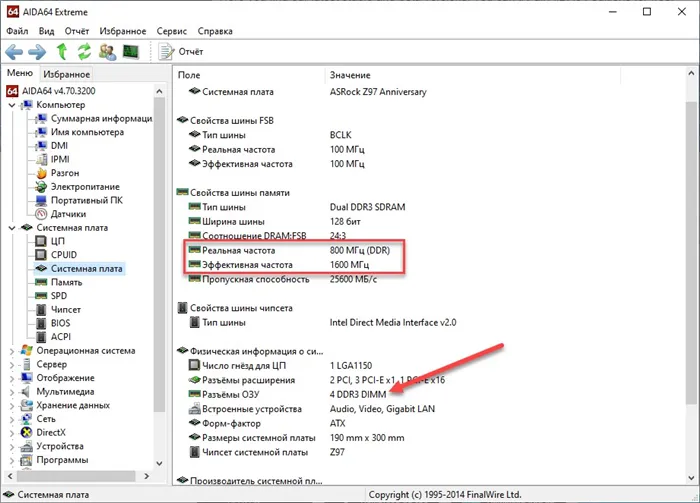
Специальные инструменты мониторинга, такие как AIDA64, которые полуавтоматически собирают информацию о системе и отображают подробные характеристики, могут помочь вам принять решение.
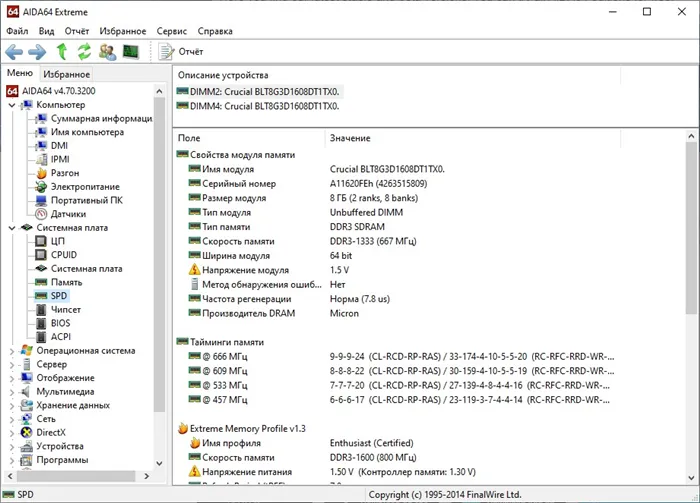
Необходимые данные скрыты в разделах системной платы (отображаются свойства шины и количество слотов оперативной памяти) и SPD, где отображается статистика таймингов, скорости и функциональности сторонних производителей.
Перемещаясь между блоками информации, остается извлечь примерный тип из типа поддерживаемой оперативной памяти (snapshot-DDR3), количества интерфейсов (2 или 4) и фактической частоты (1600 МГц и выше). Эти характеристики значительно облегчают выбор памяти в магазине и многократно снижают вероятность столкнуться с непредвиденной ошибкой (или синим экраном смерти).
- Смотрим поддерживаемую частоту на материнской плате – частота новой плашки должна быть или такая же, или ниже по герцам.
- Лучше, чтобы плашки были одинаковые и от одного производителя – так они будут работать на полную.
- DDR3 и DDR4 не совместимы, так что не перепутайте.
Установка и проверка работоспособности
Каждый производитель материнских плат размещает оперативную память в неожиданном месте. Рядом с процессором, под видеокартой или рядом с системой охлаждения. Для новичков ориентиром являются белые вкладки в верхней и нижней части каждого приемника, которые необходимо «разблокировать», чтобы освободить место для установки новой карты.

Дальнейший процесс элементарен — возьмите полоску в руку и буквально прижмите ее к звену. Главное — не переусердствовать, испортив бока и монтаж оперативной памяти (тем более разделы материнской платы и драйверы помогают достичь цели).

Закрытие системного блока преждевременно. После включения компьютера рекомендуется проверить, работает ли двухканальная функция (используя ту же AIDA64), объем доступной памяти и частоту работы карты. Возможно, потребуется выполнить еще одно перемещение и поискать причину проблемы. Перед заменой ОЗУ необходимо снова удалить белые язычки! Не тяните как можно громче (лучше точно не станет).
Виртуальное увеличение ОЗУ
Если время или ограниченный бюджет не позволяют вам немедленно купить новый сокет, вы можете увеличить объем памяти вашего временного хранилища файлов и по крайней мере ускорить программирование.
Файл подкачки
Виртуальная память» появилась в Windows XP и работает следующим образом Свободное пространство на жестком диске, к которому система обращается, считывает и обрабатывает данные. Часть груза уходит из оперативной памяти, команды с высоким приоритетом начинают выполняться быстрее, а второстепенные команды уходят в хвост жесткого диска или SSD.
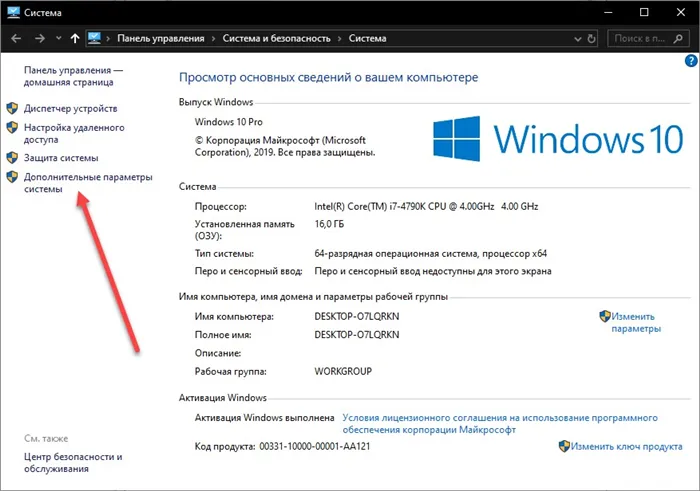
Файл подкачки настраивается в соответствии с системными параметрами в разделе «Расширенная производительность».
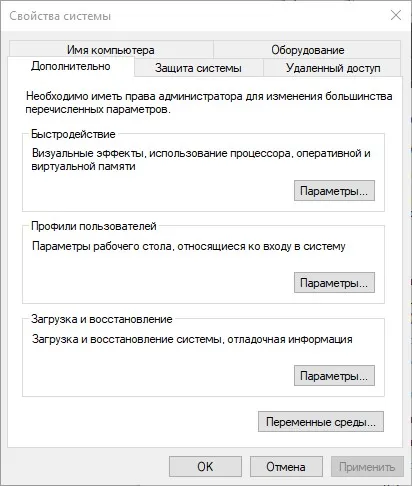
Поэтому разработчики предлагают частичное ускорение компьютера, которое расширяет или противопоставляет сокращение доступного пространства и решение использовать жесткий диск для хранения страниц виртуальной памяти.
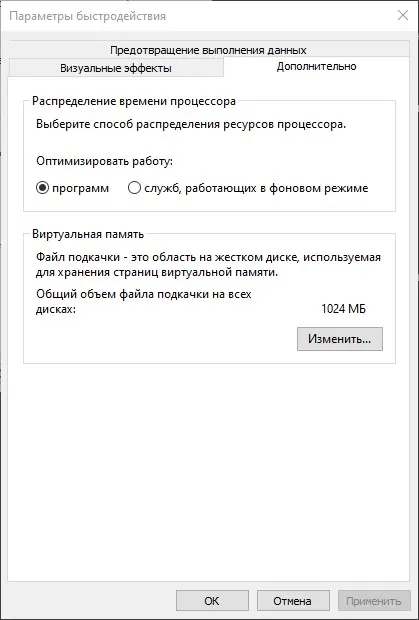
Количество мегабайт и гигабайт, которые необходимо использовать, зависит от объема оперативной памяти. Умножьте размер пространства на 1,5 или 2 (или 8 гигабайт становится 12500 МБ или 16000 МБ) и добавьте в свободное текстовое поле «Начальный и максимальный размер»).
Рекомендуется резервировать место для файлов подкачки на SSD, а не на HDD. Это повышает эффективность использования виртуальной памяти. Изменения вступают в силу после перезагрузки компьютера.
Технология ReadyBoost
В Windows 7 специалисты Microsoft попытались ввести экспериментальные добавки, которые могли бы повысить производительность жесткого диска и оперативной памяти за счет использования временных файлов и данных (а не материальных) за счет внешней памяти на диске. Эта технология также доступна в Windows 10 и скрыта в «Свойствах» USB-накопителя.
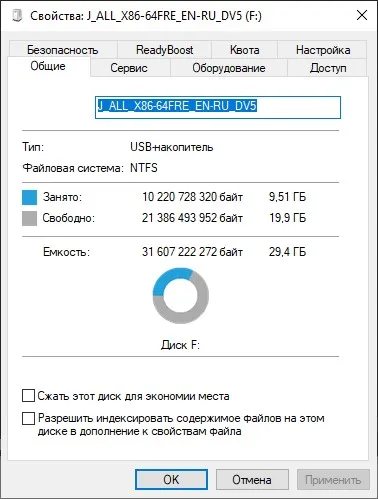
Перед применением временного хранилища система анализирует производительность компьютера и выносит свой вердикт о том, нужно ли активировать ReadyBoost или уровень производительности уже не изменится.
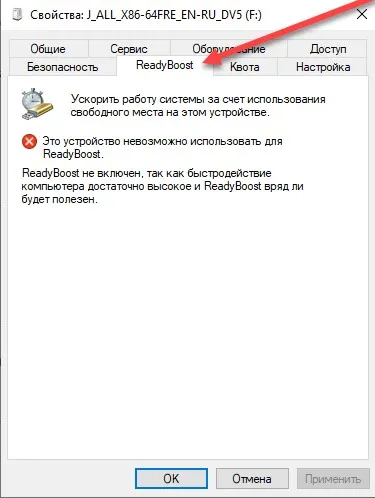
Не заменяя обычные файлы подкачки, технология Microsoft предлагает дополнительные преимущества, такие как шифрование AES и низкая задержка при обработке файлов, занимающих свободное пространство от 4 до 128 килобайт. Если система имеет частый доступ к библиотекам игр, аксессуарам и документам.
Оверлокинг: смена таймингов и частоты планок ОЗУ
Целые части BIOS и UEFI посвящены настройкам оперативной памяти и расширенным опциям. Здесь повышаются частоты, контролируются тайминги и регулируется напряжение. Настройки и время их выбора зависят от конкретного типа оперативной памяти. Тем не менее, закономерности следующие Не имеет смысла устанавливать более высокую частоту, чем поддерживается материнской платой, и определять очень низкие тайминги. Новые настройки не просто запускаются или отображают «синий экран смерти».
Фактически, он будет находиться в том же файле подкачки, что и следующий описанный вариант. Только в этом случае файл подкачки находится на съемном носителе, а жесткий диск успешно уменьшается.
Увеличиваем оперативную память на компьютере

Быстрое запоминающее устройство (ОЗУ) или оперативная память — это компонент персонального компьютера или ноутбука, в котором хранится информация (машинный код, программы), необходимая для немедленного выполнения. У пользователей возникает резонный вопрос, ведь этот небольшой объем памяти может значительно снизить производительность компьютера: как увеличить оперативную память на компьютере с Windows 7, 8 или 10.
Способы увеличения оперативной памяти компьютера
Оперативную память можно добавить двумя способами: установить дополнительную планку или использовать флэш-накопитель. Следует сразу отметить, что второй вариант не сильно повлияет на производительность компьютера, так как скорость передачи данных USB недостаточно высока.
Способ 1: Установка новых модулей ОЗУ
Сначала рассмотрим, как установить плату оперативной памяти в компьютер. Это наиболее эффективный и часто используемый метод.
Определение типа оперативной памяти
Во-первых, необходимо определить тип оперативной памяти, которая у вас установлена, так как различные версии не совместимы друг с другом. В настоящее время доступны только четыре типа.
Первый вариант используется редко, так как считается устаревшим. Таким образом, если вы приобрели компьютер относительно недавно, у вас, скорее всего, стоит DDR2, но, возможно, DDR3 или DDR4. Есть три способа узнать это наверняка: по форм-фактору, прочитав спецификацию или используя специальную программу.
Каждый тип оперативной памяти имеет свои конструктивные особенности. Это необходимо, например, для предотвращения использования оперативной памяти DDR2 в компьютерах с DDR3. Это помогает определить носитель информации. На рисунках ниже представлены четыре типа оперативной памяти, но стоит отметить, что этот метод применим только к персональным компьютерам, поскольку чипы имеют другую конструкцию, чем в ноутбуках.
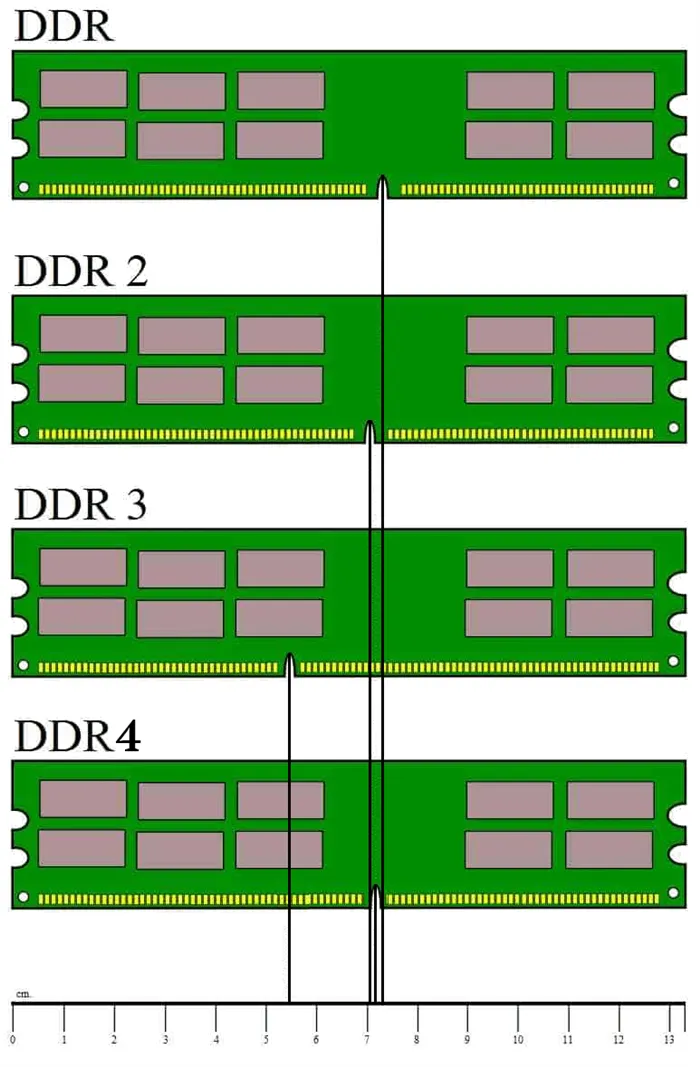
Как вы можете видеть, на дне лодки есть щели, каждая из которых находится в разном положении. В таблице показано расстояние от левого края до промежутка.
| Тип оперативной памяти | Расстояние до зазора, см |
|---|---|
| DDR | 7,25 |
| DDR2 | 7 |
| DDR3 | 5,5 |
| DDR4 | 7,1 |
Если линия отсутствует или вы не можете отличить DDR, DDR2 и DDR4, то по небольшому различию легче определить тип, чем по наклейке со спецификацией на самом чипе памяти. Существует два варианта. Сам тип устройства или значение максимальной пропускной способности. В первом случае все просто. На следующей диаграмме показан пример такой спецификации.

Пожалуйста, обратите внимание на цену возврата, если она не указана на наклейке. Также доступны четыре различных типа.
Как нетрудно догадаться, они совместимы с DDR. Таким образом, если показано PC3, это означает, что тип оперативной памяти — DDR3; если показано PC2, это означает DDR2. Пример показан на рисунке ниже.

Оба этих метода предполагают разборку системного блока или ноутбука и, возможно, извлечение оперативной памяти из слота. Если вы не хотите этого делать или боитесь, вы можете использовать CPU-Z для проверки типа оперативной памяти. Кстати, именно этот метод рекомендуется для пользователей ноутбуков, поскольку разборка намного сложнее, чем для ПК. Поэтому загрузите приложение на свой компьютер и выполните следующие действия.
Заключение
Наконец, есть два способа увеличить оперативную память компьютера. Определенно, рекомендуется приобрести дополнительный слот памяти. Это значительно повысит производительность, но если вы хотите временно увеличить этот параметр, можно воспользоваться технологией ReadyBoost.
Рад помочь вам решить эту проблему.
В дополнение к этой статье на сайте есть 12843 полезных инструкций. Пожалуйста, добавьте сайт Lumpics.ru в закладки (CTRL + D). Мы обязательно поможем вам.
Однако это недостаток не Windows, а архитектуры платформы ПК. На Unix-системах это происходит аналогичным образом, но более сложно благодаря надлежащей оптимизации. Синие экраны встречаются довольно часто и не пугают опытных пользователей. Их можно легко «исправить», просто перезагрузив компьютер.
Увеличение оперативной памяти на компьютере Windows 10 с помощью флешки
Для увеличения объема оперативной памяти можно использовать флэш-накопитель. Это предпочтительный метод для Windows 10 и даже 7. По сути, он идентичен файлу подкачки, за исключением того, что хранится на съемном диске. Это значительно снижает нагрузку на жесткий диск. Кроме того, поскольку съемные диски обладают множеством характеристик, эффективнее использовать
- Первым делом включаем службу Superfetch. Нажимаем «Win+R» и вводим «services.msc».
- В открывшемся окне ищем Superfetch и дважды по ней кликаем, должен стоять статус «работает».
- Подключаем флешку, заходим в «Мой компьютер», найдя флешку, кликаем по ней правой кнопкой мыши и выбираем «Свойства» затем Ready Boost.
- Кликаем по «Ускорить работу системы», затем «Предоставлять это устройство для технологии Ready Boost».
- Задаем объем памяти (на пустой флешке можно использовать все место). Подтверждаем действия, нажатием OK.
Чтобы отключить Ready Boost, перейдите к свойствам флэш-накопителя, нажмите Не использовать это устройство на той же вкладке, а затем нажмите Применить (Apply)).
Если размер флэш-накопителя превышает 4 ГБ, его необходимо сначала отформатировать в NTFS.
Каждый из вышеперечисленных методов может помочь решить проблемы с производительностью компьютера и значительно увеличить скорость его работы. Выберите наиболее подходящий вариант и приступайте к работе.























