Isolated Browsing — это функция в версиях Windows 10 Pro, Education и Enterprise, предназначенная для изоляции браузера MicrosoftEdge на аппаратном уровне для защиты устройств и данных от вредоносного ПО и атак нулевого дня.
Лучшие антивирусные сканеры, не требующие установки на компьютер
Антивирусные сканеры предназначены для проверки компьютера на наличие вредоносных программ и устранения обнаруженных угроз. Как антивирусное приложение, сканер сканирует систему в случайные моменты времени и не обеспечивает постоянную защиту компьютера.
В этом заключается разница между сканером и антивирусным экраном. Антивирусный сканер выполняет одноразовое пользовательское сканирование, в то время как антивирус, установленный на вашем компьютере, осуществляет постоянную защиту вашего компьютера.
Каково назначение сканера вирусов? Антивирусный сканер Windows необходим для сканирования компьютеров, когда постоянная антивирусная программа не работает. Например, если система слишком сильно тормозит без видимых причин, или если происходит сбой программного обеспечения.
Вполне вероятно, что на ваш компьютер проникло вредоносное ПО. Поэтому имеет смысл проверить и, если что-то обнаружено, отремонтировать компьютер, чтобы устранить проблему.
Некоторые пользователи не используют антивирусное программное обеспечение на своих компьютерах. В таких случаях, в качестве меры предосторожности, им следует использовать антивирусный сканер для выполнения сканирования системы.
Некоторые сканеры используют облачный сервер, с которым они взаимодействуют при сканировании компьютеров. Поэтому для работы этого типа программного обеспечения требуется подключение к Интернету.
Другие антивирусные сканеры являются полностью автономными и включают все последние антивирусные базы при загрузке приложения. Для новых сканирований необходимо загрузить более новую версию антивирусного сканера.
В этой статье описаны бесплатные антивирусные сканеры, которые работают без установки на компьютер (к сожалению, существуют и платные программы такого типа). Такие приложения имеют ряд преимуществ, поскольку серьезные заражения системы могут помешать вам установить на компьютер антивирусную программу. Портативные версии антивирусных сканеров позволяют запускать программное обеспечение с компьютерных дисков, а также со съемных носителей, таких как USB-накопители.
Для запуска сканирования на вирусы необходимо использовать сканер другого производителя, чем антивирус, установленный на вашем компьютере.
В этом руководстве представлены лучшие российские антивирусные сканеры, работающие под Windows.
Dr.Web CureIt! — мощная лечащая утилита
Dr.Web CureIt! — популярный антивирусный сканер для работы с зараженными компьютерами от российской компании Dr.Web. Dr.Web CureIt обнаруживает различные типы вредоносных программ и не конфликтует с другими антивирусами, установленными на вашем компьютере.
Скачать Dr.Web CureIt! с официального сайта DoctorWebWeb. Для сканирования нового компьютера загрузите последнюю версию программы с последней базой данных (обновления выходят часто, несколько раз в день).
Используйте Dr.Web CureIt:.
- После окончания загрузки, запустите приложение на компьютере (программа имеет имя из набора символов для противодействия вирусам, чтобы они не могли заблокировать запуск утилиты на компьютере).
- После запуска утилиты примите условия лицензионного соглашения.
- Нажмите на кнопку «Начать проверку» или выберите отдельные объекты для проверки.
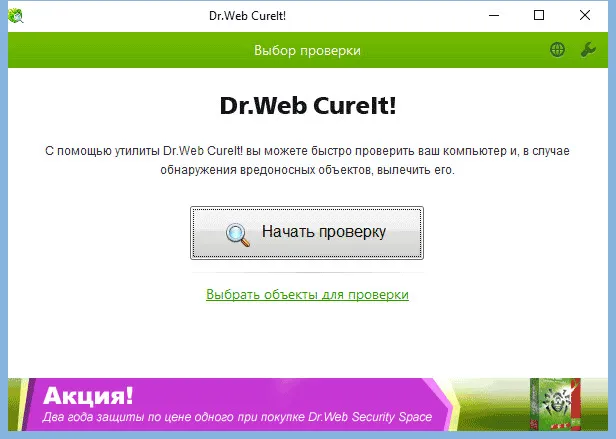
Если при сканировании системы обнаружено вредоносное ПО, компьютер избавляется от вируса.
Для получения дополнительной информации о том, как использовать Dr.Web CureIt!
Kaspersky Virus Removal Tool — мощный антивирусный сканер
Kaspersky Virus Removal Tool (KVRT) — это продукт российской компании «Лаборатория Касперского», который обнаруживает и удаляет вирусы с компьютеров. Приложение эффективно справляется с возложенными на него задачами.
Скачайте KasperskyVirusRemovalTool с официального сайта KasperskyLab. Для получения новых сканов загрузите последнюю версию KVRT (приложение обновляется несколько раз в день).
Kaspersky Virus Removal Tool проверяет на наличие вирусов в несколько этапов.
- Запустите KVRT на компьютере.
- Примите условия лицензионного соглашения.
- В окне «Все готово к проверке» нажмите на кнопку «Начать проверку».
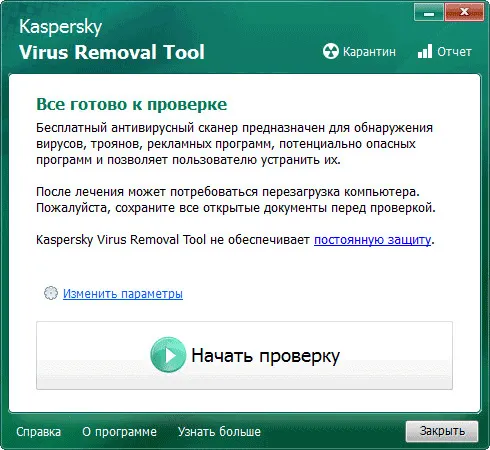
Получение отчета о сканировании обнаруженных на компьютере вредоносных программ, их дезинфекции или удалении.
Для получения дополнительной информации о том, как работает Kaspersky Virus Removal Tool, перейдите по этой ссылке.
Скачать Dr.Web CureIt! с официального сайта DoctorWebWeb. Для сканирования нового компьютера загрузите последнюю версию программы с последней базой данных (обновления выходят часто, несколько раз в день).
Как понять, есть ли на компьютере Windows 10 вирусы

Устройства под управлением Windows 10 могут быть заражены вирусом. Существует несколько способов проверить, установлено ли вредоносное ПО на вашем компьютере. Попробуйте обнаружить вирусы вручную или просканируйте с помощью известного антивирусного инструмента.
Обратите внимание, что медленная работа компьютера не означает, что он заражен вредоносным ПО; и наоборот, исправно работающее устройство не означает, что оно не заражено. Однако при эксплуатации персональных устройств все же существуют косвенные признаки, на которые пользователи должны обращать внимание.
Признаки инфицирования компьютера
Не все вирусы проявляются одинаково, но есть некоторые предупреждающие признаки, на которые следует обратить внимание.
- Низкая производительность устройства
- Сбои в работе
- Всплывающие диалоговые окна
- Отключение установленного антивируса
- Медленное интернет-соединение
- Неожиданные изменения на главной странице браузера
Вредоносные программы не всегда вызывают изменения в системе, поэтому необходимо регулярно проверять компьютер с помощью хорошего антивирусного программного обеспечения.
Как узнать наличие вирусов на компьютере с помощью Диспетчера задач
Некоторые вредоносные программы работают тихо в фоновом режиме и не видны. Они работают параллельно с системой и пытаются выдать себя за обычные процессы Windows. С помощью функции веб-поиска можно быстро определить, разрешен ли тот или иной процесс.
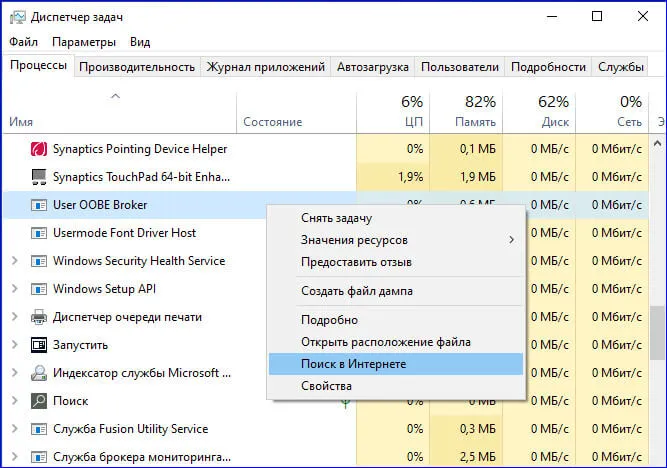
Чтобы открыть Диспетчер задач, нажмите Ctrl + Shift + Esc. В списке запущенных программ и процессов ищите незнакомые нам приложения, которые потребляют много ресурсов процессора. Кроме того, если вы обнаружили запущенный подозрительный процесс и хотите проверить его, щелкните его правой кнопкой мыши и выберите Поиск в Интернете.
Вам следует ознакомиться с различными вариантами в результатах поиска, чтобы узнать об этом и проверить, разрешен ли данный процесс. Затем вы можете вручную удалить угрозу.
Как проверить компьютер на вирусы с помощью Защитника Windows
Этот метод предпочтительнее первого метода. Windows Defender — это встроенная антивирусная программа, которая помогает обнаружить и предотвратить выполнение вредоносных программ. Чтобы начать сканирование на вирусы в Windows Defender, необходимо перейти в Пуск — Настройки — Обновление и безопасность — Безопасность Windows — Открыть Безопасность Windows.
Далее нажмите на Антивирус и угрозы, чтобы запустить сканирование. Появится запрос на выполнение быстрого сканирования. Обычно на выбор предлагается четыре варианта сканирования: Быстрое сканирование, Полное сканирование, Пользовательское сканирование и Автономное сканирование MicrosoftDefender.
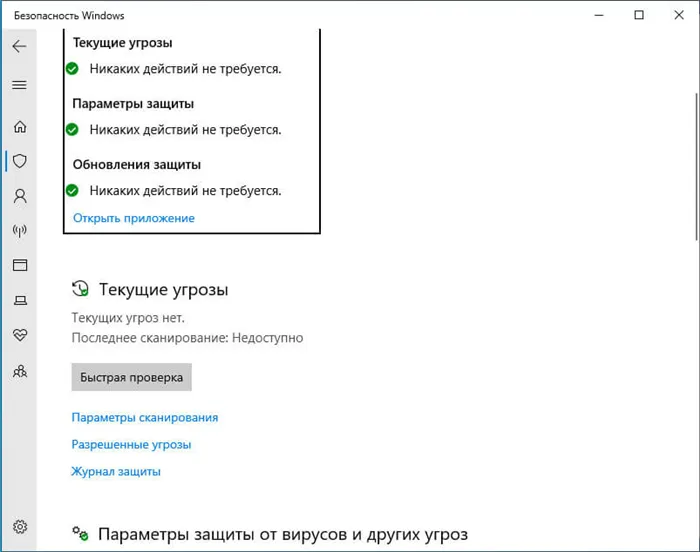
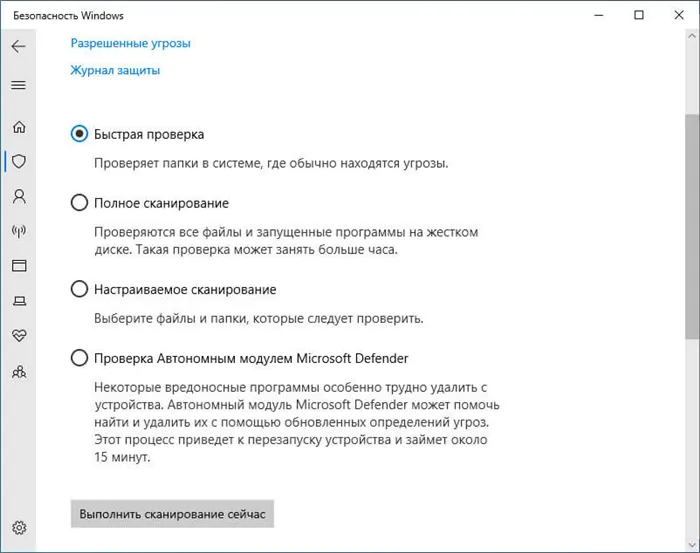
Каждый из них имеет свои особенности сканирования, а время сканирования различно. В конце каждого варианта сканирования потенциальные угрозы подробно описываются в итоговом отчете.
Несмотря на антивирусные средства и средства защиты от вредоносных программ, предоставляемые компанией Microsoft, всегда рекомендуется проверять компьютерную систему с помощью других альтернативных антивирусных программ, каждая из которых имеет собственную базу данных сигнатур вирусов. В то время как другие антивирусные инструменты обнаруживают угрозы, Windows может не отмечать файлы как вредоносные.
Компьютерные вирусы практически незаметны. Без антивирусной защиты вы можете даже не подозревать о наличии вируса на вашем компьютере. Поэтому важно установить антивирусную защиту на всех устройствах.
Как проверить компьютер на вирусы
Компьютеры Windows могут быть заражены вирусами и другими вредоносными программами, но давайте посмотрим правде в глаза. Не все медленные или неповоротливые компьютеры заражены вредоносным ПО. Узнайте, как проверить свой компьютер на наличие вирусов и подвергается ли он опасности.
Медленная производительность, сбои и зависания приложений могут указывать на то, что в работу вашего компьютера вмешивается вирус или другой тип вредоносного ПО. Однако существует ряд других проблем, которые могут замедлить работу вашего компьютера Некоторые приложения отображают окно командной строки при обновлении, поэтому странные всплывающие окна, которые появляются на экране и быстро исчезают, могут быть нормальной частью программного обеспечения, а не признаком вредоносного ПО.
Аналогичным образом, если компьютер работает исправно, это не означает, что на нем нет вредоносных программ. Современные вирусы часто скрываются в фоновом режиме, их невозможно обнаружить, и они могут похищать личную информацию, такую как пароли и данные кредитных карт. Другими словами, современные вредоносные программы часто создаются только для того, чтобы заработать деньги, а некоторые хитроумно разработанные вирусы могут не вызывать никаких заметных проблем на вашем компьютере. Иногда вредоносные программы вызывают проблемы с компьютером, а иногда он работает нормально.
Однако внезапное снижение производительности компьютера может быть одним из признаков наличия вируса на вашем компьютере. Единственный способ проверить, есть ли на устройстве вредоносное ПО, — это полностью просканировать систему.
Проверьте, является ли вирус источником проблемы
Видели ли вы странные процессы в диспетчере задач Windows? Откройте его, нажав Ctrl + Shift + Esc или щелкнув правой кнопкой мыши на панели задач Windows и выбрав Управление задачами.
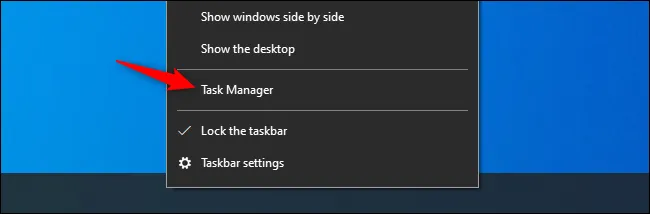
Некоторые процессы можно посмотреть здесь. Если вы не видите полный список, перейдите на вкладку Дополнительно. Многие из этих процессов имеют странные и запутанные названия. Это нормально. Windows содержит несколько процессов в фоновом режиме. Некоторые из них предоставляются производителем компьютера, а приложения, которые вы устанавливаете, часто добавляют свои собственные процессы.
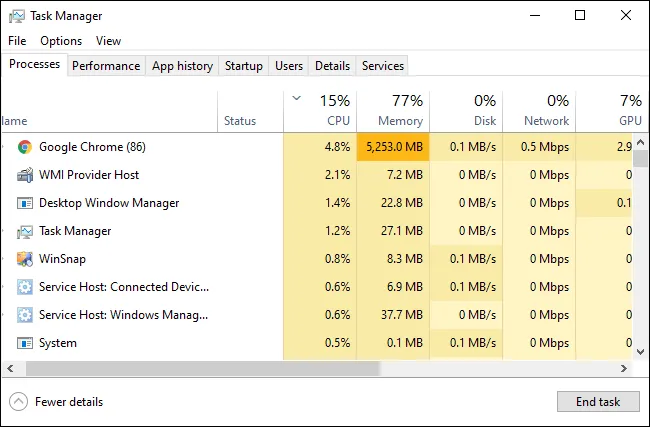
Вредоносные программы часто используют большое количество ресурсов процессора, памяти или диска и появляются в этом окне. Если вы сомневаетесь, является ли конкретная программа вредоносной, щелкните ее правой кнопкой мыши в диспетчере задач и выберите Поиск в Интернете для получения дополнительной информации. Поиск в Интернете недоступен в Windows 7. Если вы используете ‘7’, вам нужно будет ввести название Google или другой поисковой системы.
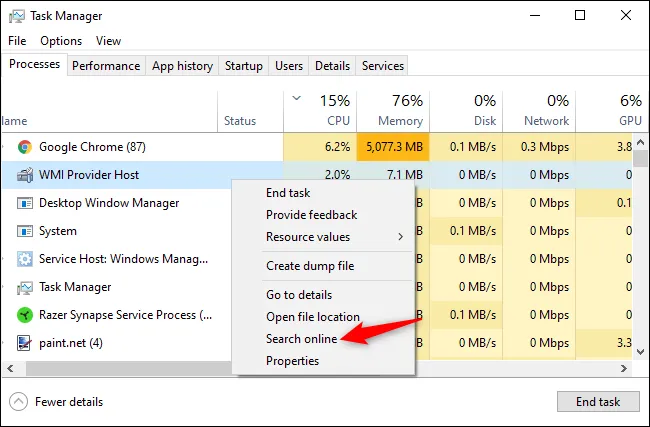
Однако не думайте, что ваш компьютер свободен от вирусов только потому, что процесс кажется легитимным. Вредоносная программа может имитировать браузер GoogleChrome в отдельной папке в вашей системе.
Как сканировать компьютер на вирусы
По умолчанию Windows 10 использует встроенное приложение Windows Security (также известное как Windows Defender) для постоянного сканирования компьютера на наличие вредоносных программ. Однако вы также можете выполнить сканирование вручную.
1. откройте меню Пуск и введите «безопасность» в строке поиска.
2. щелкните на ярлыке Безопасность Windows, чтобы открыть его.
Вы также можете перейти в Настройки > Обновление и безопасность > Безопасность Windows > Открыть Безопасность Windows.
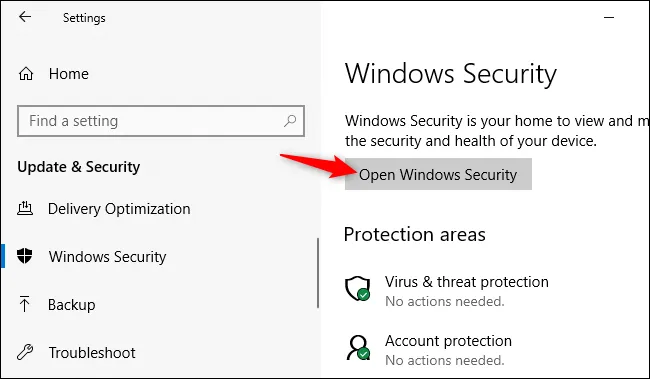
Чтобы запустить проверку на наличие вредоносных программ, перейдите на вкладку Вирусы и угрозы.
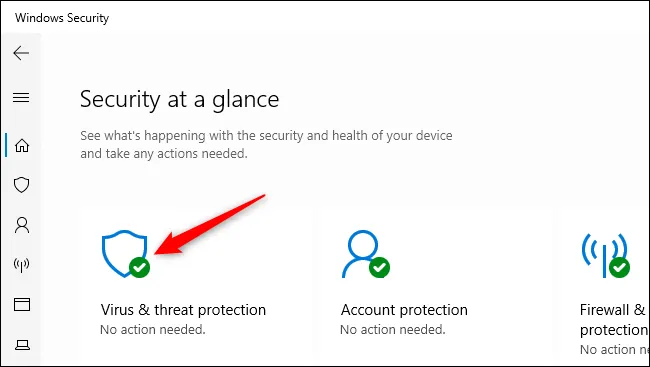
Нажмите кнопку Быстрое сканирование, чтобы проверить систему на наличие вредоносных программ. Windows Security запускает сканирование и предоставляет вам результаты. Если вирус обнаружен, рекомендуется автоматически удалить его с компьютера.
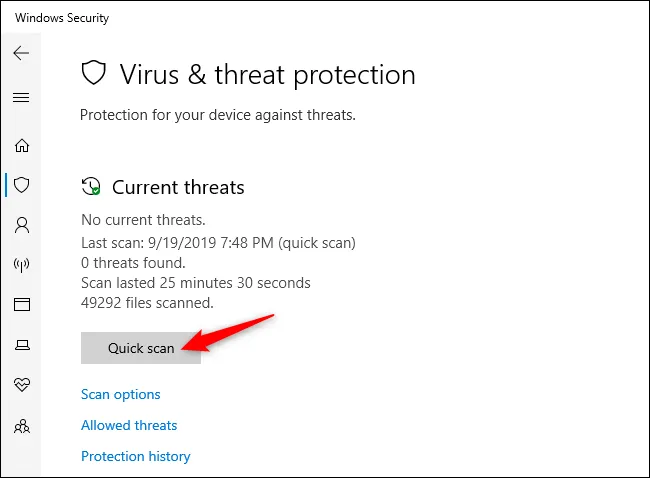
Если вам нужно второе мнение, вы можете запустить сканирование с помощью другого приложения безопасности.
Антивирусные программы, такие как Malwarebytes, хорошо интегрируются с системой безопасности Windows и обеспечивают дополнительный уровень защиты компьютера. Бесплатная версия Malwarebytes позволяет вручную проверять систему на наличие вирусов и других вредоносных программ. Платная версия также включает защиту в режиме реального времени, но если вы хотите просто просканировать свой компьютер и обнаружить вредоносные программы, вас вполне устроит бесплатная версия.
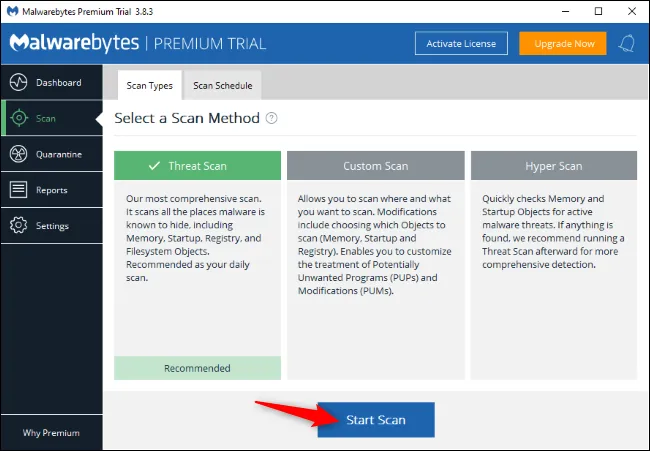
В Windows 7 нет встроенного антивирусного программного обеспечения. В качестве бесплатного антивируса вы можете загрузить и просканировать свой компьютер с помощью MicrosoftSecurityEssentials. Это обеспечивает такую же защиту, как и программа WindowsDefender.
Если антивирусное приложение обнаруживает вредоносное ПО, но не может его удалить, попробуйте выполнить сканирование в Безопасном режиме. Чтобы запустить безопасный режим в Windows 8 или 10, удерживайте нажатой клавишу Shift и нажмите кнопку Перезагрузка, затем перейдите в раздел Устранение неполадок > Дополнительные параметры > Параметры запуска Windows > Перезагрузка > Безопасный режим. В Windows 7 нажатие клавиши F8 при запуске компьютера вызовет меню Параметры загрузки и позволит выбрать Безопасный режим.
Вы также можете сбросить Windows 10 до заводских настроек, чтобы убедиться, что ваш компьютер свободен от вредоносных программ.
Если появляется всплывающее сообщение о том, что обнаружен вирус, это не проблема. Это означает, что антивирус обнаружил и удалил вирус.
Такое сообщение не означает, что на вашем компьютере присутствует вирус. Возможно, вы загрузили файл, содержащий вирус, и антивирус удалил его до возникновения проблемы. Вредоносные файлы на зараженных веб-сайтах могли быть обнаружены и обработаны до того, как они нанесли ущерб вашему компьютеру.
Другими словами, сообщение «Вирус обнаружен», появляющееся при обычном использовании компьютера, не означает, что вирус уже нанес ущерб. Не посещайте потенциально опасные веб-сайты и не загружайте неопознанные файлы.
Windows 10 включает функции контролируемого доступа к папкам, предназначенные для контроля и защиты данных от атак вымогателей и нежелательных изменений вредоносных программ.
Как удалить вирусы с компьютера или ноутбука с Windows 10, 8 или 7, бесплатно!
Узнайте, как бесплатно удалить вирусы с компьютера или ноутбука с помощью Windows 10, 8 или 7. Узнайте, как это сделать с помощью одной из антивирусных программ.
Конечно, многие задаются вопросом, действительно ли существует бесплатное программное обеспечение для защиты от вирусов и насколько оно эффективно.
Да, такие программы есть. Все зависит от качества их работы.
- Kaspersky Free
- Avast Free Antivirus;
- AVG AntiVirus FREE;
- Avira Free Antivirus;
- 360 Total Security;
- Bitdefender;
- Panda Free Antivirus;
- ZoneAlarm Free Antivirus.
Но мы также должны забыть о платных «анти-да». На самом деле, многие из них более эффективны, чем бесплатные антивирусы, и имеют бесплатный пробный период. Я не буду перечислять их все, так как их очень много.
Как удалить вирусы с помощью бесплатной антивирусной программы?
Используйте бесплатную версию MalwareBytes для поиска вирусов на вашем компьютере. Мы рассмотрим пример удаления вируса с компьютера или ноутбука — MalwareBytes. Аналогичным образом, его можно запускать на других антивирусах, платных или бесплатных, или на пробных версиях платных антивирусов.
MalwareBytes защищает ваш компьютер от руткитов, вредоносных и шпионских программ, предотвращает шифрование файлов, возвращает ваши деньги позже и обеспечивает надежную защиту при работе в Интернете.
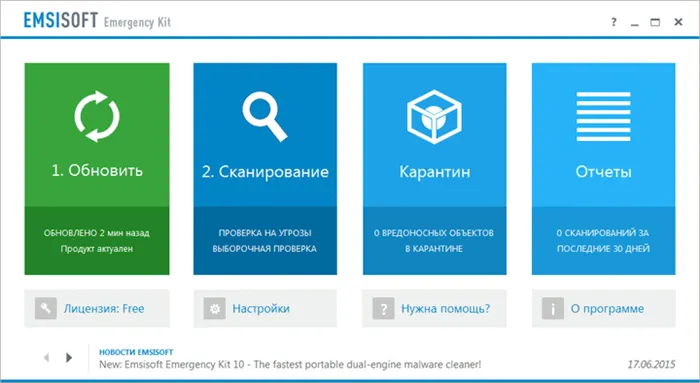
Посетите веб-сайт программы (https://ru.malwarebytes.com/), чтобы загрузить и установить ее. После установки антивирусная защита автоматически активируется на вашем компьютере, но вам нужно будет просканировать и удалить все вирусы, которые ранее проникли в вашу систему.
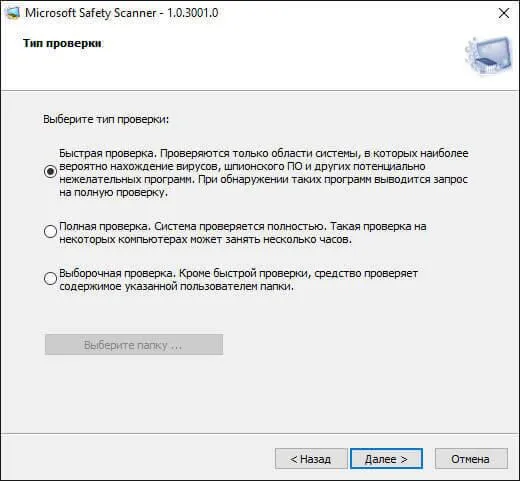
Запустите программу, щелкнув значок на системном диске, затем нажмите Запустить сканирование. Инструмент сканирует оперативную память, проверяет файлы автоматической загрузки и реестр Windows. Затем он запускает длительное сканирование всех дисков, подключенных к системе, и начинает эвристический анализ.
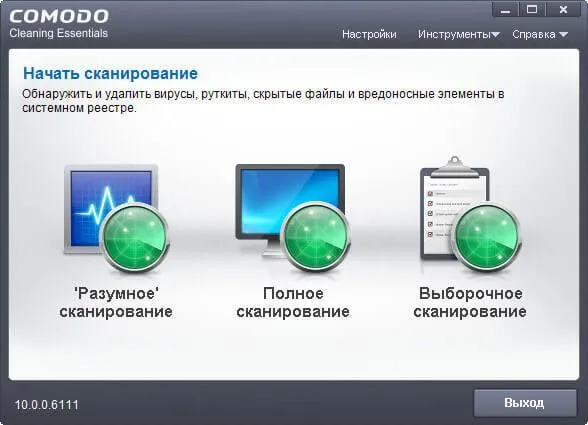
После завершения сканирования программа предлагает обработать и удалить список объектов, защищая важные файлы от случайного удаления в автоматическом режиме.
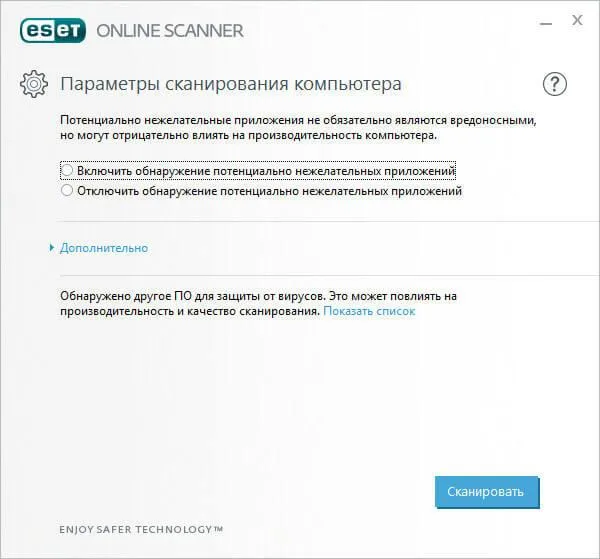
К сожалению, заражение и последующее лечение вируса может нанести непоправимый ущерб операционной системе, программам и документам. Во время работы Windows могут возникать ошибки, а некоторые программы могут стать бесполезными и перестать запускаться. Если вы активируете точку сброса системы, вы можете сбросить систему к точке заражения или вернуть окна в исходное состояние.
Полное сканирование моей системы заняло около 30 минут, и система обнаружила несколько угроз. Выберите их и поместите в карантин, это предотвратит дальнейшее заражение системы.
Если они попали туда по ошибке, вы всегда можете восстановить свои файлы из карантина.
Обратите внимание, что карантин угроз удаляет файлы с жесткого диска компьютера. Если вам понадобится восстановить эти файлы в будущем, воспользуйтесь программой Hetman Partition Recovery. О том, как восстановить удаленные файлы из программ защиты от вирусов, читайте в других статьях блога.























