Невозможно удалить файл, невозможно выполнить действие, потому что файл занят в другом процессе, файл открыт с именем_программы, или вам нужно спросить разрешения у кого-то другого.
Как удалить файл, который не удаляется — 3 способа
Невозможно выполнить действие, потому что файл занят в другом процессе, файл открыт с именем_программы, или вам нужно спросить разрешения у кого-то другого. Это может произойти на любой версии операционной системы (Windows 7, 8, Windows 10 или XP).
На самом деле, существует несколько способов удаления таких файлов, каждый из которых описан здесь. Мы рассмотрим, как удалить файлы, которые невозможно удалить без использования стороннего инструмента, а затем объясним, как удалить занятые файлы с помощью LiveCD и бесплатной программы Unlocker. Следует отметить, что удаление таких файлов не всегда безопасно. Будьте осторожны, чтобы не стать системным файлом (особенно если вам сказали, что требуется разрешение от TrustedInstaller). См. также: как удалить файл или папку, если элемент не найден (этот элемент не удалось найти).
Примечание: Если файл не был удален, поскольку он используется, но доступ к нему запрещен, и вы получаете сообщение о том, что доступ предоставлен или требуется разрешение от владельца, воспользуйтесь следующим мастером: как получить право собственности на файл или папку Windows или запросить разрешение у TrustedInstaller (также можно запросить разрешение у администратора).
Также, если pagefile.sys, swapfile.sys и hiberfil.sys не были удалены, следующие методы не помогут. Могут помочь файлы переключения Windows (первые два файла) или процедура отключения гибернации. Также может быть полезна другая статья о том, как удалить папку Windows.old.
Удаление файла без дополнительных программ
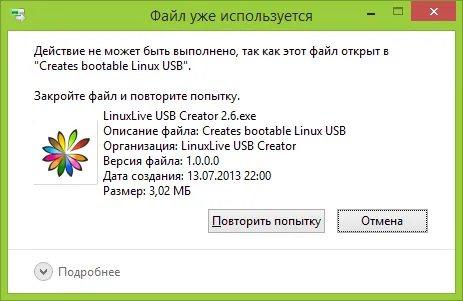
Файл уже используется. Закройте файл и повторите попытку.
Обычно, если файл не был удален, в сообщении будет показан процесс, которым занят файл. Это может быть explorer.exe или какая-то другая проблема. Чтобы удалить его, логично предположить, что вам нужно сделать файл «свободным».
Это просто — запустите управление задачами:.
Найдите процесс, использующий удаляемый файл, и удалите задание. Удалите файл. Если файл занят процессом explorer.exe, перед удалением задачи из диспетчера задач запустите командную строку от имени администратора, удалите задачу, а затем используйте командную строку delfull_path_to_file.
Затем вам нужно будет снова запустить explorer.exe в диспетчере задач, выбрав Файл — Новая задача — explorer.exe, чтобы вернуться к нормальному виду рабочего стола.
Удаление заблокированного файла с помощью загрузочной флешки или диска
Другим способом удаления таких файлов является загрузка с LiveCD, System Rescue Disk или загрузочного USB-накопителя Windows. С LiveCD всех вариантов можно использовать стандартный графический интерфейс пользователя Windows (например, BartPE) и Linux (Ubuntu) или применять инструменты командной строки. Обратите внимание, что при загрузке с такого диска жесткий диск вашего компьютера может отображаться разными символами. Вы можете использовать команду dir c:, чтобы убедиться, что удаляете файлы с нужного диска (в данном примере вы увидите папку на диске C).
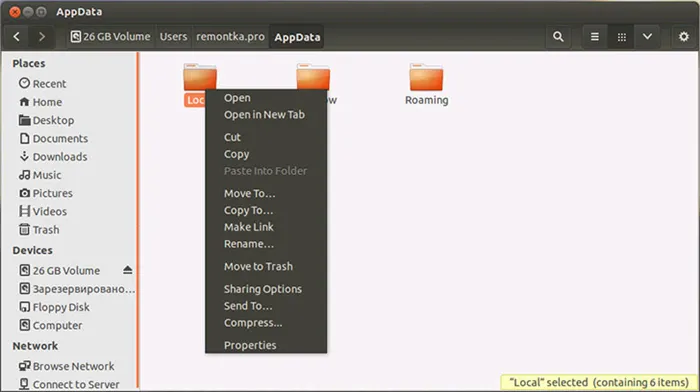
Если вы используете загрузочный USB-носитель или установочный диск Windows 7 и Windows 8, во время установки (после окна выбора языка и после следующего шага) нажмите Shift + F10 в любой момент, чтобы войти в командную строку. Вы также можете выбрать Восстановление системы, ссылка на которое также присутствует в программе установки. Также, как и в предыдущем случае, обратите внимание на возможность изменения буквы диска.
Для этого откройте Управление задачами (CTRL+Shift+ESC), нажмите Файл/Новая задача A, введите CMD и установите флажок ‘Создать задачу с правами администратора’. 👇
Простые методы удаления
Первоначально рекомендуется использовать простой способ решения проблемы (описанный в разделе «Ранги выполнения»): 👇 Для решения проблемы можно использовать следующие шаги
- Перезагрузка ПК. Как ни странно, но достаточно часто именно эта простая мера позволяет завершить работу всех процессов ОС и после успешно удалить ненужный файл.
- Попробуйте переименовать файл, если удалось – тогда попробуйте удалить (не забудьте заранее скопировать этот файл, если он вам может понадобиться в дальнейшем).
- Перенесите файл на другой логический диск/флешку. Если получилось – удаляйте уже с нового места.
- Проверьте атрибуты файла (их можно изменить в пункте контекстного меню «Свойства»). Снимите атрибуты «только чтение», «скрытый», «системный», «архивный» и снова попытайтесь сделать удаление.
- Проверьте дату создания и последнего изменения файла. Если она явно неадекватна (по мнению ОС, файл создан в 1980 г или последний раз был изменен в 2060 г), попробуйте изменить дату на реалистичную и удалите.
- Если этот файл – типовой и с возможностью изменения (например, текстовый в формате для “Word”), попробуйте открыть его в соответствующей типу файла программе, как-то изменить содержимое, сохранить данные уже в новой версии, закрыть программу и снова сделать попытку удаления. Этот же метод может сработать с нетиповыми файлами, но вероятность удачного исхода уменьшается.
Что делать, если не удается удалить файл/папку из-за прав доступа?
У вас нет доступа к файлу/папке. Чтобы удалить этот файл/папку, вам необходимы права «администратора». Если вы получаете такое уведомление при попытке удалить файл/папку, вам необходимо сбросить права. Для этого необходимо выполнить следующие действия (например, для удаления папки)
- Кликаем правой кнопкой мыши по папке, выбираем «Свойства» — «Безопасность» — «Дополнительно».
- В строке «Владелец» изменяем пользователя на того, под которым вы в данный момент работаете в системе. Для этого можно нажать «Проверить имена», далее ставим птичку в строке «Заменить владельца подконтейнеров и объектов» и нажимаем «ОК».
- Появится окно «Безопасность Windows» и некоторое время ОС будет делать «Смену владельца». Далее ПК спросит: «Вы хотите заменить разрешения для этой папки так, чтобы иметь права полного доступа?». Отвечайте — «Да».
- Далее снова видим окно «Свойства», вкладку «Безопасность». Жмите кнопку «Изменить» с нарисованным щитом, то есть как раз изменим наши права доступа к этой папке, в том числе и право на удаление. Для каждого пользователя ставим галочку в самой верхней строке «Полный доступ» и «ОК».
- Какой-то промежуток времени придется подождать, теперь будут меняться уже Ваши права доступа к папке и объектам внутри нее. Не забываем во вкладке свойств «Общие» убрать галочку с пункта «Только чтение», подтвердите и это изменение атрибутов.
После непродолжительного ожидания папку обычно можно безопасно удалить. Если Windows снова запрашивает права доступа, попробуйте выполнить описанные выше действия.
В видеоролике вы увидите все операции по удалению заблокированных папок или файлов.
Какими программами можно удалить неудаляемые файлы?
Если вышеперечисленные методы не помогли, в таких случаях следует воспользоваться инструментом для удаления файлов.
Unlocker
Одним из самых популярных инструментов удаления в СНГ является разблокировка. Его можно загрузить с сайта разработчика www.emptyloop.comへのリンクをフォローして.
Примечание: Более ранние версии Unlocker могут не работать на 64-битных ОС — Windows 7, 8 и 10. Не загружайте предыдущие версии с неизвестных сайтов, содержимое которых давно не обновлялось.
Существуют как установленные (интегрированные в операционную систему), так и «портативные» версии. Каждая версия имеет свои преимущества и недостатки, но портативная версия рекомендуется для одноразового удаления. Однако если у вас есть проблемы с регулярным удалением файлов, рекомендуется установить блокировщик.
Во время установки у вас есть возможность установить Locker Assistant. Этот помощник постоянно отображается на панели задач и запускается автоматически при возникновении проблем с удалением.
Использовать портативную версию программы очень просто: достаточно нажать на кнопку «Установить Locker Assistant».
- Запускаете Unlocker.
- Выбираете в открывшемся окне нужный файл, и вы увидите процессы, не позволяющие его удалить. Это и есть «блокирующие дескрипторы».
- Слева внизу есть возможность выбрать варианты действий – удалить, разблокировать, перенести.
-
Нажмите правой кнопкой мыши на неподатливый файл. В контекстном меню будет одноименный пункт с магическим жезлом и звездочкой. Нажмите на него:
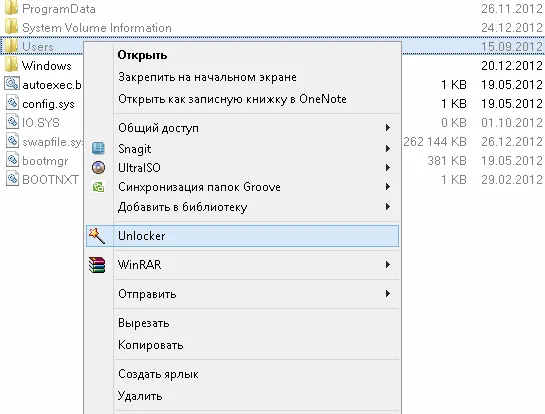
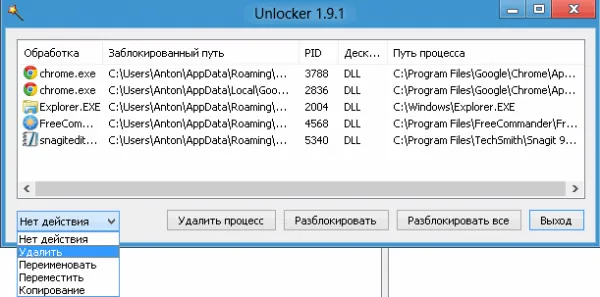
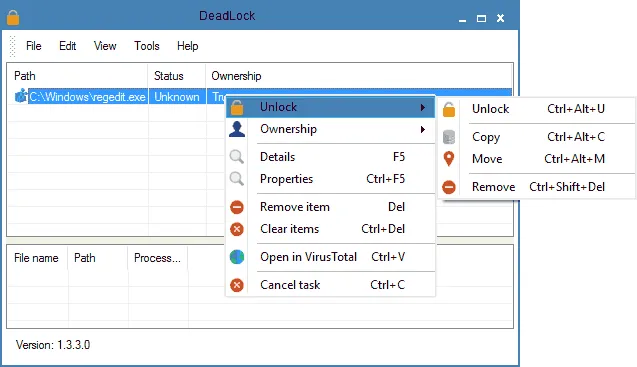
Я соглашаюсь и перезапускаю программу.
Ниже представлен видеоролик с подробным описанием работы с программой
Аналоги Unlocker
К сожалению, официальная поддержка Unlocker закончилась с выходом Windows 7 (что обычно мешает его нормальному функционированию и в последующих операционных системах), но Trouble-Free -Free Windows 8 и Windows 10 работают с IoBit Следует использовать разблокировщик. Интерфейс очень похож, поспешен и в целом прост.
DeadLock
В отличие от предыдущих программ, эта неизбежно должна быть запущена на компьютере для выполнения желаемого удаления файлов. http://codedead.com/?page_id=822でアプリケーションをダウンロードしてください
Далее следуют инструкции по использованию программного обеспечения.
- Открываем приложение и переходим во вкладку «File».
- Выбираем файл, который нужно удалить.
- Кликаем по файлу правой кнопкой мыши, далее выбираем «Unlock» (разблокировать) или «Remove» (удалить).
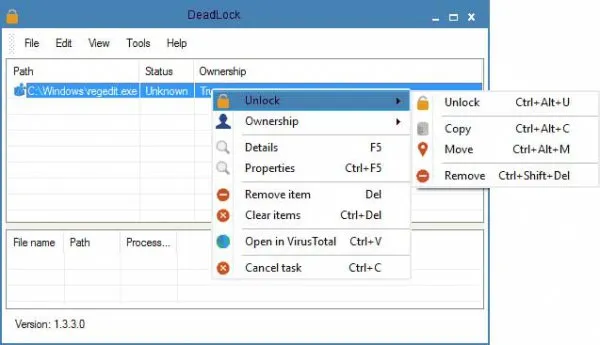
Одним из недостатков этой программы является то, что она поддерживает только те рабочие среды, в которых изучается английский язык.
Это сообщение об ошибке означает, что файл используется программой. Поэтому необходимо найти программу, которая его использует, и закрыть файл, например, если это документ, или закрыть саму программу. Кроме того, если вы работаете в сети, файл теперь может быть использован другими пользователями.
Почему не удаляется файл с компьютера? 5 способов удаления
В этой статье рассматривается, почему файлы не удаляются с компьютера, когда вы пытаетесь их удалить. Представлены пять способов удаления этих файлов.

Здравствуйте, друзья, файлы не удаляются с компьютера по разным причинам. Давайте проанализируем основные причины, которые влияют на процесс удаления файлов.
Почему же файлы не удаляются с компьютера? Вероятно, первая причина, по которой это невозможно, заключается в том, что файл запускается на компьютере и открывается в отдельном окне системы. Например, вам нужно удалить с компьютера документ Word, содержащий нежелательную информацию.
Нажмите на кнопку Delete или перейдите в корзину компьютера, и система выдаст сообщение — «Файл уже используется» или «Файл открыт для другой программы» (Снимок 1).
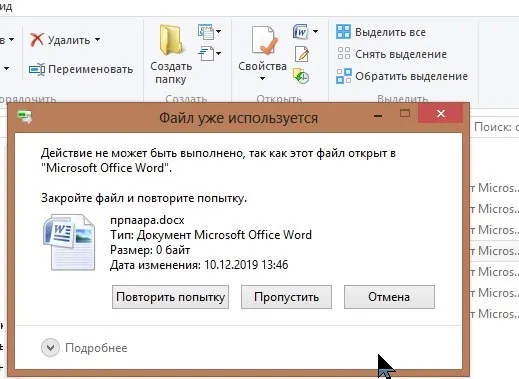
Следующей причиной, влияющей на удаление файлов на компьютере, является работа программы в фоновом режиме. Это означает, что файл не открыт для компьютера, а используется другой программой.
Третья причина заключается в том, что администратор не имеет права удалять файл. Например, файл заблокирован другим пользователем или используется им.
Наконец, последняя причина, по которой файлы не удаляются с компьютера, — это вирусы. Они могут скрытно воздействовать на этот процесс и заразить компьютер до такой степени, что файл нельзя будет удалить или открыть.
Ниже приведены пять лучших способов удаления файлов на компьютере.
Как удалить файл с компьютера, если он не удаляется? Используем ресурсы компьютера
Как же удалить файлы, если компьютер не хочет их удалять? Вот несколько простых способов удаления файлов с использованием ресурсов компьютера.
Первый — самый простой. То есть закрыть уже используемую программу. Вот пример. Предположим, что на рабочей строке вашего компьютера открыт документ word (или другая программа), который нужно удалить. Если вы не закроете программу, она не будет удалена так просто.
Щелкните правой кнопкой мыши на панели задач и выберите в меню пункт «Закрыть все окна» (снимок 2).
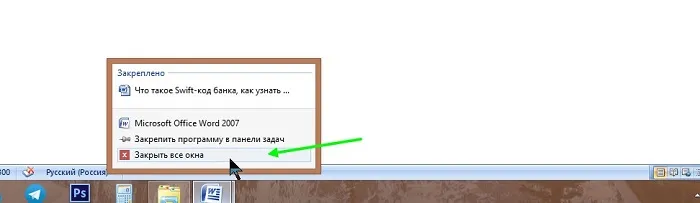
Затем попробуйте удалить файл. Если это не удается, смените путь.
Если программа не была удалена, вы можете выйти из нее, используя Управление задачами. Сначала откройте его на компьютере с помощью горячих клавиш — ‘Ctrl+Alt+Delete’ и перейдите в раздел «Управление задачами» (скриншот 3).
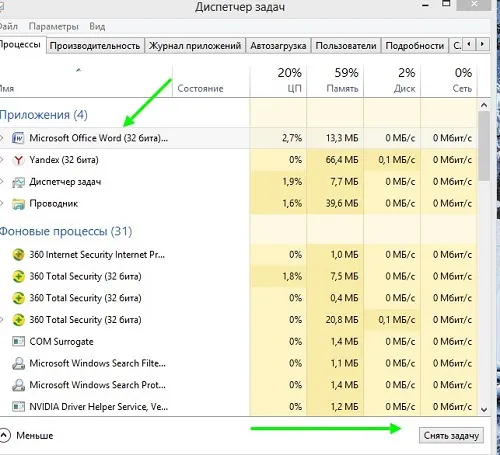
Некоторые файлы не удаляются. Щелкните левой кнопкой мыши и нажмите кнопку «Отменить» или «Завершить процедуру». Затем файл удаляется с компьютера.
Следующий способ удаления невосстанавливаемых файлов с компьютера — установка прав администратора. Это просто. Щелкните правой кнопкой мыши на файле (для удаления). Далее в выпадающем меню необходимо выбрать раздел «Свойства» (Снимок 4).
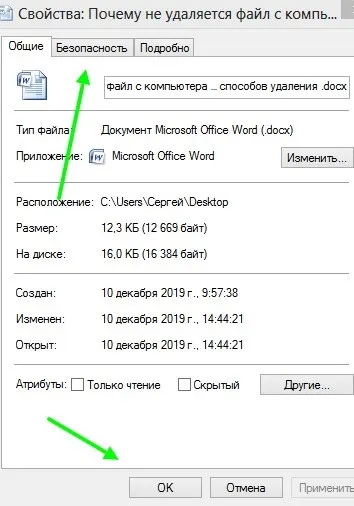
Там нажмите на раздел Безопасность и выберите свое имя пользователя. Затем нажмите OK, чтобы сохранить права администратора в файле. Затем удалите файл.
Если все вышеперечисленные способы не помогли, проверьте компьютер на наличие вирусов, очистите его от ненужных файлов и перезагрузите компьютерную систему. После этих действий файл должен быть удален.
Как удалить файл с компьютера, если он не удаляется с помощью программ
В первой части статьи рассматривался вопрос о том, почему файлы не удаляются с компьютера, и были рассмотрены четыре типичных способа их удаления. Этого может быть недостаточно. Вы можете удалять файлы с компьютера с помощью программ.
- Unlocker. Эта программа удалит любой файл с компьютера. Она бесплатная и доступна к скачиванию с официального сайта программы – «Unlocker.ru».
- LockHunter. Еще одна программа, которая удаляет файлы с компьютера. Ее можете скачать с этого сайта – «Lockhunter.com».
- Uninstall Tool. Данная утилита удалит с компьютера не только отдельные файлы, но и программы. Отсюда ее можно скачать на компьютер без вирусов и технических проблем – «uninstall-tool.ru.uptodown.com/windows».
Давайте рассмотрим процесс удаления файлов с компьютера с помощью Locking. Сначала скачайте и установите его на свой компьютер с официального сайта.
Затем щелкните правой кнопкой мыши на файле, который вы хотите удалить, и выберите в меню пункт Разблокировать (снимок 5).
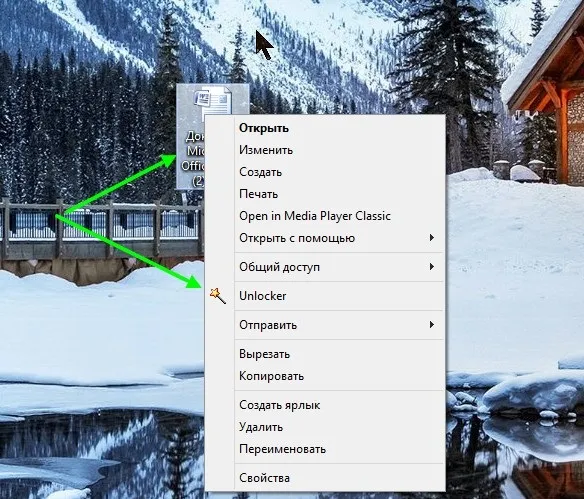
Затем добавьте элемент (файл) в программу, которую нужно удалить, и нажмите кнопку Удалить процесс. Кстати, эта программа работает на многих операционных системах Windows, кроме 8.
Давайте рассмотрим другую программу для удаления файлов — Lockhunter. После установки запустите его на своем компьютере (экран 6).
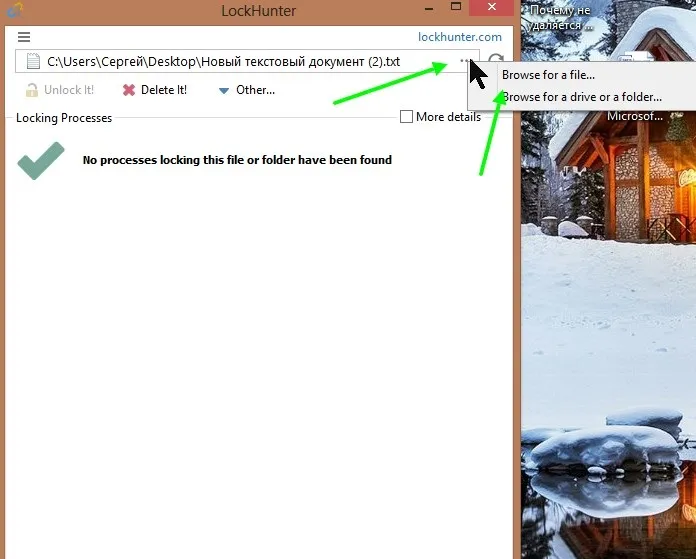
Далее нажмите на три точки с правой стороны и выберите раздел Поиск файлов. Затем выберите файл с компьютера и загрузите его в эту программу (Снимок 7).
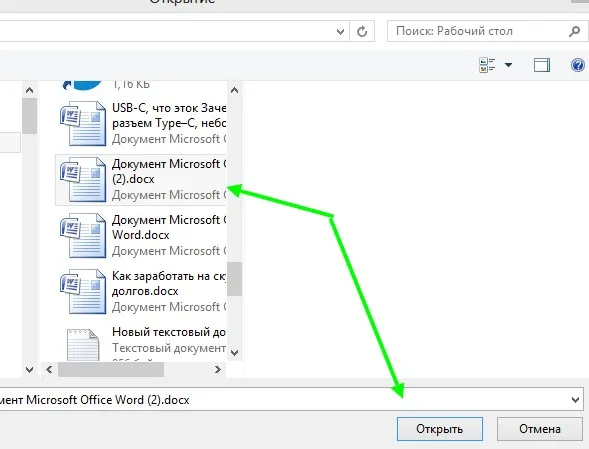
Загруженный файл появится в специальной строке в верхней части программы перед кнопкой Downloaded (Снимок 8).
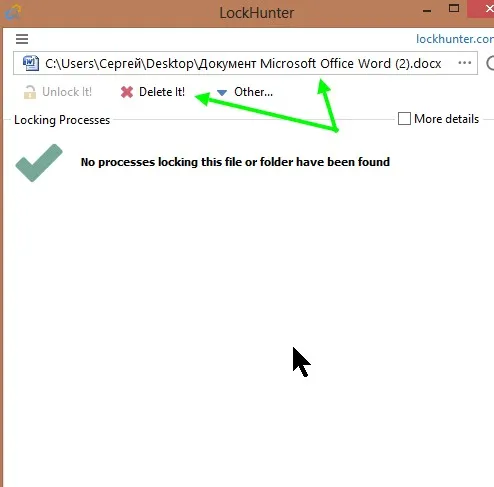
Чтобы удалить этот файл, нажмите кнопку Удалить! После этого он будет навсегда удален с вашего компьютера».
Каждый метод подробно анализируется ниже, но сначала перезагрузите машину. Если причиной является системная ошибка, эта энергия поможет решить проблему.
Используйте стороннее приложение
Существует также стороннее приложение, которое может устранить распространенные проблемы, вызывающие блокировку файлов, а не их удаление. Я много раз использовал iobit liberator для этих целей и всегда удавалось решить проблему. Ошибка «очень большое имя», из-за которой невозможно было удалить файлы, исправлена. Если два вышеуказанных метода не сработали, попробуйте Iobit Unlocker.
После установки приложения вы можете разблокировать файлы и папки с помощью специальных элементов рабочей среды или меню среды. Вы можете перетащить файлы в рабочую среду Iobit Unlocked или вправо, или щелкнуть по файлу и выбрать ‘IoBit Unlocker’ из меню среды.
После добавления файла вы можете разблокировать его с помощью обычной или принудительной операции. Принудительный режим останавливает все процессы, связанные с файлами. Существует также команда для разблокировки и удаления файлов непосредственно из рабочей среды IOBIT Unlock.
Перезагрузите компьютер
Если Iobit Unlocker не позволяет удалять файлы, это может привести к файловой или системной ошибке. В большинстве случаев для устранения таких проблем достаточно простого перезапуска.
Попробуйте перезагрузить компьютер и удалить файл. В качестве альтернативы можно попробовать повторно использовать выпуск iobit после перезапуска. На этот раз это может сработать.
Загрузитесь в безопасном режиме
Если ничего не работает, файл заражен вредоносным ПО или его использует сама система. В любом случае, вы можете удалить файл, запустив компьютер в безопасном режиме. Безопасный режим загружает только минимально необходимые операционные программы и системные файлы и исключает большинство типов вредоносных программ.
Чтобы перейти в Безопасный режим в Windows 7, несколько раз нажмите клавишу F8 при запуске компьютера. В Windows 10 процесс немного отличается, поэтому рекомендуется прочитать Руководство: как запустить компьютер в Безопасном режиме.
После запуска компьютера в безопасном режиме удалите файлы и перезагрузите компьютер, чтобы вернуться в обычный режим.
Если эта проблема встречается часто, рекомендуется приобрести Iobit Unlocker. Каждый раз, когда возникает проблема, вы просто нажимаете на нее, не разобравшись предварительно в ее причине. Кроме того, первые два решения также позволяют удалять файлы, которые в большинстве случаев не могут быть «удалены».























