После этого появится диалоговое окно, предлагающее различные варианты. Удаление файлов и возврат ноутбука к заводским настройкам без переустановки операционной системы или полной переустановки Windows.
Восстановление заводских настроек ноутбука и компьютера
Во многих случаях необходимо сбросить ноутбук к заводским настройкам. Например, компьютер перегружен различными программами, или часто возникают ошибки, компьютер работает очень медленно, и ничего не помогает. Вы также можете использовать сброс настроек, чтобы избавиться от проблем с блокировкой Windows.
Все эти проблемы можно решить, сбросив ноутбук к заводским настройкам. Продолжайте.
Кстати, возврат к заводским настройкам может быть невозможен. Это правда, что некоторые пользователи, купив ноутбук, сразу же или через некоторое время переустанавливают Windows, которая поставлялась с ноутбуком. Скрытые разделы часто удаляются, что позволяет выполнить восстановление жесткого диска.
То же самое в большинстве случаев происходит и при вызове драйверов компьютера для переустановки Windows. Это означает, что раздел восстановления будет удален. Поэтому лучше всего все делать самому.
Если это произойдет, вам, вероятно, придется искать диск для восстановления данных. Попробуйте загрузить изображение из Интернета. Конечно, лучшим вариантом является переустановка системы с нуля.
Если есть возможность восстановить заводские условия ноутбука, продолжайте.
Однако все данные будут удалены с диска C, Windows будет переустановлена, и вам не нужно будет вводить никаких ключей. После переустановки и загрузки системы будут установлены драйверы и другие компоненты.
Как восстановить заводские настройки ноутбука ASUS
- Сначала нужно отключить встроенную функцию быстрой загрузки Boot Booster , которая ускоряет загрузку ноутбука. Делается это в BIOS. Для этого включаем устройство, при начале загрузки нажимаем F2 , попав в Bios, находим, где отключается эта функция. Переходим во вкладку Boot и там ищем пункт Boot Booster , нажимаем на нем Enter и выбираем Disabled. На последней вкладке выберите Save changes and exit. Ноутбук сохранит настройки и перезагрузится. После загрузки, снова выключите ноутбук.
- Включите ваше устройство и после нажмите клавишу F9. Появиться экран загрузки.
- Программа заводских настроек подготовит данные для восстановления, после появится сообщение о том, действительно ли вы хотите восстановить данные. Не забывайте, что все с диска будет удалено!
- Далее, ничего не трогайте, процесс восстановления автоматический. Во время восстановления компьютер несколько раз перезагрузится.

Восстановление заводских настроек на ноутбуке HP
Поэтому, чтобы выполнить эту функцию на ноутбуке HP, необходимо сделать следующее
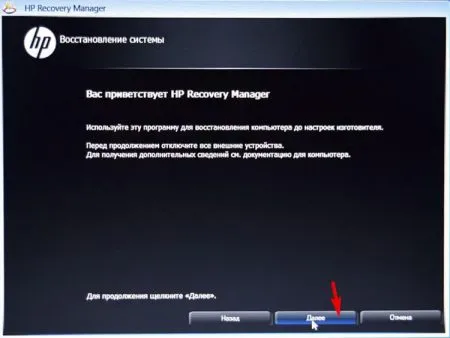
- Включить ноутбук и нажать клавишу F11, появиться программа восстановления Recovery Manager.
- Выбираем пункт System Recovery (Восстановление системы).
- Если предложат сохранить нужные данные, сохраняем.
- Начнется процесс восстановления данных, также ничего не трогайте, процесс автоматический и компьютер. Компьютер может перезагрузиться несколько раз.
Обратите внимание, что сброс исправляет только программные ошибки. Проблема может быть вызвана аппаратным обеспечением. В таких случаях данная процедура не решит проблему.
Для чего нужно сбрасывать систему
Во многих случаях возникает серьезная проблема с компьютером.
- в систему проникают вирусы и даже после удаления защитником оставляют следы в виде повреждённых файлов, библиотек и т. п.;
- пользователь устанавливает множество программ, которые мешают друг другу, и не представляет, как избавиться от одной из них насовсем, так как в реестре остаются некоторые элементы;
- ОС была переустановлена, но неудачно, поэтому запускается через раз; , и неизвестно, что в нём можно удалить;
- BIOS требует пароль, которого пользователь не знает;
- BIOS пытались настроить, и после этого ПК стал плохо работать.
Во всех этих случаях все, что вам нужно сделать, это попытаться сбросить настройки ноутбука до заводских.
Выполнение сброса
Восстановление Windows 10 намного проще, чем сброс к заводским настройкам, как, например, в Windows 7. Фактически, Windows 10 уже включает дистрибутив восстановления, который можно применять в трудные времена без необходимости использования дополнительных дисков или загрузочных флэш-накопителей. Давайте рассмотрим, как это сделать.
Сброс из запущенной операционной системы. Это делается в меню Настройки. Нажмите кнопку «Пуск» и значок шестеренки. В новом окне найдите Обновление и безопасность — Восстановление — Восстановить компьютер до исходного состояния. Ниже запроса на восстановление исходного состояния компьютера находится кнопка Пуск/Start — нажмите ее. Затем выберите, хотите ли вы сохранить документ в целостности или нет. Последний вариант экономит время, но приемлем только в том случае, если на компьютере нет ничего особенного или если вы планируете продать/передать его кому-то другому. Приняв решение, нажмите кнопку Сброс и дождитесь завершения процесса.
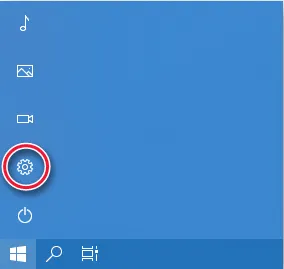
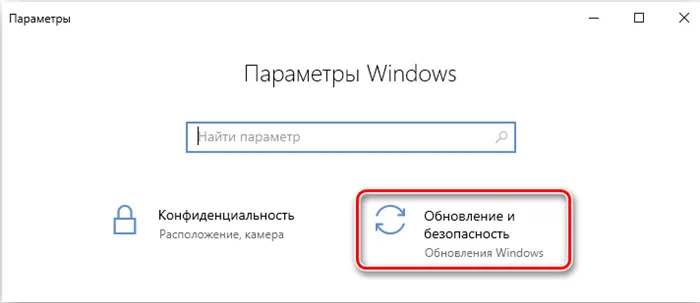
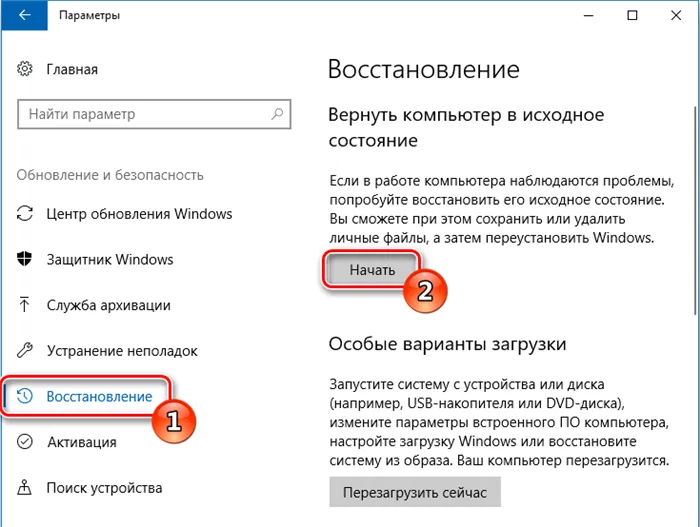
Используйте утилиту стороннего производителя. Вы также можете переустановить систему с помощью инструмента Update Windows Tools — специального инструмента, доступного на проверенном сайте Microsoft. Чтобы добраться до него, сначала сделайте все, как в первом способе; GEAR — Обновление и безопасность — Восстановление. Обратите внимание только на эту фразу. Узнайте, как начать с самого начала с чистой установки Windows. Теперь вы будете переведены в место, где появится кнопка Install Now — это то, что вам нужно. Запустите загруженный файл, ответьте на вопросы о том, как вы хотите, чтобы выглядела ваша операционная система, а затем запустите процесс полной очистки. Этот метод сброса подходит для компьютеров и ноутбуков старше четырех лет.
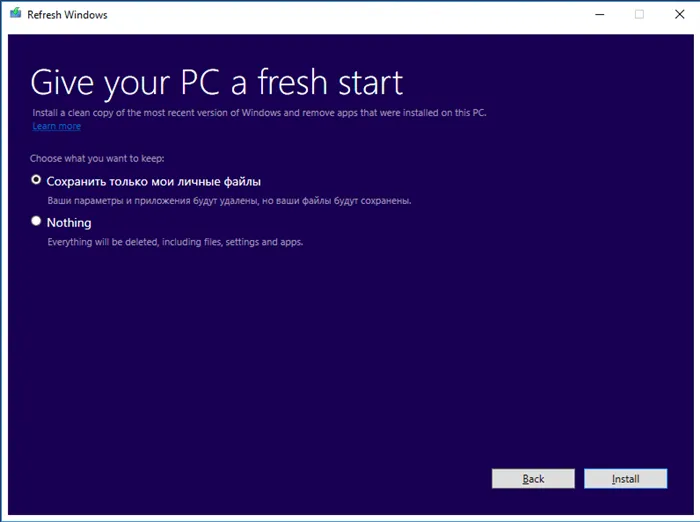
Восстановление окна, когда оно не загружается, — непростая задача, но ее можно выполнить, если у вас есть загрузочный диск (флешка). Подключите его к розетке и проверьте левый угол. Вам нужно будет нажать на Восстановление. Далее обратите внимание на раздел «Поиск и устранение повреждений», в котором используются изображения в виде инструментов для ремонта. Первый раздел содержит диагностику и предложение вернуться к заводским настройкам. Если вы хотите сохранить свои файлы и учетную запись, введите свой основной пароль, а затем нажмите кнопку Вернуться в исходное состояние.
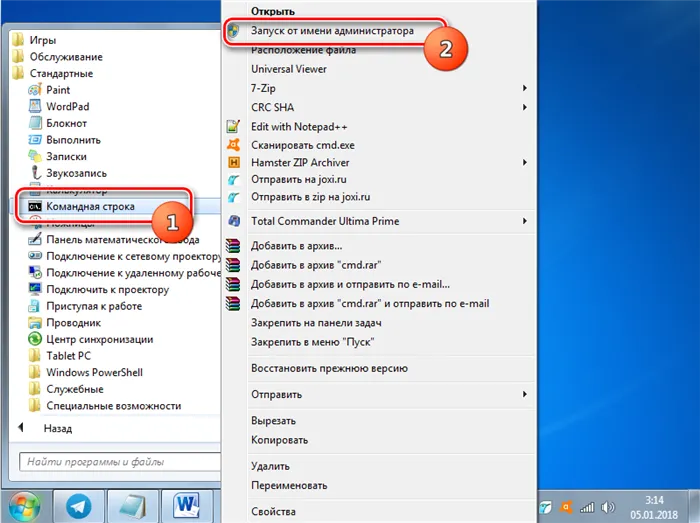
После любого из этих действий вы можете создать папку Windows.old на системном диске. Это занимает довольно много гигабайт места и совершенно бесполезно. Вы можете избавиться от него следующим образом:.
- Наберите «Выполнить» в системном поиске.
- Кликните по названию программы правой кнопкой.
- Выберите Run As Administrator, чтобы ОС не заявила, что у вас недостаточно прав.
- Впишите в строку: cleanmgr.
- Выберите раздел, где хранится ваша система.
- Тапните на кнопку Clean up system files.
- Пометьте галочкой пункт «Предыдущие установки Windows» (остальное оставьте, как есть, если не знаете, что с этим делать.
- Запустите очистку.
Сброс ноутбуков
Помимо использования вышеупомянутых инструментов Windows Tools для возврата к исходному состоянию, вы также можете использовать различные комбинации действий, предоставляемые производителем. Это сэкономит вам массу времени, исключит различные ошибки, и бесконечным пользователям не придется гадать, в какую нигилистическую фазу они внезапно погрузились. Так что давайте попробуем:.
- Начнём с ноутбука Asus. Чтобы восстановить его, сначала завершите работу. Затем вновь запустите и сразу же понажимайте F2, пока перед вами не появится окно BIOS. Пользуясь стрелками на клавиатуре и кнопкой «Enter» для подтверждения действий, разверните ветку Boot — Boot Booster – Disabled — Save changes and exit. ОС перезапустится, и снова нужно завершить работу. Опять запускаем ноутбук, теперь настойчиво давим F9, пока не появится окошко с настройками Asus, где вам предложат снести все пользовательские параметры. Соглашайтесь. Asus несколько раз перезапустится, и операция закончится.
- Займёмся техникой HP. Завершаем работу, потом опять включаем. Жмем F, чтобы появился «Менеджер восстановления» НР, соглашаемся с его предложениями и ждём окончания процесса.
- Ноутбук Acer скидывается тоже при рестарте системы. Включая Acer, удерживайте Alt и жмите F. Впишите в поле код из шести нулей, а потом выберите Factory reset. Acer сбросится до заводских параметров.
- Переходим к Lenovo. Осмотрите корпус со всех сторон и найдите утопленную в него кнопку NOVO. При нажатии появится меню – кликните по System Recovery.
- Samsung содержит специальную утилиту Recovery Solution. Если вы не нашли её у себя, то скачайте на сайте Samsung. В меню укажите Full recovery — Computer Initial Status.
- Toshiba нужно выключить и включить, пока ОС не загрузилась, жмите на клавиатуре ноль. Послышится пищащий предупреждающий звук и откроется окно сброса – просто подтвердите рестарт.
- Включая ноутбук Dell, понажимайте F8, а далее: Select a backup – Recover — Restore without saving.
- В случае с ноутбуком MSI нужно жать F3 до появления Windows Boot Manager, потом находим MSI Recovery Manager и соглашаемся на сброс.
Если у вас другая модель — нет проблем: откройте официальный сайт производителя, найдите там информацию и сбросьте настройки по умолчанию. Вы также можете выполнить поиск в руководстве пользователя.
Сбросили ли вы настройки компьютера или ноутбука до заводских? Использовали ли вы инструменты Windows Tools или аварийное меню на самом устройстве? Расскажите нам об этом в комментариях.
Однако, чтобы выполнить такую процедуру, вы должны быть знакомы с процессом. В противном случае вы можете совершить ряд серьезных ошибок. После этого ноутбук должен быть передан в сервисное обслуживание. Кроме того, очень часто возникают ситуации, когда невозможно восстановить метод без замены внутренних компонентов.
Как восстановить заводские настройки: способы
Для выполнения этих действий операционная система должна быть установлена с лицензией. В противном случае сброс просто невозможен. Его можно выполнить самостоятельно или с помощью специалиста. Однако, как правило, работа техники ограничивается заменой операционной системы, что дает совсем другие результаты.
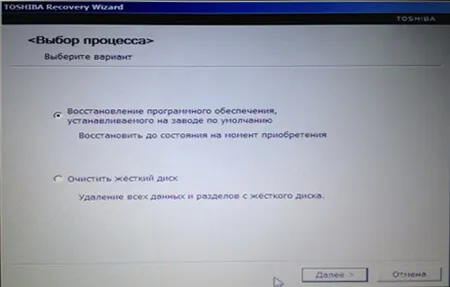
Нигилизм по начальным параметрам — самый простой и распространенный метод. Для его использования необходимо выполнить следующие действия
- Нажимаем на кнопку включения ноутбука, и вместе с этим начинаем нажимать многократно клавишу F Если отобразилось окно с надписью «Advanced Boot Options», это говорит о том, что всё было выполнено правильно;
- В этом же окне, стрелочками на клавиатуре спускаемся на несколько позиций ниже и выбираем «Repair your computer» с помощью клавиши Enter.
- Теперь информационное окно сообщит о том, что начинается восстановление системы. Если пользователем был ранее установлен пароль, то его придётся ввести для подтверждения операции;
- После непродолжительных действий, необходимо выбрать значение «System Recovery Options». Начнётся процесс восстановления системы, остаётся просто дожидаться включения оборудования;
- Всё готово, обновляем драйвера и устанавливаем необходимое программное обеспечение.
Многие владельцы лицензионных операционных систем Windows могут завершить процесс гораздо быстрее, если они предварительно создали точку восстановления. Однако использовать их могут только опытные пользователи, хорошо разбирающиеся в этой теме. Чтобы восстановить прежние настройки, перейдите в «Свойства системы». Щелкните правой кнопкой мыши на значке «Мой компьютер», чтобы найти их. Далее выберите Защита системы и вы увидите значок сброса. На это нужно нажать.
Затем можно создать точку восстановления, нажав на значок «Создать». Это можно сделать в любое время, так как это очень поможет в случае будущих поломок. Точки могут обновляться ежедневно, так что различия между системами сводятся к минимуму.
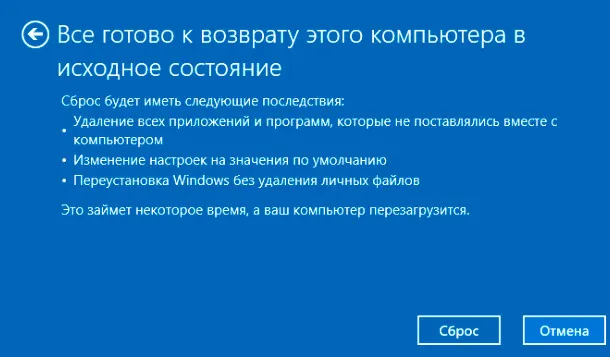
Когда не получится ноутбук вернуть до заводских настроек
Во многих случаях настройки пользователя нельзя сбросить, если установлена новая операционная система. При этом удаляется раздел, отвечающий за соответствующее восстановление. Эту проблему можно решить с помощью установочного диска, поставляемого вместе с оборудованием. Однако при отсутствии такого диска невозможно восстановить настройки по умолчанию, и операционную систему необходимо полностью обновить. Некоторые производители серьезно относятся к этой проблеме и поэтому продают специальные компакт-диски для восстановления.
Некоторые модели ноутбуков также защищены обновленными настройками. Обходить такие замки не рекомендуется, так как это может значительно ухудшить ситуацию. Более того, даже если их можно настроить, обновление системы может вызвать серьезные проблемы, решить которые могут только квалифицированные специалисты.
Кстати, возврат к заводским настройкам может быть невозможен. Это правда, что некоторые пользователи, купив ноутбук, сразу же или через некоторое время переустанавливают Windows, которая поставлялась с ноутбуком. Скрытые разделы часто удаляются, что позволяет выполнить восстановление жесткого диска.
Заводские настройки ноутбука HP
Чтобы восстановить заводские настройки ноутбука этой марки, отключите его от сети, извлеките диски из оптических приводов, USB-накопителей и устройств чтения карт памяти, а также отсоедините все периферийные устройства.
Процесс восстановления ноутбука происходит по приведенному ниже алгоритму.
- После нажатия кнопки включения нужно удерживать кнопку F11, пока не появится загрузочное окно фирменной утилиты Recovery Manager.
- Выбрать опцию System Recovery (Восстановление системы).
- Появится диалоговое окно, которое предложит сохранить данные, с которыми работает пользователь. Удобно, если он забыл это сделать.
Кроме того, утилита работает автоматически и не требует вмешательства владельца устройства. Может потребоваться перезагрузка. В некоторых случаях может потребоваться несколько перезагрузок.
Заводские настойки ноутбука Acer
Чтобы вернуть ноутбук Acer к заводским настройкам, его необходимо сначала выключить. После активации удерживайте клавишу Alt и несколько раз (один раз в секунду) нажимайте клавишу F10, пока система не запросит пароль. Если изменения не были внесены, будет установлен заводской пароль по умолчанию. Для сброса — шесть нулей. В открывшемся диалоге выберите Factory reset.
Ноутбук этой марки можно вернуть к заводским настройкам с помощью утилиты eRecoveryManagement. Если приложение не установлено, его можно загрузить с официального сайта Acer. Для правильной работы см. раздел Восстановление системы.
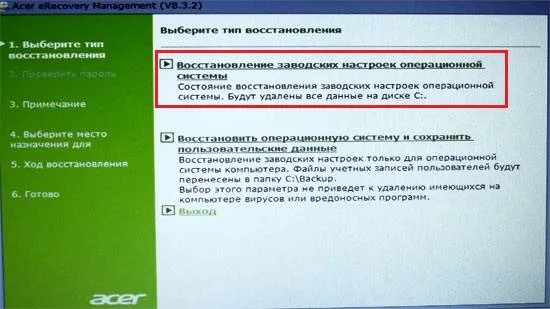
Заводские настройки ноутбука Samsung
Чтобы вернуть ноутбук этой марки к заводским настройкам, необходимо найти в списке программ утилиту SamsungRecoverySolution. Если приложение не установлено, его можно загрузить с официального сайта производителя.
В качестве альтернативы запустите предустановленную утилиту. Для этого перед запуском устройства необходимо нажать и удерживать клавишу F4. Последовательность действий следующая.
- Выбрать пункт Restore.
- Выбрать Complete Restore.
- Как точку восстановления установить Computer Initial Status.
Выберите Да, когда появится запрос утилиты, перезагрузите устройство, а затем следуйте инструкциям мастера восстановления системы.
Затем можно создать точку восстановления, нажав на значок «Создать». Это можно сделать в любое время, так как это очень поможет в случае будущих поломок. Точки могут обновляться ежедневно, так что различия между системами сводятся к минимуму.
Как вернуть ноутбук к заводским настройкам через биос
Быстрые клавиши можно использовать для отмены пользовательских изменений в системе и сброса BIOS к заводским настройкам по умолчанию.
Выберите по одной опции на появившемся черном экране.
-
опцию «Запуск центра восстановления» для Sony, или «Устранение неполадок компьютера» для Toshiba, или «System Recovery» для HP;
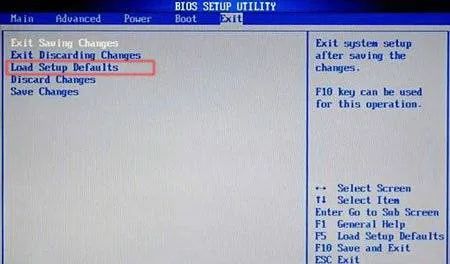
В зависимости от производителя, опции могут иметь разные названия: ‘Load BIOS Setup Defaults’, ‘Load Safe Fail Defaults’, ‘Load Load Defaults’, ‘Load BIOS Defaults’. Названия опций могут отличаться в зависимости от производителя. ‘Load BIOS Setup Defaults’, ‘Load Safe-Fail Defaults’, но появятся слова ‘Load’ и ‘Default’.
Подготовка
Приготовьтесь к перезагрузке:.
-
перед тем, как вы нажмете на «Load Defaults BIOS», сохраните всю необходимую информацию на съемном носителе;
После запуска процесса сброса начнется процесс сбора информации и подготовки системных файлов. Пожалуйста, имейте в виду, что это может занять некоторое время.
Процесс восстановления
Как только вы запустите процесс сброса, все действия будут выполняться автоматически без вмешательства. Компьютер может перезагрузиться, если этого требует установленное программное обеспечение. В процессе перезагрузки будут сброшены драйверы устройств и установлено стандартное системное программное обеспечение.

Обратите внимание, что не всегда можно успешно обнулить ноутбук. Это может произойти, если.
-
вы специально удалили скрытый раздел с настройками и файлами для восстановления системы;
Что делать, если скрытый раздел восстановления был удален с жесткого диска? Необходимо искать загрузочные диски, содержащие конфигурацию ноутбука или образы скрытых разделов. Вы можете найти их в Интернете, а иногда производители предлагают приобрести такие диски восстановления на своих официальных сайтах. Если готового изображения для вашего ноутбука нет, вы можете попросить владельца аналогичной модели на компьютерном форуме создать такое изображение. В качестве альтернативы можно создать загрузочный флэш-накопитель или DVD-диск для ноутбука и сохранить его для использования по мере необходимости.























