Surround sound — объемный звук, необходим для усиления пространственных звуковых эффектов путем создания акустической атмосферы в комнате или другом помещении или замкнутом пространстве звука.
Как уменьшить басы в Windows 10
На протяжении многих лет Microsoft Windows выпускала одну операционную систему за другой. От острых углов Windows 98 до новейшего квадратного дизайна Windows 10, операционная система превратилась в мощную машину, которой она является сегодня. Как и его предшественники, 10 также предлагает восхитительное поле деятельности для любителей музыки. В зависимости от ваших потребностей, существуют различные настройки эквалайзера, улучшения и многое другое.
Если вы относитесь к тем немногим людям, которые не любят, чтобы их колонки воспроизводили мощные басы, вы можете в конечном итоге разочароваться, поскольку опции для настройки параметров очень глубоко спрятаны. Поэтому сегодня мы поможем вам и расскажем, как можно уменьшить базу до Windows 10.
Похожие: как отключить шорты экрана в Windows 10
4 способа уменьшить басы в Windows 10
Ниже приведены четыре основных способа устранения проблем с басами в Windows 10.
Как упоминалось выше, Windows 10 предлагает множество мощных улучшений для прослушивания музыки. Улучшение низких частот — очень популярное улучшение в Windows 10, которое может влиять на высокие частоты. Чтобы отключить его, сначала щелкните значок динамика на панели задач и выберите Открыть микшер громкости.

Затем нажмите на значок динамика, который вы пытаетесь настроить.
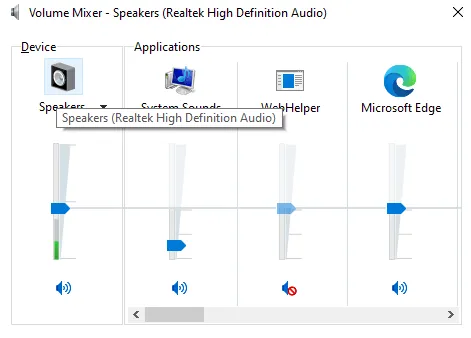
Перейдите на вкладку ‘Improve’ и либо удалите ‘Bass Enhancement’, либо выберите ‘Disable all audio effects’. Перед выходом нажмите Применить и OK.
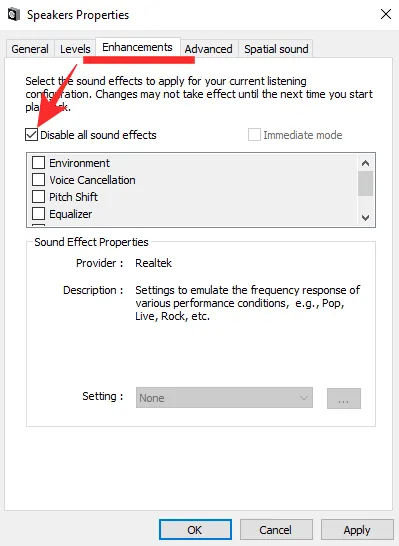
Обратите внимание, что опция Bass Enhancement может не отображаться, если вы недавно обновили свой компьютер до Windows 10 или если ваши динамики не поддерживаются.
Похожие: как установить динамические обои в Windows 10
Уменьшите громкость сабвуфера.
Если вы добавили к компьютеру специальный сабвуфер, используя Windows 10, вы можете использовать микшер громкости для относительно простой настройки параметров. После того как вы открыли микшер громкости и выбрали нужный динамик, необходимо перейти на вкладку Уровни.
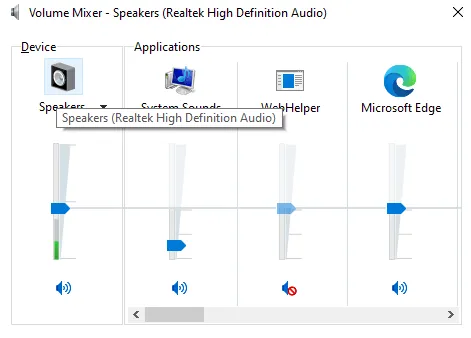
Двигайтесь вниз, пока не увидите настройку сабвуфера, и уменьшите ее интенсивность.
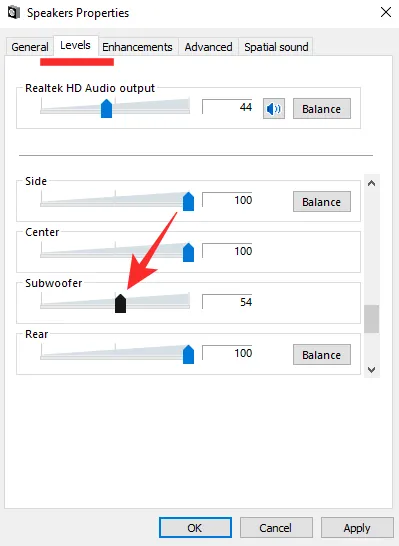
Перед выходом из пространства нажмите Apply и OK.
Если вы добавили к компьютеру специальный сабвуфер, используя Windows 10, вы можете использовать микшер громкости для относительно простой настройки параметров. После того как вы открыли микшер громкости и выбрали нужный динамик, необходимо перейти на вкладку Уровни.
Зачем нужен эквалайзер
Балансир — это внешнее устройство или программа, позволяющая регулировать интенсивность в различных областях частотного диапазона. Проще говоря, балансир может подчеркнуть или устранить определенные зоны для более комфортного прослушивания. Балансировщики бывают двух видов: естественный балансировщик, используемый при записи, и программный балансировщик, используемый при прослушивании.

Естественное равновесие необходимо для освоения песни
Физика обязательно используется на этапах записи и микширования. Естественные эквиваленты покрывают или подчеркивают вокальные качества песни и помогают определить тон инструментов.
Программная эквализация корректирует деформации звука в наушниках или колонках. Эквалайзер используется для настройки звука в соответствии с предпочтениями. Чем больше он «загружен», тем более аномальной становится деформация звука. Это не точно — вместо того, чтобы «приглушить басы», существуют настройки для улучшения звучания, и динамик просачивается сквозь швы и уши. В одном из таких случаев важно иметь правильный Eq.
Как правильно настроить эквалайзер
Вы можете настроить эквалайзер на своем Android различными способами. Первый: вручную. Перейдите в раздел «Настройки аудио» и выберите настройки по умолчанию. Выберите тот, который подходит вам больше всего. Если вы не нашли то, что искали, попробуйте настроить его вручную.
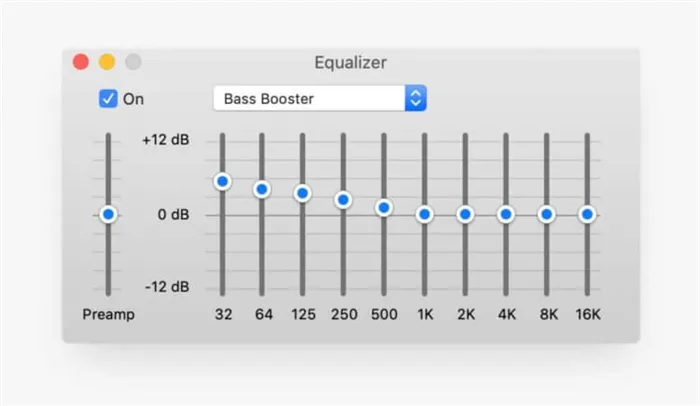
Посмотрите, что вам нужно увеличить, а что уменьшить, чтобы ваше произведение звучало великолепно
Для основных регуляторов.
- Первый ползунок 60Hz отвечает за бас. Хотите придать мощность — милости просим, увеличивайте или уменьшайте объем баса, только не переусердствуйте
- Второй ползунок 230 Hz отвечает за глубину и объемность звучания и за инструментал. Можете добавить или уменьшить объемность звучания
- Ползунок 910 Hz отвечает за дальность или громкость вокала , а также за шумность заднего плана
- Ползунок 4 kHz влияет на резкость звучания и придает вокалу более чистое и мягкое звучание
- Ползунок 14 kHz отвечает за громкость и чистоту звука. При повышении значения звук станет более резким и чистым
Есть еще две индивидуальные настройки — Bass Boost и Surround Sound. Первый — для тех, кому нужно больше басов. Вторая дает объемный звук и создает акустическую атмосферу в ограниченном пространстве. Используете ли вы один из них? Сообщите нам о своих ощущениях в нашем телеграм-чате!
Приложения эквалайзера для Android
Это второй способ настройки звука. Настройки эквалайзера можно найти как в отдельных приложениях, так и на самом смартфоне. Мы можем предложить две отличные программы для Android, которые заставят вашу музыкальную библиотеку зазвучать по-новому.
Equalizer — Bass Boost
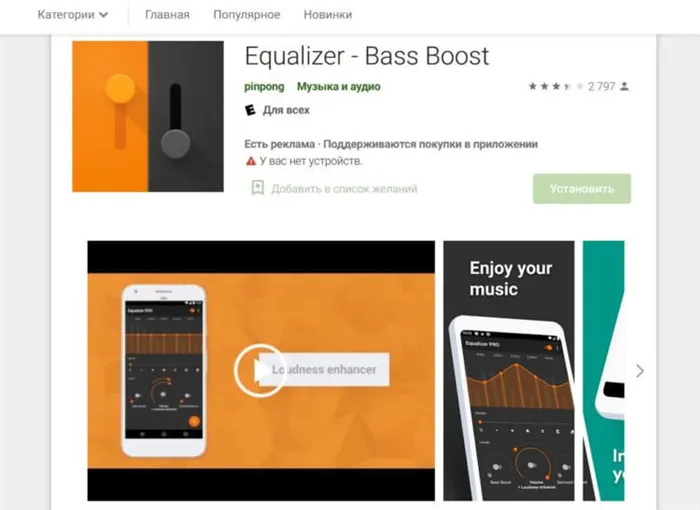
Надоели обычные настройки? Попробуйте приложение Bass Boost, оно звучит совершенно по-другому!
Отличный балансировщик эквалайзеров для Android с большой коллекцией настроек по умолчанию для различных типов музыки; эффекты включают усиление басов, увеличение громкости и объемный звук. Приложение имеет свои собственные иконки, поэтому вам не придется слишком долго ориентироваться в настройках смартфона. Программное обеспечение можно настроить так, чтобы оно работало независимо при подключении наушников. Приложение платное, но работает очень хорошо в бесплатном режиме.
Precise Volume
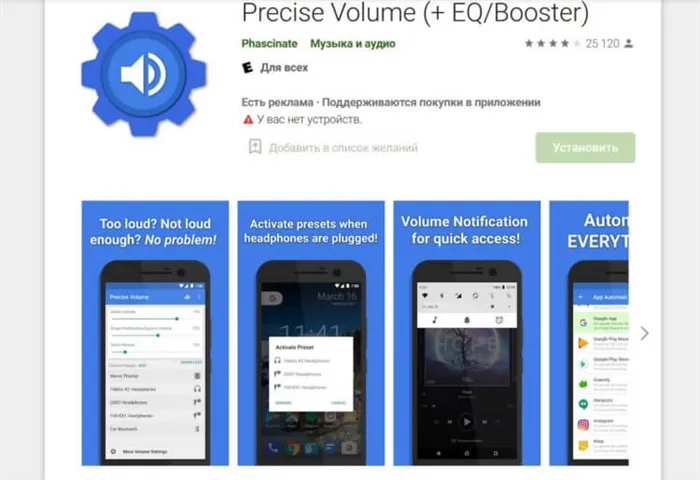
Accurate Volume имеет широкий набор функций и инструментов для адаптации звука.
Идеальное применение для регулировки звука. Вы можете настроить сам эквалайзер и использовать различные опции для улучшения звучания. Параметры по умолчанию можно настроить под себя и свой конкретный тип дорожки. Еще одно преимущество: вы можете увеличить интенсивность звучания наушников и сохранить индивидуальные формы звука, созданные для различных сценариев. Приложение работает бесплатно, но если вам нужно больше возможностей, вы можете заплатить за платную версию.
Почти все компьютеры с Windows 10 оснащены звуковой аудиокартой RealTek. Чтобы усилить басы через динамик, необходимо открыть специальное программное обеспечение. Алгоритмы действий:.
Настройка эквалайзера на магнитоле в машине
Эквалайзер — Настройки звука. Если у вас простой малобюджетный бумбокс, дело может обстоять следующим образом
- Настройка эквалайзера в машине начинается с того, что вы отрегулируйте баланс между фронтовыми и тыловыми динамиками так, чтобы преобладали передние.
- Настройте правильный баланс между левыми и правыми динамиками, иначе звук будет «уходить» в сторону.
- На устройствах со встроенным фильтром высоких частот его лучше активизировать: «отрежьте» звучание ниже 100-125 Гц. Это поможет получить более чистый звук без неприятных хрипов.
Нужны ли вам лучшие настройки эквалайзера? Если у вас более серьезные договоренности, работайте с этими значениями eq -Quick seminar:.
- 400 Гц : более ясный и открытый бас, более различимое звучание ударных инструментов, снятие акцента звуковой картины с тарелок.
- 800 Гц : акцент на малом барабане, более яркий бас, удаление «дешевой» игры гитар и «смазливого» вокала.
- 1,5 кГц : ясный и мелодичный бас, акцент на выразительности тяжелого звука.
- 3 кГц : более мягкий и ровный бэк-вокал, лучшее звучание тихих партий фортепиано, стройное звучание инструментов второго плана. Это следующий шаг по плану «лучшая настройка эквалайзера в машине».
- 5 кГц : «эффект присутствия» исполнителей, смелое звучание рояля, акустической и электрогитары, смягчение тонких звуков, заглушенное звучание второго плана. Это также настройка эквалайзера в машине для лучшего звука.
- 7 кГц : яркий тембр вокала, оживление «тусклых» голосов, смягчение шипящих звуков в вокале, подчеркнутое звучание рояля, акустики, синтезатора и электрогитар. Как настроить эквалайзер в машине? Слишком высокие значения делают басы «металлическими».
- 10 кГц : еще более натуральный тембр вокала, смягчение шипящих, жесткое звучание тарелок, ясный голос рояля и акустики.
- 15 кГц : подчеркнуто эмоциональный вокал, яркое звучание флейт, тарелок и струнных инструментов, реалистичное звучание для синтезированной музыки.
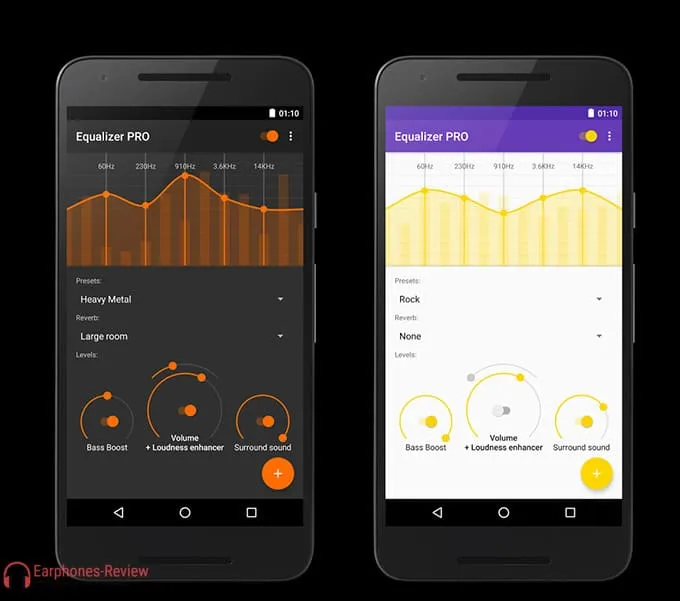
Настройка эквалайзера на телефоне
Современные смартфоны могут «обрабатывать» звук как через наушники, так и через динамики. Как настроить эквалайзер на телефоне? Для этого откройте приложение «Слушать музыку», перейдите в раздел «Настройки» и выберите вкладку «Эквалайзер». Удобство заключается в том, что вам не нужно настраивать его вручную. Вы можете выбрать автоматический набор настроек, например, подходящий для музыки, которую вы предпочитаете слушать.
‘Что насчет настройки AndroidEQ?’ Вы можете загрузить различные программы эквалайзера для улучшения звучания.
- Equalizer FX. Вы сможете создавать как собственные пресеты с настройками, так и пользоваться 12-ю бесплатными предустановленными. Приложение бесплатное, но с показом рекламы. Вы можете перейти в эквалайзер-меню из любой программы, кликнув на соответствующий значок. Есть возможность настроить самостоятельную активацию/дезактивацию настроек эквалайзера параллельно запуску аудио.
- Equalizer — Bass Boost. Как настроить эквалайзер на «Андроид»? Перед вами 10 предустановленных профилей с настройками звука и возможность создавать собственные пресеты с настройками — усилить басы, добиваться объемного звучания, увеличивать громкость. Программа может активировать настройки со включением смартфона или началом воспроизведения музыки.
- Precise Volume. Эквалайзер + другие интересные функции для управления звуком. Так, вы можете дополнительно устанавливать предельную громкость для наушников, создавать звуковые схемы для мультимедиа и звонков.

Как настроить эквалайзер на наушниках?
Конечно, на самих наушниках ничего не работает. Все выполняется на устройстве, к которому подключены наушники. Как настроить наушники с помощью эквалайзера? Самый простой вариант — встроенный эквалайзер Windows. Ниже приводится руководство по настройкам.
- Правой кнопкой мышки кликните по значку динамика в системном трее.
- Нажмите по «Устройствам воспроизведения».
- Выберите свои наушники кликните по кнопке «Свойства» в том же окошке.
- Вам нужна вкладка «Улучшения» —поставьте галки на «Эквалайзере» и «Неотложном режиме».
- Затем нажмите на троеточие (…). А далее — настройка эквалайзера для наушников.
- Перед вами будет окошко с режимом настройки эквалайзера: новички могут воспользоваться готовыми «пресетами» — джаз, классика, поп, рок и др.
- Если стандартные настройки не нравятся, создайте пользовательский пресет и не забудьте его сохранить.
Не все довольны встроенными настройками эквалайзера Windows. Вы можете загрузить программное обеспечение аудиоплеера стороннего производителя с более «продвинутым» эквалайзером.
Как настроить эквалайзер для наушников? Если вы хотите приблизиться к профессиональной настройке звука, вот несколько советов.
- Как настроить эквалайзер на басы? Ниже 100 Гц — частоты для объемного, тяжелого звука.
- 100-250 Гц — придание звучанию полноты.
- 400 Гц — возможность сделать звук грубым.
- 600-800 Гц — настройки для полного и глубокого звука.
- 1-2 кГ ц — усиление атаки звучания, более яркое обозначение ударных.
- 2-4 кГц — эффект присутствия, приближение звучания инструментов к слушателю.
- 5-7 кГц — если вы хотите, чтобы инструменты звучали резче и отчетливее.
- 10-18 кГц — добавьте звуку больше легкости и прозрачности.
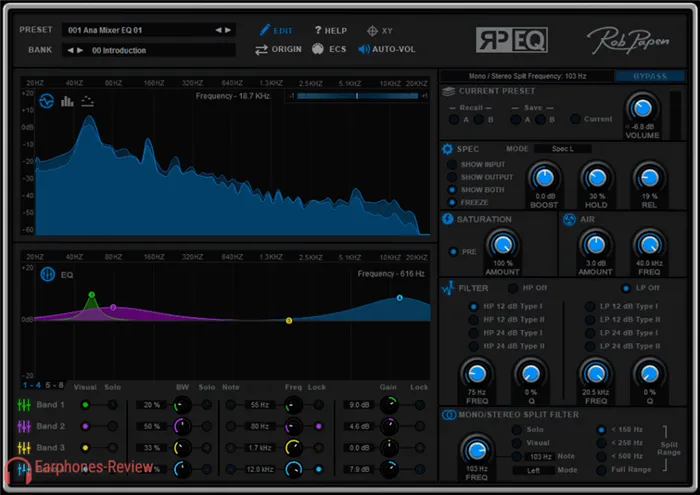
Эквалайзер APO — настоящая находка для рядового пользователя или музыканта, который хочет использовать бесплатное, но высокофункциональное программное обеспечение. Он позволяет настраивать звук как во всей операционной системе, так и в отдельных аудиофайлах. Это не нагружает процессор.
Пятый ползунок 14kHz
Он отвечает за прочность, резкость и четкость.
Установка высокого значения делает звук более резким и чистым. Если установить низкий уровень, звук будет приглушенным.
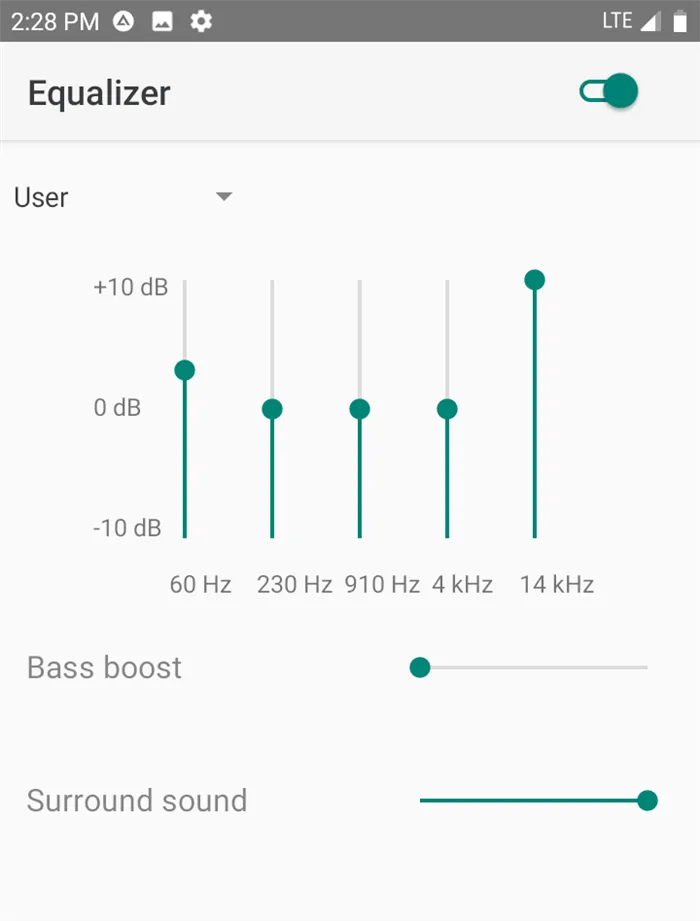
Остается еще два ползунка. Да, самый низкий. Здесь все гораздо проще.
Bass Boost — хорошо известный бас. Если требуется больше басов, вы можете «поднимать и опускать» басы.
Surround sound — объемный звук, необходим для усиления пространственных звуковых эффектов путем создания акустической атмосферы в комнате или другом помещении или замкнутом пространстве звука.
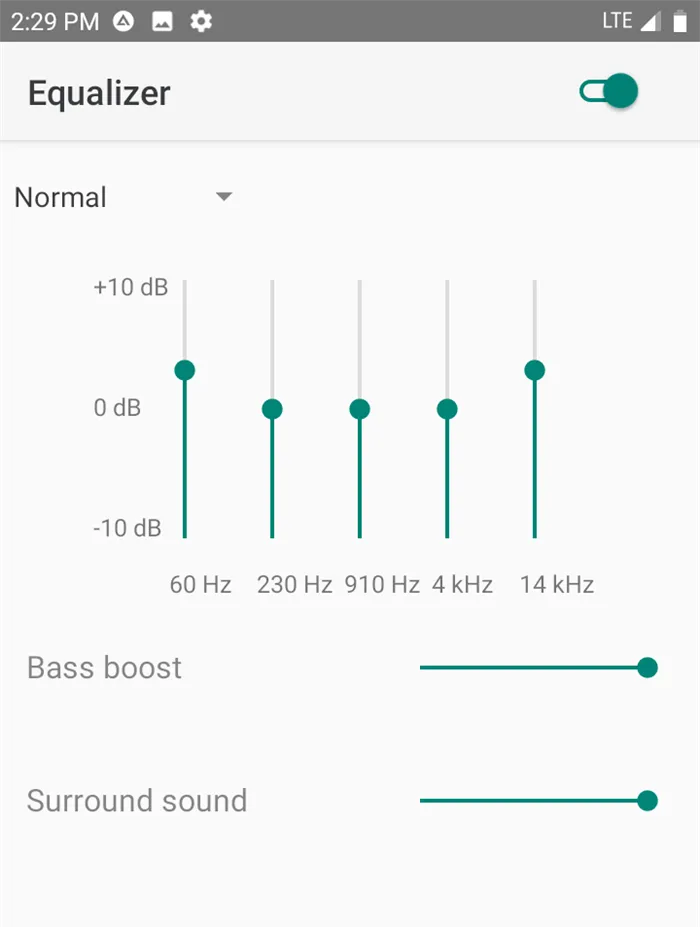
Сам я использую наушники Panasonic rp-djs150.
И специально подобранный эквалайзер по умолчанию.
Обратите внимание, что разные наушники будут иметь разные настройки частоты.

В процессе подготовки статьи, содержащей полный анализ эквалайзера зоны Viper4android10. Ссылку можно найти здесь.
Как только вы научитесь управлять 5-зонным эквалайзером, вы сможете легко перейти к другим подобным эквалайзерам. Многие из этих эквалайзеров доступны для Android на любой вкус и цвет. Возьмем, к примеру, Dolby Atom.
Если вы найдете какую-то неточность, которая повлияет на ваше глобальное понимание материала, мы выслушаем ваши предложения в комментариях и исправим все неточности. Однако обратите внимание, что эта статья была специально упрощена, чтобы ее могли понять начинающие.
Надеюсь, моя статья поможет вам и подарит новые эмоции при прослушивании любимых песен.
Нужны ли вам лучшие настройки эквалайзера? Если у вас более серьезные договоренности, работайте с этими значениями eq -Quick seminar:.
Как убрать басы в наушниках на компьютере под Windows с помощью стандартных средств и стороннего бесплатного приложения

Обычно люди хотят добавить басов в звучание своих наушников, но иногда приходится делать наоборот. Уменьшите количество низких частот в наушниках. Такая необходимость может возникнуть при покупке наушников с сильным басом, но он очень впечатляющий и даже вам, любителю низкочастотного массажа, покажется излишним. Итак, можно ли полностью уменьшить низкие частоты в гарнитурах Windows, а также в музыкальных плеерах?
| Наименование диапазона частот | Частота звука в Герцах |
|---|---|
| Низкий бас | 20-40 |
| Средний бас | 40-80 |
| Верхний бас | 80-160 |
| Низкие средние частоты | 160-320 |
| Средние средние частоты | 320-640 |
| Верхние средние частоты | 640-1280 |
| Низкие высокие частоты | 1280-2560 |
| Средние высокие частоты | 2560-5120 |
| Высокие высокие частоты | 5120-10200 |
| Верхняя октава | 10200-20400 |
Как видно из таблицы, вас интересуют звуковые частоты в диапазоне от 20 до 160 Гц, в зависимости от того, какой тип баса вас интересует и какие частоты вы хотите уменьшить.
Теперь, когда вы знаете, какие частоты нужно понизить, чтобы уменьшить низкие частоты звука, вам нужно найти способ сделать это в Windows.
Как уменьшить бас в Windows с помощью стандартных средств
У большинства людей аудиокарта RealTek Codec интегрирована в материнскую плату. Это не всегда так, но в большинстве случаев.
Используйте инструмент Windows, чтобы уменьшить низкие частоты в наушниках.
Зайти в меню настройки звука Realtek
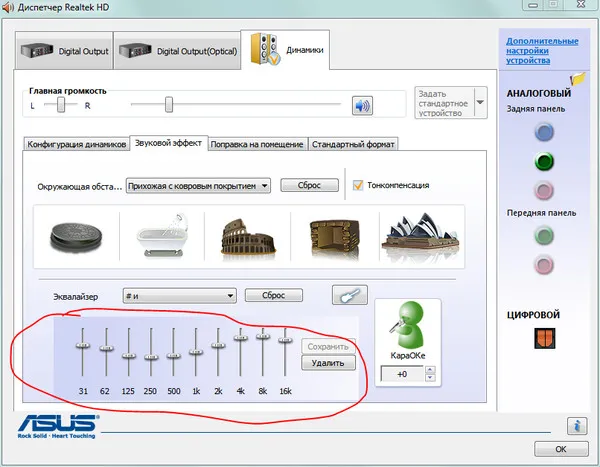
Затем найдите настройки эквалайзера. На приведенном выше снимке экрана дано лишь приблизительное представление об уравнении для этой вкладки и о том, как оно выглядит. У меня нет компьютера с аналогичной встроенной аудиокартой, поэтому я лично не могу получить нужные мне скриншоты. В этом нет необходимости.
Главное здесь — как теперь настроить эквалайзер, чтобы уменьшить басы в наушниках. Нас интересуют три левых регулятора. Они регулируют частоты, которые мы считаем низкими. Начинаем понемногу сдвигать их вниз, пока не найдем звук в наушниках. В некоторых экспериментах может не потребоваться настройка всех трех регуляторов. Величина снижения басов зависит исключительно от слуха и наушников, которые не могут предоставить более точную информацию о резонансе.
На скриншоте выше также выбраны экологическая и тональная компенсации. В вашем случае их не нужно выбирать и следует отключить. Все остальные регуляторы эквалайзера, за исключением трех слева, трогать не нужно. Настройте частоты других звуков. При необходимости их можно отрегулировать, но только после того, как вы настроите бас так, как вам нравится.
Как уменьшить бас в наушниках с помощью сторонней программы Equalizer APO для Windows
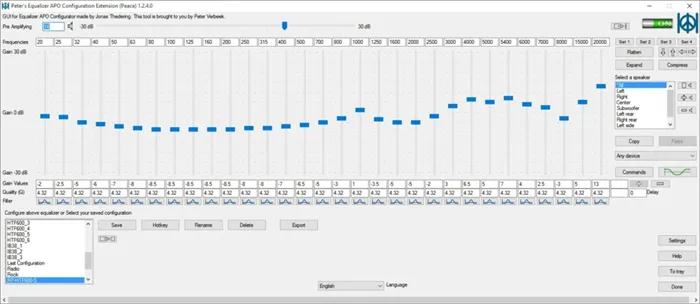
Существуют различные сторонние программы для Windows, которые могут помочь уменьшить интенсивность басов в ваших наушниках. Например, вы можете использовать программу Эквалайзер APO.
Вы можете скачать Equalizer APO отсюда. Эта программа бесплатна и безопасна для вашего компьютера, но только если вы загрузите ее по этой ссылке.























