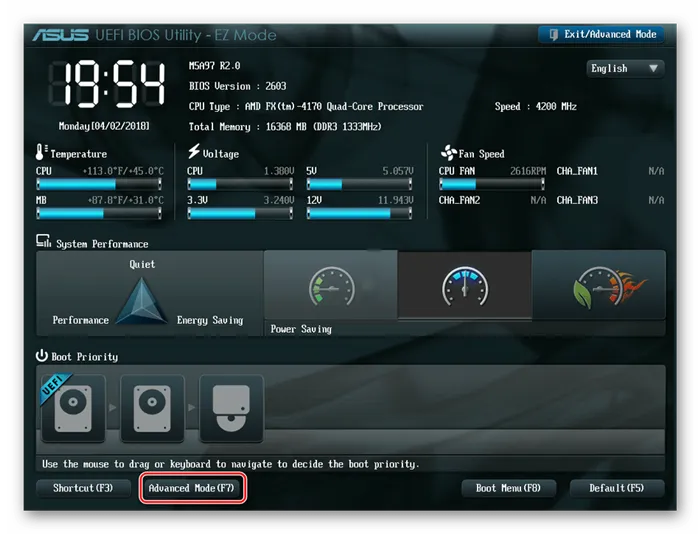Кроме того, там, где аудиторы поддерживают двухканальные функции (используемые для увеличения пропускной способности), гнезда памяти располагаются не одно за другим, а через прием (если не все).
Как можно разогнать оперативную память, топ-2 способа и примеры на практике
Одним из видов разгона является разгон оперативной памяти. Это ускоряет работу оперативной памяти и повышает производительность компьютера во время игр и запуска мультимедийных и профессиональных программ. Но полезная ли это энергия? Стоит ли разгонять оперативную память? Как это влияет на производительность оперативной памяти? Данное руководство призвано ответить на эти вопросы и показать шаги, которые вы можете предпринять, чтобы перегрузить свою оперативную память.
Random Access Memory (RAM) — память с произвольным доступом (ОЗУ), используемая для хранения данных, собственно процесса программирования. Оперативная память не хранится на устройстве — это означает, что содержащаяся в ней информация теряется при выключении компьютера. Эту память часто называют DRAM из-за принципа ее работы. Ячейки памяти содержат конденсаторы (емкость), в которых хранится небольшой объем данных.

Однако, поскольку конденсаторы быстро разряжаются, содержимое ячейки систематически обновляется путем зарядки конденсаторов. Этот процесс называется обновлением памяти и должен выполняться по кругу. Оперативная память также характеризуется двумя параметрами: емкостью и временем доступа.
Однако возникает вопрос, зачем компьютеру нужен такой тип памяти, ведь он может использовать только один тип памяти, например, жесткий диск. К сожалению, такие компьютеры будут очень медленными. Средняя скорость жесткого диска составляет 200-300 мб/с. (SSD -600-700 МБ/с), а скорость оперативной памяти составляет 12 000-25 000 МБ/с.
Благодаря своей скорости, оперативная память является регулирующим фактором между медленными жесткими дисками и быстрыми процессорами. Он может содержать данные, вычисления и файлы приложений для выполнения.
Для чего используют разгон ОЗУ
Прежде чем приступить к разгону, следует подумать, действительно ли это необходимо. По сути, этот вид деятельности осуществляется только для азартных игр. В погоне за высоким кадровым ритмом можно не только покупать новый материал, но и адаптировать существующий для достижения максимально возможных характеристик.

Однако различия проявляются лишь в некоторых случаях. Это относится в первую очередь к встроенным видеокартам, где оперативная память потребляется видеокартами, оснащенными процессорами Ryzen. В этом случае срок службы оперативной памяти влияет на эффективное функционирование чипа в целом. Многое, конечно, зависит от самой игры. Некоторые из них в основном нагружают видеокарту, другие используют больше вычислительной мощности и оперативной памяти процессора.
Если вы решили заняться разгоном, рекомендуется сначала ознакомиться со столь важной оперативной памятью. Это поможет вам понять его характеристики и лучше подготовиться к разгону.
Что понадобится для разгона
Как и в случае с разгоном процессора, целью является увеличение тактовой частоты. Оптимальные параметры позволят повысить производительность и обеспечить лучшую рабочую нагрузку. Поэтому главное — выбрать правильные материалы, которые сделают весь процесс безопасным и стабильным. Так что же для этого нужно?

- Материнская плата – должна быть хорошего качества, а также обеспечивать достаточный источник питания и поддержку более высоких рабочих частот ОЗУ (стоит проверить это в спецификации платы).
- Кулеры в корпусе – будут отводить избыточное тепло.
- Обновленный BIOS и UEFI – возможно, производитель материнской платы предоставил новые функции или оптимизировал предыдущие, что упростит процесс разгона.
- Программа Memtest – проверка стабильности оперативной памяти после разгона. Конечно, можно использовать и другой диагностический софт.
Основные термины
Прежде чем приступить к разгону, стоит ознакомиться с используемой терминологией.
- Тактовая частота – это скорость чтения и записи данных контроллером. Это влияет на скорость выполнения вычислений процессором.
- CL (CAS Latency) – указывает время, необходимое для считывания данных контроллером памяти с момента отправки запроса. Чем ниже значение, тем лучше.
- RCD (RAS-CAS Delay) – это время, которое проходит с момента завершения выполнения команды CAS, до начала выполнения следующей RAS.
- RAS (Row Addres Strobe) – указывает время, необходимое для активации банка памяти до загрузки строки. Этот параметр имеет мало значения для производительности.
- RP (Ras Precharge) – время, необходимое для закрытия банка памяти.
- Вольтаж – память, предназначенная для разгона, потребляет больше электроэнергии. Питание имеет решающее значение для разгона.

Важно помнить, что CL и тактовая частота должны быть сбалансированы. Не используйте память с высокой тактовой частотой и высокой латентностью, так как это не раскроет ее потенциал.
Насколько увеличивается производительность
Изменение тактовой частоты оперативной памяти не приведет к значительному повышению производительности, но улучшит производительность системы и поддерживаемых программ. Точную цифру назвать невозможно, все зависит от конкретной сборки компьютера. Однако стоит проявить интерес к процессу разгона, поскольку достигнутые результаты во всех случаях стоят больше, чем база.
Конечно, меры предосторожности необходимы, как и постоянный анализ стабильности памяти с турбонаддувом.
Задержка Ras to CAS (TRCD) определяет время между подачей команд RAS и CAS. Он указывает количество циклов, необходимых для достижения данных усилителя.
Да, скорость работы памяти имеет значение
Каждая запущенная программа загружается в память с помощью твердотельного накопителя или жесткого диска. Это может работать намного медленнее, чем память. После загрузки программа обычно остается в памяти на некоторое время, и ЦПР обращается к ней в соответствии со своими потребностями.
Повышение скорости памяти может привести к немедленному улучшению производительности процессора, но существует точка насыщения, когда процессор не может использовать память очень быстро. В повседневной работе несколько дополнительных наносекунд не принесут большой пользы, но если вы работаете с большими объемами, небольшое увеличение производительности может помочь. В играх скорость работы оперативной памяти гораздо более ощутима. Каждый кадр имеет всего несколько миллисекунд для обработки пучка данных. Поэтому при игре в игры, которые полагаются на центральный процессор (например, CSGO), ускорение памяти может увеличить частоту кадров. Посмотрите это измерение скорости из совета Linus Tech.
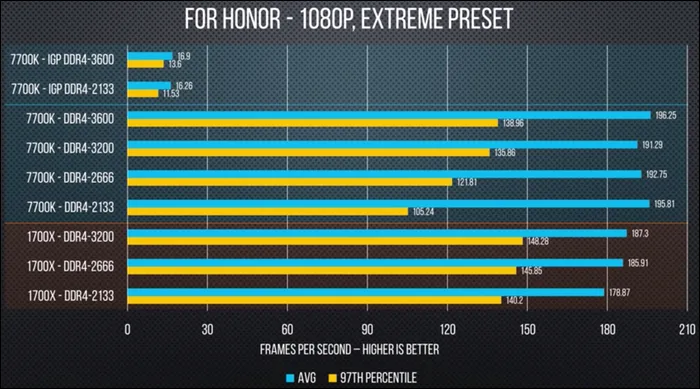
При увеличении скорости оперативной памяти средние кадры увеличиваются на несколько процентов, в то время как центральный процессор выполняет большую часть работы. Самое сильное влияние на скорость работы памяти оказывает самая низкая частота кадров. Если новые области или новые объекты должны быть загружены в кадр и ожидается, что они будут загружены в память, производительность будет дольше, чем обычно. Это называется «микрозаиканием» или «усадкой» и может создать впечатление, что игра идет медленно, даже если средний кадр хороший.
Разгонять память не страшно
Разгон памяти не так страшен, как разгон CPU или GPU. Во время чрезмерных дат процессора следует следить за его охлаждением и за тем, выдерживает ли охлаждение повышенную частоту. Очевидно, что из-за работы холодильника CPU или GPU могут функционировать намного больше нормы.
Память особенно защищена от перегрева и, следовательно, перегрузки. Худшее, что может произойти, даже при нестабильных частотах, — это обнаружение ошибок в тестах на стабильность. Однако если вы проводите эти эксперименты на ноутбуке, то при возникновении каких-либо проблем следует убедиться, что вы удалили CMOS (восстановили настройки по умолчанию в BIOS).
Скорость, тайминги и CAS-латентность
Скорость памяти обычно измеряется в МГц или МГц, поэтому, конечно, при исходной скорости частота измеряется в герцах, а частота влияет на скорость. Это показатель тактовой частоты (сколько раз можно обратиться к памяти) и соответствует показателю скорости процессора. Начальная частота DDR4 (новейшего типа памяти) обычно составляет 2133 МГц или 2400 МГц. Однако на самом деле это часть маркетинга: DDR расшифровывается как «двойная скорость передачи данных». Это означает, что память считывается и записывается дважды за один тактовый цикл. Таким образом, его скорость на самом деле составляет 1200 МГц, или 2400 мегатесла в секунду.
Однако большинство оперативной памяти DDR4 может работать на частотах 3000 МГц, 3400 МГц и выше благодаря профилю XMP (Extreme Memory Profile). XMP по сути позволяет памяти сказать системе: «Да, я знаю, что DDR4 должна поддерживать скорость до 2666 МГц, но почему бы не попробовать ускорить меня?». Ускорение готово из коробки, предварительно настроено, протестировано и готово к запуску. Это достигается на аппаратном уровне с помощью микросхемы памяти под названием Serial Presense Detect (SPD), поэтому на одной карте может быть только один профиль XMP.

Каждая карта памяти имеет несколько встроенных вариантов тактовой частоты. В стоковых версиях используется та же система SPD, называемая Jedec. Любая частота выше частоты JEDC считается разгоном. Другими словами, XMP — это просто профиль JEDC с заводским капитальным ремонтом.
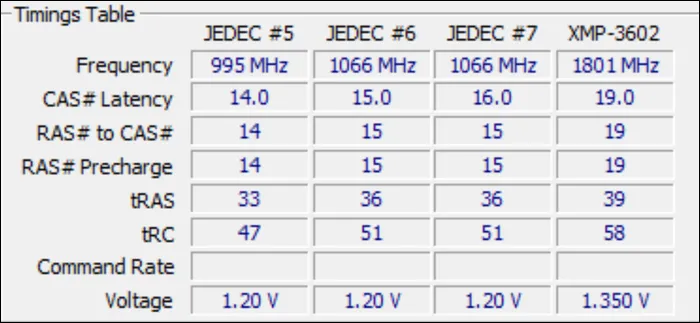
Тайминг оперативной памяти и задержка CAS — это два разных способа измерения скорости работы памяти. Они измеряют задержку (как быстро оперативная память отвечает на запросы). Задержка CAS — это мера того, сколько тактовый круг посредничает между отправкой команды чтения в память и получением ответа от процессора. Обычно он обозначается символом ‘Cl’ и следует за частотой памяти (3200 МГц Cl16).
Обычно она связана со скоростью памяти — чем выше скорость, тем больше задержка CAS. Однако задержка CAS является лишь одним из многих различных таймингов и временных интервалов, на которых функционирует оперативная память. Все остальные обычно называются просто таймингами памяти. Чем ниже тайминг, тем быстрее память. Чтобы узнать больше о каждом тайминге, прочитайте драйвер Nexus Gamers.
Кстати, 3D-игры (особенно те, которые достаточно требовательны к материалу) являются хорошим тестом. Если игра работает как раньше в течение часа или двух без проблем, значит, разгон прошел успешно!
Что порекомендую перед разгоном ОЗУ (есть ведь еще способ!)
Я не могу упустить важный момент, о котором стоит упомянуть всем тем, кто пытается перегрузить свою память.
Дело в том, что во многих промежуточных компьютерах/ноутбуках по умолчанию установлена только одна карта памяти (при активном канальном режиме, конечно).

Установка второй карты памяти не только увеличивает объем оперативной памяти, но и активирует функцию *двойного канала. Это очень положительно сказывается на общей производительности и эффективности видеокарты (👇).
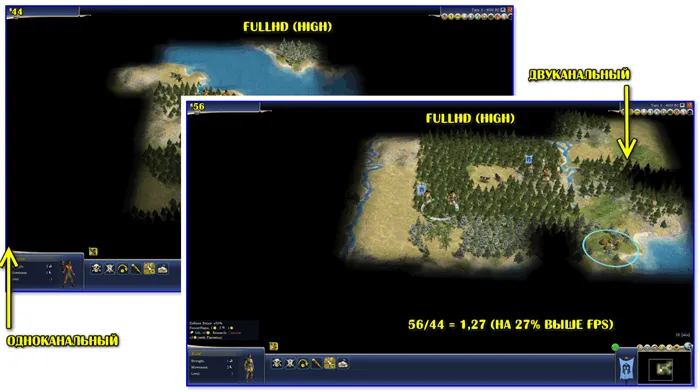
Результаты тестирования на следующем снимке экрана (вторая карта памяти установлена в ноутбук)
Примечание: Чтобы посмотреть, как работает память, запустите утилиту 👉CPU -Z и перейдите на вкладку ‘Память’. Single — одинарный канал, Dual — двойной канал.
👉 Помогите!
Если вам необходима функция двухканальной памяти, см. раздел Как ее включить — Примечания!
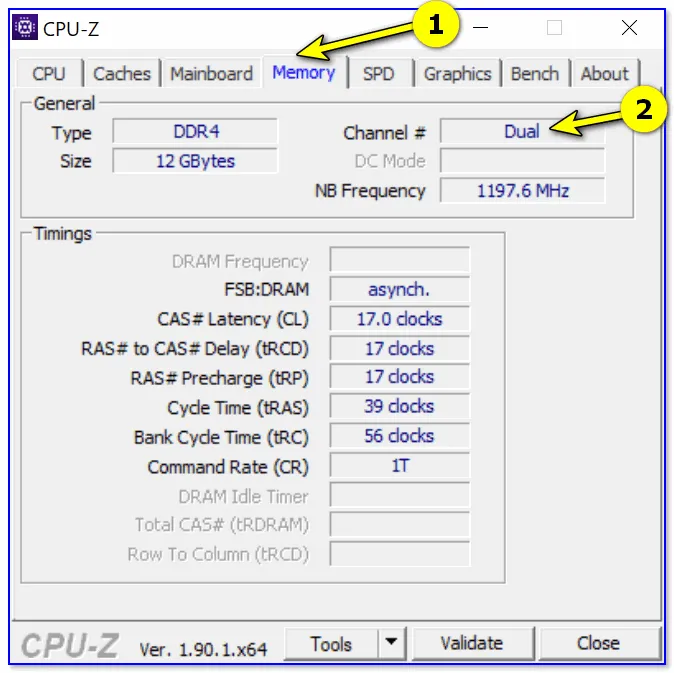
CPU-Z (ОПЕРАТИВНАЯ ПАМЯТЬ). Double — Двойной канал.
*Обратите внимание, что старые материнские платы могут не поддерживать функцию двойной памяти. Точные характеристики модели см. в техническом описании производителя материнской платы (👇).
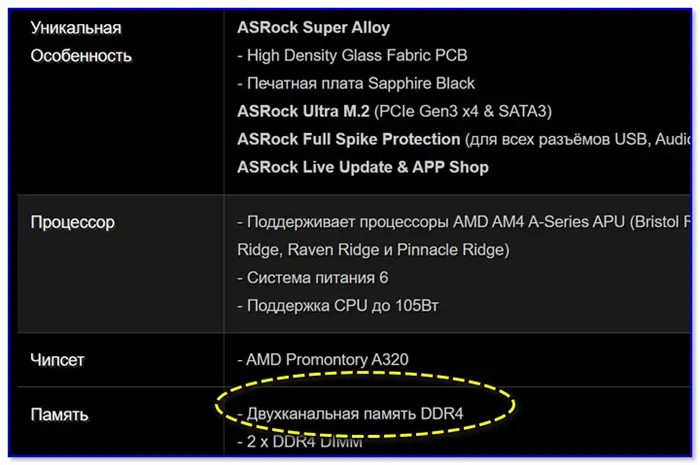
Характеристики аттестата зрелости
Как производится разгон, и тест системы после (пару примеров)
Если у вас хорошая, современная материнская плата и оперативная память, выберите соответствующий профиль XMP в настройках BIOS / UEFI, и весь процесс разгона памяти будет исчерпан (в противном случае вам придется вручную регулировать частоту, тренд и тайминг. Это может занять много времени (и найти оптимальные настройки не всегда просто).
В этой статье мы остановимся на первом варианте, так как его предпочитают многие пользователи (Asrock, Gigabyte и MSI ниже).
👉 Помогите!
Как войти в BIOS (UEFI) компьютера или ноутбука ссылка
Что касается ноутбуков, то не все устройства имеют возможность перегружать память (опция изменения частоты ОЗУ может просто отсутствовать в BIOS).
В большинстве случаев эта опция доступна только на производительных игровых компьютерах.
ASRock
Раздел ‘oc tweaker’ должен быть открыт в uefi. В разделе ‘Загрузить настройки XMP’ выберите профиль XMP 2.0. (👇)
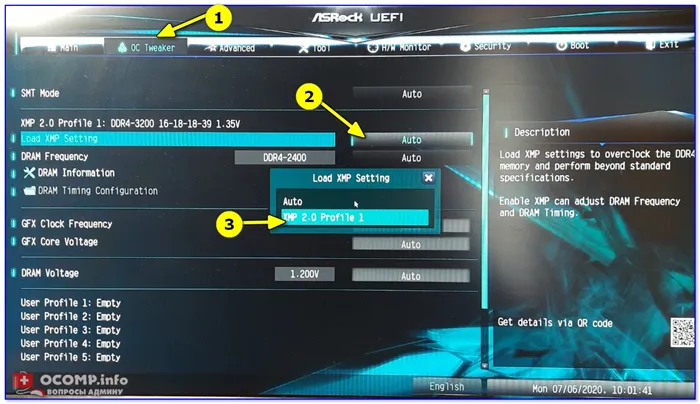
Asrock Uefi-Загрузка XMP-профилей
После загрузки профиля XMP вы можете сразу заметить увеличение частоты и напряжения памяти (в моем случае DDR4-2400-> DDR4-3200, 1,200V-> 1,350V).
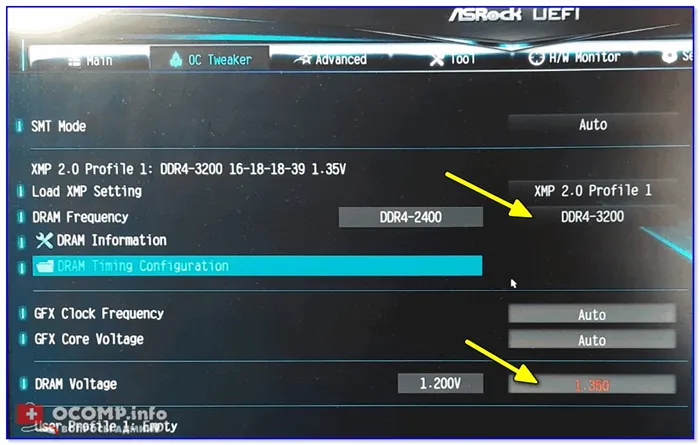
И тенденция, и частота изменились!
После внесения изменений не забудьте сохранить настройки (F10 / Save and Exit).
В списке опций UEFI найдите строку ‘Extended memory profile (XMP)’ и нажмите Enter (👇).
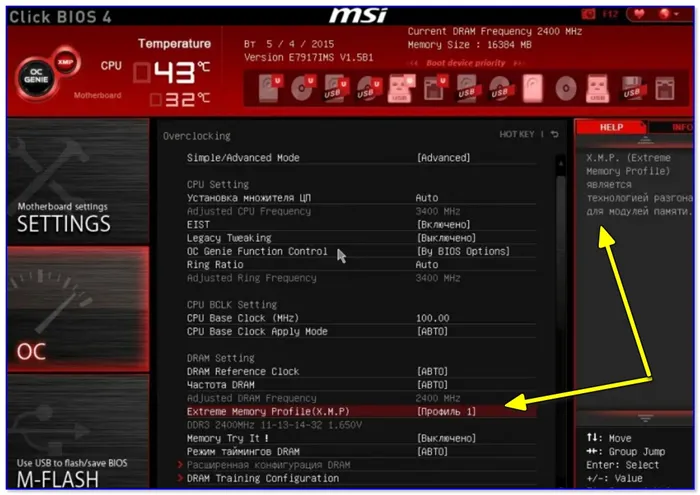
MSI — Изменение частоты памяти
Выберите один из профилей во всплывающем окне.
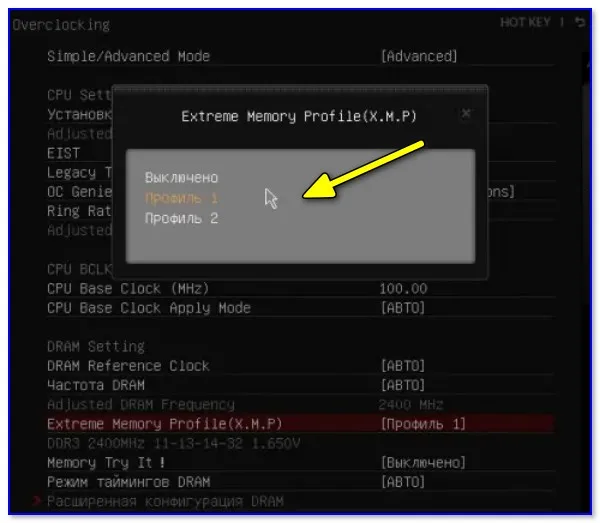
Также нажмите клавишу F10, чтобы сохранить настройки. После перезагрузки компьютера оперативная память будет работать на «новой» повышенной частоте.
Gigabyte
Рекомендуется перейти в меню Classic (нажмите на ссылку ‘Classic’ в верхней части окна) сразу после входа в BIOS (UEFI).

Установите BIOS (UEFI) на Gigabyte AB350-Gaming
Далее в разделе «M.I.T» нажмите на «X.M.P» и выберите один из профилей (в моем случае первый профиль).
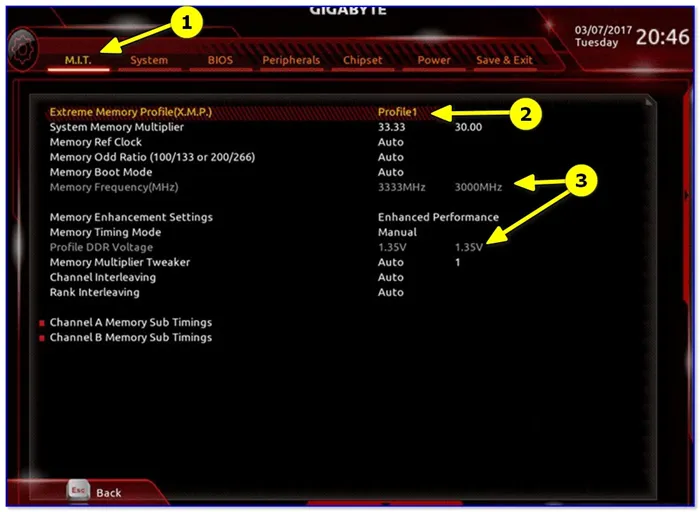
Секция M.I.T — загрузка XMP
Затем сохраните настройки (F10) таким же образом, как и для других таблиц.
Тестирование
Откройте управление задачами (CTRL+Shift+ESC), вкладка ‘Производительность / Память’: полоса скорости показывает текущую частоту (после увеличения этого значения).
Второй параметр называется ‘CPU NB/SOC voltage’. Среднее рекомендуемое значение этого параметра находится в диапазоне 1,025-1,15 В, но здесь все зависит от производителя микросхемы.
Настройка оперативной памяти в BIOS

По умолчанию все функции оперативной памяти компьютера определяются полностью автоматически BIOS и Windows, в зависимости от материальной конфигурации. Однако, при желании, вы можете настроить параметры индивидуально под параметры BIOS, например, при попытке перегрузить оперативную память. К сожалению, это возможно не на всех детских картах. На некоторых старых или более простых моделях этот процесс невозможен.
Видео инструкция
Основные характеристики ОЗУ, т.е. тактовая частота, синхронизация и напряжение, могут быть изменены. Все эти параметры взаимосвязаны. Поэтому, настраивая оперативную память в BIOS, нужно быть теоретически подготовленным.
Способ 1: Award BIOS
Если на материнской плате установлена прошивка phoenix/award, процесс происходит следующим образом. Помните, что названия параметров могут немного отличаться.
- Делаем перезагрузку ПК. Входим в БИОС с помощью сервисной клавиши или сочетания клавиш. Они бывают различные в зависимости от модели и версии «железа»: Del , Esc , F2 и так далее.
- Нажимаем комбинацию Ctrl + F1 для входа в расширенные настройки. На открывшейся странице стрелками переходим в пункт «MB Intelligent Tweaker (M.I.T.)» и нажимаем Enter.
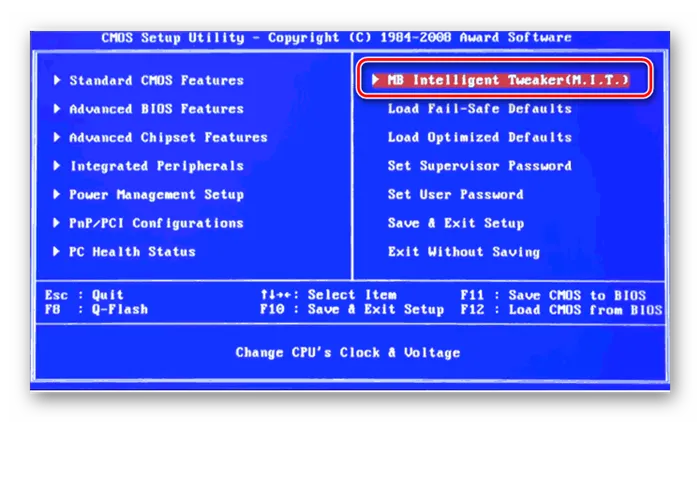
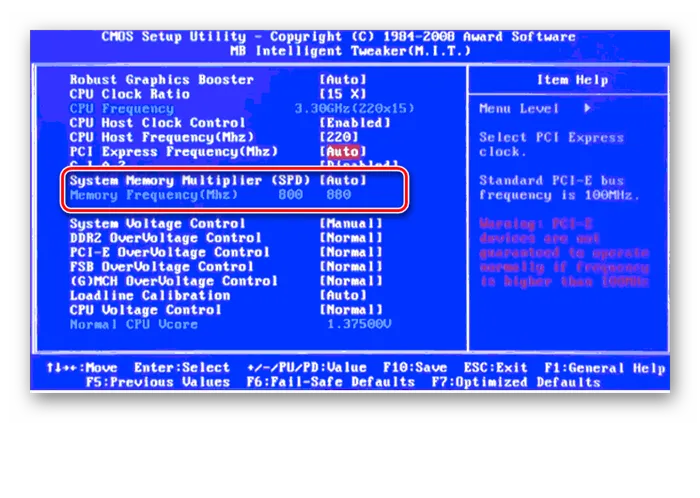
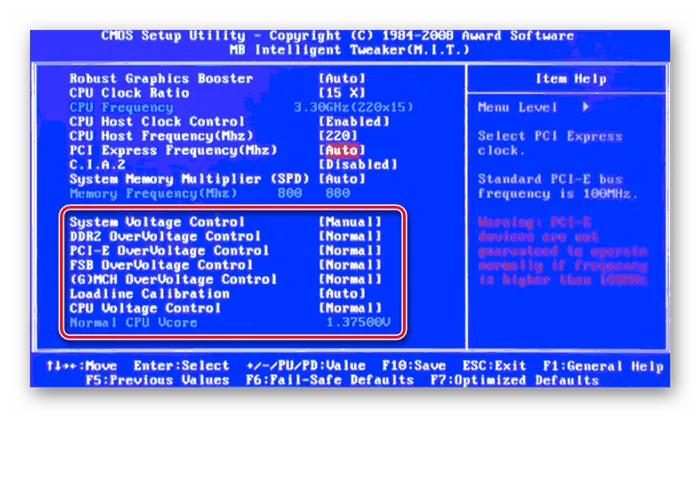
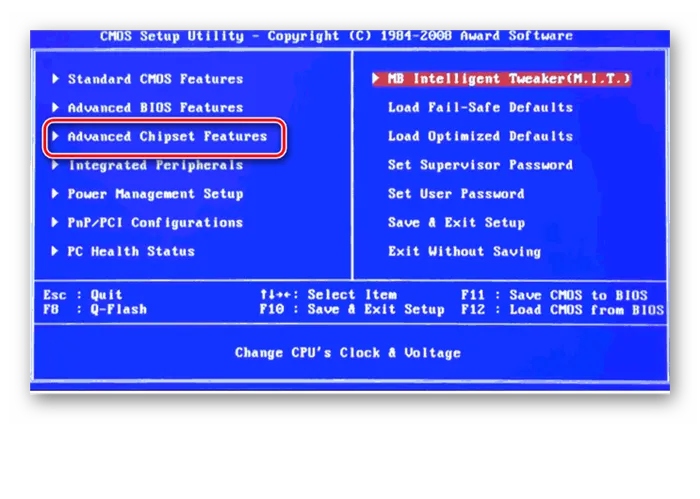
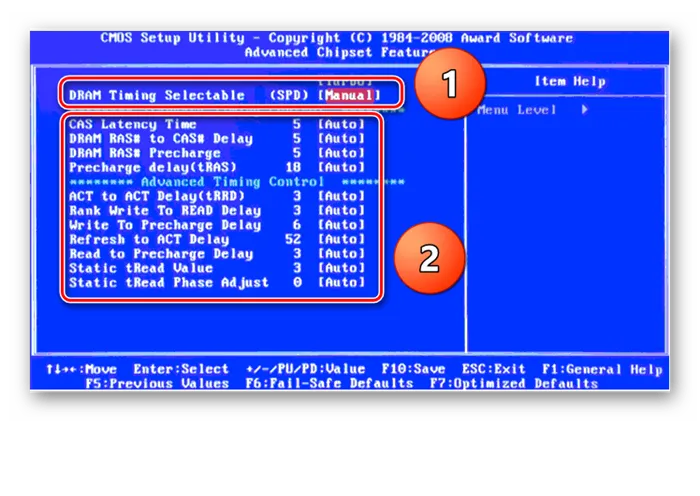
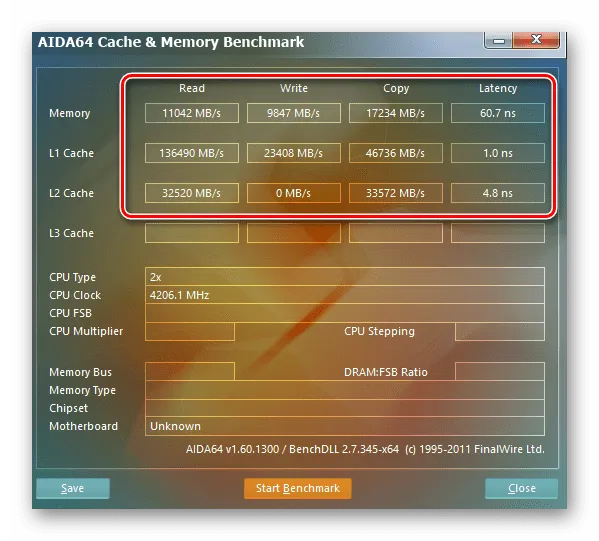
Способ 2: AMI BIOS
Если BIOS компьютера от американского мегатренда, то кардинального отличия от награды не будет. Тем не менее, давайте вкратце рассмотрим это дело — хорошее и плохое.
-
Входим в BIOS, в главном меню нам нужен пункт «Advanced BIOS Features».
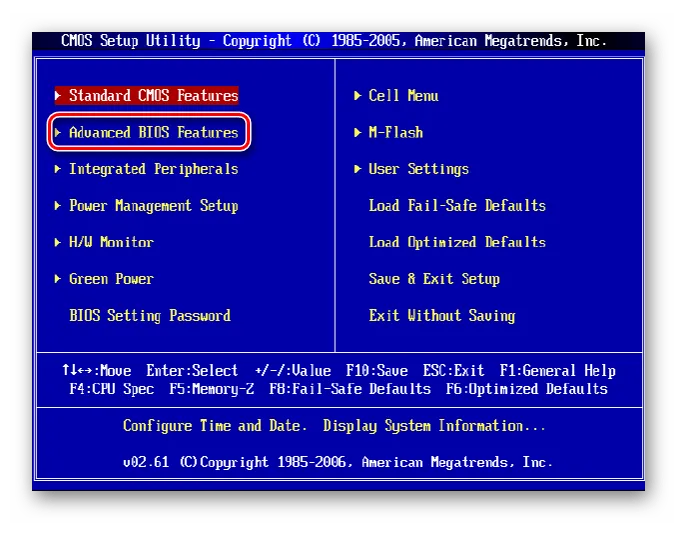

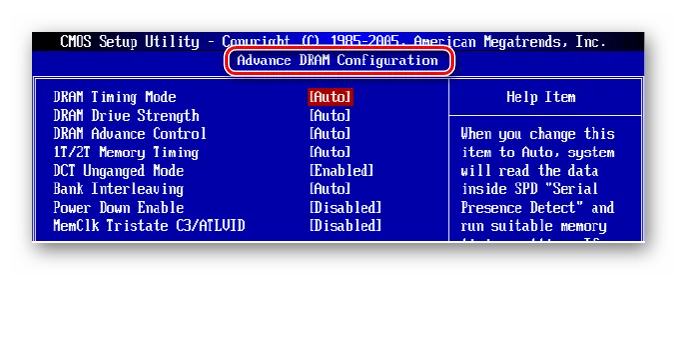
Способ 3: UEFI BIOS
Большинство современных материнских плат имеют UEFI BIOS с мягкой, пользовательской рабочей средой, поддержкой русского языка и компьютерной мыши. Возможности конфигурации оперативной памяти для этой прошивки очень широки. Давайте рассмотрим их подробнее.
-
Заходим в БИОС, нажав Del или F2. Реже встречаются другие сервисные клавиши, узнать их можно в документации или из подсказки внизу экрана. Далее переходим в «Advanced Mode» , нажав F7.