В этой статье описано, как подключить SSD к компьютеру. Вкратце, он объясняет тонкие различия между установкой SSD в качестве системного диска и подключением его к материнской плате.
Учимся самостоятельно подключать диск
Поэтому вам придется приобрести SSD и подключить его к компьютеру или ноутбуку. Из-за различия оттенков мы начнем с объяснения того, как подключить накопитель к компьютеру, а затем перейдем к ноутбукам.
Перед подключением устройства к компьютеру стоит проверить, есть ли место для устройства и соответствующего исполнительного устройства. В противном случае необходимо отключить все установленные устройства (жесткие диски или накопители (работающие на интерфейсе SATA)).
Подключение привода состоит из нескольких этапов.
Первый шаг не является сложным. Просто ослабьте винты и снимите боковые крышки. В зависимости от конструкции корпуса может потребоваться снять обе крышки.

Для установки жестких дисков в системном блоке предусмотрены специальные слоты. В большинстве случаев они расположены близко к передней панели и редко остаются незамеченными. Твердотельные накопители обычно меньше магнитных дисков. По этой причине твердотельные накопители могут поставляться со специальными протекторами, на которых они могут быть размещены. Если у вас нет такого устройства, его можно установить в слот для чтения карт памяти или найти более разумное решение для установки накопителя в корпус.

Сложность здесь заключается в подключении накопителя непосредственно к компьютеру. Чтобы сделать это правильно, требуется большая осторожность. Современные материнские платы имеют несколько интерфейсов SATA с разной скоростью передачи данных. Поэтому, если диск подключен к неправильному интерфейсу SATA, он не будет работать в полную силу.


Чтобы получить максимальную отдачу от твердотельного накопителя, необходимо использовать интерфейс SATAIII, способный передавать данные со скоростью 600 Мбит/с. Эти сокеты (интерфейсы) обычно имеют цветовую маркировку. Найдите такую связь и подключите к ней наше устройство.

Просто подключите блок питания, и твердотельный накопитель готов к работе. Если вы подключаете устройство в первый раз, не бойтесь подключить его неправильно. Все штекеры имеют специальные ключи для предотвращения случайного введения.

Подключение ССД к ноутбуку
Установить SSD на ноутбук отчасти проще, чем на ПК. Обычно самое сложное — это открыть крышку ноутбука.
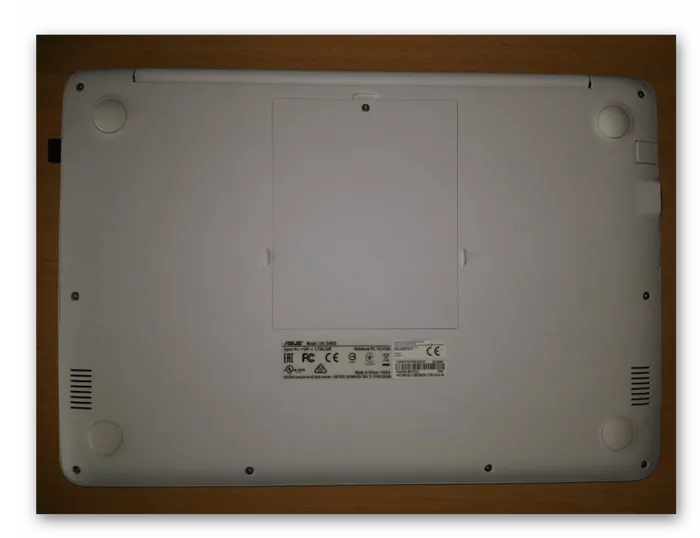
В большинстве моделей слоты для жестких дисков имеют собственные крышки, поэтому нет необходимости разбирать весь ноутбук.

Найдите нужное гнездо, открутите винты, аккуратно извлеките жесткий диск и замените его на SSD. Как правило, все заглушки надежно закреплены, поэтому, чтобы извлечь диск, необходимо слегка сдвинуть его к краю. Для подключения, с другой стороны, слегка сдвиньте его в сторону гнезда. Если установка привода затруднена, не прилагайте чрезмерных усилий. Он может быть установлен неправильно.

Наконец, после установки накопителя остается только надежно закрепить его, а затем вкрутить в корпус ноутбука.
Заключение
С помощью этих простых шагов вы легко поймете, как подключить накопитель к компьютеру, а также к ноутбуку. Как видите, процесс довольно прост. Это означает, что установить твердотельный накопитель может практически каждый.
Мы рады, что помогли вам решить вашу проблему, и надеемся, что эта статья будет вам полезна.
Помимо этой статьи, на сайте есть еще 12842 полезные инструкции. Добавление lumpics.ru в закладки (ctrl+d), безусловно, полезно.
Вместе с тем, стоит отметить, что через слот M.2 могут подключаться и накопители с внутренним интерфейсом SATA, у которых и скорость передачи данных будет соответствующая. Такие носители обычно используются в ультрабуках и недорогих тонких ноутбуках.
Как подключить ssd диск

С появлением SSDS начинается новая эра. Твердотельные накопители обладают множеством преимуществ в скорости и долговечности. Сегодня вы можете модернизировать свой компьютер или ноутбук с помощью таких устройств, поскольку их стоимость уже очень доступна. Установка материалов не представляет сложности, но многие пользователи не знакомы с процессом замены носителей информации. Начало такой модернизации довольно простое и включает в себя несколько шагов.
Подготовка к подключению SSD
Решение о замене дискового блока требует подготовки, включая определенное программное обеспечение и физическую установку диска. Большинство SSD-дисков выпускаются в формате 2,5 дюйма. Для этого необходимо выбрать местоположение новых дисков. Модернизация ноутбука не является проблемой, поскольку стандартные слоты подходят под формат SSD. Компьютер будет работать с дисками 3,5″. Для этого могут потребоваться варианты монтажа. Для настройки стандартного слота под диски меньшего размера требуется адаптер.

Твердотельные накопители обеспечивают высокую скорость передачи данных, и их установка в качестве системного диска имеет наибольший смысл. В этом случае необходимо перенести операционную систему на твердотельный накопитель или переустановить операционную систему. Клонирование требует использования программного обеспечения сторонних производителей для быстрой установки Windows на новый диск. Установка операционной системы длится немного дольше, но обеспечивает чистую систему.
Важно отметить, что устройства SDD не поддерживают традиционные интерфейсы IDE и не могут быть установлены на материнские платы с таким типом подключения. Использование преобразователей IDE в SATA также бессмысленно. Это связано с большей потерей скорости вращения диска.
Установка SSD
Благодаря размерам твердотельного накопителя его можно установить практически в любом месте стандартного компьютерного корпуса. Наиболее подходящее место для размещения — внутри стандартного 3,5-дюймового жесткого диска. Для выполнения такого задания необходимо выполнить следующие задачи:.
- Подготовить переходник для установки SSD, и проверить возможность закрепления в нём винчестера с помощью крепёжных винтов.
- Выключить компьютер, и дождавшись его полного отключения, снять боковую панель или крышку, освободив доступ к винчестеру.
- Установить салазки с твердотельным винчестером внутрь 3.5-дюймового отсека и закрепить их винтами.
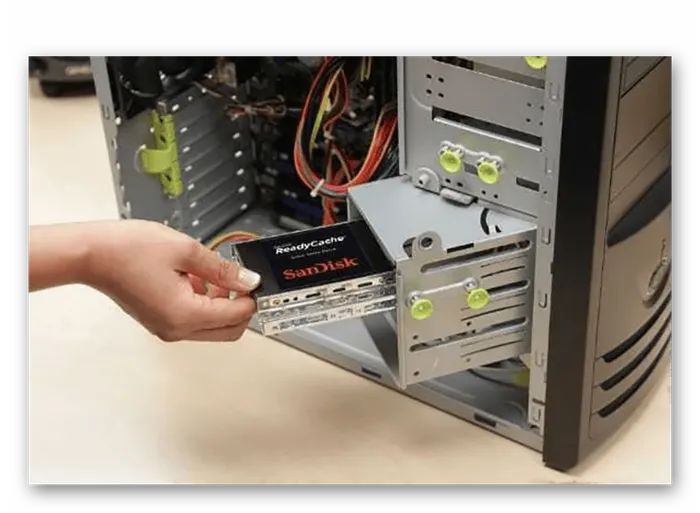



Подготовка к работе с SSD в качестве логического диска
Если компьютер работает с уже установленной операционной системой, новый материал инициализируется автоматически. Введите настройки в программе «Управление дисками» и настройте подключенные диски. При необходимости диск можно разделить на различные части и изменить размер текста в кусках или блоках. После выполнения этих шагов и перезагрузки компьютера диск готов к использованию и может быть заполнен информацией.
Если вы интуитивно не понимаете, как снять нижнюю крышку, например, блока жесткого диска, снимите ее. — Поищите информацию в Интернете, так как разные модели могут иметь различные особенности.
Установка SSD в системный блок компьютера не сильно отличается от установки обычного жесткого диска HDD. Единственное существенное различие заключается в том, что SSD имеют ширину 2,5 дюйма, а HDD — 3,5 дюйма. Твердотельные накопители также менее чувствительны, поскольку в их конструкции отсутствуют вращающиеся элементы.
Шаг 1. Определяем место установки SSD диска в системном блоке. Фиксируем
Отключите компьютер от источника питания и снимите боковую панель бокового блока.
Во многих современных моделях систем разработчики уже предусмотрели специальные позиции для записей SSD.

Поэтому при использовании таких системных приводов установка SDD очень проста. Просто вставьте диск в специальный футляр и закрепите его на месте.
Если в системном блоке нет специального отсека для SSD, используются различные варианты монтажа. Например, некоторые модели SSD также поставляются с адаптером 2,5 x 3,5 дюйма, чтобы их можно было установить в удобное 3,5-дюймовое свободное дисковое пространство на системном диске.

Если ваш SSD не поставляется с адаптером, вы можете приобрести его отдельно.
Прикрепите SSD к адаптеру с помощью прилагаемых винтов и зафиксируйте его в системном блоке с помощью защелки (если она есть) или винтов таким же образом, как и HDD.
Если на вашем компьютере нет свободного места размером 3,5″ или вы не хотите использовать это место по другим причинам, можно, например, воспользоваться слотом 5,25″, используемым для установки CD и DVD. Только для этой цели вам понадобится переходник с 5,25″ на 2,5″.
Универсальный способ установки ССД диска
Перечисленные выше три варианта крепления SSD обеспечивают удобный и надежный способ крепления твердотельных накопителей. Но что делать, если у вас нет места или подходящего адаптера?
Как упоминалось выше, преимущество твердотельных накопителей заключается в том, что они не имеют движущихся частей (в отличие от традиционных жестких дисков). Это означает, что установить SSD не так уж сложно. Это означает, что твердотельный накопитель должен быть закреплен в любом удобном положении, чтобы он не выпал во время работы компьютера.
В качестве альтернативы можно использовать стандартные виниловые клипсы для крепления твердотельного накопителя к системе ПК.
Некоторые пользователи могут также использовать скотч, но в конечном итоге не рекомендуется идти на такие крайние меры, поскольку твердотельные накопители работают при высоких температурах и их фиксация скотчем (например) ненадежна.
Шаг 2. Подключаем SSD диск в системном блоке компьютера
После подключения твердотельного накопителя к системному диску его необходимо подключить к материнской плате компьютера и подсоединить кабель питания.
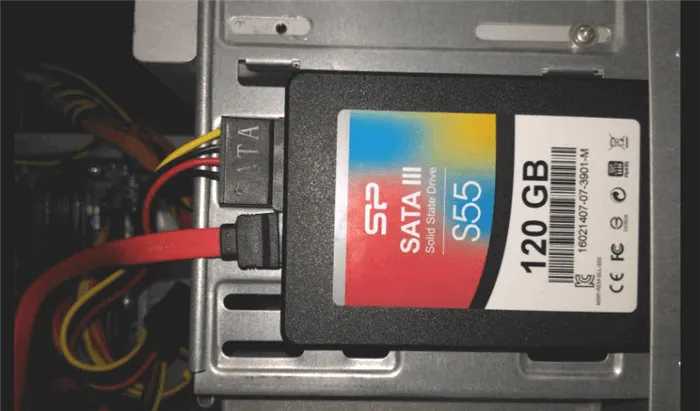
Как установить ССД диск в ноутбук
В отличие от системного диска, при установке SSD-накопителя на ноутбук ситуация несколько иная. На ноутбуке есть только одно или два места, где можно разместить SSD. Один находится на месте HDD (обычного жесткого диска), а другой — на месте DVD-привода (если он есть).
Установка SSD диска вместо HDD
Этот вариант подходит, если вы решили заменить обычный жесткий диск на SSD. На это есть несколько причин. Например
- в вашем ноутбуке нет места, чтобы установить дополнительный накопитель;
- жесткий диск вышел из строя, и вы решили его заменить на ССД;
- в вашем ноутбуке есть DVD-привод, но вы не хотите от него избавляться.
Процедура установки SSD в таких случаях выглядит следующим образом
Шаг 1. Отключаем ноутбук от сети электропитания и вынимаем аккумулятор
Если в ноутбуке установлен несъемный аккумулятор, необходимо снять нижнюю крышку ноутбука и отсоединить аккумулятор от материнской платы.
Шаг 2. Отключаем и вынимаем HDD жесткий диск
Если вы интуитивно не понимаете, как снять нижнюю крышку, например, блока жесткого диска, снимите ее. — Поищите информацию в Интернете, так как разные модели могут иметь различные особенности.
Шаг 3. Устанавливаем ССД диск
В отличие от жестких дисков в системных блоках компьютеров, жесткие диски ноутбуков имеют тот же размер, что и твердотельные накопители. Поэтому замена жесткого диска на SSD в ноутбуке — это простое дело.
Диск крепится к ноутбуку с помощью специального крепления, называемого салазками.

Подошва снимается с жесткого диска, подключается к SSD, SSD закрепляется на месте на жестком диске и подключается к разъему SATA на материнской плате.
Шаг 4. Собираем ноутбук, включаем и настраиваем
Соберите ноутбук в обратном порядке. Подключите аккумулятор и закрутите нижнюю крышку.
Информация о том, как действовать дальше, приведена в шаге 3 раздела Установка твердотельного накопителя в системный диск.
Установка SSD диска в ноутбуке взамен DVD-привода
Если в вашем ноутбуке есть DVD-привод и вы решили пожертвовать им, чтобы установить на его место SSD-диск, процесс установки последнего несколько отличается от предыдущего варианта, описанного выше.
В этом случае не нужно извлекать имеющийся жесткий диск, а устанавливается DVD-привод. Однако предварительно необходимо приобрести специальный адаптер.

Высота большинства DVD-приводов составляет 12,7 мм, а высота ультратонких ноутбуков — 9,5 мм. Поэтому нам необходимо приобрести адаптер, который подойдет для нашего ноутбука.
Теперь у нас есть SSD и необходимый адаптер. Далее, шаг за шагом, мы действуем следующим образом.
Шаг 1. Отключаем ноутбук от электропитания и вынимаем батарею
Как уже объяснялось при первой установке SSD в ноутбук, если ноутбук оснащен несъемной батареей, необходимо снять нижнюю крышку ноутбука и извлечь батарею из материнской платы.
Заключение
Поэтому в данной статье приведены пошаговые инструкции по установке SSD-накопителя в компьютер. Для этого может потребоваться установить диск либо в системный накопитель, либо в ноутбук.
Конечно, в этом руководстве описано только то, как установить SSD. Ведь каждый случай имеет свои оттенки, и невозможно охватить все моменты сразу.
Есть ли у вас дополнительные вопросы или то, что просто невозможно сделать в вашем случае? В комментариях ниже, пожалуйста, опишите, что не работает или недостаточно понятно.
Определите, на какой раздел (в данном случае диск 0, раздел 2) вы хотите установить систему. Это происходит потому, что раздел 1 заблокирован самой системой, и операционная система не может быть установлена.
Как установить SSD с интерфейсом M.2
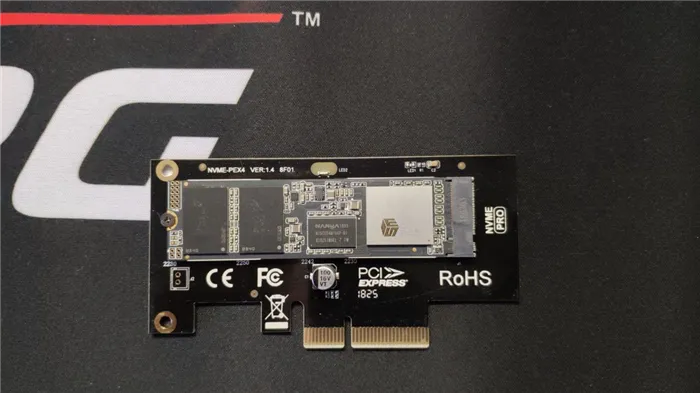
Если на вашей материнской плате нет гнезда M.2, вы можете установить SSD через специальный адаптер с 16xPCIExpress гнездами.
Почти все современные материнские платы, за исключением очень дешевых, имеют слот с интерфейсом M.2. Это удобно, поскольку он занимает очень мало места на системном блоке и не требует для подключения интерфейсных кабелей или шнуров питания. Однако главной особенностью является то, что этот интерфейс использует шину данных NVMe PCIExpress16x. Это означает скорость передачи данных до 3,94 ГБ/с. Обратите внимание, что максимальная производительность интерфейса SATA составляет 600 МБ/с.

В то же время стоит отметить, что модули с внутренним интерфейсом SATA могут быть подключены через разъем M.2 с той же скоростью передачи данных. Такие носители обычно используются в ноутбуках ультрабуках и недорогих тонких ноутбуках.
Как установить SSD в ноутбук
Чтобы установить твердотельный накопитель SATA или M.2, проверьте наличие (или возможность использования) слота. Для этого снимите крышку слота накопителя на задней панели ноутбука и найдите пустой слот. Если в вашем ноутбуке нет второго разъема SATA, вам придется извлечь старый жесткий диск и установить новый SSD.
Доступным, достаточно емким и быстрым вариантом твердотельного накопителя с интерфейсом SATA является SamsungMZ-75E500BW серии 850EVO.
Если на материнской плате ноутбука есть слот M.2, он обычно свободен. Однако в ноутбуках обычно используется форм-фактор M.2 с индексом 2242 или 2260. Последние две цифры указывают длину единицы измерения в миллиметрах.
Один из самых простых способов повысить производительность компьютера — установить более емкий жесткий диск (HDD) или приобрести так называемый твердотельный накопитель (SDD), чтобы поднять производительность компьютера до невероятных высот. В этой статье рассматривается выбор и установка привода.
Установка SSD в ПК
Во-первых, в старых компьютерных корпусах нет места для 2,5-дюймовых устройств. Поэтому можно приобрести недорогой адаптер (с резьбой) с подключенным SSD, а сам адаптер поместить в корпус в контейнер, предназначенный для установки 3,5-дюймовых устройств.

После установки твердотельного накопителя в корпус компьютера подключите его.
Подключение SSD
Твердотельные накопители, как и жесткие диски, имеют два слота: слот питания для передачи данных и интерфейсный слот.

Это означает, что вам понадобится кабель SATA для подключения SSD к материнской плате. Если дополнительные кабели отсутствуют, их необходимо приобрести. Они не являются дорогостоящими.
Затем откройте руководство пользователя материнской платы и найдите на ней все разъемы SATA.
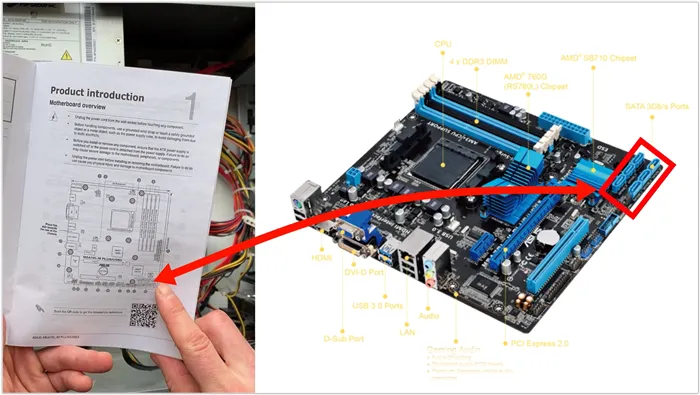
Некоторые материнские платы могут иметь два гнезда SATA — SATA2 и SATA3. В этом случае всегда следует обратиться к руководству материнской платы, чтобы определить, какой разъем является SATA3, и подключить SSD к нему. Во многих случаях слоты также обозначены на самой материнской плате. Например, слоты бывают разных цветов. Белый и синий, и подпись на доске.

Поскольку SSD будет системным диском, вы можете подключить SSD к первому разъему SATA, а жесткий диск, уже установленный в компьютере, ко второму разъему.
Остается только подключить источник питания.
Обычно в них запутываются кабели от блока питания компьютера. Здесь необходимо найти кабель с подходящим разъемом.

Иногда разъемы отсутствуют или имеются так называемые разъемы Molex, которые использовались для подачи питания на жесткий диск или оптический привод, хотя они могут уже использоваться для жесткого диска. В этом случае можно приобрести недорогие адаптеры. Это позволяет использовать данный разъем для подачи питания на SSD.

Не бойтесь путать вещи и соединять их неправильным образом. Ошибки исключены, так как штекер разработан для защиты от неправильного подключения.
Помните, что все операции в корпусе компьютера должны выполняться только при полном отключении его от источника питания.























