С каждым из них можно выполнять различные операции. К ним относятся открытие папки, в которой хранятся файлы, установка приоритетов и завершение процесса. Для этого щелкните по нему правой кнопкой мыши.
Как включить диспетчер задач на Windows XP, 7, 8, 10
Диспетчер задач — это важный инструмент в системе, который позволяет пользователям следить за запущенными приложениями. То есть, сколько памяти они потребляют, как сильно нагружают процессор, как часто обращаются к сети и т.д.
С выходом новых версий Windows диспетчер задач дополняется новыми функциями, что делает его еще более полезным. Поэтому знание того, как включить диспетчер задач, необходимо для всех пользователей, которые хотят поддерживать работу своих систем.
Способы запуска диспетчера
Существует шесть основных способов активировать диспетчер задач, который работает во всех версиях Windows от XP до Windows 10 (кроме Win + X, который работает только в 8 и 10).
Горячие клавиши
Пользователи обычно нажимают Ctrl + Alt + Delete для отображения диспетчера задач. В зависимости от версии операционной системы это работает по-разному.
- На Виндовс XP сразу появляется окно Task Manager.
- На Виндовс 7 и более поздних версиях сначала открывается экран безопасности, где есть пункт «Запустить диспетчер задач».
Если вы не хотите переходить на экран безопасности, используйте Ctrl + Shift + Esc вместо обычного сочетания клавиш. В этом случае сразу же появляется окно диспетчера задач, содержащее все необходимые вкладки и инструменты.
Панель задач
Другой способ быстрого доступа к функциям диспетчера задач — щелкнуть правой кнопкой мыши на панели задач и выбрать Запустить диспетчер задач.
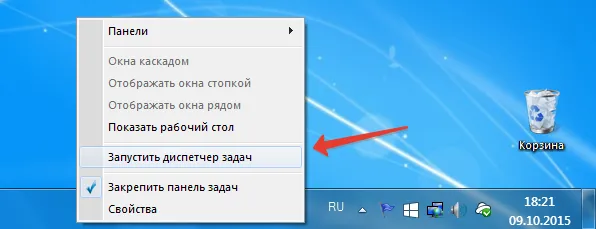
Всего несколькими щелчками мыши появляется вкладка «Процессы», и вы можете отслеживать, какие приложения потребляют память и процессор.
Меню «Выполнить»
Если горячие клавиши и панель задач не работают, используйте функцию «Выполнить» для запуска управления.
- Нажмите Win+R или найдите функцию «Выполнить» в меню «Пуск».
- Введите команду «taskmgr».
- Нажмите Enter или воспользуйтесь кнопкой «ОК».
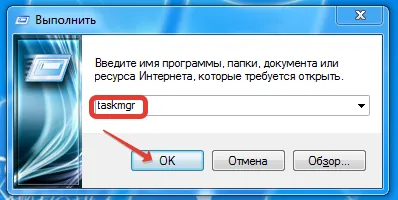
После выполнения этих простых действий диспетчер задач появится в готовом виде.
Без использования клавиатуры
Диспетчер задач также можно запустить без клавиатуры. Файл запуска диспетчера задач находится в каталоге ‘system32’ системного раздела диска.
- Откройте «Компьютер» (на Windows XP «Мой компьютер»).
- Перейдите в системный раздел, на котором хранятся файлы Windows.
- Откройте каталог «Windows».
- Зайдите в папку «system32».
- Найдите и запустите утилиту Taskmgr.exe
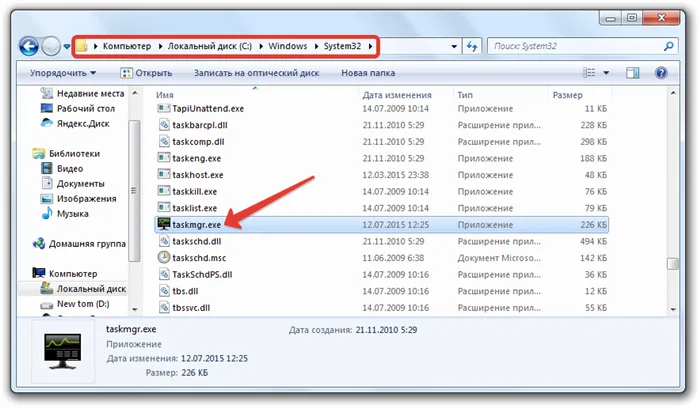
Как только вы узнаете, где находится исполняемый файл taskmgr.exe для диспетчера задач, вы можете применить другой метод, отобразив ярлык диспетчера задач на рабочем столе.
Ярлык на рабочем столе
Щелкните правой кнопкой мыши на пустом месте на рабочем столе, выберите «Создать», а затем «Ярлык» (появляется в Windows 7, но применимо ко всем последним версиям операционных систем Microsoft, включая XP).
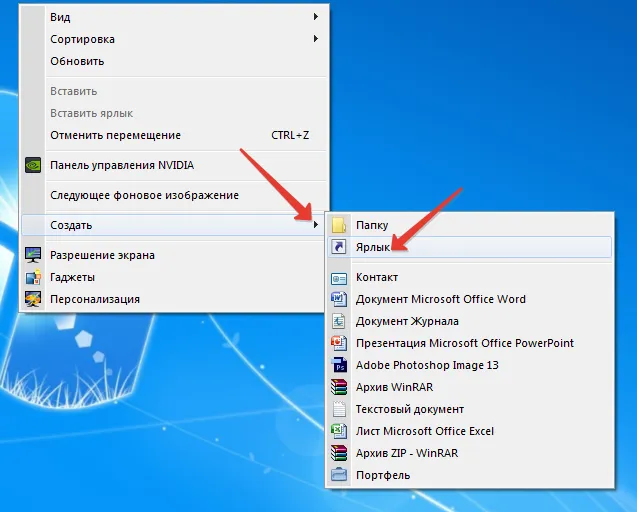
В появившемся окне найдите элемент и нажмите кнопку Далее.
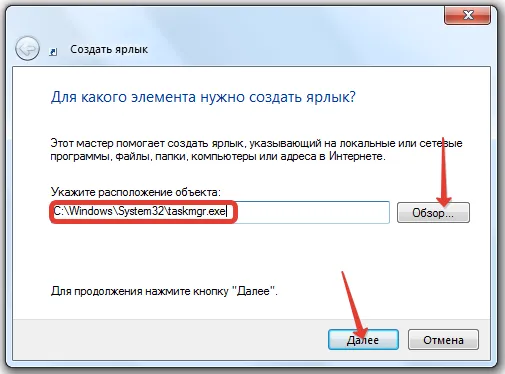
Назовите ярлык или оставьте стандартное имя ‘taskmgr.exe’ (при необходимости вы сможете переименовать его позже). Нажмите кнопку Готово, и на рабочем столе появится ярлык, дважды щелкните его, чтобы запустить отправителя.
Диспетчер отключен администратором
Мы понимаем, как его запустить, но есть еще один важный вопрос. Вот как включить диспетчер задач, если он был отключен администратором. Причиной уведомления о том, что отправитель не может быть запущен, может быть как вирус, так и административный запрет. Эту проблему можно решить из командной строки.
- Запустите командную строку с полномочиями администратора.
- Пропишите команду «REG add HKCU\Software\Microsoft\Windows\CurrentVersion\Policies\System /v DisableTaskMgr /t REG_DWORD /d /0 /f» и нажмите Enter.
Если командная строка не работает, вы можете вставить приведенную выше команду в новый текстовый документ, созданный в Блокноте, затем сохранить полученный .bat-файл и запустить его с правами администратора. Если этот способ кажется сложным, воспользуйтесь функцией редактора реестра.
- Нажмите Win+R и наберите в окне «Выполнить» запрос «regedit».
- Перейдите по пути HKEY_CURRENT_USER\Software\Microsoft\Windows\Current Version\Policies\System. Если раздела System нет, его нужно создать.
- Отыщите (создайте) параметр DisableTaskMgr и установите значение «0».
- Закройте редактор реестра, перезагрузите компьютер.
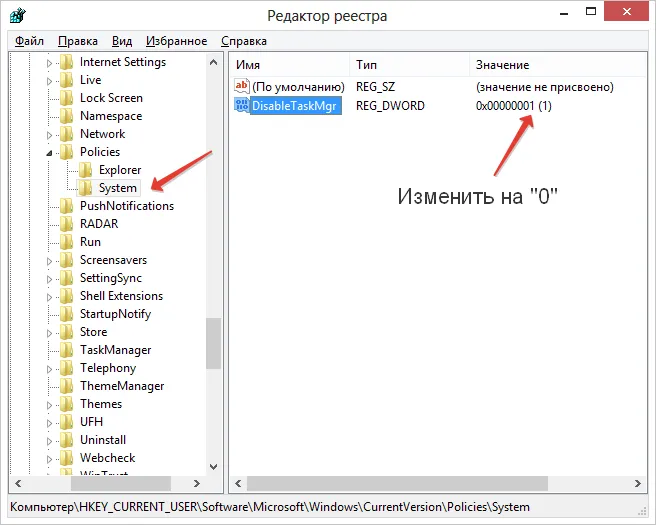
После выполнения этих шагов следует запустить диспетчер задач одним из шести описанных выше способов. Кстати, не забудьте проверить систему на наличие вирусов — если вредоносное ПО блокирует функцию Диспетчера задач, вам определенно нужно отремонтировать компьютер.
Если вам нужно больше данных, нажмите кнопку Вид в верхней части, выберите Выбрать столбцы, отметьте галочками данные, которые вы хотите отобразить, и нажмите OK.
4 способа открыть диспетчер задач
Добрый вечер, я рад представить вам очередной урок из серии «Как сделать что-то разными способами». На этот раз мы откроем диспетчер задач Windows.
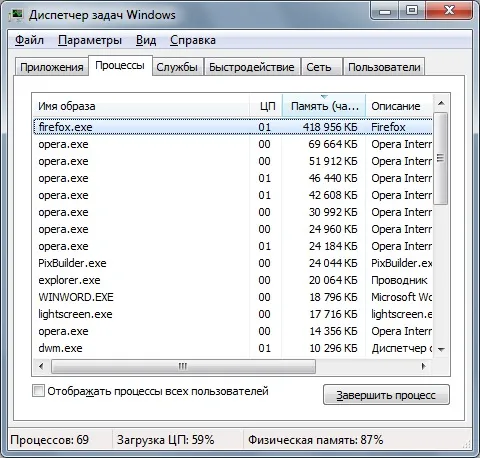
Эта статья написана на примере Windows 7 Максимальная, но описанные ниже действия будут работать и в других версиях Windows.
Как открыть диспетчер задач сочетанием клавиш
Другой простой способ открыть диспетчер задач — использовать клавиатуру.
Другой способ открыть окно диспетчера задач — использовать сочетания клавиш.
1. нажмите комбинацию клавиш ‘Ctrl + Alt + Delete’, чтобы отобразить экран безопасности Windows.
2.Выберите Запустить диспетчер задач из списка рекомендуемых действий.
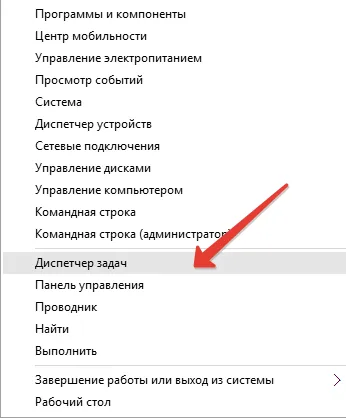
Это идеальный вариант, если компьютер застрял и не реагирует.
В некоторых версиях Windows комбинация клавиш Ctrl + Alt + Del сразу открывает диспетчер задач.
Как открыть диспетчер задач с помощью функции «Выполнить»
Это, вероятно, наименее распространенный способ отображения диспетчера задач, но в некоторых случаях он может быть полезен.
1. откройте окно «Выполнить с помощью Windows+R».
2. введите ‘taskmgr’ в поле Open и нажмите OK.

На этом четыре способа открытия диспетчера задач закончены. Конечно, существуют и другие способы открыть диспетчер задач Windows, но они не популярны и не повторяются. Поэтому достаточно четырех.
Еще одно преимущество этой комбинации объясняется ниже. Его можно использовать для запуска диспетчера задач, даже если вы работаете как на удаленном рабочем столе, так и на виртуальной машине. Ctrl + Alt + Del, с другой стороны, всегда работает на локальном компьютере.
Способ № 2: через панель задач
Щелкните правой кнопкой мыши на Free Space на панели задач Windows. Это, пожалуй, самый быстрый и удобный способ позвонить отправителю. Просто щелкните правой кнопкой мыши на панели задач Windows и выберите в контекстном меню пункт Запустить диспетчер задач. Эти два действия вызовут Диспетчер задач.

Способ № 3: через командную строку
Запустите с помощью команды taskmgr. Выполнение этой команды из командной строки Windows приведет к запуску диспетчера задач. Для этого нажмите кнопку Пуск и выберите Все программы, затем Шаблоны, затем Запустить как файл. Этого можно добиться, активировав команду «Выполнить» или просто нажав комбинацию клавиш «Windows» + R. В появившемся окне введите команду ‘taskmgr’ и нажмите ‘Enter’ для ее выполнения.

Командная строка — это гибкий способ решения многих проблем. Например, вы можете использовать его для поиска Mac-адреса компьютера или для поиска скрытых папок.
Способ № 5: через прямой запуск файла taskmgr.exe
Этот способ запуска диспетчера задач Windows является самым длинным из всех доступных, но он лучше, если нет другого способа его вызвать. Этот метод позволяет открыть папку, в которой находится диспетчер задач, и запустить его напрямую.
Для этого нужно открыть Проводник Windows, Total Commander или ваш файловый менеджер, перейти по адресу C: ⌘ Windows \ System32} и найти там файл ‘taskmgr.exe’. Дважды щелкните по нему левой кнопкой мыши и запустите диспетчер задач Windows.
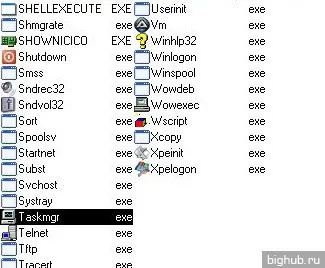
С выходом новых версий Windows диспетчер задач дополняется новыми функциями, что делает его еще более полезным. Поэтому знание того, как включить диспетчер задач, необходимо для всех пользователей, которые хотят поддерживать работу своих систем.
Вызвать Диспетчер задач сочетанием клавиш
Нажмите три клавиши ctrl+alt+del, чтобы отобразить синий экран с вариантами возможных действий.
- Заблокировать,
- Сменить пользователя,
- Выйти,
- Изменить пароль,
- Диспетчер задач,
- Отмена,
Оттуда нужно выбрать Диспетчер задач.
4. Вводим команду в окне «Выполнить»
Windows + R.
Откроется окно «Выполнить». Здесь необходимо ввести команду taskmgr.exe.
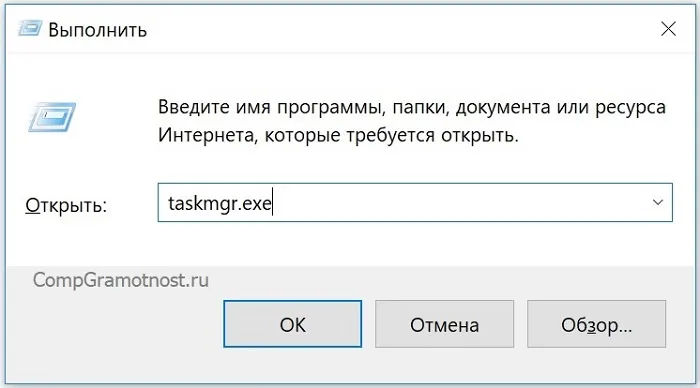
Рис. 3.Откройте диспетчер задач, введя команду в поле ‘Открыть’
Нажмите кнопку ‘OK’ (рис. 3), чтобы открыть диспетчер задач.
5. Запуск Диспетчера задач от имени администратора
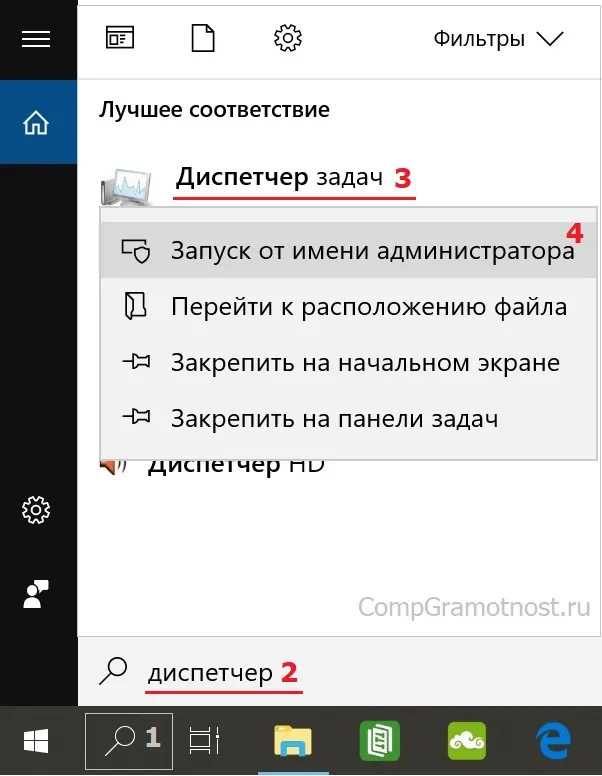
Рис. 4.Открыть управление задачами как менеджер
Чтобы открыть управление задачами в качестве менеджера, выполните следующие действия.
1На панели задач нажмите на значок с увеличительным стеклом — «Поиск», на рисунке 4
2- Введите в строку поиска: manager. После ввода текста будут отображены результаты поиска.
3 — Нажмите на ПКМ (правая клавиша мыши) и найдите в результатах поиска «Диспетчер задач», и
4 — Рис. 4 — Откройте меню и нажмите на Запуск от имени администратора.
Если вы не можете открыть диспетчер задач ни одним из предложенных выше способов, возможно, ваш компьютер заражен вирусом. Существуют вирусы, которые блокируют управление задачами, выполняя их, чтобы не дать возможности остановить вредоносные действия через эту программу.
Напротив, следует сказать, что некоторые вирусы автоматически отключаются, когда управление задачами начинает маскироваться. Такие уловки особенно разумны для вирусов, которые запускают мошеннические скрытые криптовалюты, не позволяя управлению задачами увидеть дополнительную нагрузку на ваш компьютер или ноутбук.
При использовании любого из пяти описанных выше способов Управление задачами Windows 10 в конечном итоге откроется.
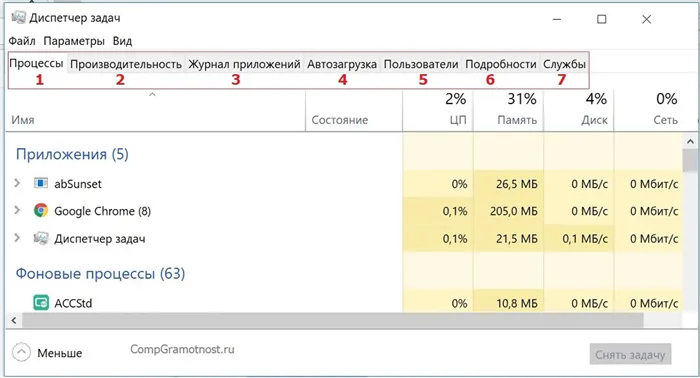
Рисунок 5: Управление задачами в Windows 10
Как видно на рис. 5, вы можете открыть следующие вкладки в окне Управление задачами.
- Процессы;
- Производительность;
- Журнал приложения;
- Автозагрузка;
- Пользователи;
- Подробности;
- Службы.
Как в Windows 10 снять зависшую программу
Если вы абсолютно уверены, что такие действия не повлияют на общую производительность операционной системы Windows 10, вы можете удалить программу или задачу.
Чтобы снять программу (задачу), нужно (работать).
- открыть Диспетчер задач,
- на вкладке «Процессы» (1 на рис. 5) подвести мышь к той программе, которую нужно снять, если вы в этом уверены.
- После этого следует нажать на ПКМ (правую кнопку мыши),
- появится меню, в котором кликаем «Снять задачу» и тем самым процесс (программа) будет завершена (то есть, снята и закрыта).
По понятным причинам процесс удаления задачи (программы) показан на примере темного баннера, появляющегося сразу после включения ноутбука.
Рисунок 6.Кажущийся непонятным баннер для удаления (удален)
Повторите надпись с баннером:.
‘Служба Acer Portal будет отключена 30 сентября 2018 года. Все файлы будут по-прежнему доступны локально с компьютера, который вы установили в качестве личного хранилища!!!».
‘Я понял! и не решался нажать на зеленую кнопку. Я не знал, было ли это сообщение от Acer, а не подделка, и знали ли они, какой «подарок» я в итоге получу. Поэтому я решил удалить эту головоломную для меня работу. Были приняты ненужные меры безопасности, но, как вы знаете, Бог хранит колодец.
Рисунок 7. вызов управления задачами при открытом баннере
Игнорировать открытый баннер:.
- кликаем ПКМ (правой кнопкой мыши) на том месте в панели задач, которое свободно от значков (1 на рис. 7);
- откроется меню, где следует щелкнуть «Диспетчер задач» (2 на рис. 7).
Осталось выяснить, какое именно задание следует удалить в Управлении задачами.
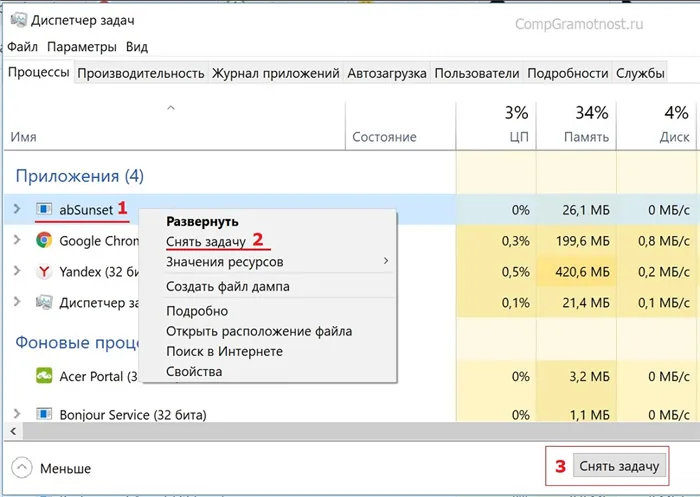
Рис. 8.Удаление заданий Absunset с баннером, активированным на рабочем столе при запуске
Чтобы удалить Absunset:.
- подводим курсор мышки к строке с наименованием задачи, управляющей баннером (в моем случае – к abSunset, отмеченной цифрой 1 на рис. 8),
- ПКМ (правой кнопкой мыши) кликаем по ней,
- кликаем по опции меню «Снять задачу» (2 на рис. 8) или жмем на одноименную кнопку (3 на рис. 8).
Как в Windows 10 убрать программу из автозагрузки
Автозагрузка содержит программы, которые автоматически загружаются при запуске компьютера. Если в автоматической загрузке находится много программ, это может повлиять на скорость запуска компьютера. Чтобы удалить программы, которые не влияют на работу Windows 10 в автоматической загрузке, не нужно трогать работу системы.
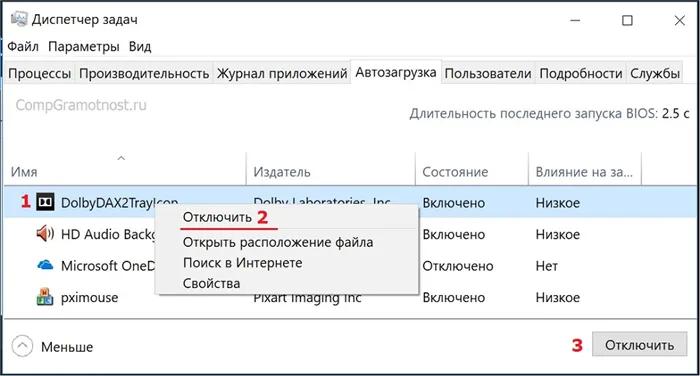
Рисунок 9.Удаление программ из автоматической загрузки
Чтобы удалить из «Управления задачами» программу, которая не является системной программой Windows 10, необходимо сделать следующее
- на вкладке «Автозагрузка» (4 на рис. 5) выделить программу (или процесс, 1 на рис. 9),
- кликнуть по ней ПКМ (правой кнопкой мыши),
- в появившемся меню нажатием на пункт меню «Отключить» (2 или 3 на рис. 9) удалить выделенный элемент автозагрузки.
Такие «зависшие» программы не всегда можно вернуть к жизни или закрыть обычным способом с помощью крестика в правом верхнем углу. Здесь вам нужно начать управлять задачами.
Используем комбинации горячих клавиш
Самый простой способ открыть Управление задачами во всех версиях Windows — нажать на клавиатуре Ctrl+Shift+Escess.

Эта комбинация запускает управление задачами через протокол удаленного рабочего стола (RDP). https://ru.wikipedia.org/wiki/Remote_desktop_protocolを参照してください. Для получения дополнительной информации, в отличие от Ctrl+Alt+Del (удалить), который активируется только на локальном компьютере или ноутбуке.
Ctrl + Alt + Del — самая популярная и важная комбинация для управления задачами вызова. Откройте экран безопасности Windows
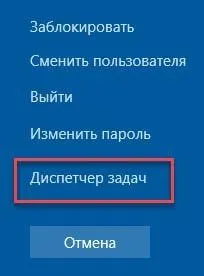
Выберите нужное приложение для выполнения.
В Windows XP используйте эти клавиши быстрого доступа, чтобы сразу открыть Управление задачами.
Через кнопку пуск
- Жмем правой кнопкой мышки по кнопке Пуск или используем клавиши Win + X.
- В открывшемся меню нажимаем Диспетчер задач
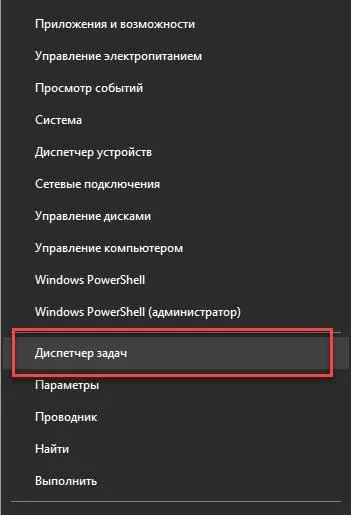
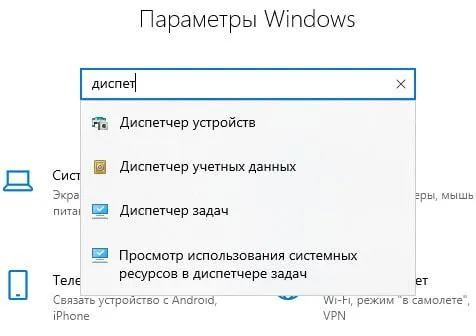
Через поиск Виндовс
Введите фразу Task Manager в Search, затем введите фразу Task Manager на панели задач и запустите ее оттуда.
Вы также можете направить диспетчер задач, используя порядок загрузки ⇒.
-
Откройте окно командной строки
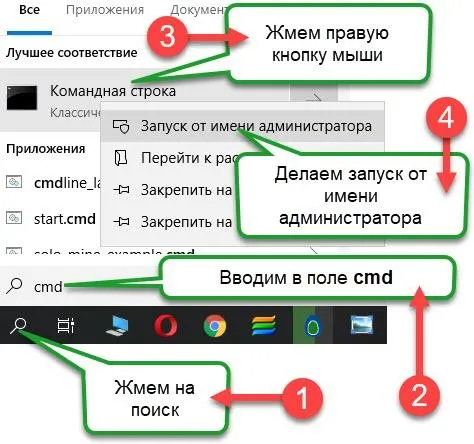
CMD и запустите от имени менеджера. Введите команду taskmgr
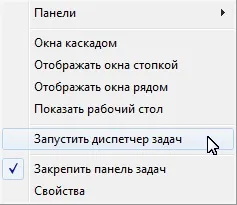

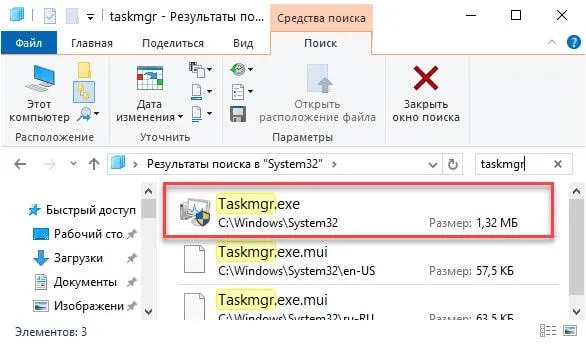
. Для ускорения загрузки вы можете создать ярлык в этом файле























