Эта утилита поможет вам скрыть устройства, для которых вы не хотите обновлять драйверы (обычно вам нужно скрыть обновления конкретного оборудования).
Отключить автоматическое обновление драйверов в Windows 10 и 11
Когда вы подключаете новое устройство к компьютеру, планшету или ноутбуку, Windows автоматически попытается установить соответствующий драйвер. Операционная система автоматически обновляет драйверы устройств через Windows Update. Этот подход является оптимальным, поскольку гарантирует, что установлена последняя версия драйвера, проверенная Microsoft. Однако в некоторых случаях пользователи могут захотеть использовать старые версии драйверов, но не хотят автоматически обновлять их через WindowUpdate.
В Windows 10 и 11 автоматическое обновление драйверов устройств можно отключить разными способами.
Как в Windows отключить обновления драйвера для конкретного устройства?
В Windows 10 и 11 обновление драйверов для определенных устройств можно отключить. Например, у вас может быть старый (но стабильный) драйвер видеокарты, который перестает корректно работать при каждом автоматическом обновлении драйвера. За исключением драйверов видеоадаптера, все драйверы компьютера должны обновляться автоматически.
Microsoft рекомендует использовать утилиту wushowhide.diagcab (показать или скрыть обновления), чтобы скрыть определенные обновления или драйверы в Windows 11 и 10.
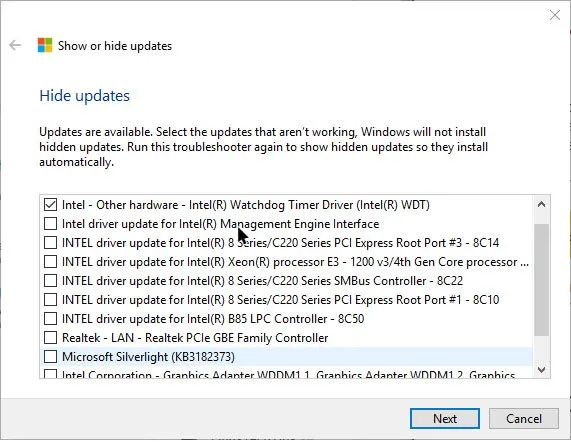
- Вы можете скачать утилиту wushowhide.diagcab в центре загрузок Microsoft (http://download.microsoft.com/download/f/2/2/f22d5fdb-59cd-4275-8c95-1be17bf70b21/wushowhide.diagcab);
- Запустите утилиту wushowhide.diagcab, выберите опцию «Hide Updates»;
- В списке обновлений Windows и драйверов отметьте драйвера, для которых нужно отключить обновление и нажмите Next;
- После этого выбранные драйвера не будут обновляться автоматически.
Групповые политики можно использовать для отключения определенных обновлений драйверов. Первое, что вам нужно сделать, это установить ID устройства, для которого вы хотите отключить обновление драйверов.
Вы также не можете вручную обновить драйвер для этого устройства. Чтобы обновить драйвер, идентификатор оборудования необходимо удалить из параметров групповой политики.
Такую же политику можно активировать через реестр. Для этого запустите regedit.exe Редактор реестра и перейдите в HKLM \ SOFTWARE \ Policies \ Microsoft \ Windows \ DeviceInstall \ Regulations팀 DenyDeviceIDs. В этом разделе создайте строковые значения REG_SZ с именами, начиная с 1, и значениями ID оборудования для каждого параметра.
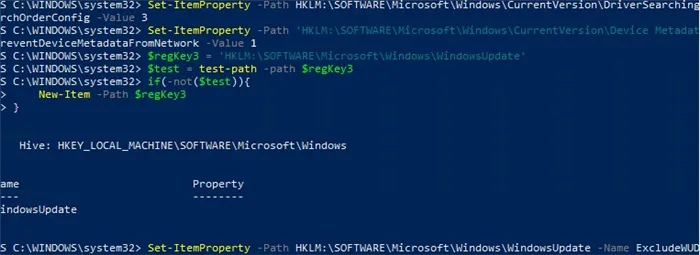
Вы можете запретить обновление драйверов для определенных типов устройств с помощью политики ‘Запретить установку устройств, использующих драйверы, соответствующие этим категориям устройств’. Например, принтеры, звуковые карты и контроллеры USB. Для этого необходимо указать GUID класса устройства. Например.< 4d36e972-e325-11ce-bfc1-08002be10318>-категория сетевых адаптеров, и -принтер, и т.д. Полный список GUID категорий устройств можно найти по адресу https: //docs.microsoft.com/en-us/windows-hardware/drivers/install/system-defined-device-setup-classes-. доступным для продавцов.
Отключить обновление драйверов устройств через групповые политики
Обновления драйверов устройств можно отключить в Windows 10 или 11 с помощью групповой политики. Вы можете использовать процессор GPO домена (gpmc.msc) или локальный процессор групповой политики (описан ниже).
- Нажмите сочетание клавиш Win + Rи наберите в появившемся окне gpedit.msc (в домашних редакциях Windows 10 вы можете запустить редактор локальных групповых политик так);
- В окне редактора групповых политик перейдите в раздел Computer Configuration -> Administrative Templates -> System-> Device Installation -> Device Installation Restrictions (Конфигурация компьютера -> Административные шаблоны -> Система -> Установка устройств -> Ограничения на установку устройств);
- Найдите политику с именем « Запретить установку устройств, не описанных другими параметрами политики » (Prevent installation of devices not described by other policy);
- Затем включите политику “Задать порядок поиска в исходных расположениях драйверов устройств” (Specify search order for device driver source locations ). Эта политика находится в разделе Конфигурация компьютера -> Административные шаблоны -> Система -> Установка устройств (Computer Configuration -> Administrative Templates -> System -> Device Installation). Измените значение политики на “Не искать на веб сайте центра обновления Windows” (Do not search Windows Update). Данная политика позволяет исключить поиск обновлений драйверов на узлах Windows Update (при установке драйвера для любого устройства Windows пытается найти более подходящий драйвера через службу обновлений Windows);
- Включите политику (“ Enabled ”) и сохраните изменения;
- Перейдите в раздел Конфигурация компьютера -> В разделе Computer Configuration->Administrative Templates->Windows Components->Windows Update->Manage updates provided by Windows Update найдите параметр Do not include drivers in Windows Update policy setting и Включить.
В Windows 11 этот параметр GPO можно найти в разделе Computer Configuration->Administrative Templates->Windows Components->Windows Update->Manage updates provided by Windows Update.
Используя GPO домена (настроенный в консоли gpmc.msc), эти параметры можно применить к нескольким компьютерам в одном домене AD. В пределах рабочей группы локаль GPO может быть скопирована на другие компьютеры с помощью LGPO.exe.
В этой статье мы показали вам несколько способов предотвратить автоматическое обнаружение и установку драйверов в Windows (что вы можете сделать, чтобы настроить свою систему и сделать ее более стабильной). Это будет полезно для всех новых пользователей.
Microsoft вносит изменения в процедуру автоматического обновления драйверов в Windows 10
Это изменение завершает инициативу по улучшению обслуживания водителей, которая началась в этом году.
В августе был усовершенствован процесс Windows 10 PC, чтобы облегчить пользователям поиск доступных обновлений функций Windows 10, ежемесячных обновлений качества, не связанных с безопасностью, и обновлений драйверов. Чтобы дать пользователям больше контроля над процессом установки обновлений, Microsoft теперь пересматривает способ поддержки драйверов для устройств под управлением Windows 10, 2004, 20H2 и более поздних версий.
Ранее, если пользователь впервые подключал периферийное устройство (например, камеру) к компьютеру и для этого устройства в информационном центре Windows был доступен дополнительный драйвер (для ручной установки), драйвер устанавливался автоматически. Пользователь не имел никакого контроля над этим процессом.
Следующие изменения вступят в силу с 5 ноября 2020 года
- Обновления драйверов, предназначенные для автоматической установки, будут устанавливаться на устройства в автоматическом режиме при первом подключении периферийного устройства, или когда производитель устройства опубликовал драйвер в Центре обновления Windows. Другими словами, сценарий plug-and-play не изменится, если драйвер для автоматической установки доступен в Центре обновления Windows.
- Обновления драйверов для ручной установки можно будет только принудительно установить на устройства, перейдя в Параметры > Обновление и безопасность > Центр обновления Windows > Просмотреть необязательные обновления .
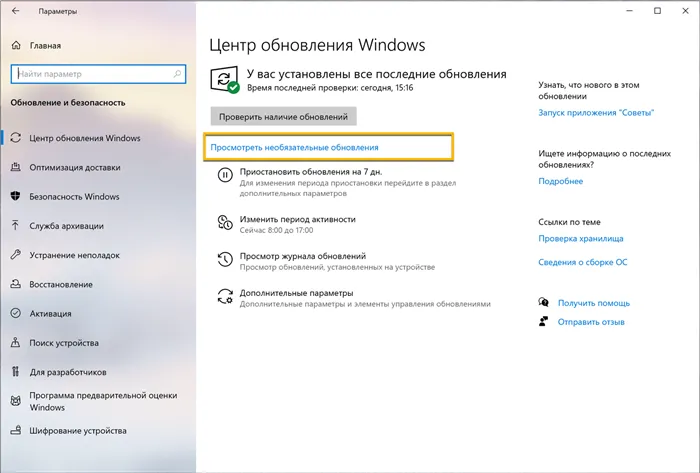
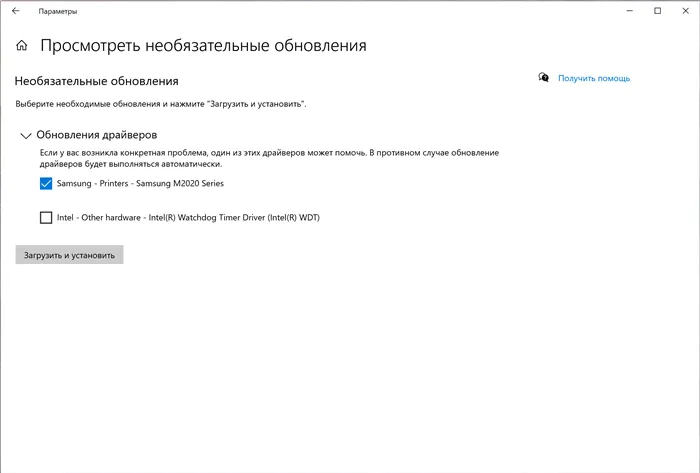
Для системных администраторов, которые управляют драйверами от имени своей организации, изменений нет. Вышеуказанные изменения относятся только к устройствам, настроенным на получение обновлений драйверов непосредственно из информационного центра Windows.
Как отключить автоматическую установку драйверов через Центр обновления Windows
Если вы используете Windows 10 Pro, вы можете использовать групповую политику для отключения автоматической установки драйверов из информационного центра Windows.
- Нажмите сочетание клавиш Windows + R , чтобы открыть окно команды «Выполнить».
- Введите gpedit.msc и нажмите OK, чтобы открыть редактор локальных групповых политик.
- Перейдите по следующему пути: Конфигурация компьютера > Административные шаблоны > Компоненты Windows > Центр обновления Windows .
- Найдите политику с названием Не включать драйверы в обновления Windows .
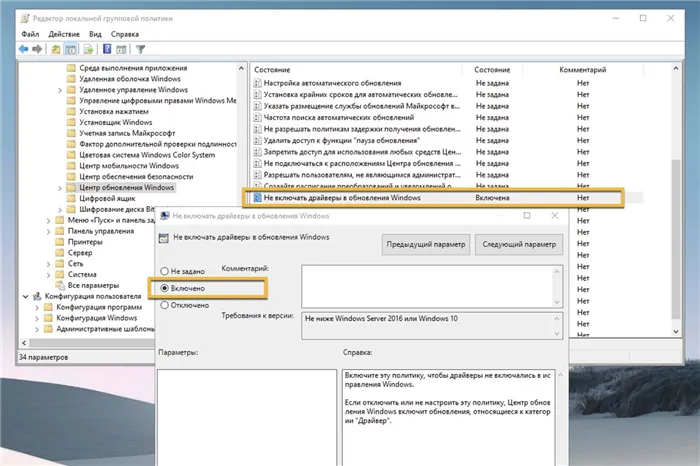
- Дважды щелкните по политике и установите параметр Включено .
- Нажмите Применить и OK.
- Перезагрузите компьютер.
Если gpedit недоступен в вашей версии Windows 10, вы можете воспользоваться редактором реестра. Сначала выполните первый шаг предыдущего метода (найдите и скопируйте все идентификаторы оборудования).
Редактирование редактора реестра для отключения обновления драйверов
С помощью редактора реестра можно отключить обновление драйверов. Для этого нажмите ‘Win + R’ и введите ‘regedit’ в ‘Run’.
Откроется новое окно. Перейдите к ‘HKEY_LOCAL_MACHINE’, ‘Software’, ‘Microsoft’, ‘Windows’, ‘CurrentVersion’ и ‘DriverSearching’. Если последняя папка не существует, щелкните правой кнопкой мыши на ‘CurrentVersion’ и выберите ‘Create’ и ‘Partition’. Дайте разделу такое же имя.
Затем отредактируйте или создайте параметр ‘SearchOrderConfig’. Его значение должно быть равно ‘0’.
После сохранения изменений и перезагрузки компьютера.
Отключаем обновление драйверов через редактор локальной групповой политики
Редактор локальной групповой политики Windows 10 имеет функцию обновления драйверов. Чтобы отключить его, необходимо выполнить следующие действия. Нажмите ‘Win+R’ и введите ‘gpedit.msc’.
Перейдите к Конфигурация компьютера, Административные шаблоны, Система, Установка драйверов. ‘Отключить подсказки и использовать информационный центр Windows…’ Дважды щелкните на .
Появится новое окно. Выберите Вкл. и нажмите OK или Применить.
Используя один из вышеперечисленных методов, вы можете отключить автоматическое обновление драйверов и избежать многих проблем в будущем.
В списке устройств и драйверов, для которых можно отключить обновления (не все, а только те, которые, как я понимаю, могут иметь проблемы или ошибки при автоматическом обновлении), выберите те, для которых это необходимо сделать, и нажмите Далее.
Как полностью отключить автоматическое обновление драйверов на Windows 10, 8.1, 8
Здравствуйте, товарищи. Давайте снова поговорим о новейших операционных системах. Начиная с Windows 8, компания Microsoft начала более тесно включать все, что связано с драйверами, в информационный центр Windows. С одной стороны, это полезно, поскольку обычному пользователю больше не нужно вручную запрашивать подавляющее большинство программ для вождения, чтобы сбросить, установить и обновить их. Однако это не было проблемой в Windows 8.1 (8). Выберите опцию «Искать обновления, но принять решение и установить» и выберите, какие обновления вы хотите установить. Все было в порядке, и сейчас я объясню почему.
(После выхода новой игры (например), специальных крупных проектов, таких как Battlefield, GTA, Fallout, производителям видеочипсетов и т.д. необходимо обновить свои видеодрайверы относительно этой игры. Поэтому AMD всегда выпускает первые бета-драйверы (в принципе, я всегда сижу на бета-драйверах) для тестирования этих изменений. Благодаря этому автоматическому обновлению Windows считает все бета-драйверы устаревшими и помещает на их место исправленные драйверы предыдущих версий. Поэтому из-за решения Microsoft я обнаружил, что мне пришлось сидеть на старых драйверах. Самое интересное, что когда Windows 10 только вышла в качестве финальной версии, AMD выпустила драйверы для них, но сама операционная система настаивала на восстановлении предыдущих драйверов, которые не работали в Win10 … Все были разбомблены, немного Краснодара и Ростова.
На самом деле, давайте перейдем к процессу лечения — есть три способа (нажмите, чтобы перейти к нужному способу).
1. Отключение автоматического обновления драйверов через свойства системы
Начните со стандартных настроек операционной системы. Чтобы перейти к нужному пункту меню, щелкните по углу ‘Пуск’ (или нажмите win+x) справа и выберите ‘Система’.
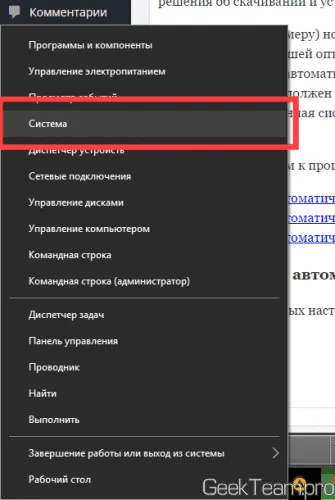
На панели слева выберите «Системные настройки для Дополнительно для Дополнительно».
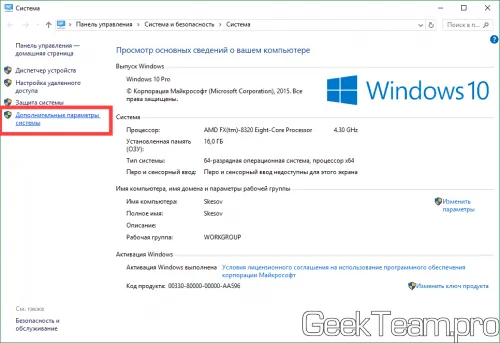
Перейдите на вкладку «Материалы» и нажмите кнопку «Параметры установки».
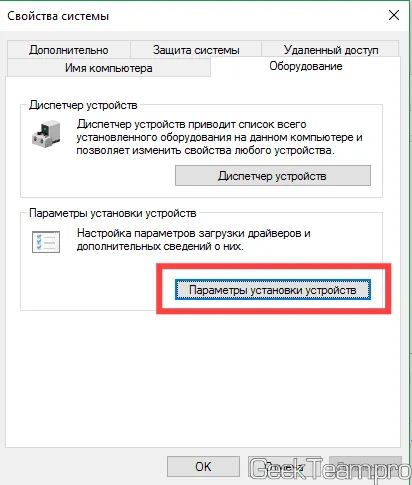
Измените значение на Нет и нажмите Сохранить.
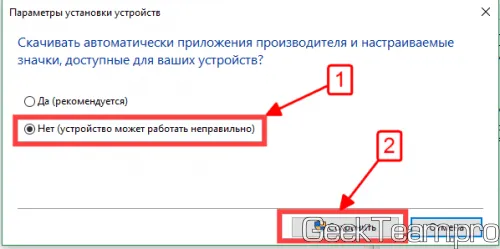
В Windows 8.x окно будет выглядеть несколько иначе. Выберите все, как показано на скриншоте.
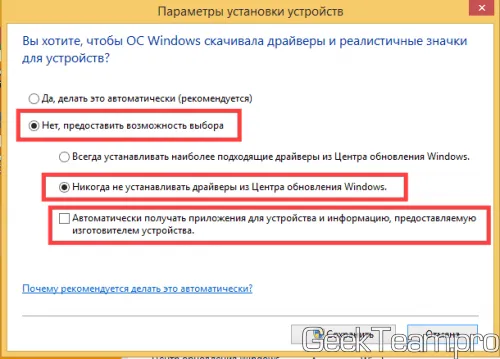
Отключение автоматического обновления драйверов через редактор реестра
Сначала откройте процессор реестра (здесь есть метод). Простой способ — нажать Win+R и ввести Regedit.
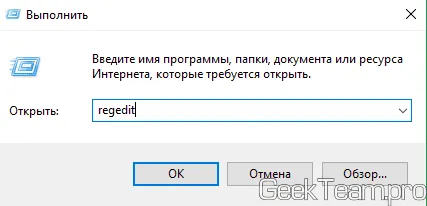
hkey_local_machine \ программное обеспечение \ microsoft \ windows \ currentversion \ driversearching
Также обратите внимание на SearchOrderConfig. Значение по умолчанию равно 1 (поиск и установка драйверов включены). Значение должно быть изменено на 0 (ноль). Это отключит поиск водителей.
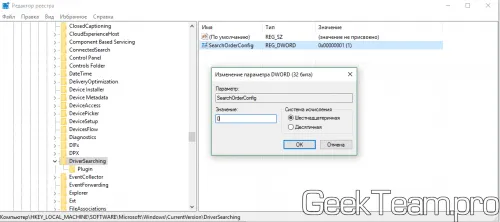
И да, второе правило в реестре гласит. Если нет подходящей квартиры или подходящего приспособления, создайте его.
Отключение автоматического обновления драйверов через редактор групповых политик
Поскольку стандартные версии современных операционных систем не имеют процессора политики (что объясняет повышенную стоимость Pro), этот метод для них не работает. Поэтому введите процессор Win+R, выполните команду run profit и откройте окно, введите gpedit.msc.
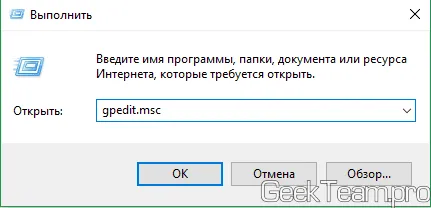
Перейдите в раздел ‘Конфигурация компьютера’, ‘Критерии управления’, ‘Система’, ‘Установка отклонений’, ‘Ограничения на установку’. Здесь вам нужна опция ‘Запретить устройства, не охваченные другими параметрами политики’. Дважды щелкните на этом.
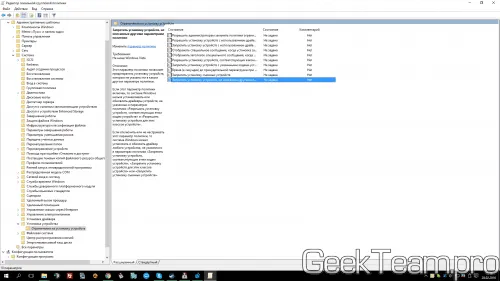
В появившемся окне установите флажок «Активировать» и нажмите OK.
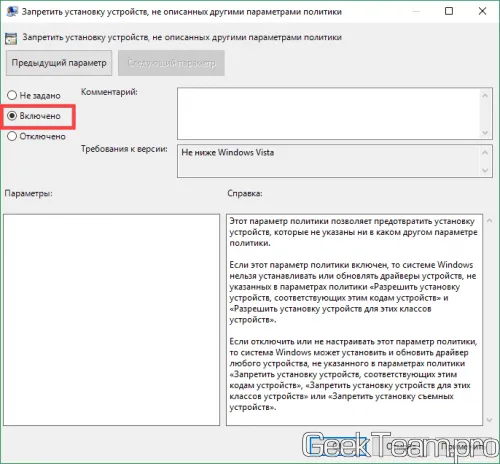
Перезагрузите компьютер после применения любого из выбранных методов.
Вот и все. Надеюсь, вы найдете эту статью полезной. Нажмите одну из следующих кнопок, чтобы рассказать другу. Вы также можете подписаться на обновления сайта, введя свой e-mail в поле справа, или подписаться на группу Вконтакте и канал YouTube. Спасибо за обновление!
В списке устройств и драйверов, для которых можно отключить обновления (не все, а только те, которые, как я понимаю, могут иметь проблемы или ошибки при автоматическом обновлении), выберите те, для которых это необходимо сделать, и нажмите Далее.
Способ 2. Как отменить автоматическую установку драйверов с помощью редактора групповой политики
- Откроем редактор групповой политики нажав на Win+R и выполнив команду gpedit.msc.
- Перейдем по пути: Конфигурация компьютера => Административные шаблоны => Система => Установка устройств => Ограничения на установку устройств.
- В этом же разделе находим политику Запретить установку устройств, не описанных другими параметрами политики и изменяем её значение на Включено .
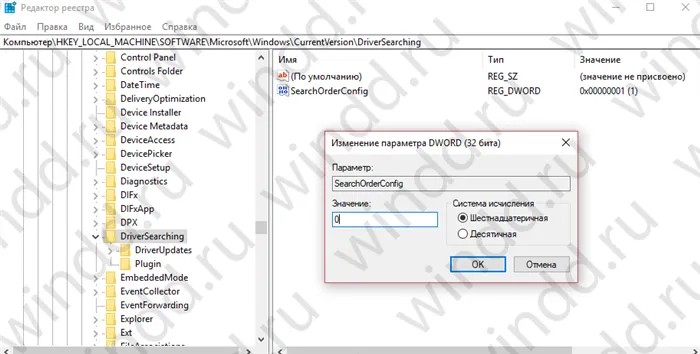
- Открываем редактор реестра нажав Win+R и выполнив команду regedit.
- Переходим по пути: HKEY_LOCAL_MACHINE\ Software\ Microsoft\ Windows\ CurrentVersion\ DriverSearching.
- Находим параметр SearchOrderConfig и изменяем его значение на 0 .
Если нет, просто создайте его. И конечно, чтобы восстановить все, просто установите цену обратно на 1. Это значение используется по умолчанию.
Способ 4. Как отключить установку драйверов в Windows 10 с помощью утилиты от Майкрософта
Многие пользователи Windows 10 думали об этом еще со времен перехода на новую операционную систему, поэтому компания Microsoft выпустила утилиты Show or Hide. По сути, это сделано для решения проблемы, которую они привыкли видеть в Windows. Мы ищем драйверы, которые могут быть проблемными и которые мы можем отключить один за другим, отключив обновления драйверов.
Их можно загрузить с веб-сайта Microsoft по этой ссылке.
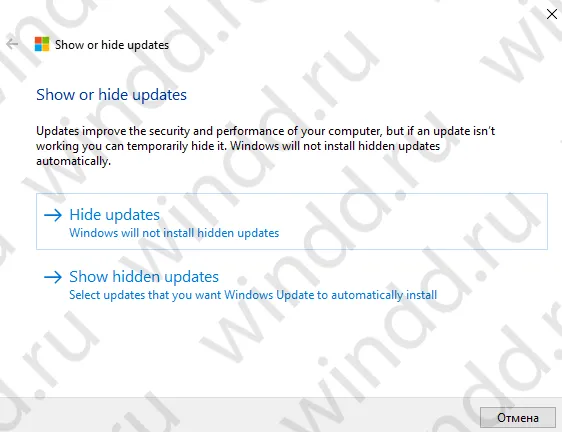
- Скачиваем саму утилиту Show or Hide Updates .
- Запускаем её и нажимаем Далее и после этого кнопку Hide Updates.
- В открывшимся окне будет список проблемных драйверов, обновление которых Вы собственно здесь можете и запретить, для этого стоит их отметить и нажать Далее .
В этой статье мы рассмотрели, как отключить автоматическую установку драйверов в Windows 10. В принципе, мы считаем это нововведение интересным. Как и в большинстве вариантов, Windows 10 загружает отличные драйверы, но если у вас возникли проблемы с драйверами, вас может заинтересовать эта статья. Не забудьте подписаться на обновления и поделиться этой статьей в социальных сетях.























