Однако, даже если ключ к доступу в домашнюю сеть имеется, он может быть недостаточно сложным, типа 123456 и другой простой популярной комбинацией на клавиатуре, которые легко подобрать простым перебором. В этом случае велик шанс заполучить несанкционированного пользователя в свою сеть.
Как узнать, что кто-то ворует ваш Wi-Fi
Современные роутеры достаточно хорошо защищены. Однако ситуация, когда в вашей Wi‑Fi‑сети появляется незваный гость, не так уж невероятна. Злоупотреблять вашим соединением могут соседи, которым вы однажды сказали пароль. Или особенно упорные любители халявы, подобравшие нужную комбинацию с помощью набора приложений Aircrack‑ng.
Поэтому, если ваш интернет стал неприлично медленным и вы подозреваете, что им пользуется кто‑то помимо вас, стоит попробовать вот что.
Как обнаружить посторонние устройства
Посмотрите на светодиоды роутера
Самый простой, но не самый надёжный метод. Отключите все беспроводные устройства в доме, затем посмотрите на Wi‑Fi‑индикатор роутера. Если он продолжает мигать, значит, в сети есть посторонние девайсы.
Впрочем, у вас может быть много всяких устройств с Wi‑Fi помимо смартфона и компьютера — например, телевизор или игровая консоль. Отключать их все долго. Поэтому лучше обратиться к другому способу.
Используйте специальное приложение
Специальные программы для смартфонов умеют определять, сколько устройств подключено к вашей сети Wi‑Fi и что это за девайсы. Самое простое и удобное приложение для этой цели — Fing. Оно работает на Android и iOS.
Пользоваться Fing проще простого. Установите, откройте и увидите список своих девайсов. Проверьте его на предмет посторонних пунктов — все ли устройства в перечне вам знакомы.
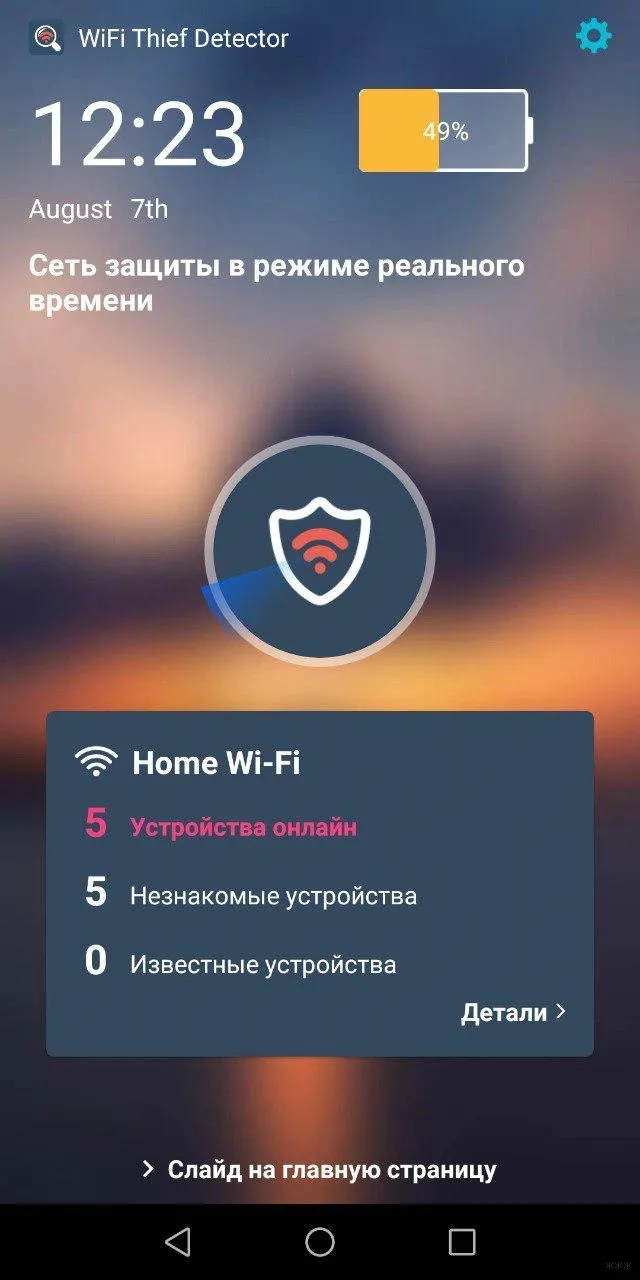
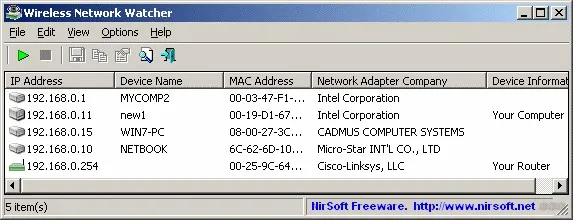
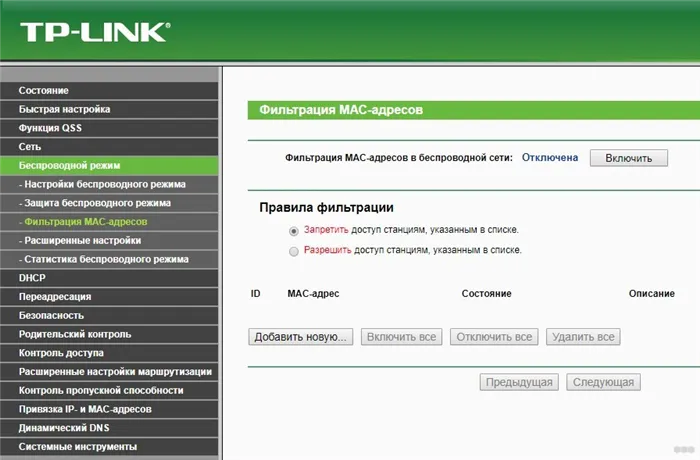
Для Windows 10 можно воспользоваться простеньким приложением Wireless Network Watcher. Оно даже не требует установки.
Откройте домашнюю страницу приложения, прокрутите её вниз до конца и найдёте ссылку на загрузку в архиве ZIP. Скачайте, разархивируйте, запустите и через минуту увидите все подключённые к роутеру устройства.
Посмотрите в журнале роутера
Наконец, способ для тех, кто не ищет лёгких путей или не хочет ничего устанавливать. Зайдите в настройки роутера, набрав в браузере его адрес. Обычно это 192.168.0.1 или 192.168.1.1. Введите ваши логин и пароль — как правило, и там и там это слово admin. Если для вашего роутера это не так, загляните в прилагающееся к нему руководство или на наклейку на корпусе.
Теперь перейдите в раздел DHCP. Найдите там «Список клиентов DHCP» или пункт с похожим названием.
Откройте его и увидите устройства, подключённые к вашей сети.
Учтите, однако, такой нюанс. В списке будут отображаться только те устройства, что получили IP‑адрес от роутера. Если же хакер установит в настройках своего гаджета статичный адрес, он не будет виден.
Кроме использования специальных приложений, вы можете использовать встроенные инструменты роутера. Для этого вам необходимо зайти на страницу настроек роутера. Обычно она доступна через браузер при вводе адреса 192.168.1.1 (или же 192.168.2.1).
Внешний осмотр
При использовании роутера проверьте индикацию на корпусе. Если с этим проблем не обнаружено (индикация горит/мигает зеленым), отключите все устройства от беспроводной сети.
Для наглядности можно отключить сетевое подключение по кабелю. Через минуту проверьте, как ведет себя индикация сигнала. Если горит, Wi-Fi активен, но не используется.
Рекомендуется выключить и включить роутер. В жаркую пору года или в отопительный сезон может наблюдаться понижение скорости Wi-Fi из-за перегревания маршрутизатора.

Если мигает, значит какое-либо устройство прогоняет трафик по Wi-Fi. Выявить это устройство можно через программы, командную строку компьютера, подключенного к роутеру, или в личном кабинете маршрутизатора.
Личный кабинет
Подключившись к роутеру по Ethernet-кабелю, зайдите в админку. Доступ можно получить, введя в адресную строку адрес 192.168.0.1 или 192.168.1.1 по логину и паролю admin/admin (установлен по умолчанию).
Перейдите в раздел «Беспроводной режим» – «Статистика беспроводного режима».
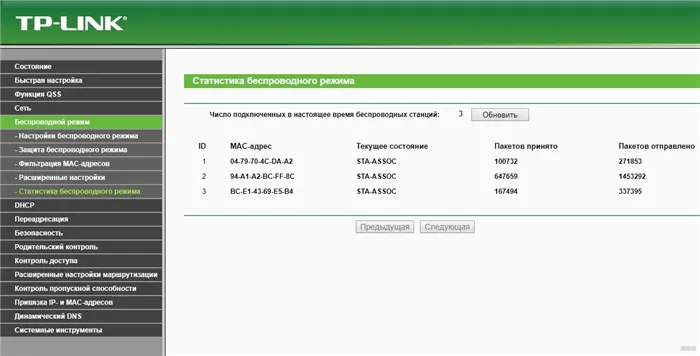
Если к роутеру подключены устройства, их MAC-адрес, состояние и количество трафика будут указаны в статистике. Если этой информации вам недостаточно, чтобы опознать подключившихся, можно воспользоваться приложениями для компьютера или смартфона.
Для наглядности можно отключить сетевое подключение по кабелю. Через минуту проверьте, как ведет себя индикация сигнала. Если горит, Wi-Fi активен, но не используется.
Как быстро разобраться с проблемой
В Mac App Store есть большое количество платных и бесплатных утилит, которые быстро проскандируют сеть и покажут все подключенные девайсы. Это удобно, ведь не требует никаких логинов и паролей, приложения наглядно отображают информацию и могут уведомлять при подключении новых гаджетов.
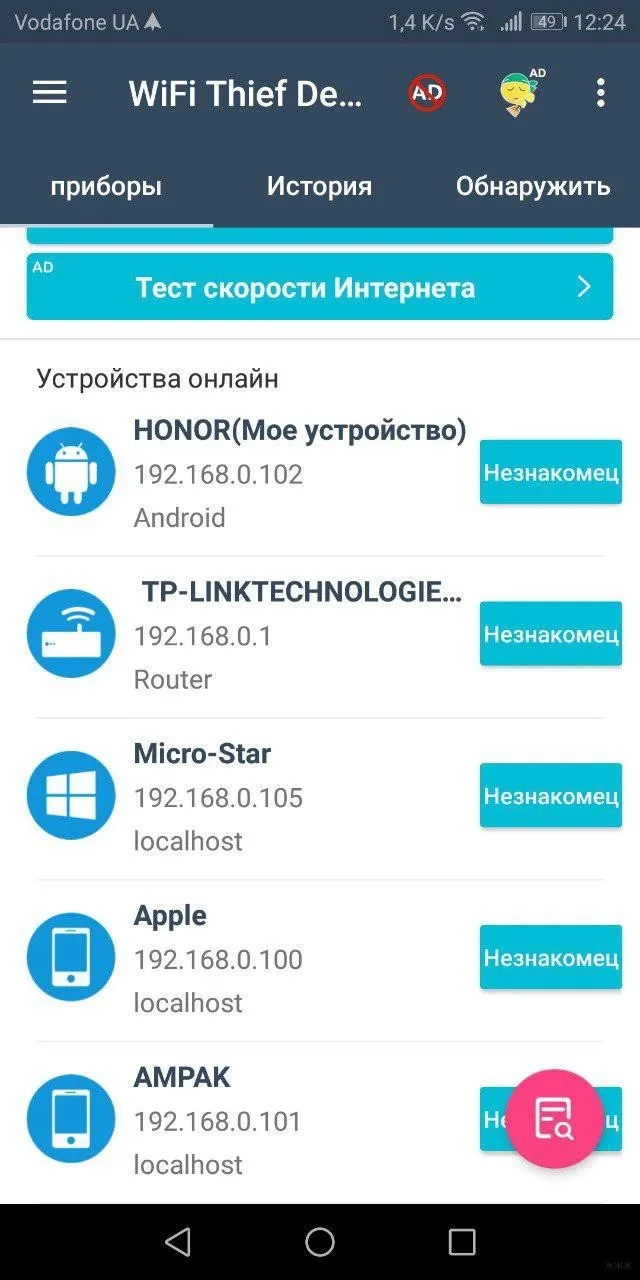
Who’s On My WiFi
Разработчик: IO3O LLC
Версия: 1.1.1
Цена: бесплатно
Эта утилита с говорящим за себя названием предназначена для отслеживания «левых» подключений к домашней сети. При первом запуске произойдет сканирование и программа покажет все активные устройства.
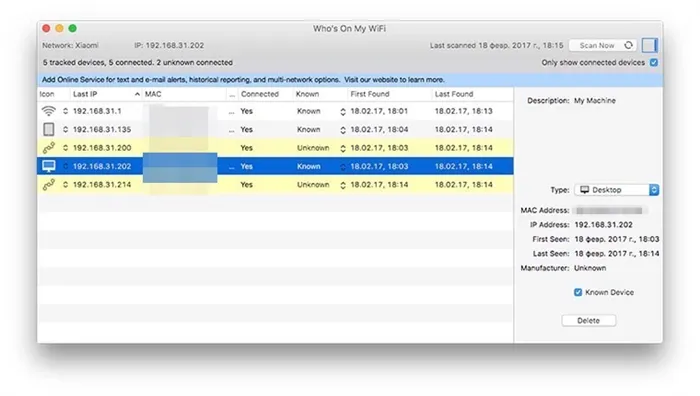
Далее следует вручную идентифицировать гаджеты. Компьютер, с которого работает утилита, распознается автоматически, остальные устройства можно определить по iP-адресам.
На iPhone или iPad, например, достаточно перейти в Настройки – Wi-Fi и нажать на существующее подключение. Первая же строка в статистике подскажет адрес устройства.
В утилите отмечаем свои гаджеты, можно изменить иконку и переименовать устройство. Когда все подключения идентифицированы, будет понятно, какие еще аппараты подключены к Wi-Fi.
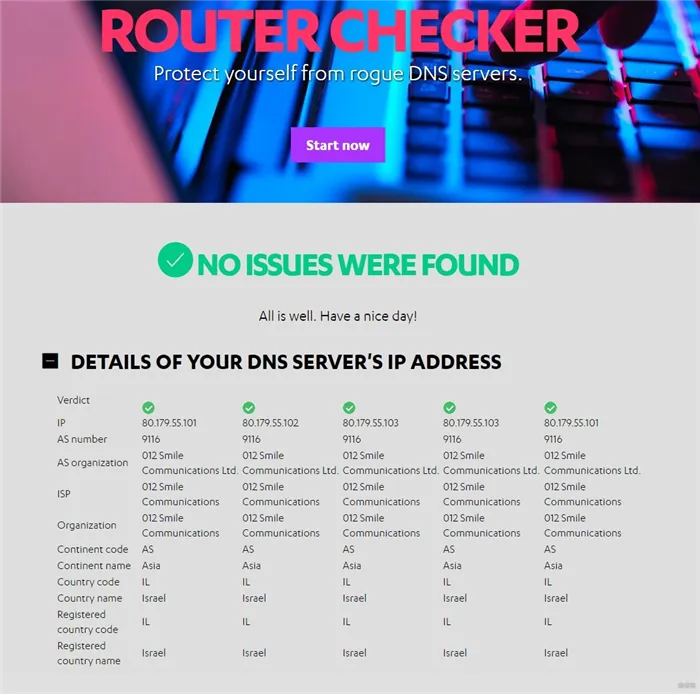
После этого приложение будет оповещать о новых подключениях. Если сосед решит воспользоваться твоей сетью, сразу же узнаешь об этом.
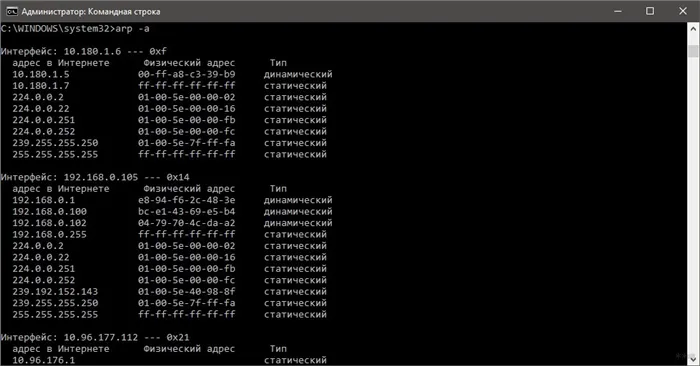
IP Scaner
Разработчик: Eric Redlinger
Версия: 3.53
Цена: бесплатно
Автор этой программы смог получить максимум из общедоступной сетевой информации. После сканирования приложение не только отобразит все подключенные устройства, но и идентифицирует каждое из них.
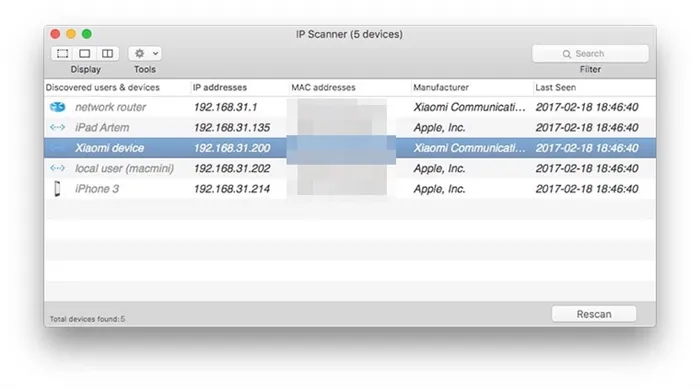
Кроме IP-адреса доступно название устройства и данные о производителе. Теперь можно безошибочно определить аппараты без необходимости сверять адреса.
Приложение не умеет уведомлять о новых подключениях, можно лишь изменить интервал сканирования и периодически проверять список девайсов.
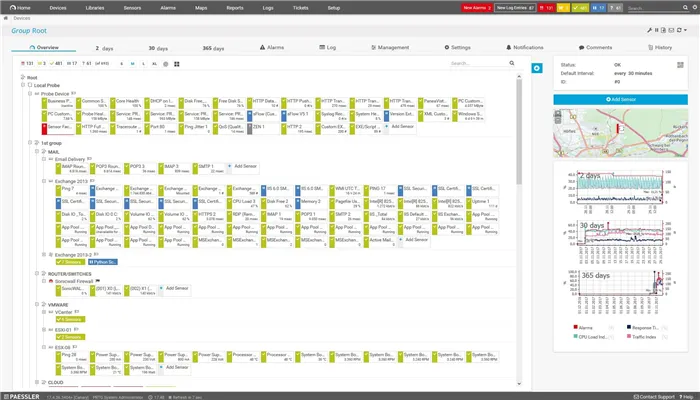
Network Scanner
Разработчик: Jie Wu
Версия: 1.6.3
Цена: бесплатно
Еще один бесплатный сканер сети, который найдет и отобразит все активные подключения. Никаких полезных параметров у утилиты нет, все просто работает после установки и запуска.
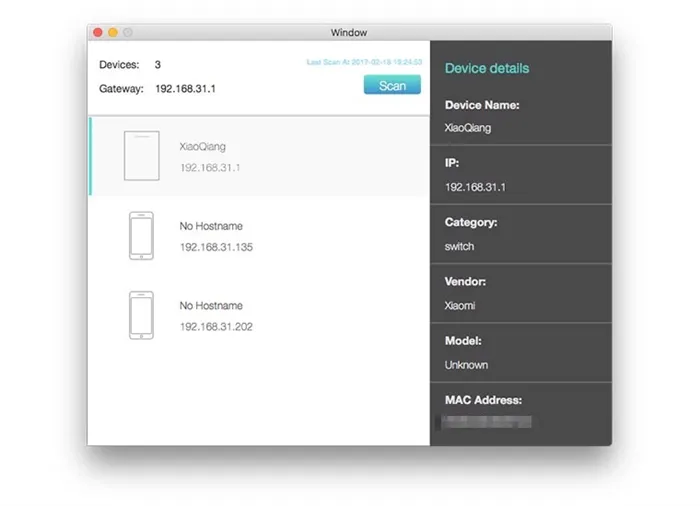
В строке меню появится полезный сетевой информер.
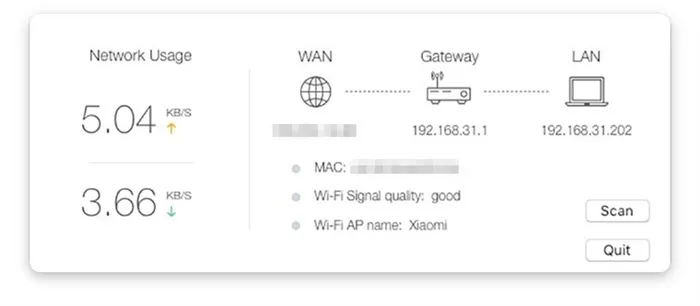
Что делать с несанкционированными подключениями
Для начала вспомни о своих умных устройствах. Беспроводные розетки, лампы, очистители воздуха и другие гаджеты, которые подключаются по Wi-Fi, тоже отобразятся в списке.
Когда идентифицировал каждый аппарат и нашел подозрительное устройство, самое время задуматься о безопасности домашней сети.
Есть два варианта отключить соседей: сменить пароль для домашней сети или ограничить доступ к сети для соседских девайсов.
В любом случае придется зайти в веб-интерфейс роутера и внести соответствующие изменения в параметры. При смене пароля понадобится заново переподключить все домашние смартфоны, планшеты, компьютеры и умную электронику, а чтобы запретить доступ чужим устройствам, придется немного покопаться в настройках.
Независимо от того, используете ли вы мобильное приложение или подключаетесь напрямую к вашему роутеру через интернет-браузер, следующий ваш шаг — узнать, кто использует ваш Wi-Fi, и заблокировать ему нежелательный доступ.
Шаг 3. Повысьте безопасность

Наконец, вам нужно изменить пароль к WiFi и убедиться, что он использует максимально надежный протокол безопасности, чтобы предотвратить проникновение мошенников в вашу сеть. Как и в предыдущих шагах, изменение пароля к сети зависит от программного обеспечения вашего маршрутизатора, но их несложно найти в меню настроек роутера.
Убедитесь, что вы создали надежный пароль и включили максимально возможное сетевое шифрование — для некоторых устройств это может быть WPA3, а другие могут использовать только WPA2-AES или WPA2-TKIP. Если ваш маршрутизатор не поддерживает по крайней мере WPA2, мы настоятельно рекомендуем перейти на более новую модель, купив более современный роутер.
Если вы владелец старой модели, например, как у нас Zyxel Keenetic Giga II, то для проверки и установки обновлений зайдите в раздел «Система» на вкладку «Обновление». Убедитесь, что в поле «Доступная версия» появился апдейт и установите его. После инсталляции роутер перезагрузится.
Как проверить уязвимость роутера?
Прежде чем хакеры предпримут атаку на ваш компьютер, попробуйте сначала сами выяснить, где находится уязвимое место вашей домашней сети, чтобы им не смогли воспользоваться для проникновения. Таким образом, для защиты сначала придется обмануть систему.
В Интернете можно найти заслуживающие доверия сервисы, бесплатно проводящие тестирование на проникновение. В дополнение к этому необходимо заранее изучить сайты CERT (Computer Emergency Response Team) Федерального управления по информационной безопасности на предмет известных уязвимостей в ваших устройствах.
Как найти открытые порты?
Один из сервисов тестирования на проникновение предлагает американский поставщик IT-услуг Gibson Research Corporation. Для запуска проверки зайдите на сайт GRC, из меню «Services» выберите пункт «ShieldsUP», а затем нажмите на «Proceed».
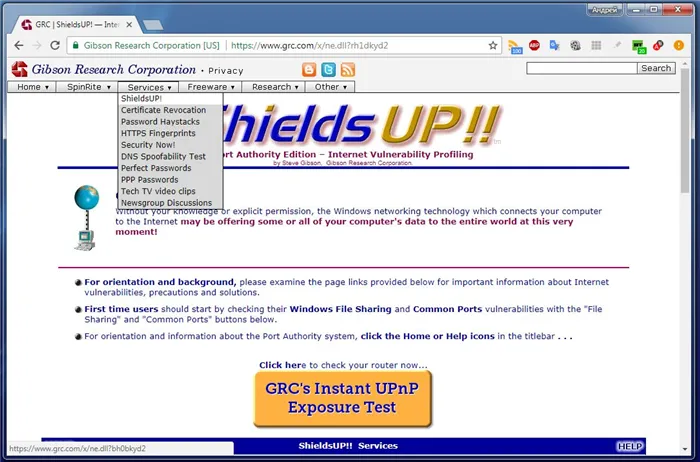
Поиск багов: нажатием на «ShieldsUP» вы проверите свою сеть на наличие открытых портов
По завершению теста вы увидите в окне все открытые порты вашей сети. Чтобы выяснить, какие именно устройства за ними скрываются, забейте в Google номер порта. Как правило, эти результаты уже могут указать на виновника. Для ограничения зоны поиска добавьте к номеру порта название вашего умного оборудования.
После вычисления соответствующего устройства вы можете ограничить ему выход в Интернет. Пользователям роутеров Keenetic для этой цели, к примеру, доступны сегменты (см. выше «Сегментирование сетей») или список разрешенных устройств. Кроме того, проверьте на сайтах CERT, не входит ли это устройство в список
Вам понадобится ввести имя сети и пароль, а также указать тип шифрования. Затем нажмите на кнопку Generate и распечатайте QR‑код либо сохраните где‑нибудь.
Метод 2: проверить логи администратора
Если вы подозреваете, что кто-то ворует ваш Wi-Fi, то необходимо войти на страницу администрирования маршрутизатора. Большинство людей могут сделать это, набрав 192.168.1.1, 192.168.0.1 или 192.168.2.1 в адресной строке браузера.
После перехода на страницу администратора, вам нужно будет найти секцию со списком различных MAC-адресов, подключенных к вашему компьютеру. Расположение этой страницы отличается в зависимости от роутера, но вы можете найти ее в разделе конфигурации беспроводной сети, состоянии беспроводной сети или в списке клиентов DHCP. Её можно использовать для того, чтобы посмотреть, сколько устройств подключено к Интернету. Каждое устройство, подключенное к беспроводной сети, имеет уникальный MAC-адрес. Если вы, допустим, увидите шесть разных адресов, но знаете, что у вас дома есть лишь четыре устройства, то вполне вероятно, что кто-то ворует интернет.
Примечание: старые телефоны, игровые консоли, камеры с поддержкой Wi-Fi и другие устройства могут отображаться в списке MAC-адресов. Вы можете разобраться, какой MAC-адрес имеет то или иное устройство, с помощью такого веб-сайта, как macvendors.com.
Как держать чужаков подальше
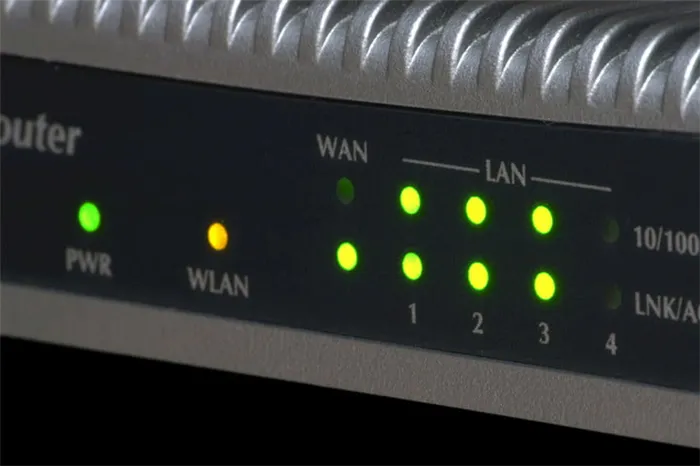
Если вы точно знаете, что кто-то ворует ваш Wi-Fi, то рекомендуется усилить безопасность. Если сеть не имеет пароля, то нужно обязательно добавить его. Если вы по-прежнему используете имя и пароль маршрутизатора по умолчанию, то измените их – сделать это можно на странице управления роутером.
Чтобы изменить пароль маршрутизатора, перейдите на вкладку «Настройки беспроводной сети», где и найдете нужную строку. Изменение пароля беспроводной сети приведет к отключению всех текущих устройств (в том числе нежелательных «халявщиков»), поэтому придется повторно подключить свои гаджеты, введя новый пароль.
Изменить имя сети можно на той же вкладке, где изменяется пароль. При необходимости найдите более подробные инструкции вашего роутера в интернете.
Наконец, важно использовать самое надежное шифрование беспроводной сети, доступное для потребителей. В настоящее время, WPA3 является самым сильным, несмотря на то, что самым популярным остается WPA2. Так что можно задуматься о приобретении новой модели с поддержкой WPA3.
Если роутер устарел, то может получиться так, что его поддержка закончилась. В таком случае у вас может не быть доступа к подобным функциям безопасности. Это в сочетании с появлением стольких крутых современных технологий означает, что, возможно, пора задуматься о приобретении нового маршрутизатора.























