Если все остальное не помогает и компьютер по-прежнему не видит флешку, а файлы и данные, хранящиеся на ней, очень важны, последняя рекомендация — обратиться в профессиональную компанию по восстановлению файлов и данных.
Что делать, если компьютер не видит флешку в Windows
Если компьютер не распознает флэш-накопитель USB, существует две основные причины: аппаратная и программная. В первом случае проблема материальная, т.е. естественная. В последнем случае может помочь операционная система Windows. Все объяснения также относятся к картам памяти, внешним жестким дискам, твердотельным накопителям и другим USB-устройствам хранения данных. Затем выберите вариант ошибки.
Обычно флэш-накопители оснащены светодиодной лампой, сигнализирующей о том, что они работают. Если светодиод горел раньше и не горит сейчас, это означает, что в устройстве нет тока. В любом случае, если ничего не предпринимать и подключить флешку к разъему, специфического звука не будет. Существует несколько вариантов.
- Переставьте флешку в другой USB-порт;
- Переставьте флешку в USB-порт сзади системного блока;
- Вставьте накопитель напрямую в компьютер или ноутбук, без использования любых удлинителей и юсб-хабов.
Определите, в чем причина — в порте USB или в самом флеш-накопителе.
- Вставьте накопитель в другой компьютер или в смартфон через OTG-переходник (телефон должен поддерживать OTG);
- Подключите любое другое USB-устройство, чтобы убедиться в работоспособности портов.
Позвольте объяснить вам, что некоторые двери могут не работать просто потому, что они были сожжены в прошлом или штыри были испорчены. Если вы видите грязь или мусор, загляните внутрь и выдуйте все приятные запахи. Если порт USB будет перегружен, он не будет работать. Кроме того, чтобы «исправить» его, необходимо отключить компьютер от розетки на одну минуту. Ноутбук должен быть отключен, а батарея извлечена на одну минуту.
Перегрузки возникают при наличии большого количества подключенных USB-устройств или устройств, потребляющих много энергии, таких как зарядка смартфонов, вентиляторы, увлажнители воздуха, нагревательные приборы, офисные лампы и т.д.
Во-вторых, гнезда USB на передней панели системного блока могут быть не подключены к материнской плате. Чтобы они заработали, необходимо открыть крышку системного блока и подключить кабели от передней панели к соответствующим клеммам материнской платы. Инструкции к моделям можно скачать в Интернете, следуя указаниям на самой материнской плате.

Это флеш-устройство может не работать с USB-расширителями и удлинителями, часто такая же проблема возникает с внешними жесткими дисками. Они очень избирательны в отношении качества кабелей и источников питания. Плохие кабели толкают низкий ток и вызывают падение напряжения.
Если порт USB вообще не работает, имеет смысл зайти в BIOS и проверить, включен ли он там. В разных версиях BIOS и UEFI конфигурация USB-порта может находиться в разных местах и требует прохождения через меню. Обычно это ‘Advanced->USB Configuration’. ‘USB 2.0’ и ‘Контроллер USB 3.0’ (при наличии) должны быть активированы в разделе ‘Активация’.
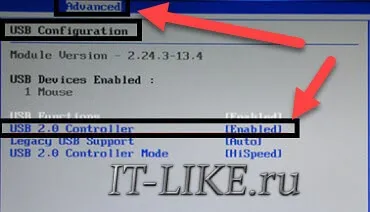
Проблема с драйверами контроллера
Если индикатор стика горит, но компьютер его не видит, проблема может заключаться в управлении программой, а точнее в его отсутствии. Хотя многие пишут о проблеме как о копии, проблемы с драйверами возникают только на старых компьютерах с Windows XP или, наоборот, на новых материалах с установленными старыми версиями Windows 7. Большинство драйверов USB являются стандартными и работают по умолчанию. Однако драйверы могут «разрушиться» из-за повреждения системы или вирусной атаки. Проверьте:.
- Открываем «Диспетчер устройств» (пишем в строке поиска меню «Пуск»);
- Раскрываем «Контроллеры USB» и удаляем все «Запоминающее устройство для USB»;
- Раскрываем «Дисковые устройства» или «Другие устройства» и удаляем накопитель по названию флешки или «Запоминающее устройство для USB»
- Меню «Действия -> Обновить конфигурацию оборудования» .
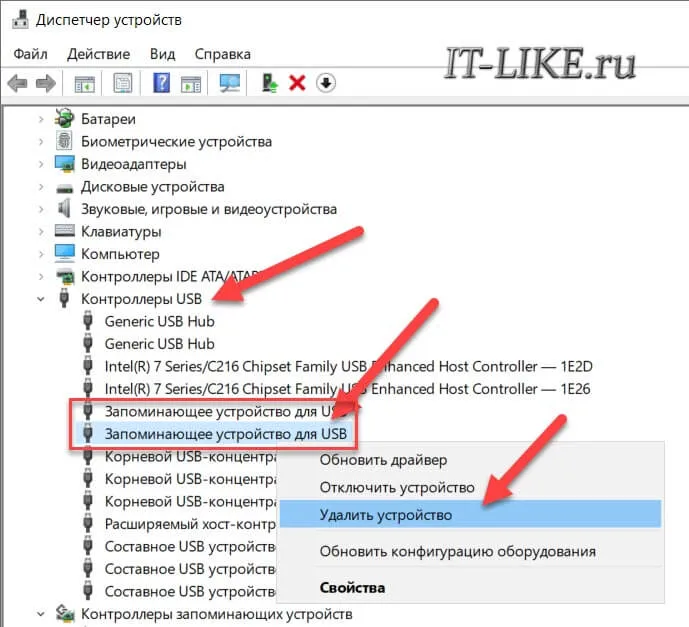
Эти действия не приведут к обновлению, но помогут устранить повреждения драйвера. Важно отметить, что в отрасли «Контроллер USB» не должно быть устройств с желтым восклицательным знаком или «неизвестное устройство». В этом случае соответствующий драйвер должен быть установлен автоматически. Программа DriverHub может установить отсутствующие драйверы и обновить существующие. Это устраняет конфликты драйверов между портами USB 2.0 и USB 3.0. Напомним, что порты USB 3.0 имеют более высокий ток и скорость и окрашены в синий цвет.
Флешка определяется, но её не видно в проводнике
Это означает, что может быть слышно подключение вспышки. Это означает, что на системном диске (рядом с часами) появился значок съемного носителя, но флэш-накопителя в компьютере нет. В простейшем случае буква USB Disk Unit не установлена. Нажмите ‘Win + R’, чтобы сжечь.
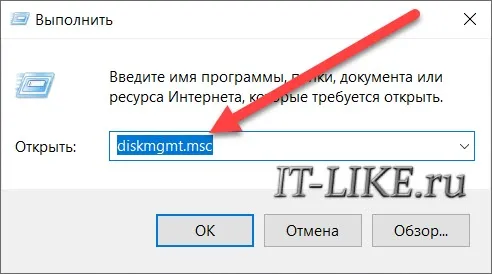
Найдите флэш-накопитель в разделе «Управление дисками». Проще всего найти его по размеру. У меня 8 Гб. Это означает, что он действительно немного меньше — 7,46 ГБ. Мой диск называется ‘SMBB’, и вы можете видеть, что рядом с его названием нет буквы диска. Все остальные диски имеют буквы, поэтому их можно увидеть в «моем компьютере», но не в лотке для флэш-памяти. Однако файловая система обнаружена, и здесь мы находим ‘FAT32’.
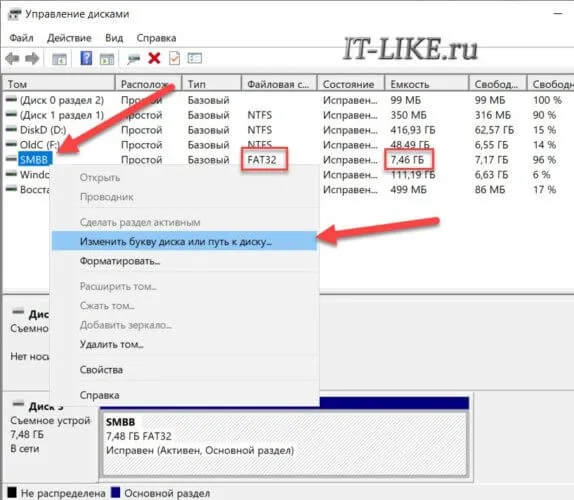
Чтобы назначить букву диска, выполните следующие действия.
- Нажимаем правой кнопкой и выбираем «Изменить букву диска или путь к диску» ;
- Нажимаем кнопку «Добавить» ;
- Выбираем любую букву диска, например « E »;
- Проверяйте, ваша флешка теперь должна нормально отображаться в проводнике.
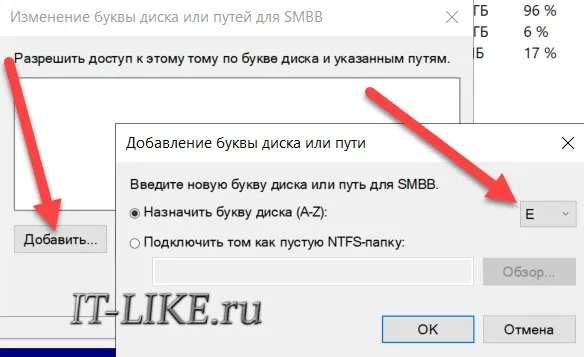
Если файловая система не FAT32 или NTFS, версия для Windows работать не будет. Для хранения данных флэш-накопитель необходимо скопировать на исправный компьютер. Затем устройство можно настроить на новом компьютере. Если это невозможно, для каждого случая есть свои решения в Интернете.
Если файловая система не обнаружена каким-либо образом, будет отображена квартира со статусом ‘unknown’, ‘raw’, ‘disabled’ или ‘non-available’. Это означает, что носитель должен быть отформатирован. Это может произойти из-за повреждения системы во время регистрации данных, извлечения флешки из ноутбука, неправильного или неполного форматирования, вирусной атаки, регистрации поврежденной флэш-памяти. Чтобы безопасно извлечь съемный носитель, щелкните значок устройства на системном диске и выберите Извлечь накопитель огромной емкости. :.
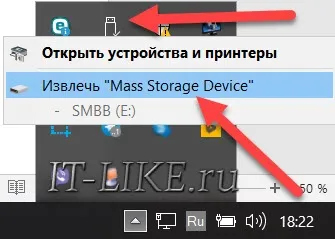
Если информация, которую вы хотите разместить на диске, очень важна, а форматирование — не вариант, попробуйте сначала получить документацию. Для новых флэш-накопителей Windows попросит отформатировать его, затем «Вы должны отформатировать накопитель в устройстве … Прежде чем вы сможете его использовать».
Чтобы отформатировать накопитель в окне Управление дисками, щелкните флэш-накопитель правой кнопкой мыши и выберите Формат.
- Пишем любое название (метку тома);
- Файловую систему рекомендую выставить NTFS , это более надёжная система, чем FAT32 ;
- Размер кластера, Быстрое форматирование, Сжатие файлов и папок – оставляем по умолчанию.
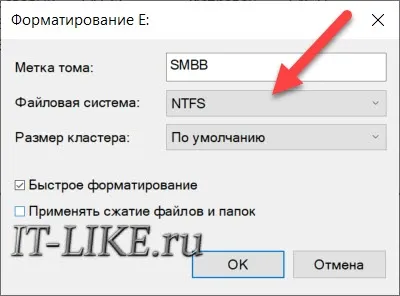
‘Это активный раздел на данном дисковом устройстве…’. Данные будут удалены… уведомление, это означает, что флэш-накопитель является загрузочным. После форматирования проверьте, что диску присвоена буква.
Откройте меню «Пуск» и с помощью поиска найдите утилиту с названием «Показ скрытых файлов и папок» (именно такой запрос и нужно ввести в окно поиска). Откройте ее.
Проверка драйверов USB-портов
Убедитесь, что другой компьютер или ноутбук может видеть флешку. Если устройство обычно обнаруживается другим компьютером, проблема заключается либо в материале компьютера, либо в системной ошибке, либо в системной ошибке. Первое, что необходимо сделать, это перейти в раздел «Управление устройствами». В окне «Выполнить» (открывается нажатием клавиш Win+R) введите devmgmt.msc. Другой вариант — зайти в свойства ‘Мой компьютер’ и выбрать соответствующий пункт меню. Продолжайте в следующем порядке:.
- Проверьте в перечне оборудования, на все ли устройства установлены драйвера.
- Подключите флешку, если порт не рабочий, в «Диспетчере» появится неопознанное устройство, около которого будет восклицательный знак.
- Визуально определите, какой порт не работает: USB 3.0 или USB 2.0 (3.0 синего цвета).
- Скачайте с официального ресурса производителя вашей материнской платы актуальную версию драйверов для USB-разъемов.
- Перезагрузите компьютер.
- Проверьте в «Диспетчере устройств», определяется ли оборудование.
Если это не решит проблему, попробуйте найти необходимый драйвер на основе ID и переустановить программное обеспечение. Для этого щелкните правой кнопкой мыши на неизвестном материале, прокрутите вниз до Свойства и выберите вкладку Дополнительно. Там вы найдете выпадающее меню, в котором по умолчанию установлено значение «Описание устройства». Вам необходимо выбрать ‘Hardware ID’. В следующем окне появится список идентификаторов. Скопируйте строки и воспользуйтесь поисковой системой, чтобы найти нужное вам руководство.
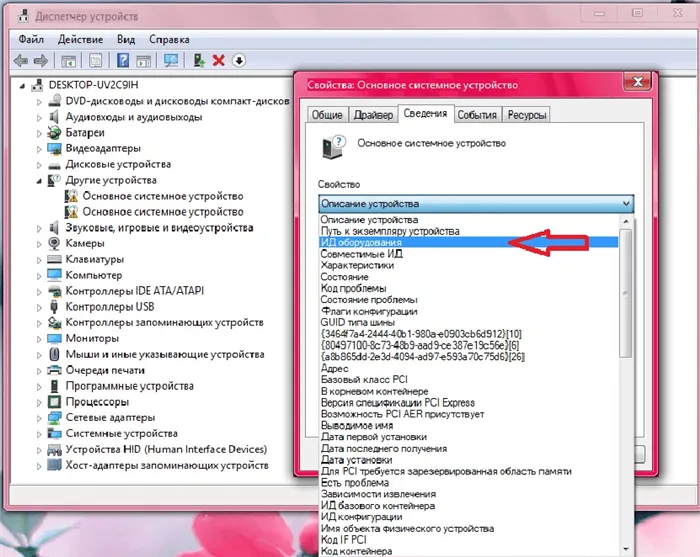
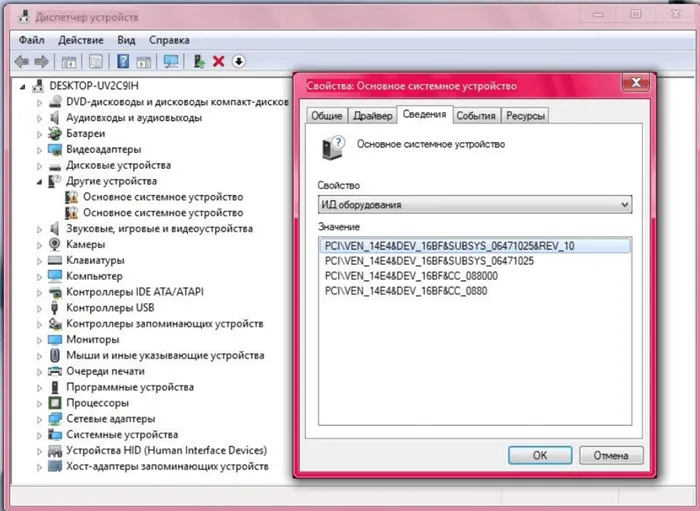
Установите загруженное программное обеспечение. Если результатов нет, порт может быть неисправен. То же самое следует сделать со всеми документами, отмеченными восклицательным знаком в разделе «Администрирование». Если система обнаружит, что все драйверы установлены, проблему с портом USB можно исключить.
Конфликт файловых систем
Существует три типа файловых систем, наиболее часто используемых на флеш-накопителях
В некоторых случаях система может не распознать тип файловой системы, и устройство хранения не может быть использовано. Например, exFAT — это новый формат, и старые устройства его просто не распознают.
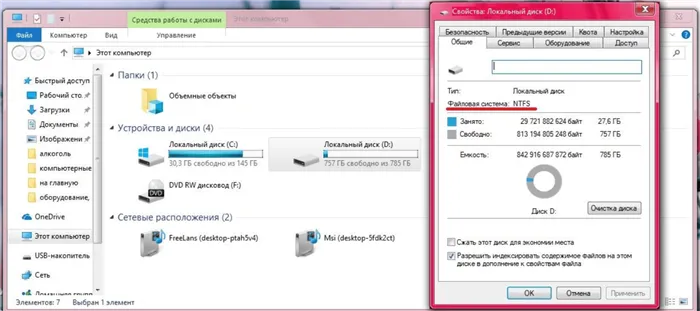
Во-первых, определите файловую систему, которую использует ваш компьютер. Перейдите в «Мой компьютер», щелкните правой кнопкой мыши на диске D и выберите «Свойства», в открывшемся окне будет указан тип используемой системы.
Вам нужно будет соответствующим образом настроить флешку. Перед форматированием не забудьте перенести всю информацию с флэш-накопителя на другой носитель. Однажды сформировавшись, она будет потеряна. Существует несколько способов форматирования USB-устройства — в командной строке или с помощью сторонней программы. Самым простым инструментом является Windows. Чтобы воспользоваться им, подключите флэш-накопитель к компьютеру и выполните следующие действия.
- В папке «Мой компьютер» выберите определившийся съемный накопитель и нажмите на нем правой кнопкой мыши.
- В выпадающем меню выберите «Форматировать».
- Откроется окно, в котором необходимо выбрать нужный тип файловой системы (в конкретном случае – NTFSс).
- Галочку со значения «Быстрое» можно убрать, если вы хотите полную очистку диска.
- Нажмите на кнопку «Начать».
Этот процесс занимает несколько минут. После завершения процесса компьютер найдет флэш-накопитель в правильном формате, и он будет полностью работоспособен.
Носитель поврежден или не отформатирован
При вставке нового USB-накопителя часто появляется сообщение о том, что он не отформатирован. Это также может произойти, если файловая система повреждена и не может быть обнаружена компьютером.
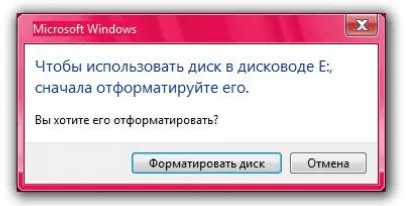
Отформатируйте диск с помощью инструмента Windows, как описано выше. Если это не поможет решить проблему, возможно, носитель неисправен, и вам придется приобрести другой носитель.
Если ничего из вышеперечисленного пока не помогло, и ваш компьютер не показывает более одного флеш-накопителя, вы можете попробовать следующее
Определяем состояние и как монтируется флешка в системе.
Если с драйвером проблем нет, можно воспользоваться одним из рекомендованных способов и запустить встроенную утилиту Disk Manager, чтобы проверить, распознает ли компьютер съемный диск.
- «Пуск» — «Выполнить» (Win + R), введите команду diskmgmt.msc и нажмите клавишу «Enter».
- «Панель управление» — «Администрирование» — «Управление компьютером» — «Управление дисками».
Откроется окно, позволяющее проанализировать, распознает ли компьютер флэш-накопитель, когда вы вставляете или извлекаете устройство из USB-порта. Если в поле Состояние указано Включено, щелкните правой кнопкой мыши имя флэш-накопителя в разделе Тома и выберите Активировать раздел в выпадающем меню.
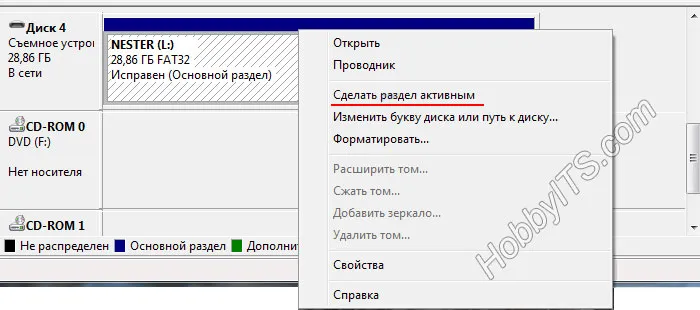
Однако если статус отмечен как «Неизвестно» или «Не инициализировано», то 90% USB-накопителей повреждены. Вы можете попробовать прошить контроллер. Для этого необходимо открыть крышку, посмотреть, какой это тип контроллера, и найти программное обеспечение и шаги по его ремонту.
В некоторых случаях может потребоваться назначить свободную букву, чтобы съемное устройство могло быть обнаружено компьютером. Для этого в том же выпадающем меню выберите Изменить букву диска или путь к диску…. Выберите Изменить букву диска или путь к диску… в том же выпадающем меню. Если операционная система не может правильно подключить USB-накопитель, значок обновления не появится на компьютере.
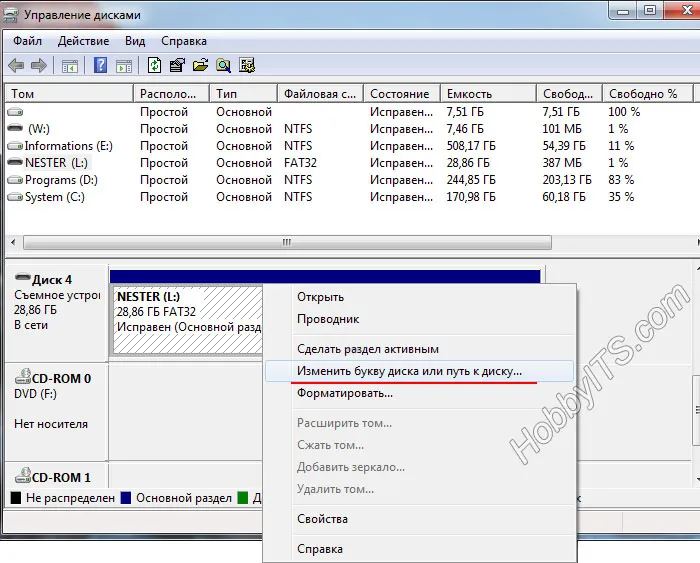
Если при подключении USB-накопителя к компьютеру появляется сообщение «Устройство USB не распознано», попробуйте выполнить следующие действия…
Подключенное устройство USB работает неправильно.
Если появляется это сообщение, первое, что необходимо сделать, это подключить накопитель к другому порту USB. Если ситуация не изменилась, необходимо попробовать использовать съемное устройство на другом компьютере. Была ли операция успешной? Если да, это означает, что драйвер работает неправильно. Мы уже обсуждали варианты обновления выше, но это несколько иная ситуация.
Обычно в этом случае мы рекомендуем переустановить Windows, но мы попытаемся как-то восстановить исходное состояние. Во-первых, просто скопируйте эти файлы с другого компьютера с той же версией Windows (они должны быть одинаковыми на обоих компьютерах).
%SystemRoot%\INF \ usbstor.inf
%SystemRoot%\ SYSTEM32 / drivers \ usbstor.sys
Здесь содержатся инструкции по работе со съемными дисками в Windows 7/8.
Хотя это встречается очень редко, также доступны usb.inf, usb.pnf, usbport.inf, usbstor.pnf и usbport.pnf
Далее можно поэкспериментировать и удалить старые драйверы, которые мешают совместной работе операционной системы и съемных дисков. DriveCleanup может помочь вам в этом. Что делать:.
- Выключить компьютер и отключить все устройства, подключенные по USB. Мышь и клавиатуру можно оставить.
- Включите свою машину и скачайте программу DriveCleanup для своей версии системы (32 bit или 64 bit).
- Запустите программу от имени администратора. Для этого нужно кликнуть правой кнопкой мыши по скачанному файлу и выбрать в контекстном меню пункт «Запуск от имени Администратора».
Это запустит процесс удаления старого драйвера. Когда удаление будет завершено, вы увидите что-то вроде ссылки.
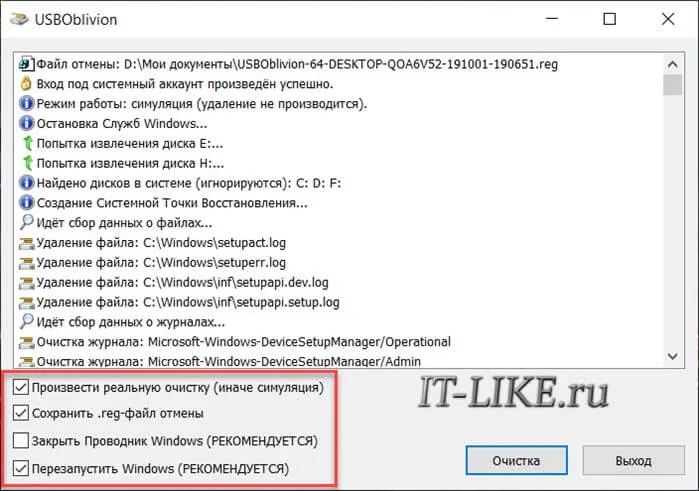
Попробуйте перезагрузить компьютер и переустановить флэш-накопитель. Если вы попробовали все вышеперечисленные способы, скорее всего, дело тривиальное и USB-накопитель нуждается в настройке.
Форматирование флешки.
Процесс форматирования может осуществляться несколькими способами. Например, его можно отформатировать с помощью инструмента HP USB Disk Storage Format или с помощью системного инструмента. Это зависит от серьезности проблемы. Упомянутые мною программы часто находят флэш-накопитель, даже когда сам компьютер не найден.
Как ни странно, флэш-накопитель может не обнаружиться из-за другой файловой системы. Обычно в Windows установлена файловая система NTFS, а на флэш-накопителе изначально установлена FAT 32. Использование этого тандема должно работать нормально, но я не знаю, почему возникает проблема.
1. перейдите в «Мой компьютер», найдите флэш-накопитель на вкладке «Съемные медиаустройства» и щелкните правой кнопкой мыши. В контекстном меню выберите Формат… Выберите ….
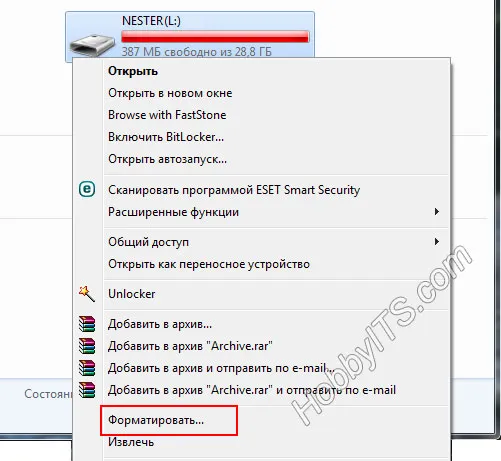
Откроется диалоговое окно, в котором необходимо указать файловую систему NTFS и убедиться, что емкость соответствует емкости USB-накопителя. Не забудьте активировать флажок Быстро (очистить оглавление). После нажатия на кнопку «Начать» необходимо подтвердить действие. Затем появится сообщение о том, что форматирование завершено. Теперь съемный диск отформатирован как NTFS.
(2) Когда съемный диск подключен к компьютеру, система может предложить вам отформатировать диск перед использованием с ним. В то же время система может определить устройство как общий диск, и система может отобразить 0 байт. В этом случае система отобразит диалоговое окно и попросит вас настроить его.























