Дополнительно, вы можете отключить индексирование содержимого файлов на отдельных дисках (например, только для SSD) как самую затратную по ресурсам операцию индексирования. Для этого достаточно выполнить следующие шаги.
Отключите индексирование в Windows для повышения производительности
Если вы отключите функцию индексации поиска Windows на своих жестких дисках, вы сможете повысить производительность в Windows 10. Сначала давайте посмотрим, почему вы можете захотеть это сделать. После этого мы объясним, как это сделать.
Иногда вы можете не захотеть отключать индексацию поиска Windows. Это зависит от того, какое оборудование вы используете. Ниже приведены некоторые примеры того, когда вы должны или не должны отключать его.
Кроме того, давайте просто развеем быстрый миф. Индекс поиска Windows по-прежнему используется в Windows 10 и работает так же, как и в старых версиях Windows. Имея это в виду, вот что мы предлагаем:
- Хороший процессор и стандартный жесткий диск = продолжайте индексирование
- Медленный процессор и любой жесткий диск = Отключите индексирование
- Любой процессор с SSD = отключить индексацию
Если у вас медленный жесткий диск и хороший процессор, имеет смысл включить индексацию поиска, но в противном случае лучше отключить его. Это особенно актуально для тех, у кого есть SSD, потому что они могут так быстро читать ваши файлы.
Для тех, кому интересно, поисковая индексация никак не повредит вашему компьютеру. Когда он включен, все поиски индексируются, поэтому поиск выполняется быстрее — однако индексатор поиска использует ЦП и ОЗУ, поэтому, отключив его, вы сохраните эти ресурсы.
Проблемы: как они себя проявляют
Как оказалось, наиболее типичные проблемы с индексированием Windows нередки, но пользователь редко придаёт им значение. При этом ошибки в индексировании большинство склонно относить к “криворукости разработчиков” Windows. Но вот, пожалуй, самые из них распространённые:
- в результатах поиска через Windows/File Explorer в индексе нужные файлы не обнаруживаются. Но вы точно знаете, что они там есть…
- в результатах поиска появляются, наоборот, файлы-фантомы, которые давно с компьютера удалены
- служба Windows Search “падает” с ошибкой 0x80070002 или 0x80070005
Где находится поисковый индекс, и как изменить его содержимое?
По умолчанию он располагается по пути C:ProgramDataMicrosoftSearch, хотя сама утилита запускается из папки C:WindowsSystem32. Его расположение также можно изменить, при этом придётся перезапустить саму службу, очистить результаты и сформировать индекс заново. Самый простой вариант добавить что-либо к индексу, это добавить папку в его библиотеку прямо из указанного окна. В соседней вкладке можно “отрегулировать” список расширений, которые в индекс попадут. Нужное нам окно открывается аплетом
после вызова строки ВыполнитьWIN + R :
Первое, что я порекомендую сделать — открыть диспетчер задач (сочетание Ctrl+Alt+Del или Ctrl+Shift+Esc), найти там «Проводник» и перезапустить его (для этого нажмите на нем правую кнопку мыши. ) . Пример на скриншоте ниже
Как отключить индексирование папок
Если вы решили отключить индексирование в Windows 11 или Windows 10, то для этого нужно открыть окно « Параметры индексирования ». Сделать это можно разными способами, самый простой вариант — воспользоваться поиском. Для этого откройте меню « Пуск », введите в поиск слово « индекс » и октройте найденную программу.
В Windows 11 это выглядит так:
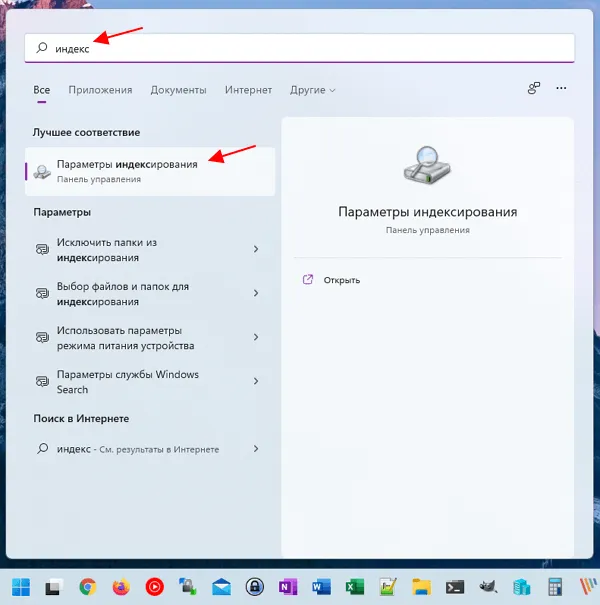
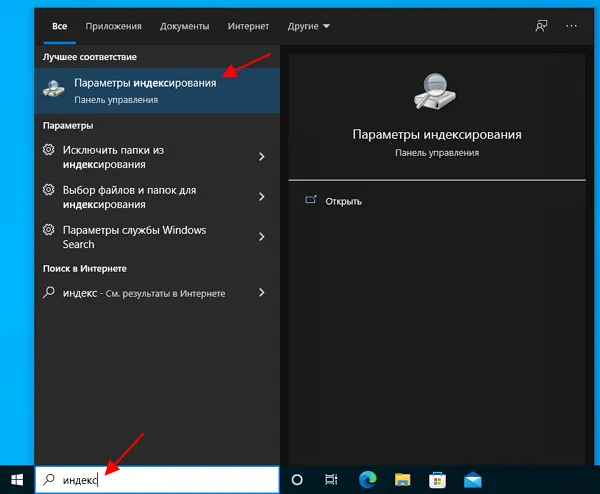
Кроме этого « Параметры индексирования » можно открыть с помощью команды. Для этого нужно нажать комбинацию клавиш Win-R и выполните команду « control /name Microsoft.IndexingOptions ».
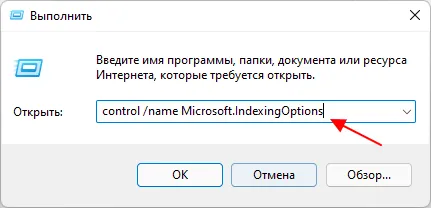
В окне « Параметры индексирования » будет отображаться список папок, которые индексируются системой. Здесь нужно нажать на кнопку « Изменить ».
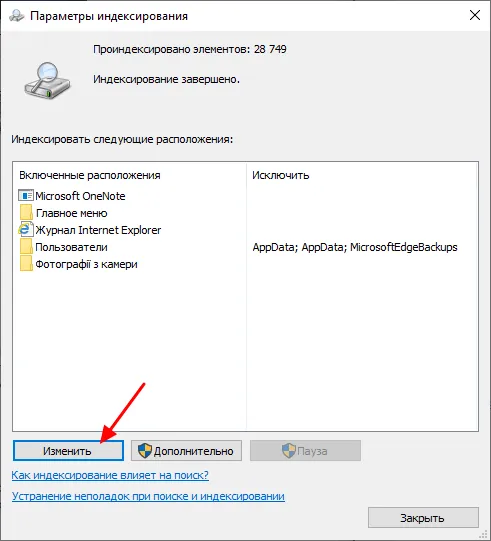
В результате перед вами появится окно, в котором можно изменить список расположений, которые используются для индексирования. Для того чтобы отключить индексацию нажмите на кнопку « Показать все расположения », снимите все отметки и сохраните настройки нажатием на кнопку « ОК ».
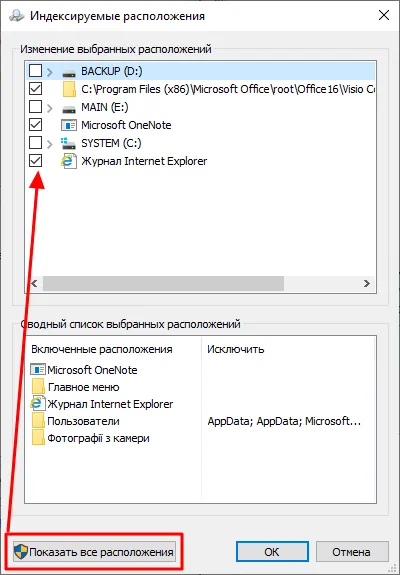
Отключив все расположения, вы фактически прекратите работу индексации.
Как отключить индексирование для дисков
Кроме описанного выше способа есть альтернативный вариант, вы можете отключить индексирование в свойствах диска. Для этого откройте окно « Этот компьютер », кликните правой кнопкой мышки по любому диску и выберите « Свойства ».
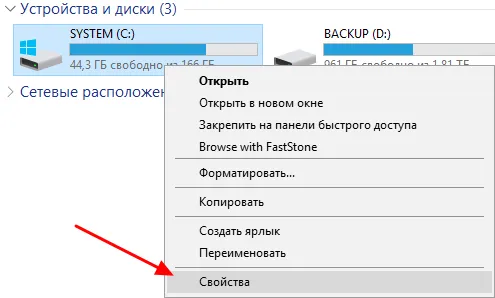
В открывшемся окне нужно снять отметку напротив пункта «Р азрешить индексирование » и после этого закрыть окно нажатием на кнопку « ОК ».
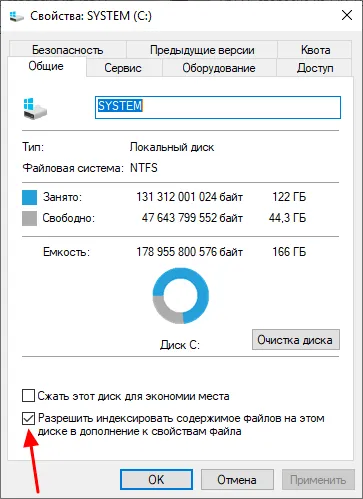
Эту процедуру можно повторить для всех дисков и таким образом полностью отключить индексирование.
Ищите Windows Search в списке сервисов. Чтобы упростить задачу, дважды нажмите кнопку «Имя», чтобы организовать в алфавитном порядке из ZA. Дважды щелкните Поиск Windows, когда найдете его.
Командная строка
Для быстрого отключения службы индексирования можно воспользоваться командной строкой. В запущенной командной строке от имени администратора выполните команду: sc stop «wsearch» && sc config «wsearch» start=disabled.
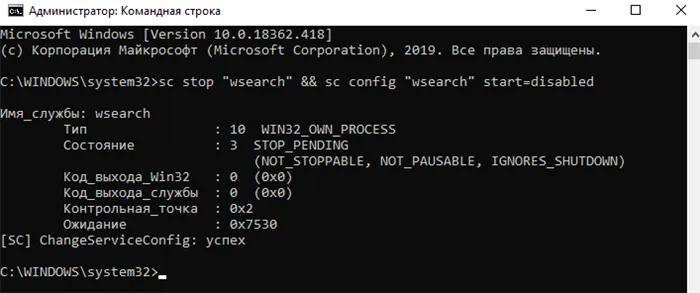
Параметры индексирования
А также можно перейти в классическую панель управления выполнив команду Control panel в окне Win+R. В разделе Параметры индексирования достаточно нажать кнопку Изменить. Теперь снимите отметки с тех расположений, которые не требуется индексировать и примените настройки.
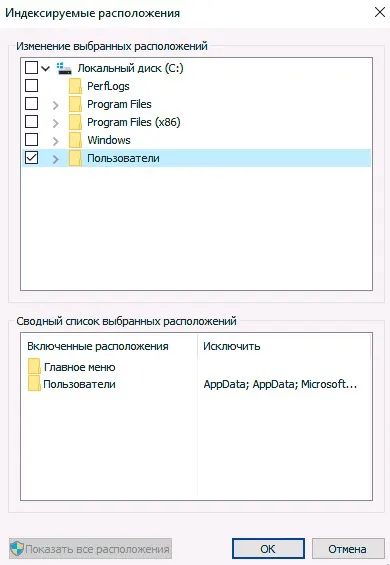
При правильной настройке индексирования данных можно добиться увеличения быстродействия компьютера. Дополнительно рекомендуем очистить диск С от ненужных файлов в Windows 10.
Само индексирование — это процесс просмотра файлов, электронных сообщений и другого содержимого на компьютере и классификации информации о них, например содержащихся в них слов и метаданных. Несколько раз подумайте, а нужно ли Вам вообще отключать индексирование? В целом индексация немного ускоряет загрузку программ и после её отключения могут наблюдаться проблемы с работой поиска.
Для тех, кому интересно, поисковая индексация никак не повредит вашему компьютеру. Когда он включен, все поиски индексируются, поэтому поиск выполняется быстрее — однако индексатор поиска использует ЦП и ОЗУ, поэтому, отключив его, вы сохраните эти ресурсы.
Отключить индексирование поиска Windows для определенных дисков
Если вы хотите отключить индексацию поиска Windows для определенных дисков, вы можете сделать это с помощью другого процесса. Рекомендуется отключить поисковую индексацию для дисков, к которым вы редко обращаетесь, например, для резервного копирования.
Для этого сначала откройте меню «Пуск», введите «ПК» и нажмите «Этот компьютер», когда он появится в результатах поиска.
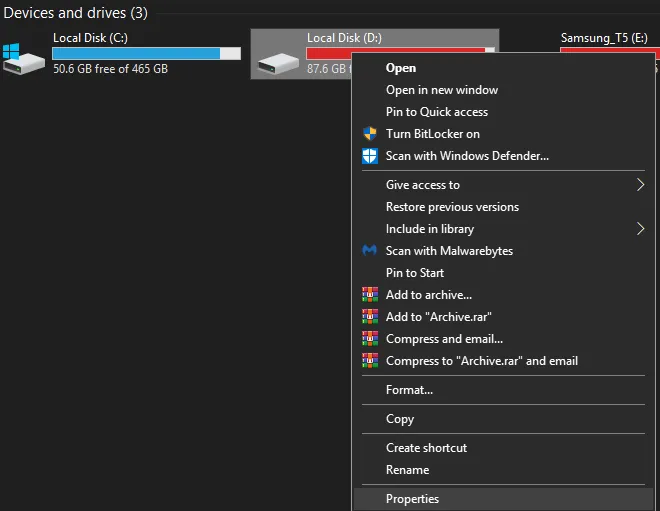
Затем щелкните правой кнопкой мыши диск и выберите «Свойства».
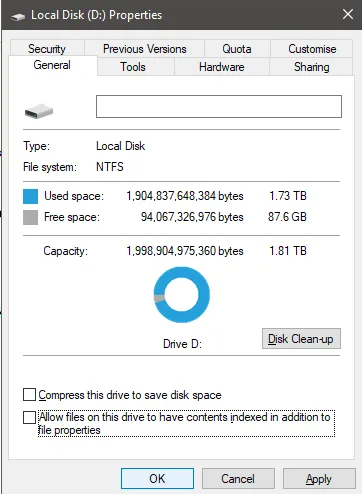
На вкладке Общие снимите флажок Разрешить файлам на этом диске индексировать содержимое в дополнение к свойствам файлов в нижней части. После нажмите Применить.
Вам будет предоставлена возможность выбрать все файлы или только сам диск. Обязательно выберите Применить изменения к диску X: \, подпапкам и файлам. После нажмите ОК.
Следующий шаг займет некоторое время. Теперь ваш компьютер будет применять этот новый атрибут ко всем файлам на этом диске. К счастью, вы можете позволить ему работать в фоновом режиме, и это не должно сильно влиять на вашу производительность, если вы не применяете его на диск, на котором вы используете Windows.
Если появятся какие-либо сообщения об отказе в доступе, просто нажмите « Пропустить все» — это системные файлы или другие файлы, которые используются в данный момент.
Полностью отключить индексирование
Если вы хотите полностью отключить индексирование поиска в Windows 10, вы должны использовать другой метод. Описанные выше методы могут остановить индексирование поиска для определенных файлов и папок, но служба индексации поиска все еще работает.
Этот вариант рекомендуется только в том случае, если поиск Windows не работает или ваш ЦП работает очень медленно и сталкивается с проблемами производительности. Выполните следующие действия, чтобы отключить поиск Windows.
Вы можете начать, нажав Windows Key + R, набрав services.msc и нажав OK.
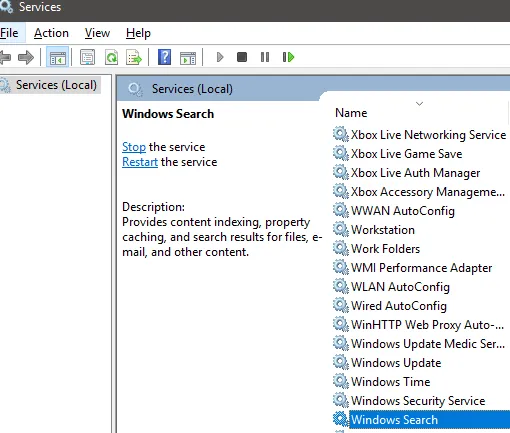
Ищите Windows Search в списке сервисов. Чтобы упростить задачу, дважды нажмите кнопку «Имя», чтобы организовать в алфавитном порядке из ZA. Дважды щелкните Поиск Windows, когда найдете его.
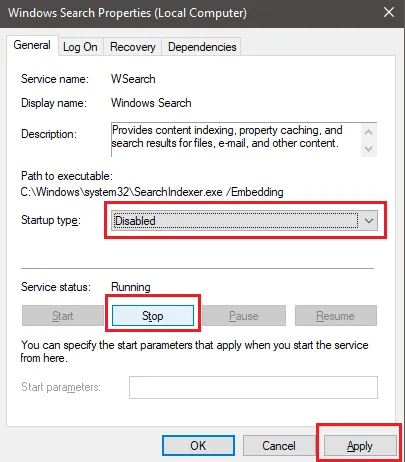
В открывшейся новой вкладке нажмите «Стоп», чтобы остановить службу индексации поиска Windows, а затем щелкните раскрывающийся список «Тип запуска». В появившемся списке выберите «Отключено». После нажмите Применить.
Теперь вы можете перезагрузить компьютер, и индексация поиска Windows будет полностью отключена.
Если вы заметили какие-либо проблемы с производительностью поиска, вы можете снова включить его.
По умолчанию Windows использует индекс при поиске, чтобы ускорить результаты поиска. Индекс поиска выполняет индексирование контента, кэширование свойств и результатов поиска для файлов, электронной почты и другого контента.
Как отключить индексирование
Чтобы отключить индексирование поиска (службу поиска Windows Search), откройте консоль «Службы», для этого нажмите сочетание клавиш Enter↵.
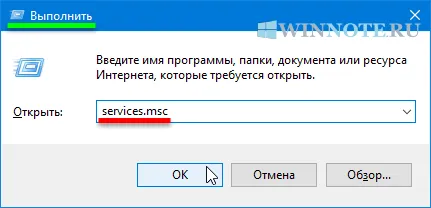
В окне Службы дважды щёлкните левой кнопкой мыши службу Windows Search .
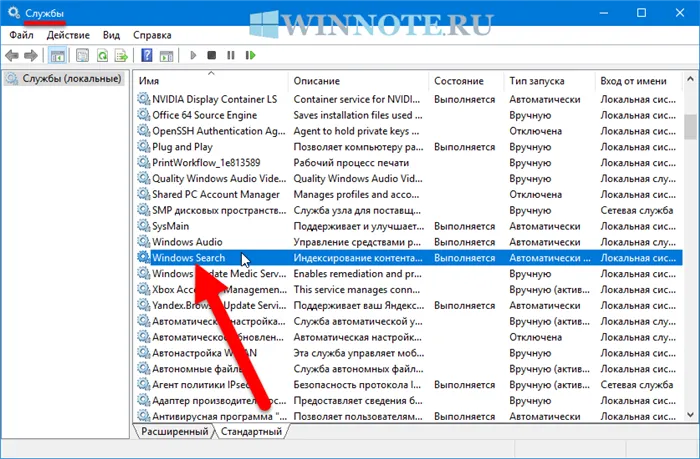
В открывшемся окне Свойства: Windows Search (локальный компьютер) остановите службу нажав кнопку Остановить.
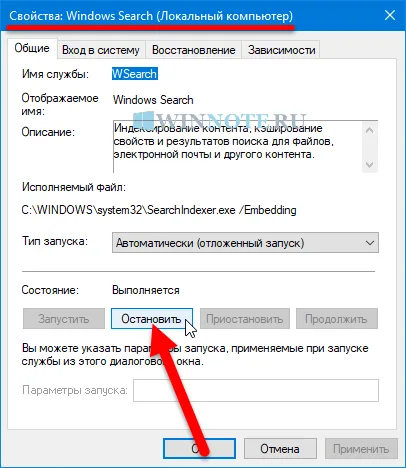
Затем в выпадающем списке Тип запуска: выберите пункт Отключена и нажмите кнопку OK.
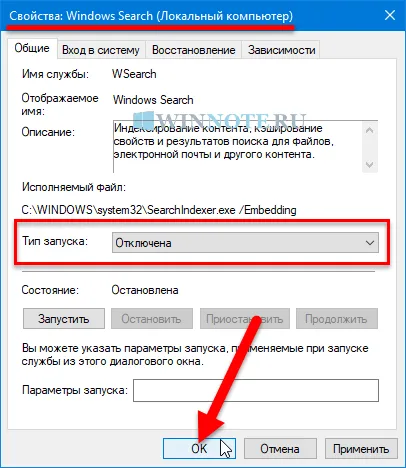
Включение индексирования поиска
Чтобы включить индексирование поиска (службу поиска Windows Search), откройте консоль «Службы», для этого нажмите сочетание клавиш Enter↵.
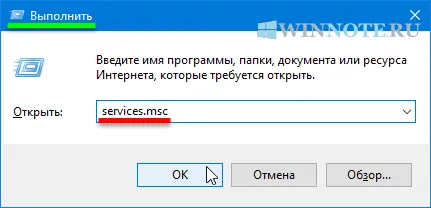
В окне Службы дважды щёлкните левой кнопкой мыши службу Windows Search .
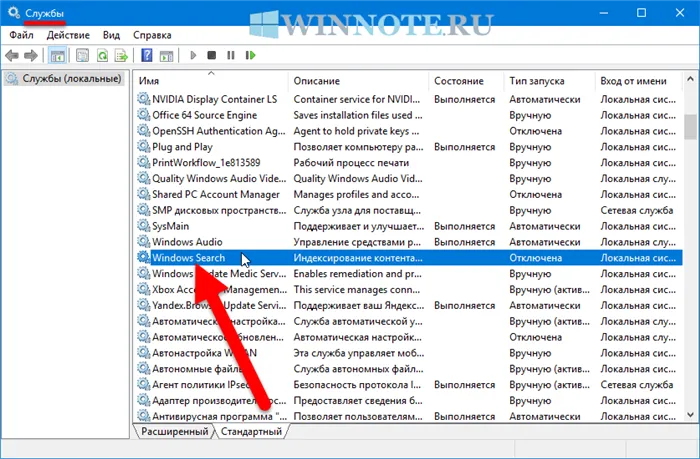
В открывшемся окне Свойства: Windows Search (локальный компьютер) в выпадающем списке Тип запуска: выберите пункт Автоматически (отложенный запуск) и нажмите кнопку Применить.
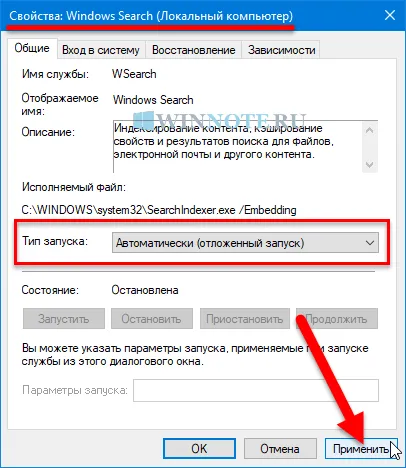
Затем запустите службу нажав кнопку Запустить.
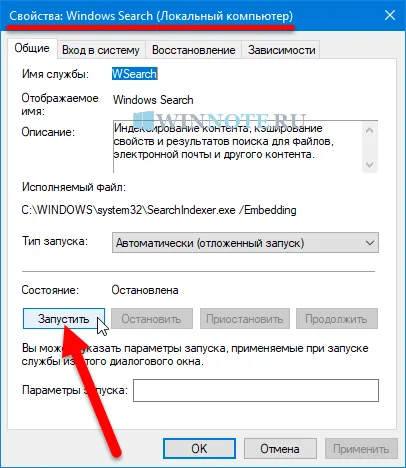
В открывшемся окошке укажите к чему Вы хотите применить изменения. Есть возможность выбрать Применение изменений только к диску C:\ или К диску C:\ и ко всем вложенным папкам и файлам.
Плюсы и минусы службы индексирования файлов
Минус один – практически постоянная запись данных в индексный файл о месте расположения других файлов может действительно замедлить работу компьютера. На дисках SSD индексация файлов тоже не нужна – твердотельные накопители сами по себе работают гораздо быстрее классических жёстких дисков, так что поиск будет быстрым и без индексации. А вот постоянная запись для SSD вредна, ведь у них имеется ограничение на количество таких операций в жизненном цикле.
Достоинство тоже одно: ускорение поиска при использовании встроенных средств Windows, он становится немного интеллектуальным и в состоянии как бы предугадывать ваши намерения.
Перестройка индекса Windows Search
Самый «правильный», но не самый эффективный способ уменьшить размер файла Windows.edb – запустить процесс переиндексации данных в системе. Для этого откройте Панель Управления -> IndexingOptions -> Advanced -> Rebuild (для открытия этого диалога достаточно выполнить команду rundll32.exe shell32.dll,Control_RunDLL srchadmin.dll).
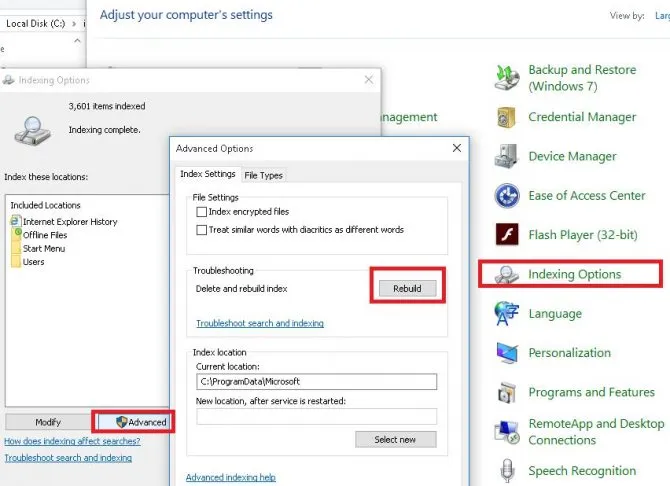
Через некоторое время (как правило довольно продолжительное), система закончит переиндексацию данных и размер edb файла несколько уменьшится.























