К настоящему времени, чтобы стать лучшим инструментом записи экрана на Mac, ActivePresenter также добавляет функцию записи с веб-камеры и функцию зеленого экрана.
QuickTime Player — это не только медиаплеер, но и программа записи экрана для Mac. Он предустановлен на вашем компьютере Mac. Таким образом, нет необходимости устанавливать какие-либо сторонние программы записи экрана. Вы можете бесплатно записывать на Mac с помощью QuickTime Player. Поддерживаются все версии macOS.
Шаг 1 Откройте QuickTime Player. Вы можете найти его в Области применения папку.
Шаг 2 Выберите Новая экранная запись из Файл выпадающий список.
Шаг 3 Появится новое окно с названием Экранная запись . Затем разверните список со стрелкой вниз. выберите Внутренний микрофон или больше, чтобы установить источник входного звука.
Шаг 4 Нажмите Запись кнопку красного цвета и перетащите ее. Теперь вы можете записывать экран на Mac с помощью QuickTime.
Шаг 5 Нажмите Stop кнопка в черном, чтобы остановить Запись экрана QuickTime на Mac.
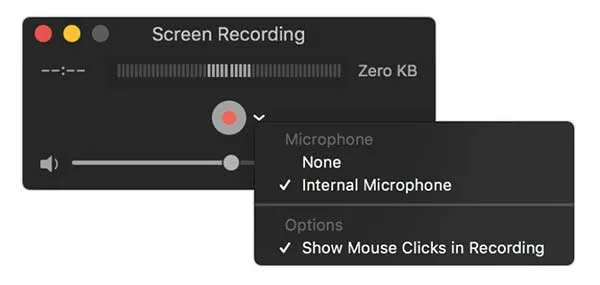
Часть 3: Как сделать запись экрана на Mac с помощью ярлыков
Что касается пользователей Mac Mojave и Catalina, вы можете получить еще один инструмент для записи видео на Mac. Нажимая комбинации клавиш по умолчанию, вы можете легко записать любую часть вашего компьютера Mac. Между тем, вы также можете сделать снимок экрана на Mac в приложении Снимок экрана.
Шаг 1 Медиа Shift , Command и 5 клавиш на клавиатуре одновременно.
Шаг 2 Чтобы отобразить запись на Mac в полноэкранном режиме, вам нужно щелкнуть четвертый значок на панели инструментов слева направо.
Шаг 3 Чтобы записать выбранную часть на экране Mac, вы можете щелкнуть пятый значок слева направо.
Шаг 4 Установите область захвата экрана. Позже нажмите Запись для просмотра записи на Mac Mojave или Catalina.
Шаг 5 Нажмите Stop в строке меню, чтобы остановить запись видео на Mac.
Шаг 6 Обрежьте, сохраните или поделитесь записью видео с экрана Mac в зависимости от ваших потребностей.
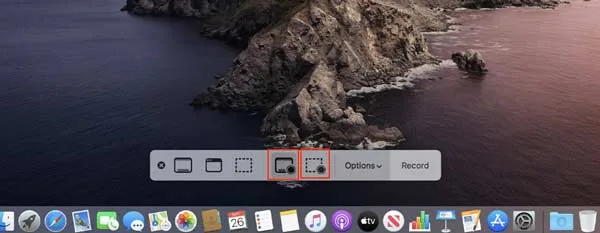
Capto идеально подходит для учителей, студентов, творческих работников и всех тех, кто нуждается в мощном и в то же время простом в использовании инструменте для захвата экрана.
Запись экрана на macOS Mojave и новее
В macOS Mojave была добавлена новая панель инструментов для создания скриншотов и записи экрана. С помощью этой простой утилиты можно буквально в два счёта начать захват экрана.
Чтобы вызвать панель инструментов, необходимо нажать на комбинацию клавиш Command + Shift + 5.
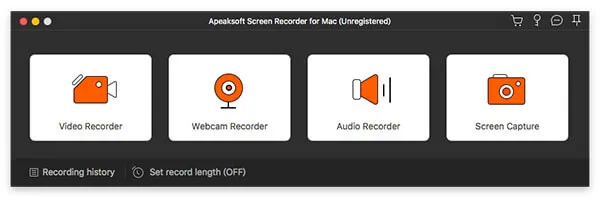
Перед нами появится несколько иконок. Первые три — предназначены для скриншотов. В нашем случаем нам интересны две опциями посередине — «Запись всего экрана» и «Запись выбранной области».
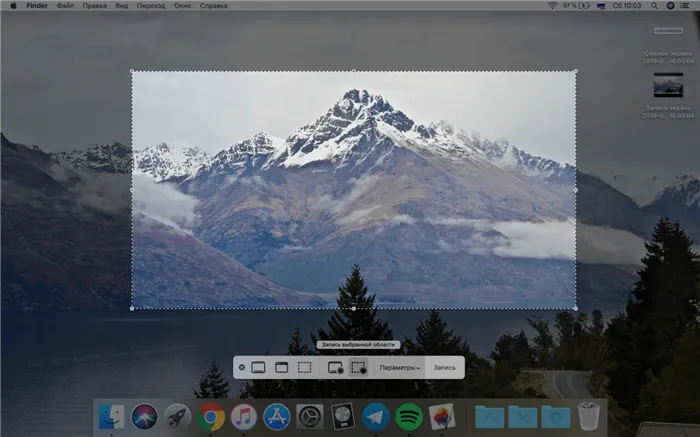
При выборе первой опции — сразу же начнется запись скринкаста. Во втором случае потребуется выделить нужный участок перед началом записи.
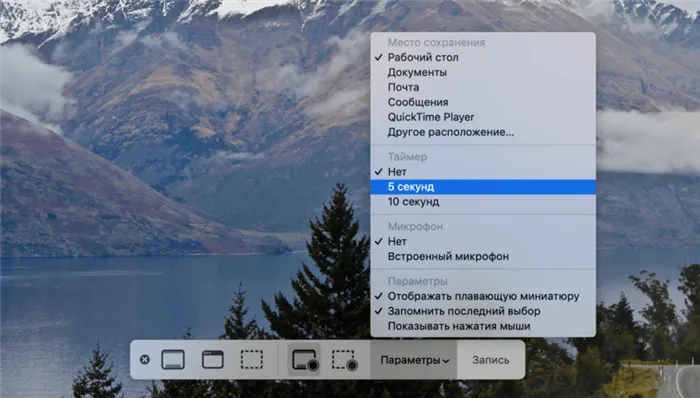
По необходимости, можно установить таймер — на 5 или 10 секунд. Для этого нужно выбрать соответствующий пункт в «Параметрах» на панели инструментов.
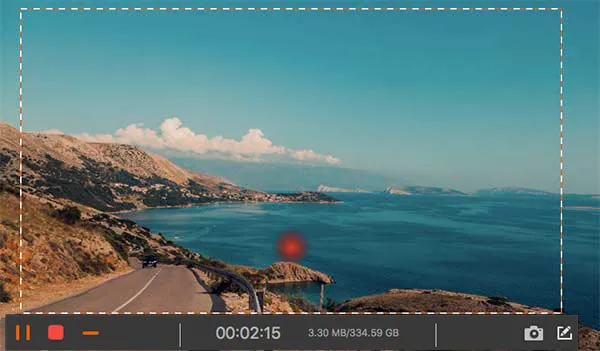
Остановить запись очень просто — для этого необходимо нажать на значок «Стоп» в меню-баре.

После завершения процедуры записи, в правом нижнем углу появится превью. По необходимости, ролик можно тут же отредактировать при помощи встроенных инструментов. После этого видеофайл сохранится на рабочем столе (если первоначальные настройки не изменялись).
Помимо всего прочего, в настройках панели инструментов можно включить микрофон, изменить место сохранения, отключить плавающую миниатюру, а также включить отображение нажатий мышки.
Простой, наглядный, а главное удобный способ записи экрана.
Запись экрана на High Sierra и в более старых версиях ОС
Если вы пользуетесь старым Mac, вполне вероятно, что macOS Mojave недоступна для вашего компьютера. Но не спешите расстраиваться — произвести запись происходящего на экране можно. Для этих целей мы будем использовать QuickTime Player.
Процедура максимально простая. Чтобы произвести захват экрана целиком, необходимо:

- Запустить медиаплеер QuickTime;
- Нажать на сочетание клавиш Ctrl + Command + N или выбрать в контекстном меню «Файл» – «Новая запись экрана»;
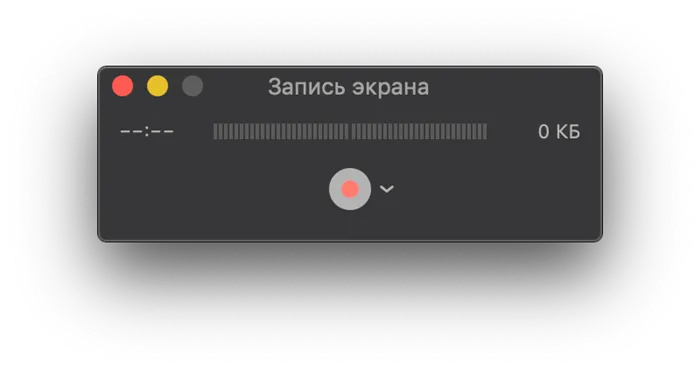
Остановить запись можно в меню-баре. Сохраняем файл в нужную директорию.
Чтобы записать необходимый фрагмент или участок на экране, нужно:
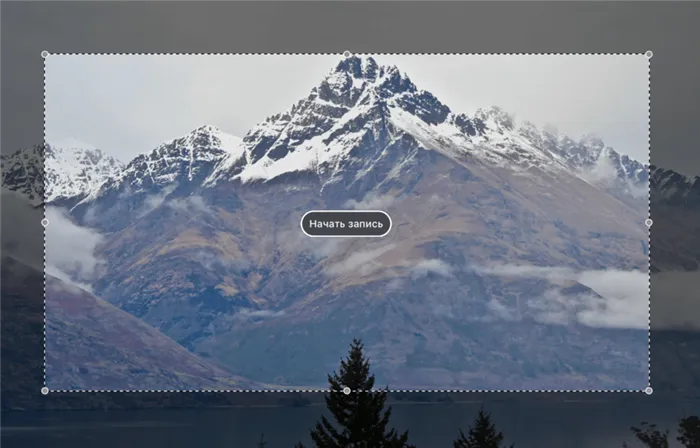
- Запустить медиаплеер QuickTime;
- Нажать на сочетание клавиш Ctrl + Command + N или выбрать в контекстном меню «Файл» – «Новая запись экрана»;
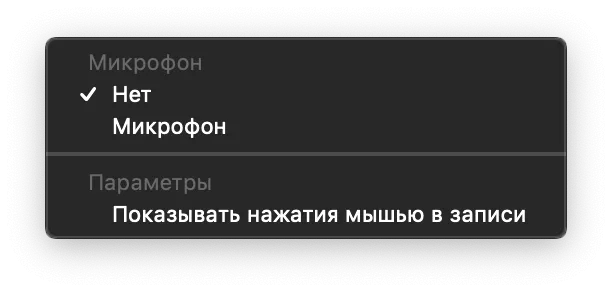
- Активировать запись и выделить курсором нужную область. Перед этим можно настроить параметры скринкаста.
Завершить процесс записи можно через значок в меню-баре. Осталось лишь сохранить полученный ролик. Всё готово!
Предлагаем подписаться на наш канал в «Яндекс.Дзен». Там вы сможете найти эксклюзивные материалы, которых нет на сайте.
Новости, статьи и анонсы публикаций
Свободное общение и обсуждение материалов
Лонгриды для вас

Каждый год компания Apple представляет нам новую флагманскую линейку Apple Watch, и встает вопрос выбора. В статье предалгаю разобрать в каком случае стоит покупать Apple Watch 7, а когда лучше присмотреться к другим моделям.
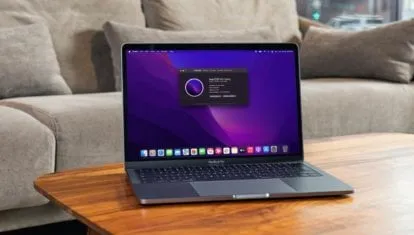
Убрать автоматическую настройку яркости дисплея и клавиатуры, отключить автоматическое обновление приложений и еще несколько дельных советов, которые помогут вам продлить работу вашего MacBook от аккумулятра, вы найдете в нашей статье.
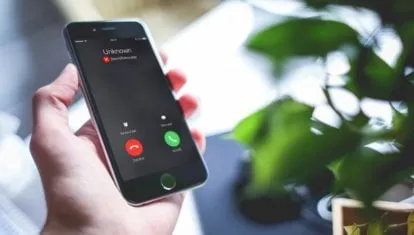
В приложении Яндекса для iPhone появилась функция блокировки любых спам-звонков. Оно блокирует и рекламные звонки, и продвижение финансовых услуг, и коллекторов, и много чего ещё. С ним вы познаете настоящее спокойствие
Редко ругаю Apple, но в 2019 году до сих пор не добавить запись аудио с системного микшера и вынуждать покупать спецсофт для записи звука в скринкастах (Sound Siphon — $49, Loopback — $99) ? Are you ofigeli tam?
Да. Просто установите внутренний звук в качестве единственного источника записи звука. В результате будет записан только звук с вашего компьютера. Вот как сделать запись экрана на Mac с внутренним звуком.
Как записать видео с экрана Mac при помощи приложения Снимок экрана (только для macOS Mojave и новее)
С выпуском macOS Mojave разработчики Apple оснастили стандартное приложение по созданию скриншотов Снимок экрана возможностью съемки видео с экрана Mac. С помощью новых инструментов процесс захвата видео с экрана станет еще проще. Функция не предполагает использования QuickTime Player, приложение для записи экрана можно найти на новой панели инструментов.
1. Откройте приложение Снимок экрана. Программа находится по пути Finder → Программы → Утилиты → Снимок экрана, также легко открывается через Launchpad (в папке Другие) или поиск Spotlight.
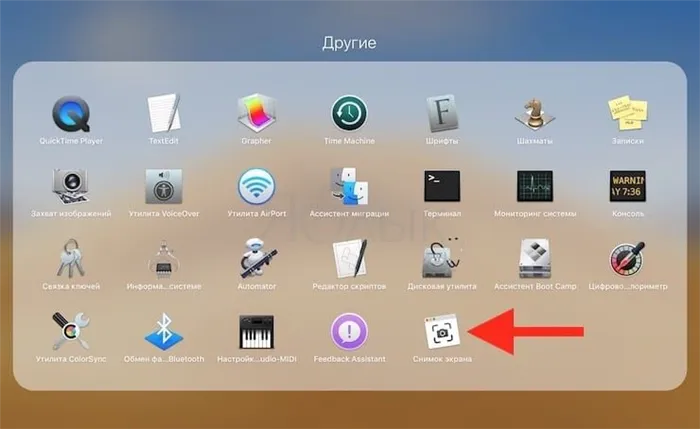
Приложение Снимок экрана запускается также при помощи сочетания клавиш ⌘Cmd + ⇧Shift + 5.
После запуска программы в нижней части экрана появится горизонтальная панель инструментов, левая часть которой относится к созданию скриншотов, а правая – к съемке видео с экрана Mac.
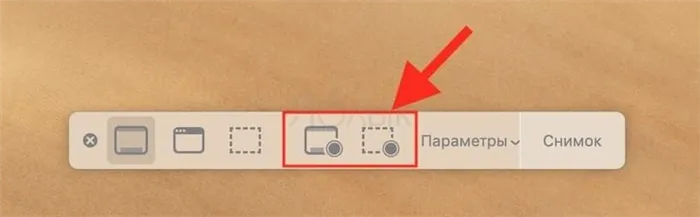
2. Нажмите «Запись всего экрана» или «Записать выбранной области».
3. Для начала записи, нажмите кнопку «Запись».
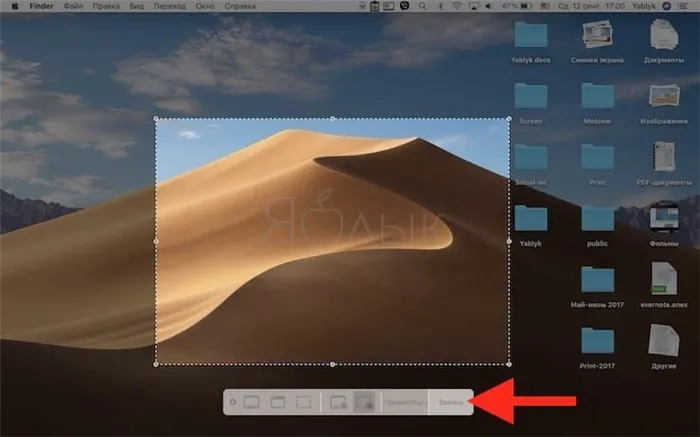
4. Выберите часть экрана, которую вы хотите записать, если вы хотите захватить только его часть. Запись начнется сразу после вашего выбора.
5. Нажмите кнопку «Стоп» на панели меню, чтобы остановить запись.
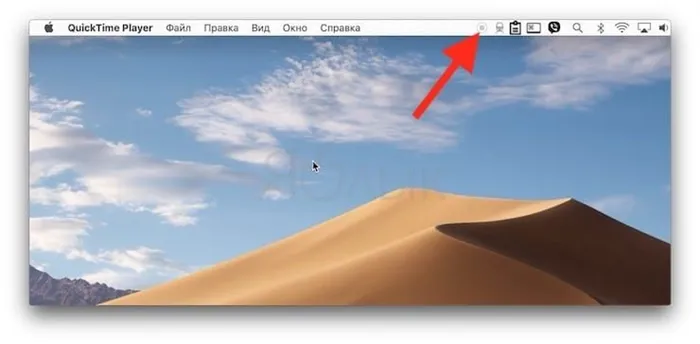
6. При необходимости, нажмите на появившуюся миниатюру снятого видео в правом нижнем углу для запуска экрана редактирования видео.
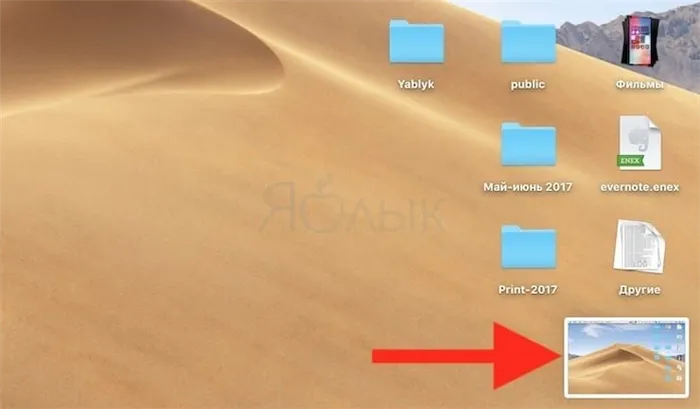
Как выбрать место сохранения по умолчанию для записей экрана в macOS Mojave и новее
Несмотря на то, что для записей после их создания вы можете выбрать любое место на диске компьютера, новый инструмент позволяет сделать выбор по умолчанию.
1. Откройте программу Снимок экрана любым из способов указанных выше, например, при помощи сочетания клавиш ⌘Cmd + ⇧Shift + 5.
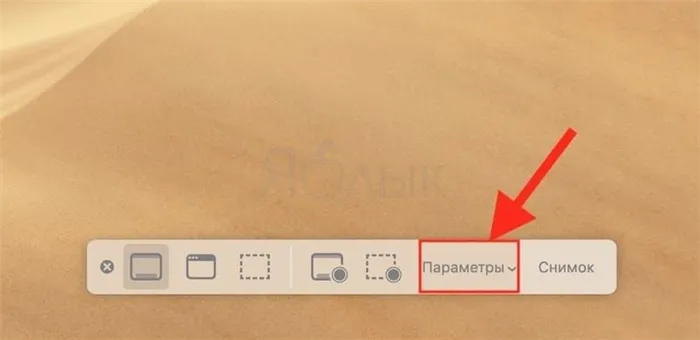
3. Выберите «Рабочий стол», «Документы», «Буфер обмена», «Почта», «Сообщения» и т.д., чтобы установить местоположение сохранения.
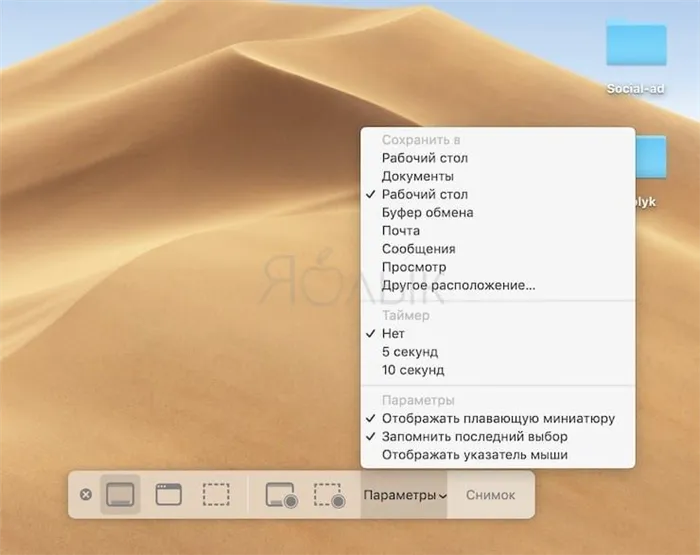
В операционной системе macOS есть большое количество встроенных программ. Причем некоторые из них имеют гораздо больше возможностей, чем кажется на первый взгляд. В этом материале мы расскажем о двух стандартных приложениях macOS, позволяющих записывать видео с экрана на Mac.
Запись экрана на Mac с помощью QuickTime Player
Если у вас есть более ранняя версия чем macOS Mojave, Вы можете использовать QuickTime Player для записи экрана.
Однако, в новых версиях системы эта функция все так же присутствует, но при нажатии просто открывает все ту же панель, которую мы описывали в предыдущем пункте.
Вот алгоритм действия для записи экрана на вашем мак с помощью этой программы:
- Откройте QuickTime Player.
- В верхнем меню нажмите на пункт «Файл», у вас раскроется выпадающее меню.
- В появившемся пункте меню выберите и нажмите на «Новая запись экрана».
- У вас откроется само окно записи. Нажмите стрелку рядом с кнопкой записи для выбора параметров записи. Например, для записи звука с внешнего микрофона компьютера или для отображения щелчков мыши.
- Когда вы будете готовы – нажмите на красную кнопку записи.
Готово. Запись начнется. Теперь проговорим немного о дополнительных параметрах:
- Чтобы записать весь экран, нажмите в любом месте экрана.
- Для записи часть экрана, нажмите и перетащите курсор, чтобы создать окно (вы можете изменить размер или переместить его, если хотите), а затем нажмите кнопку «Начать запись» в середине этого окна.
- Чтобы остановить запись, либо нажмите кнопку «Stop» в верхней строке меню, либо нажмите Command + Control + Esc.
- По окончанию записи QuickTime откроет вам видео для просмотра и редактирования.
Недостатки записи экрана на Mac через QuickTime Player
Хоть QuickTime Player и является бесплатным встроенным функционалом системы и очень прост в использовании – он устарел. Не зря в новых системах его доработали. Вот некоторые из его основных недостатков:
- Нет системного звука. Это, по нашему мнению главный недостаток. Ни один звук, воспроизводимый на вашем Mac, не записывается. QuickTime Player может записывать ваш микрофон и видеокамеру, но для него нет встроенного способа захвата любого звука, воспроизводимого в фильмах, играх или любом другом программном обеспечении, работающем на вашем Mac.
- Низкая производительность. QuickTime Player использует кодировку в реальном времени до H.264.
- Плохой (устаревший) контроль качества. Кодировка H.264 в реальном времени влияет не только на производительность, но и на качество. Это сжатие означает, что файл уже имеет более низкое качество – вполне возможно, ниже, чем вы хотите, особенно если вы собираетесь импортировать его в видеоредактор.
- Дисплей мыши и клавиатуры. Очень часто полезно видеть, когда щелкают мышью, какая кнопка или какие комбинации клавиш клавиатуры нажаты. QuickTime Player может показывать щелчки мыши, но только как короткую вспышку уродливого черного круга. Он не может показать, какая кнопка была нажата, модификаторы, удерживаемые во время щелчка, или нажатия клавиш клавиатуры.
- Нет следования курсора.
- Нет таймера.
- Мало вариантов экспорта. QuickTime Player сильно ограничен в том, как он может сохранять файлы. Ваш выбор ограничен одним форматом видеофайла, нет контроля над звуком. Вы можете экспортировать только те размеры, в которых он уже находится, или 1080p или 720p. Нет указания пользовательских размеров, нет масштабирования по процентам, нет контроля над соотношениями сторон, нет выбора качества экспортируемого файла.
Предыдущий способ лишен этого недостатка, поэтому советую обновляться до новых версий системы. Если же по каки-либо свои причинам вы не готовы обновлять систему, но вам нужен больший функционал – используйте сторонние решения и программы.
Если у вас остались какие-либо вопросы по теме записи экрана на вашем маке, задавайте их в комментариях. Мы с радостью ответим на все!
5. Для того чтобы поделиться видео, нажмите кнопку Поделиться в верхнем углу окна. Опция позволяет загрузить видео на YouTube, отправить по электронной почте, AirDrop и т.д.
Оценив огромное количество различных инструментов записи экрана для Mac, мы определили, что представленные выше 10 инструментов записи экрана на данный момент являются лучшими на рынке.
Пожалуйста, имейте в виду, что многие программы для записи экрана для Mac имеют ограничения по продолжительности записи, или же в некоторых из них отсутствуют определенные функции. Однако такие программы являются хорошим выбором для тех, кто не хочет тратить много денег на инструменты записи экрана.
Некоторые из программ для записи экрана, указанных выше, обладают функциями редактирования видео, например, Filmora, которая позволяет вам вырезать и убирать нежелательные части, добавлять выноски и аннотации.























