Не знаю, что еще добавить
такого отечественного можно.
Может вы знаете? )))
Жидкий металл для процессора: плюсы и минусы
Всем привет! Мы довольно подробно разобрали тему термопаст. На это ушло целых три статьи (1, 2, 3). Теперь пришло время заключить эту серию статьей про жидкий металл для процессора. Вы узнаете плюсы и минусы его использования и другую полезную информацию, которая вам обязательно пригодится. Сможете определиться, что лучше использовать термопасту или жидкий металл.
Ни в коем случае не подумайте, что ЖМ – это ртуть! Вовсе нет! Жидкий металл для процессора состоит из различных металлов (и сплавов) с высокой степенью текучести. Имеет очень высокую теплопроводность и электропроводность, благодаря чему очень хорошо подходит для роли термоинтерфейса процессора.
Чаще всего в состав жидкого металла входят в разных пропорциях такие «ингредиенты», как галлий, индий, цинк и олово. Вот видите, токсичных компонентов нет.
Использование жидкого металла
Мы уже рассказывали для чего нужна термопаста. ЖМ используется для тех же целей, однако имеет свои плюсы и минусы по сравнению с термопастой, которые мы рассмотрим немного позже в этой статье.
Важно! Никогда не используйте жидкий металл с алюминиевыми поверхностями. Они вступают в реакцию, вследствие которой происходит коррозия алюминия.

Вот что происходит с алюминием при длительном контакте с жидким металлом
Прежде чем использовать ЖМ, нужно обезжирить рабочие поверхности – крышку процессора и радиатор. Лучше всего дня этого подойдет ацетон или растворитель 646. В крайнем случае, используйте спирт, но спирт не сможет удалить все остатки прежней термопасты, если в ее составе были силиконовые масла. Зато спирт отлично справится с остатками жидкого металла.
Если вы не обезжирите рабочие поверхности, то будет очень проблематично нанести жидкий металл. К тому же его эффективность заметно снизится.

Процесс нанесения жидкого металла на процессор
Теперь нанесите маленькую каплю ЖМ по центру процессора и равномерно размажьте ее по все плоскости процессора ватным аппликатором. Можно размазать пальцем, но предварительно одев резиновую перчатку (БЕЗ ТАЛЬКА), чтобы не допустить появления на процессоре новых жирных пятен. Слой жидкого металла должен быть толщиной примерно 0,003-0,005 мм. Намазывать нужно и процессор и радиатор кулера (еще раз повторю, радиатор НЕ АЛЮМИНИЕВЫЙ).
Когда будете прикручивать кулер, старайтесь им НЕ ерзать по процессору.
Если вы используете свой компьютер или ноутбук в штатном режиме, то лучше используйте обычную термопасту. Читайте статью, чтобы узнать какая термопаста лучше. А жидкий металл, давайте оставим ребятам, которые увлекаются оверклокингом (читайте подробнее, что такое оверклокинг).
Наш камень их взял при 1,245 В, максимальная температура всего 63 градуса. Выморозив радиатор кулера, мы скинули температуру еще на 15 градусов и смогли уложиться в 1,235 В, что для процессора вообще идеально.
Где нужна термопаста в компьютере
Термоинтерфейсы используются во всех местах, где находятся радиаторы. В самых простых материнских платах – это только процессор. На видеокарте также всегда есть радиатор, который требует дополнительной плотности прилегания к кристаллу. В игровых материнках системы пассивного охлаждения ставятся на цепь питания, m.2 слоты, северный мост и южный мост. Далеко не всегда используется термопаста, иногда это могут быть силиконовые прокладки.
Единственным местом, где оправданно применять жидкий металл – это под крышкой процессора, только там он дает существенный прирост к отведению тепла. Под крышкой процессора, которая приклеена герметиком, он не рискует протечь на другие компоненты компьютера.
Чтобы лучше понять прирост производительности, канал Digital ScorPion провел свои тесты. А мы перевели их в удобную таблицу.
| Средняя температура, °C | Пиковая температура, °C | |
|---|---|---|
| Жидкий металл под крышкой и под радиатором | 55 | 68 |
| Жидкий металл под крышкой, а на радиаторе хорошая термопаста | 58 | 71 |
| Качественная термопаста под крышкой и на ней | 73 | 89 |
| Штатная паста под крышкой и хорошая на ней | 84 | 94 |
Как видите, жидкий металл дает серьезное преимущество при разгоне процессора, но только при нанесении его под крышку. Нанесение его под радиатор не дает ощутимого прироста теплопроводности. Хорошая термопаста справляется с этим очень неплохо, разница всего в 3 °C.
Как выбрать термопасту
Обратимся к последним тестам с канала Digital ScorPion . Автор сравнил все доступные на российском рынке термопасты максимально объективно. Указана температура при разгоне его процессора, какого именно – не имеет значения. Главное то, что конфигурация компьютера и радиатор не менялись.
Мы выбрали несколько самых популярных термопаст, которые заслужили высокую популярность и стоят вашего внимания:
- Arctic MX-4 – 84°C
- ArcticSilver 5 – 85°C
- CoolerMaster MasterGel Maker – 82.7°C
- Cryorig CP5 – 85°C
- DeepCool Z9 – 85.3°C
- EK Water Blocks EK-Tim – 83.8°C
- Innovation Cooling IC Diamond 24 Carat – 82.7°C
- KingPin Cooling KPx – 80°C
- Noctua NT-H1 – 84.8°C
- Noctua NT-H2 – 80.8°C
- ProlimaTech PK-3 – 82°C
- Thermal Grizzly Kryonaut – 84.5°C
- Thermal Grizzly Hydronaut – 85.8°C
- Thermal Grizzly Carbonaut – 87°C
- ProlimaTech PK-3 – 82°C
- КПТ-8 – 92.2°C
Тест – это еще не все, имеет огромное значение долговечность и удобство нанесения. Поэтому, среди прочих факторов, лучше выбирать пасту известных брендов. Например, Noctua имеет одни из самых лучших показателей на «долгой дистанции». А народным выбором уже который год является Arctic MX-4 из-за соотношения цены и качества. Однако из-за такой популярности в сети встречаются множество подделок.
Есть мнение, что можно использовать зубную пасту. Если вы нанесете зубную пасту на процессор, то с ним ничего не случится (конечно, если она не протечет на материнскую плату), однако результат вас точно не обрадует. Разницы между «голой» состыковкой и использованием зубной пасты почти нет.
Как часто нужно менять термопасту?
На процессоре и видеокарте желательно заменять термоинтерфейс раз в год-полтора вместе с полной чисткой. Но если вы используете качественную пасту, например, Noctua NT-H2, то можно ориентироваться по температурам и шуму системы охлаждения.
Замена пасты на видеокарте
Для этой операции вам потребуется небольшая крестовая отертка. Никаких особых специфических знаний не нужно, достаточно быть аккуратным и следовать инструкции.
Выключите компьютер и открутите поддерживающую планку PCI устройств. Поддерживайте карту, чтобы она не сломала своим весом разъем. Отключите дополнительное питание, если оно предусмотрено.
Вытяните ее из PCI слота. Помните, что там есть замочек, на разных материнских платах он выполнен по-разному, но он там есть. Отогните его при помощи пинцета, пальца, отвертки или любым другим удобным для вас способом.
Первым делом нужно открутить радиатор, который, как правило, крепится на четырех болтах вокруг чипа. Осторожно, не потеряйте пружинки, которые служат ограничителями прижима.

Теперь нужно снять радиатор. Осторожно! Если вы давно не меняли термопасту, она могла прикипеть и засохнуть. В таком случае вам ничего не остается, как только плавно расшатывая корпус радиатора медленно крошить затвердевшую пасту до полного отсоединения.
На фото вы видите грязный радиатор и не менее грязный кристалл видеопроцессора. Их нужно отчистить, и лучше всего это делать с помощью спирта, тряпочки и деревянной палочки. Так вы точно ничего не повредите.

Нанесите новую термопасту на кристалл и размажьте ее любым подручным инструментом, можно сделать это пальцем, обвернутым в пищевую пленку или использовать пластиковую карту для распределения. Пасту наносите не больше спичечной головки. Помните, что она нужна только для сглаживания неровностей, а не в качестве прокладки.

После нанесения термопасты нужно прикрутить обратно радиатор. Закручивайте болты крест-накрест, таким образом радиатор останется в плоскости кристалла и его не перекосит. Сильно закручивать не нужно, пружин достаточно, чтобы радиатор держался крепко. Тут важно не переусердствовать и не раздавить кристалл.
Процесс замены пасты закончен. Вам ничего не нужно ждать, сразу ставьте ее в компьютер и испытывайте новую термопасту.

Замена термопрокладок на видеокарте
Проблема силиконовых термопрокладок в том, что они бывают разных размеров, точнее толщины. Каждый производитель в зависимости от высоты используемых чипов применяет разные прокладки. Если чип процессора видеокарты всегда плотно прилегает к радиатору, чтобы максимально увеличить передачу тепла, то на более низких пластиковых модулях памяти используются проставки.
Залить все термопастой нельзя, там слишком большие расстояния, она не будет работать. Поэтому и используют терпопрокладки. Обычно они имеют толщину от 0,5 мм до 5 мм.

Залить все термопастой нельзя, там слишком большие расстояния, она не будет работать. Поэтому и используют терпопрокладки. Обычно они имеют толщину от 0,5 мм до 5 мм.
Подопытный
Суть в том, что эксперименты со скальпированием можно отложить на потом, а опробовать супер-термоинтерфейс уже сейчас. Правда ли жидкий металл так хорош как говорят или привирают. Ведь процессоры ноутбуков в большинстве своем уже «голые». Просто добавь воды жидкого металла.
Есть у меня Lenovo T450s. Уже относительно старенький, но на вполне бодром (по меркам ноутбуков) i7-5600u. Надо ли уточнять что базовая производительность меня совершенно не устраивала. Конечно же были отключены все энергосбережения, только max performance, только хардкор. Пусть и в ущерб времени работы от увеличенной (72Wh) батареи, но процессор почти всегда работает на 3+ Ггц. Ну не люблю я когда медленно, это уже зависимость.
В итоге конечно же за этим ноутом руки всегда в тепле. Нет, до фена ему далеко, но небольшой перегрев чувствуется даже при не на 100% занятом процессоре.
Вот как это выглядит графически:
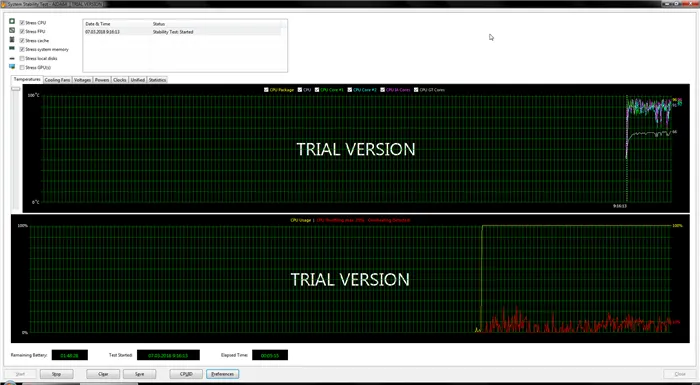
При 100% нагрузке имеем температуру 95+ градусов и постоянный троттлинг процессора.
Conductonaut
Жидкий металл можно купить от нескольких производителей. Возможно какие-то лучше/хуже или выгодней по цене за грамм. Но задачи не стояло выяснить кто лучший. Было решено попробовать вариант от Thermal Grizzly.
Обычно за подобными эксклюзивными вещами иду всегда закупаться на ebay, amazon и т.п. Но каково же было удивление когда обнаружил то что нужно, да еще и по более низкой цене, в местном сетевом магазине. Хоть и под заказ конечно, но ожидание заняло всего лишь дня 3.
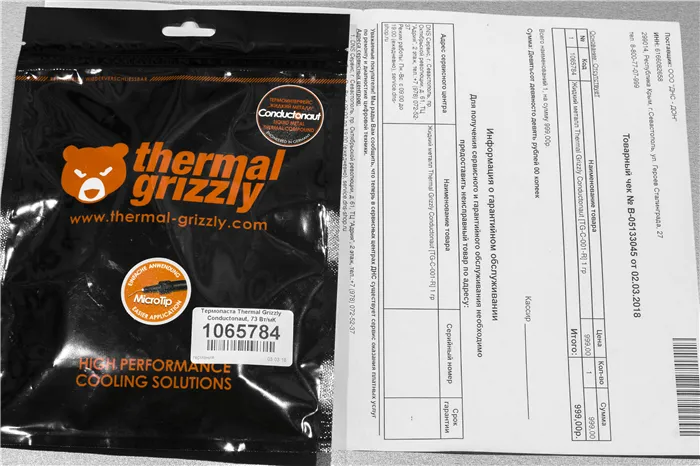
Все полностью локализировано.
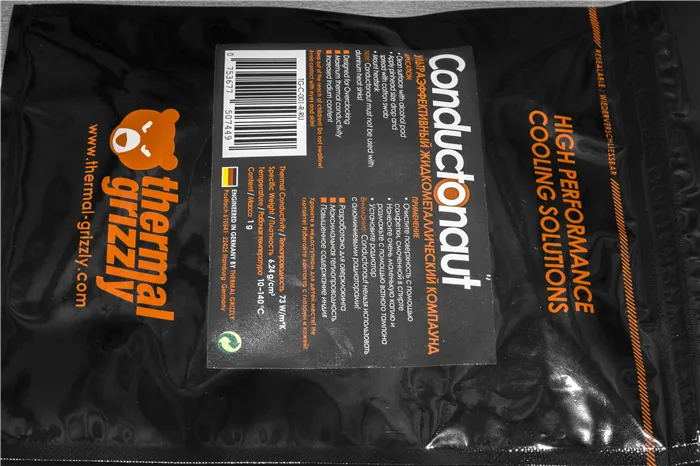

В комплекте, помимо самого шприца с волшебным веществом, получаем: металлическую насадку-иглу и подобную пластиковую (даже не знаю зачем она), алкогольные тампоны для протирки, две ватные палочки, инструкция и большое красное предупреждение — «Не использовать с алюминиевыми радиаторами». Хотя слабо представляю кого-то, кто на столько заморочится термоинтерфейсом, но при этом будет использовать менее термопроводные алюминиевые радиаторы.
Сперва поможем себе — с внешней стороны вдоль отпечатков контура кристалла на термопасте проводим острым концом лезвия. Припуск — миллиметр, нажим минимальный. Этот нацарапанный прямоугольник очень пригодится при нанесении нового термоинтерфейса.
Разгон после скальпа
Результат налицо. На 4,8 ГГц температура в BIOS всего на градус выше комнатной. Мало того, для покорения этой частоты достаточно 1,21 В, а температура под нагрузкой — 60 градусов. А это значит, что можно двигаться дальше, к заветным 5 ГГц.
Наш камень их взял при 1,245 В, максимальная температура всего 63 градуса. Выморозив радиатор кулера, мы скинули температуру еще на 15 градусов и смогли уложиться в 1,235 В, что для процессора вообще идеально.
Результаты тестов
Давайте теперь посмотрим, что нам это дало. В играх средний fps по сравнению со стоком вырос всего на 2%. Минимальный, если не считать аномального скачка в For Honor, поднялся на три.
С приложениями не всё гладко. Те, что могут использовать 12 потоков, получили 10–20% производительности. Те, кто не умеет, — 1–4%. Почему? Разницу компенсировал встроенный Turbo Boost, который поднимает частоту до 4,5–4,7 ГГц.
Для большинства сценариев скальп топовому процессору не нужен, базовых частот хватает и на игры, и на рабочие задачи. Мало того, под хорошим кулером получаются ещё и нормальные температуры.
Когда же стоит менять термопасту? Когда вам критичны плюс 10–15% производительности и ради них вы готовы потерять гарантию и рискнуть жизнью процессора. В остальных случаях мы этого делать не советуем, так как риск всё же есть. И пусть сам процесс прост и недорог, во время скальпа можно погнуть подложку, прорезать дорожки, расколоть сам кристалл, сдернуть конденсаторы, плохо наложить термоинтерфейс и многое другое.
Задавайте в комментариях вопросы, пишите, скальпировали ли вы свои процессоры и занимаетесь ли разгоном.
Ну а мы выражаем благодарность компаниям «Ситилинк» и Western Digital за предоставленное для тестов оборудование.























