Важно!Такой способ не стоит рассматривать как безопасный. Если сторонние приложения не имеют доступа к камере, то системные имеют, причём неограниченный. А вирусы в наше время маскируются не только под системные приложения, но и под службы. Хотите защититься полностью – удаляйте драйвер.
Как отключить камеру на ноутбуке Windows 10
На всех ноутбуках устанавливается встроенная веб-камера для получения возможности комфортно общаться с друзьями по Интернету. Многие пользователи зачастую даже заклеивают камеру, так как боятся, что их кто-нибудь увидит не в подходящий момент. Действительно есть вероятность того, что вредоносные программы смогут получить доступ к Вашей камере, но такое встречается один раз на миллион.
Данная статья расскажет как отключить камеру на ноутбуке под управлением Windows 10. Способ с использованием диспетчера устройств подходит и для пользователей предыдущих версий операционной системы. После отключения камеры можно с легкостью при необходимости её включить. А также обратите внимание на возможность установки отдельных разрешений приложениям к камере.
Как отключить веб-камеру на ноутбуке Windows 10
Если доступ к камере на этом устройстве разрешен, любой человек, использующий это устройств, может с помощью параметров на этой странице разрешить или запретить приложениям доступ к камере. Дальше смотрите как полностью отключить доступ к веб-камере для всех приложений сразу. Достаточно изменить настройки конфиденциальности в обновленных параметрах системы.
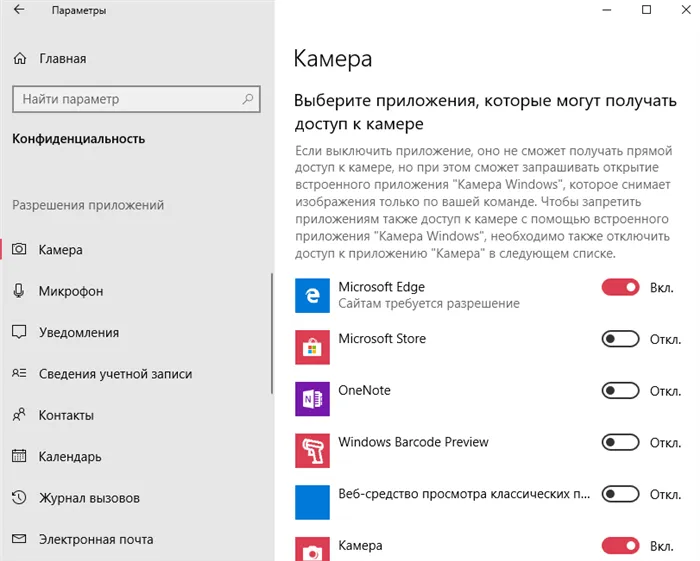
Таким способом веб-камера будет полностью отключена, при этом система Windows 10 и приложения не смогут использовать камеру. А также в пользователя есть возможность выбрать приложения, которые смогут получать доступ к камере. Для отдельной настройки приложений, доступ к камере для которых можно разрешить производится в текущем местоположении.
Если же выключить доступ для приложения, оно не сможет получать прямой доступ к веб-камере, но при этом сможет запрашивать запуск встроенного приложения камеры, которое снимает изображение только по команде пользователя.
Маленький нюанс — веб-камеру нужно отключать только тогда, когда она не задействована в какой-либо программе. Закрыли Skype или Viber и только после этого отключайте веб-камеру с помощью программы WebCam On-Off.
Утилита WebCam On-Off
Более мощное средство защиты от несанкционированного доступа к камере компьютера может предложить небольшая бесплатная утилита WebCam On-Off. Она отключает камеры на уровне их драйверов. А это значит, что камеру не сможет использовать любое программное обеспечение, установленное на компьютере. Утилита портативная, просто запускаем её. В окне утилиты будет отображена наша камера, кликаем её и жмём кнопку отключения «Disable».
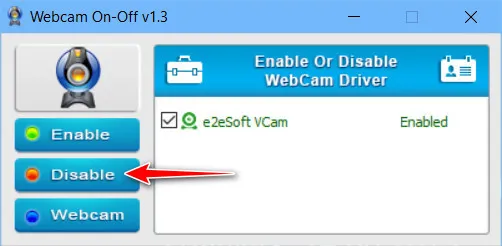
И далее камера в окне утилиты будет значиться со статусом отключённой.
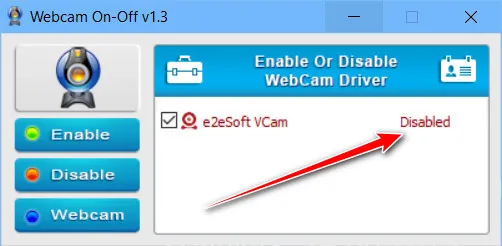
Если камеру потом когда-то нужно будет включить, кликаем её и жмём кнопку включения «Enable». Вот так всё просто.
Утилита MicMute
Друзья, кто, возможно, не обращал внимание, отмечу, что во избежание несанкционированного использования микрофона в Windows 10 системно реализован индикатор его активности. Когда микрофон активен и используется функционалом самой Windows или сторонними программами, в системном трее увидим значок микрофона. Значок исчезает, если микрофон не используется. Т.е. когда нас подслушивают, мы вычислим это, если обратим внимание на появление значка микрофона в трее.
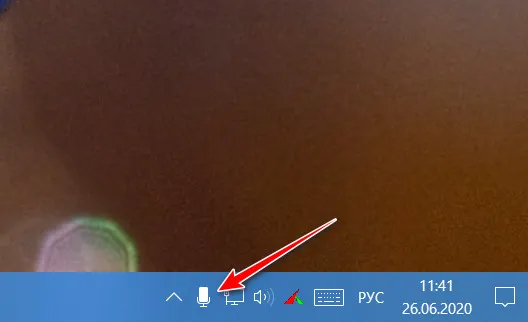
Но как быть, если нам нужно не охотиться за охотящимися на нас, а точно быть уверенными, что нас не подслушивают? Надёжный и удобный способ отключения микрофона предлагает бесплатная программа MicMute. Она висит в системном трее и красным цветом своего значка в виде микрофона сигнализирует нам, что микрофон включён. Мы можем вызвать на значке программы контекстное меню и первым же его пунктом выключить микрофон.
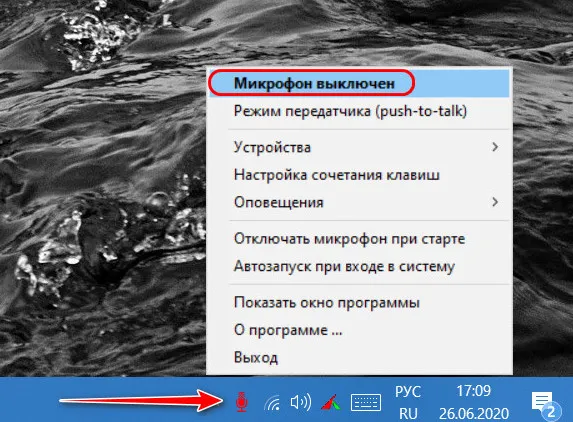
Значок программы окрасится в чёрный цвет, и это значит, что микрофон в данный момент выключен.
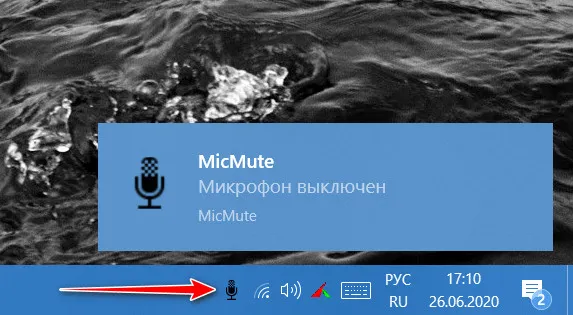
При необходимости можем назначить программу на автостарт вместе с Windows и использовать настройку отключения микрофона при запуске операционной системы.
Ещё у программы MicMute есть примечательная функция «Режим передатчика (push-to-talk)». Это дословно означает «нажми, чтобы говорить», реализация принципа рации, т.е. активность микрофона только в условиях нажатой и удерживаемой клавиши. Перед тем, как использовать эту функцию, необходимо в программе настроить одну какую-то горячую клавишу для включения/выключения микрофона. Далее мы активируем эту функцию, и наш микрофон будет постоянно выключен, но он включится, если мы нажмём заданную нами горячую клавишу. И после того, как мы клавишу отпустим, микрофон выключится.
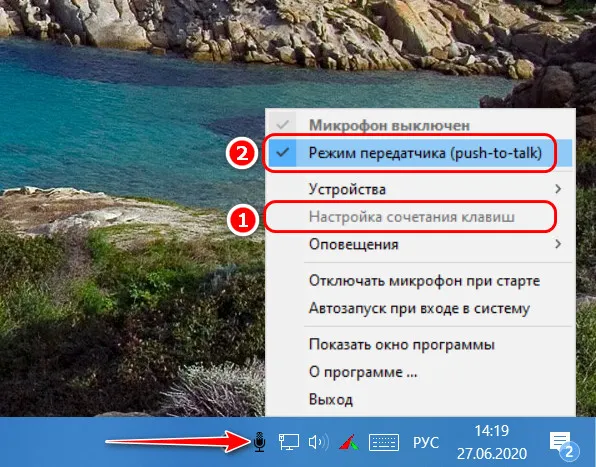
Вебкамера – замечательное изобретение, которое значительно помогло сблизить любые расстояния. И современный интернет без неё не представляется. Однако у этого привычного всем устройства есть свои недостатки – беспокойство, которое оно может вызвать у некоторых пользователей. И беспокойство это не безосновательно.
Закройте объектив камеры
Теперь рассмотрим несколько странный, но действенный вариант, способный заменить отключение камеры через BIOS или ОС. Используя специальную крышку для закрытия объектива камеры, вы сможете использовать ее большую часть времени. Казалось бы, такой примитивный способ. Но поверьте, он очень удобный и эффективный. У вас перед глазами будет всегда подтверждение того, что объектив камеры ничего не «видит», так как закрыт специальной задвижкой. Ею очень просто оперировать. Более того, ее можно попробовать сделать самостоятельно. Например, заклеить скотчем. Только не спешите — не «заляпайте» стекло объектива клейкой стороной скотча!
Существуют разные коммерческие решения, как отключить веб камеру на ноутбуке. Например, Eyebloc Cover за 6 долларов. Универсальная вещица, которая крепится на торец крышки ноутбука, и даже может быть использована с планшетом и смартфоном.
Конкуренты — малышка C-Slide за 5$, которая крепится на крышку ноута стационарно, а приводится в действие пластиковой задвижкой. А еще, Creative Cam Covers (6$), — безумно простая вещь. Это наклейка размером с копеечную монетку, которая крепится на объектив без использования клейкой основы, а только за счет силы притяжения статического электричества. Данная примочка очень подойдет владельцам ультратонких ноутбуков, так как не будет мешать закрыть крышку при переноске. И да, прочитав внимательно о Creative Cam Covers, умные пользователи поймут, как ее сделать самостоятельно.
Что делать, если вы не хотите постоянно ощущать взгляд своей камеры? Очевидно, отключить ее. Как сделать это в ноутбуке – в нашей статье.
Если ваша встроенная камера работает некорректно – вы подключаете внешнюю и пытаетесь ее использовать. Однако у вас не всегда получится сделать это сразу. Причина этого – в том, что встроенная камера первая в приоритетах системы, и именно она блокирует использование внешней. В таком случае единственный выход – отключить ее.
Причиной также может являться и банальное нежелание все время находиться под камеры. Заклеивать ее – как-то совсем неправильно, а вот отключить – самое то. И на душе спокойнее, и выглядит прилично.
На самом деле, причин может быть множество, но вывод один: камера на ноутбуке отключается несколько сложнее, чем на ПК – просто выдернуть шнур не получится. Что ж, разбираемся.
Как отключить камеру на ноутбуке. Первый способ
Самый простой способ – закрытие объектива веб-камеры. В интернете существует множество различных шторок, которые помогут закрыть камеру. Кроме того, сейчас выпускают ноутбуки, в которых уже присутствуют эти дополнительные средства защиты. Конечно, вы не будете менять свой компьютер из-за какой-то шторки, но если вы даже не хотите покупать дополнительный элемент, который закроет объектив, то можно использовать «колхозный» метод. Берем изоленту, кусочек бумажки и заклеиваем веб-камеру.
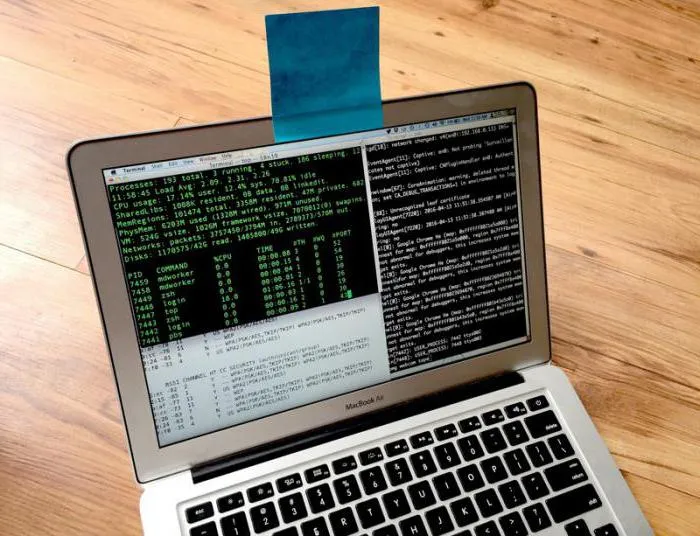
Как мы уже выяснили, это самый просто способ, но при этом остается еще одна проблема. Так мы не выключим микрофон. Это не большая беда, но если вы хотите полностью защититься от злоумышленников, стоит использовать другие способы.
Посмотрите на свою клавиатуру и найдите клавишу Fn. На верхней части обычно отображается значок напоминающий объектив. В районе F1-F12 или на других клавишах. Нажмите сочетание клавиш Fn + Ваша клавиша
Способ 3: Включите камеру или веб-камеру в диспетчере устройств
- Вы должны войти в систему как администратор, чтобы иметь возможность сделать эту опцию.
- Откройте диспетчер устройств (devmgmt.msc).
- Разверните пункт камеры или устройства обработки изображений в зависимости от того, какое из них доступно.
- Кликните правой кнопкой мыши кликните камеру и выберите «Включить устройство». (см. снимок экрана ниже)
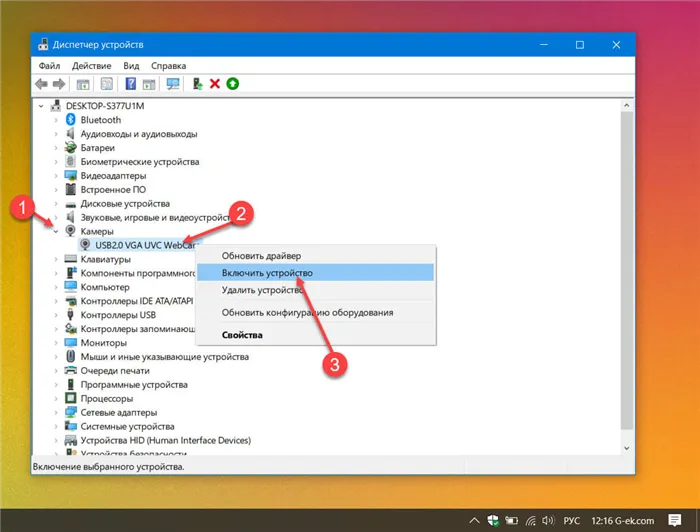
Способ 4: Разрешить или запретить доступ к камере для этого устройства
Этот параметр доступен начиная с Windows 10, сборки 17063.
- Вы должны войти в систему как администратор, чтобы использовать эту опцию.
- Откройте «Параметры», перейдите в группу настроек «Конфиденциальность».
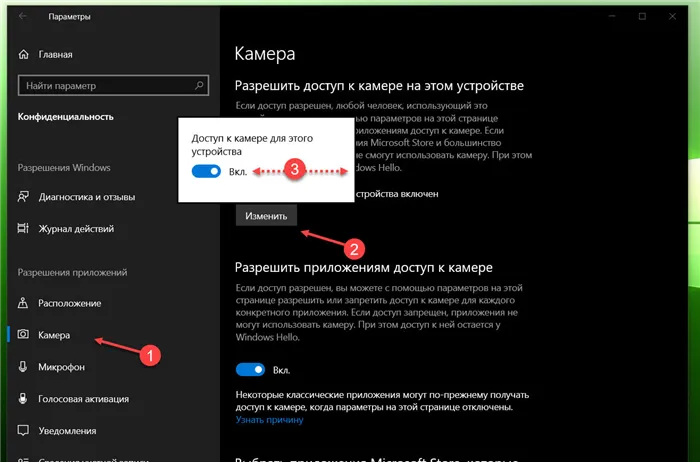
- Откройте слева раздел «Камера», нажмите на кнопку «Изменить» с правой стороны, и выберите может ли ваше устройство получать доступ к веб камере, Если нужно запретить передвиньте переключатель в положение «Отк», если разрешить «Вкл». (см. скриншоты ниже)
Самая нижняя кнопка «Webcam» — покажет изображение с веб-камеры (если драйвер активен) в отдельном окне. Если же он отключен — покажут такое сообщение…
Скачать WebCam On-Off
| Предназначение: | Бесплатная программа позволяет легко и быстро отключить веб-камеру |
| Название программы: | WebCam On-Off |
| Производитель (автор): | SORDUM® |
| Статус: | Бесплатно |
| Категория: | Веб-камера |
| Размер инсталлятора (архива): | 452.7 кб |
| Поддержка ОС: | Windows XP,7,8,10 |
| Язык интерфейса: | Английский |
| Безопасность: | Вирусов нет |
| Похожие программы: | — |
| Ссылка на инсталлятор/сайт: | Скачать/Перейти |
Скептики скажут, что это всего-лишь программа и её тоже можно взломать или обойти, что опытный хакер легко сможет включить драйвер камеры удалённо… но ребята, тогда всё очень плохо с защитой компьютера. Нужно что-то делать или выключать его и спрятав в шкаф забыть о нём навечно.
В другой статье рассказывал о том, как можно проверить веб-камеру без специальных программ.
До новых полезных компьютерных программ и интересных приложений для Андроид.
Самая нижняя кнопка «Webcam» — покажет изображение с веб-камеры (если драйвер активен) в отдельном окне. Если же он отключен — покажут такое сообщение…
Полностью отключить камеру в Windows 10
Нажмите сочетание кнопок Win+R и введите regedit. В реестре перейдите по пути:
- Если у вас нет папки Camera, то нажмите правой кнопкой мыши по «Microsoft» > «Создать раздел». Задайте имя новой папки «Camera«.
- Выделите одним нажатием папку Camera и справа на пустом поле нажмите правой кнопкой мыши, после чего «Создать» > «Параметр DWORD (32 бита)».
- Задайте имя AllowCamera и значение должно быть . Чтобы изменить его, нужно дважды нажать по AllowCamera.
- Перезагрузите систему Windows 10.
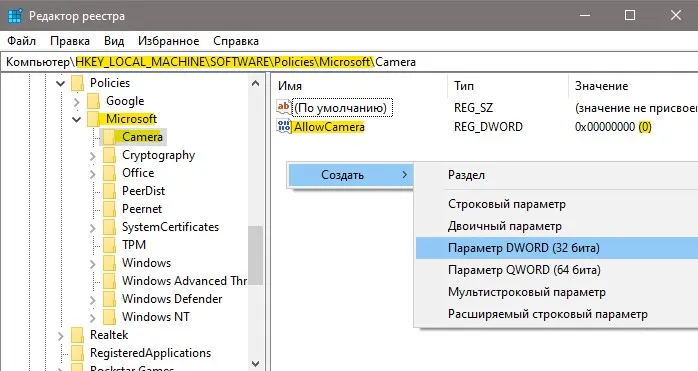
Отключить камеру для определенных приложений в Windows 10
Если выше способ не подходим и вы хотите просто отключить камеру для определенного приложения, то:
- Откройте «Параметры» > «Конфиденциальность» > «Камера«.
- Справа прокрутите вниз и вы увидите список приложений к которым можно ограничить доступ камеры.
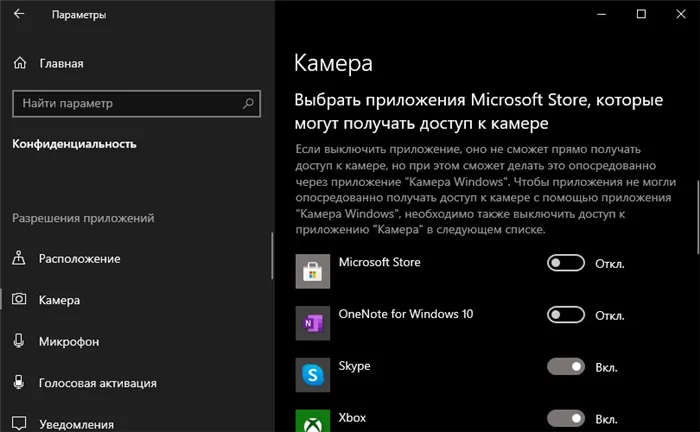
Сегодня хочу рассказать как отключить веб-камеру (временно, пока не используете её для видеообщения с друзьями и родственниками) тремя простыми и надёжными способами (какой использовать — выбирать Вам).
Отключение веб-камеры в операционной системе
Такой метод не очень эффективен, потому что хакеры, если захотят, то обойдут любую защиту (кроме физического отключения камеры). Но мы этот вариант всё же рассмотрим.
Итак, для решения данного вопроса нам понадобится диспетчер устройств, в который можно войти следующим образом: нажимаем Win+X и в открывшемся меню выбираем необходимый пункт. Для прочих операционных систем вы можете сделать так: открываем окно «Выполнить» с помощью клавиш Win+R и вводим команду devmgmt.msc.
Теперь вам нужно найти раздел «Устройства обработки изображений», раскрыть его и там нажать правой кнопкой по устройству веб-камеры. Далее выберите пункт «Отключить», либо «Удалить».
Очевидно, что это решение не идеальное. Если кто-то сможет удаленно к вам подключиться, то всё, что вы отключали они могут включить, а удаленные драйвера восстановить, тем самым привести устройство в работоспособное состояние и этим воспользоваться.
Есть еще один эффективный способ. При его использовании вам не нужно ничего отключать.
Физически закрываем веб-камеру (Заглушка для веб-камеры)
Мало, кто будет лезть в настройки ОС, а тем более BIOS, чтобы выключить вебку, но есть решение и полегче – заглушка для веб-камеры, так сказать, антишпионское решение. Такую вещицу легко найти в интернете и цена приемлема.
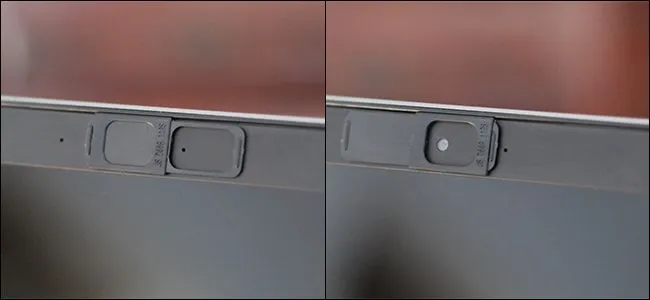
Вот такие советы по сохранению важной информации от чужих глаз мы с вами рассмотрели. Вооружившись данными советами, вы непременно сможете избежать неприятных ситуаций.























