Как исправить ошибку со 100% загрузкой диска в Windows 10 Если диск загружается на 100% в Windows, попробуйте исправить проблему по нашей инструкции…
Диск загружен на 100% на Windows: как исправить проблему
Причиной зависания компьютера часто является использование старой версии Windows. Но такая же проблема может возникнуть и у пользователей совершенно нового компьютера под управлением Windows 10, которая была установлена всего несколько дней назад. Но что происходит?
Беглый осмотр ситуации может выявить, что причиной является стопроцентная загрузка винчестера. Кажется невероятным, что это правда. Но в последних версиях Windows есть проблема с увеличением нагрузки на диск, что замедляет работу всей операционной системы. Причем это касается как обычных жестких дисков (HDD), так и твердотельных накопителей (SSD). Для исправления ситуации было выпущено несколько патчей, но сначала нам нужно отследить проблему.
Тормозит компьютер? Запустите проверку диска
Проблема с производительностью часто возникает при попытке использовать поиск Windows для поиска файла или программы или любой операции, требующей некоторой работы с диском. Можно копировать или вставлять кучу файлов.
Чтобы определить, затрагивает ли вас эта проблема, в следующий раз, когда ваш компьютер будет тормозить, нажмите Ctrl+Alt+Del и выберите «Диспетчер задач».
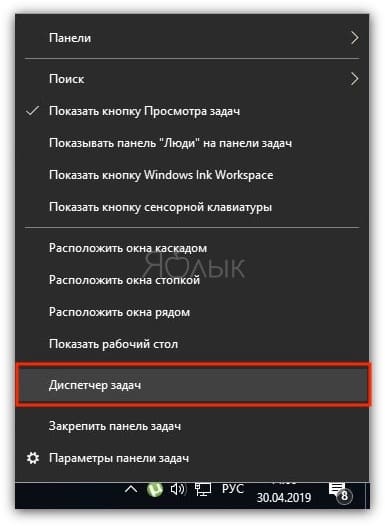
Есть еще один способ. Вы можете щелкнуть правой кнопкой мыши на панели задач и выбрать «Диспетчер задач». Обратите внимание, что может потребоваться некоторое время, чтобы увидеть информацию о диске, загруженном задачами.
В первой вкладке «Процессы» вы можете увидеть столбец «Диск». Если есть реальная проблема с его производительностью, загрузка будет на уровне 100%, а верхнее поле будет окрашено в красный цвет.
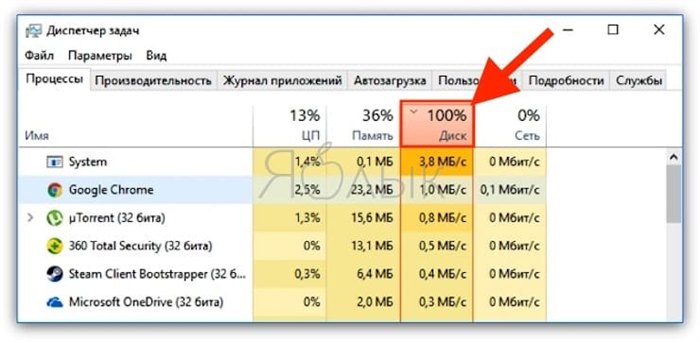
Плохие сектора на жестком диске могут вызвать эту проблему. Но ситуацию легко исправить, воспользовавшись встроенным в Windows средством проверки диска. Откройте проводник и выберите «Этот компьютер» в левом столбце, затем найдите свой жесткий диск в правой половине окна. Щелкните правой кнопкой мыши диск C: и выберите меню «Свойства». На вкладке «Сервис» в разделе «Проверить наличие ошибок» нажмите «Проверить».
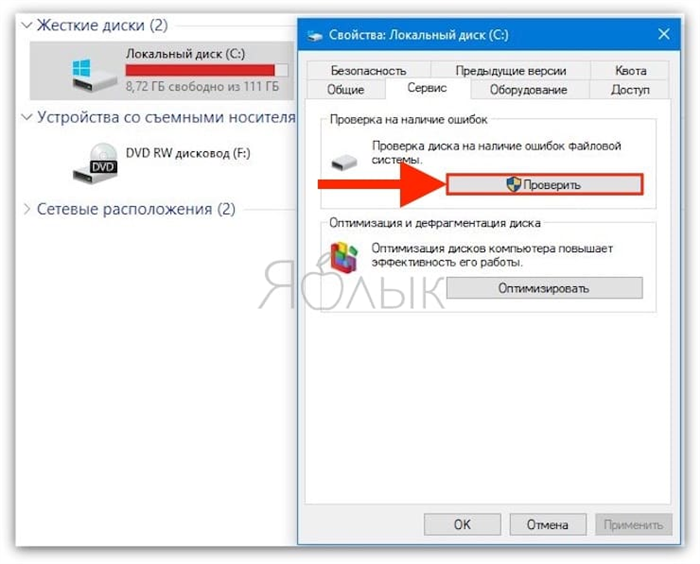
В появившемся окне нажмите «Сканировать диск». Подождите, пока система проверит диск. Для завершения тестов может потребоваться перезагрузка. Но эта операция должна исправить ошибку диска.
Ваш компьютер тормозит, а диск в диспетчере задач загружен на 100%? Прочитайте, как это исправить всего за 2 клика.
Что грузит диск?
Для начала рассмотрим причины, которые могут привести к стопроцентной перегрузке диска. Затем мы дадим варианты решения проблемы в каждом конкретном случае.
Иногда причиной загрузки диска на 100% может быть работа службы поиска Windows. Это связано с тем, что файлы индексируются для ускоренного запуска в этой операционной системе. Поэтому доступ к ним становится быстрее.
Однако именно эта индексация приводит к нагрузке на винчестер или SSD. Ведь операционная система постоянно считывает данные о каталогах и файлах, помещая их в свою базу данных. В результате мы слышим «тормоза» и компьютер тормозит.
Чтобы исправить это, мы можем просто отключить службу индексации. Это делается так:
- Откройте меню «Пуск» и напишите там слово «Службы». Найдя результат, нажмите на него.
- Запустится Service Manager и в нем нам нужно найти «Служба индексирования Windows» или «Поиск Windows». Когда процесс будет обнаружен, щелкните правой кнопкой мыши его имя и выберите контрольную точку.
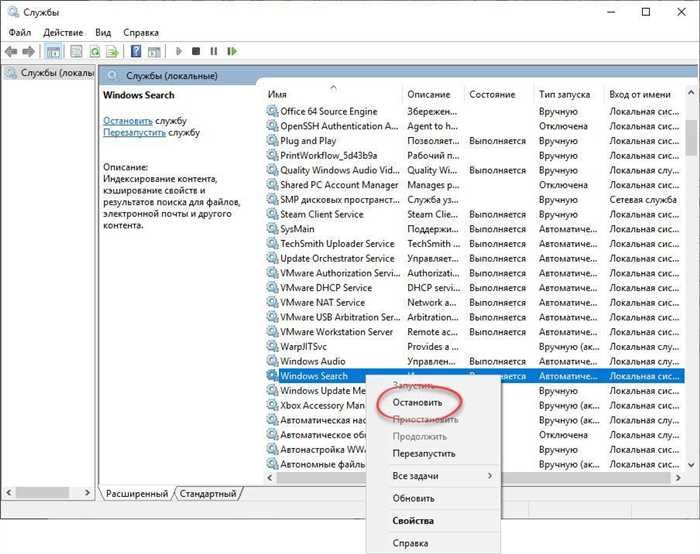
- Проверяем, не исчезла ли нагрузка с диска и, если да, то открываем службу поиска двойным кликом левой кнопкой мыши и выбираем тип запуска «Отключено». Это предотвратит автоматический запуск процесса в будущем.
Учтите, что после отключения службы поиска она станет работать медленнее, потому что файлов больше не будет в индексе.
Антивирус
Причиной всегда сильно загруженного диска (99-100%) может быть антивирус, который проверяет себя в неудобное для вас время. Несомненно нужно и нужно сканировать ПК постоянно, однако лучше всего это делать, когда пользователь на нем не работает.
Следовательно, есть два выхода из этой ситуации. Первый — остановить антивирус, второй — заменить его приложением, более чувствительным к ресурсам ПК. И если первый метод не очень хорош, второй вполне можно использовать.
Если у вас Windows 10, вам не нужно устанавливать антивирус. Входящий в комплект «Защитник» очень хорошо выполняет свои функции. Людям со старыми операционными системами мы рекомендуем установить Avast.
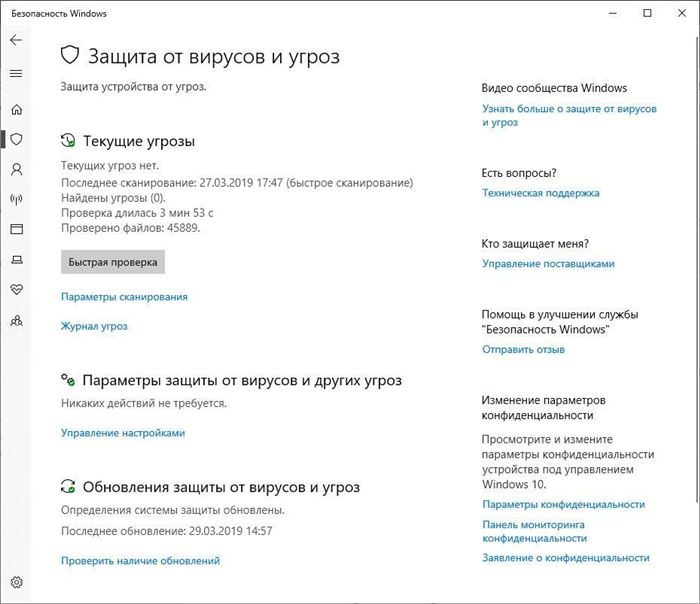
Использование диска особенно актуально на компьютерах и ноутбуках, оснащенных традиционными жесткими дисками, в то время как SSD-устройства практически не затрагиваются.
Если ваш диск загружен на 100% в диспетчере задач, особенно после обновления «Вторник исправлений» в Windows 10, вы не одиноки. Вот 8 способов решить проблему
Способ 2: Обновите драйвера вашего устройства
Если описанные выше шаги не решают проблему 100% использования диска в Windows 10, это может быть вызвано драйвером устройства.
Вы можете автоматически обновить все драйверы устройств до последней правильной версии с помощью Driver Booster.
Driver Booster автоматически распознает вашу систему и найдет для нее правильные драйверы. Вам не нужно точно знать, в какой системе работает ваш компьютер, вам не нужно рисковать загрузкой и установкой не того драйвера, и вам не нужно беспокоиться об ошибках установки.
Способ 4: Выполните проверку диска
- На клавиатуре одновременно нажмите клавишу с логотипом Windows + X, затем выберите «Командная строка (Администратор)». Вместо командной строки у вас может быть Windows PoweShell.
ВАЖНЫЙ! Проверка диска начнется при следующем включении компьютера и может занять некоторое время (некоторые компьютеры могут занять более трех часов). Если у вас нет времени при перезагрузке ждать завершения проверки диска, вы можете ее пропустить.
Когда вы открываете диспетчер задач в Windows 11 или Windows 10, вы можете обнаружить, что диск загружен на 100%. Это замедляет работу вашего компьютера или
Проверить диск на ошибки
Виновниками проблемы могут быть битые сектора, когда диск может вырасти до 100%. Мы автоматически проверим диск на наличие ошибок. Для этого запустите командную строку от имени администратора и введите следующую команду.
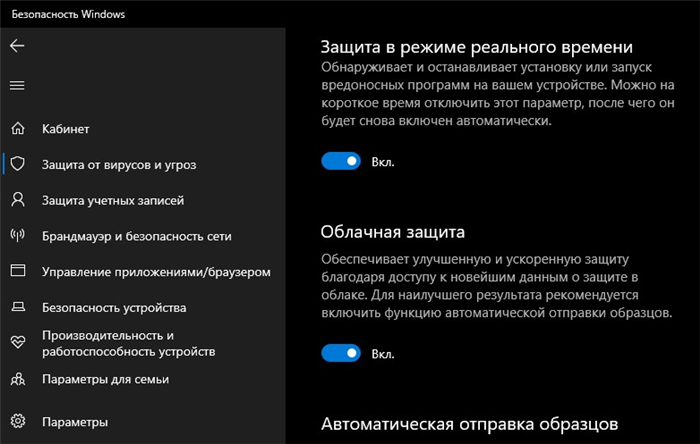
Антивирус и сторонние встроенные могут быть виновниками, когда диск может загружаться в моменты. Отключите антивирус на некоторое время и посмотрите, решена ли проблема.
Диспетчер печати
Отключите Диспетчер печати, который, в свою очередь, работает для всех пользователей одновременно. Нажмите сочетание клавиш Win + R и введите services.msc. После этого принтер перестанет работать. Но, по крайней мере, вы можете проверить, почему или нет. Если причина здесь, попробуйте подключить другой принтер или обновить драйвер.
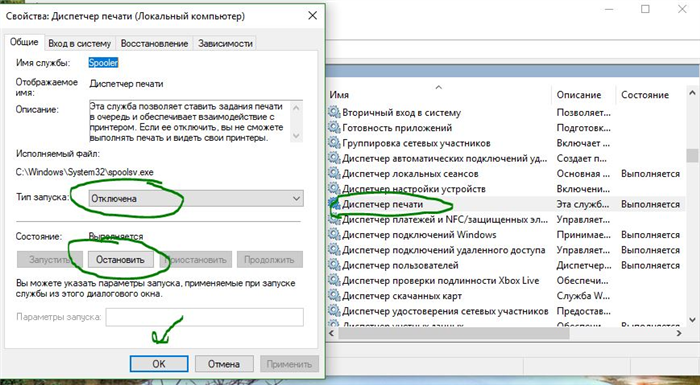
Причины загрузки диска в Windows 10. Основные программы и процессы, активно использующие диск. Как решить проблему с загрузкой диска.
Отключение служб SuperFetch и Windows Search
Некоторые сервисы также могут заряжать ваш компьютер. Например, SuperFetch и Windows Search. Первый отвечает за кеширование приложений, а второй — за поиск и индексацию. В общем, призвание обоих сервисов — оптимизация. Однако иногда кэширование может разбудить ваш компьютер до такой степени, что его лучше удалить.
- Откройте стартовый экран (меню «Пуск») в списке программ, найдите и откройте «Средства администрирования Windows». Нажмите «Услуги». Откройте меню «Пуск» — «Администрирование» — «Службы»
- Выберите из списка сервисов и дважды щелкните SuperFetch. Во вкладке «Общие» измените фильтр «Тип запуска» на «Отключено» и сохраните изменения кнопкой ОК. Откройте свойства службы, измените тип запуска на «Отключено»
- Аналогичную операцию проделываем для Windows Search, после чего перезагружаем компьютер.
Неправильная работа драйверов AHCI
Расширенный интерфейс хост-контроллера (AHCI) — это механизм, используемый для подключения устройств хранения с использованием протокола Serial ATA, позволяющий использовать расширенные функции, такие как встроенная последовательность команд (NCQ) и горячая замена.
Википедия
https://ru.wikipedia.org/wiki/Advanced_Host_Controller_Interface
AHCI — это технология, которая позволяет жестким дискам работать так, как они работают, быстрее, чем их предыдущие аналоги. В то же время технология требует обновленных драйверов, иначе шины устройств будут максимально медленно передавать информацию.
- Щелкните правой кнопкой мыши значок «Этот компьютер» и выберите «Диспетчер устройств» в раскрывающемся меню. Щелкните правой кнопкой мыши значок «Этот компьютер» и выберите «Диспетчер устройств» в раскрывающемся меню
- Откройте вкладку «Контроллер», щелкните правой кнопкой мыши устройство, в названии которого содержится AHCI, и выберите «Обновить драйвер». Откройте вкладку «Контроллер», щелкните правой кнопкой мыши устройство, в названии которого содержится AHCI, и выберите «Обновить драйвер»
- Затем нажмите «Автоматический поиск и установка драйверов» и подождите, пока мастер загрузит и установит последнюю версию программного обеспечения. Нажимаем «Автоматический поиск и установка драйверов» и ждем, пока мастер выполнит свою работу
- Перезагружаем компьютер, чтобы обновленная конфигурация вступила в силу.
Что делать, если HDD или SSD в Windows 10 загружен на 100%. Возможные причины проблемы и как исправить высокую нагрузку на винчестер.
Дополнительные способы исправить нагрузку на HDD или SSD в Windows 10
Существуют дополнительные простые методы, способные исправить нагрузку на диск при наличии ошибок в работе стандартных функций Windows 10. Если ни один из вышеперечисленных способов не помог, попробуйте и их.
- Перейдите в «Настройки» — «Система» — «Уведомления и действия» и отключите параметр «Получать советы, рекомендации и подсказки при использовании Windows».
- Запустите командную строку от имени администратора и введите команду wpr -cancel
- Отключите службы поиска Windows и как это сделать, узнайте, какие службы можно отключить в Windows 10.
- В проводнике, в свойствах диска, на вкладке «Общие» снимите галочку «Разрешить индексирование содержимого файлов на этом диске в дополнение к свойствам файлов».
На данный момент это все решения, которые я могу предложить для ситуации, когда диск загружен на 100%. Если ничего из вышеперечисленного не помогает, и в то же время раньше в той же системе такого не наблюдалось, возможно, стоит попробовать восстановить Windows 10.
А если бы еще и интересно:
Привет) Проблема та же, загружается на 100%. Нет процесса загрузки. Обычно загружается, когда включаю какую-нибудь игру, даже в свернутом режиме компьютера уже полтора года стоял HD и SSD со старта. Все начало тормозить. Хард отключил — заработало, через 2 недели и все ssd. Купил новый SSD, поставил ту же винду — через неделю запустил, поставил другую — тоже самое. Проверил оператора, все проверил, Samsung EVO 860. Проверил Magican во всем, что можно: вполне ремонтопригоден. Я уже столько способов перепробовал, что мне кажется, что я сам сломаю. Играл в те же игры на том же компе, все пролетело. А то как бы чума на дисках — один за другим ничего не грузится… Айдами проверял, еще что-то, мемтестом — ничего. Спасибо
Единственное, я установил все драва, которые были на оффсайте на Z390 Extreme4, но у меня остался штатный контроллер. Может я что-то не так устанавливаю?
Также то, что я заметил, грузилось в корзину, при ЛЮБЫХ настройках в игре DOOM 2016? баттлфилд 5 (раньше тоже было нормально), а вот в доте и овервотч у ультрасов все нормально…
А когда диск становится 100%, что наверное странно — он его там ест — ничего, то есть везде 0.1 или 0.0
Привет.
Пишите, что установили все с сайта материнской платы. В этом случае попробуйте удалить Intel RST / Rapid Storage Technology (этот компонент есть на сайте материнской платы, поэтому я предполагаю, что вы его установили) через «Программы и компоненты», перезапустите и посмотрите, исчезнет ли проблема.
Увы нет, не помогло, началось еще до его установки(
Так..что еще предполагать..кабели. С поврежденными или плохо подключенными кабелями SATA (как со стороны материнской платы, так и со стороны самих дисков) такое бывает, а с тобой только в играх пишешь. Это конечно вилами по воде, но вдруг шлейфы где-то на видеокарте и греются до сотни, вот и начинается такое поведение.
Останавливаться вот еще мысль: игровая лицензия? Если да, то вы указали, что проблема возникает в играх с защитой Denuvo (doom, bf5). И эта защита происходит. Вот я бы поискал отдельно на тему Denuvo грузит 100% диск
Интересно, как вы решили эту проблему.Он зависает и вылетает с самого начала. Процессор загружается но это не критично а что касается диска то он подскакивает до 100 и щас зависание, вылет игры и прочее. Я хотел извлечь все детали с другого компьютера, но не знаю, поможет ли это. Вот вы поменяли 3 ssd а вылеты остались как решили проблему. Кстати, у меня визуальная студия тоже вылетает в расписании.
Источники
- https://yablyk.com/480575-disk-full-100-windows/
- https://zagruzi.top/oshibki/disk-v-dispetchere-zadach-zagruzhen-na-100.html
- https://comhub.ru/windows-10-disk-zagruzhen-na-100-protsentov/
- https://mywebpc.ru/windows/disk-zagruzhen-na-100/
- https://winda10.com/optimizatsiya/disk-zagruzhen-na-100-windows-10.html
- https://remontka.pro/disk-usage-100-percent-windows-10/























