Перейдите на панель управления Windows 10, 8 или 7 и выберите пункт Электропитание. В появившейся левой панели выберите Hibernate Setup, затем Change AdvancedPowerSettings. Откройте «Сон», затем «Спящий режим». Также будет установлено значение Нет или 0 (ноль) минут. Примените внесенные изменения.
Как удалить hiberfil.sys в windows 10
Основной причиной удаления Hiberfil.sys с системного диска Windows 10 является освобождение места. Ведь размер этого файла часто достигает 2-5 Гб и более. Сначала выясните, что это за программа и можно ли ее удалить.
Hiberfil.sys — это системный файл, который создается и постоянно заменяется при сбое компьютера. Как связаны эти два события? Проблема заключается в том, что когда пользователь переводит компьютер в «спящий» режим, все данные из оперативной памяти переносятся на жесткий диск.
Именно поэтому компьютер просыпается сразу после спящего режима. Его вес почти равен размеру оперативной памяти. Точнее, он равен объему оперативной памяти, который был занят на момент выключения компьютера.
Как найти hiberfil.sys?
- Открываем ярлык “Этот компьютер”, расположенный на рабочем столе.
- В правом верхнем углу нажимаем на кнопку “Файл”. В небольшом контекстном меню выбираем пункт “Изменить параметры папок ”.
- Переходим во вкладку “Вид”.
- Затем снимаем галочку напротив пункта “Скрывать защищенные системные файлы”, и активируем параметр “Показывать скрытые файлы”.
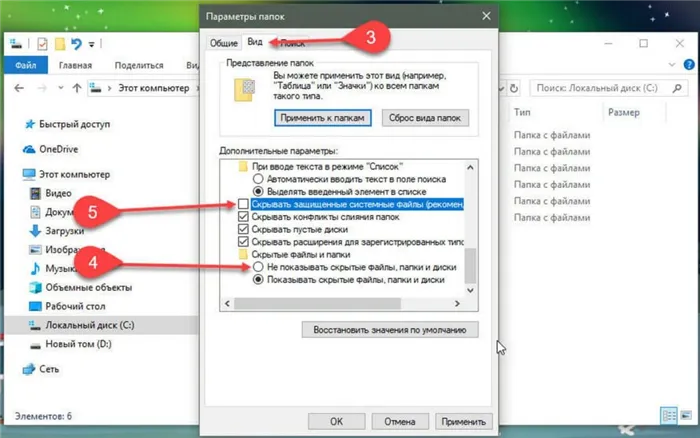
Сохраните изменения и откройте Explorer в корневом каталоге C. Там вы найдете необходимый файл hiberfil.sys. К сожалению, поскольку это системный файл, его нельзя удалить вручную. Однако есть и другие способы сделать это.
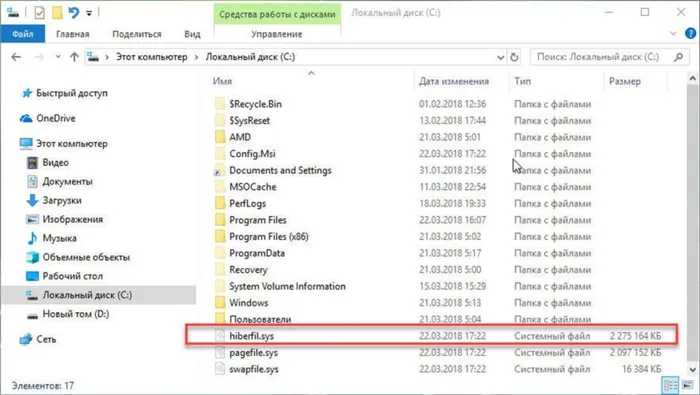
Как полностью удалить файл hiberfile?
Вам не нужно удалять Hiberfil.sys. Его нужно перенести в «корень» проблемы. Это означает, что при отключении спящего режима этот файл будет удален автоматически.
Через настройки панели управления Windows 10
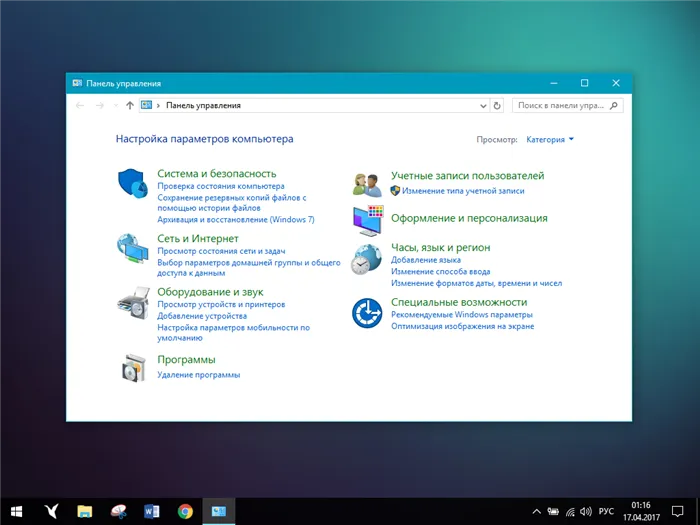
- Зажимаем на клавиатуре клавиши “Win+R”, чтобы вызвать окно “Выполнить” и выписываем в него команду “control”.
- Откроется окно “Панели управления”. Переходим в разделы — “Система и безопасность” —> “Электропитание”.
- В левой части экрана отыскиваем параметр “Настройка перехода в спящий режим”.
- Кликаем на пункт “Изменить дополнительные параметры питания”, а после открываем ветку “Сон”.
- Первые три пункта (“Сон после”, “Разрешить гибернацию…” и т.д.) нужно отключить, дважды кликнув по ним, и изменив показатель на “Никогда”.
Конец! Все изменения, связанные с файлом гибернации, уже сохранены, поэтому перезагружать Windows 10 не нужно.
Отключить гибернацию с помощью командной строки (PowerShell)
Выполнив эти действия, вы сможете использовать один из инструментов, перечисленных в заголовке. Мы рассмотрим, как сделать в Windows 10…
Совершенно справедливый и обоснованный вопрос с вашей стороны. Существуют различные способы перевода системы в спящий режим на вашем компьютере. В зависимости от версии Windows, которую вы используете, они включают сон, спящий режим, выключение и перезапуск.
Как удалить hiberfil.sys в Windows 10, 8 и Windows 7, отключив гибернацию
Если вы не используете гибернацию в Windows, вы можете удалить ее, отключив файл hiberfil.sys и освободив место на системном диске.
Самый быстрый способ отключить спящий режим в Windows — выполнить следующие простые действия.

- Запустите командную строку от имени администратора (как запустить командную строку от имени администратора).
- Введите командуи нажмите Enter
- Каких-то сообщений об успешном выполнении операции вы не увидите, но гибернация будет отключена.
После выполнения этой операции файл hiberfil.sys будет удален с диска C (обычно перезагрузка не требуется), а «Hibernate» исчезнет из меню Пуск (Windows 7) или Выключение (Windows 8 и Windows 10).
Дополнительная деталь, которую следует помнить пользователям Windows 10 и 8.1: даже если вы не используете спящий режим, файл hiberfil.sys является частью функции «Быстрая загрузка» системы. Дополнительную информацию об этом см. в статье Быстрая загрузка. Загрузка с Windows 10. Обычно существенной разницы в скорости загрузки нет, но если вы хотите снова активировать гибернацию, используйте описанный выше метод и команду powercfg-hon.
Как отключить гибернацию через панель управления и реестр
Приведенный выше способ, на мой взгляд, самый быстрый и удобный, но не единственный. Другой способ отключить спящий режим и удалить файл hiberfil.sys — воспользоваться Панелью управления.
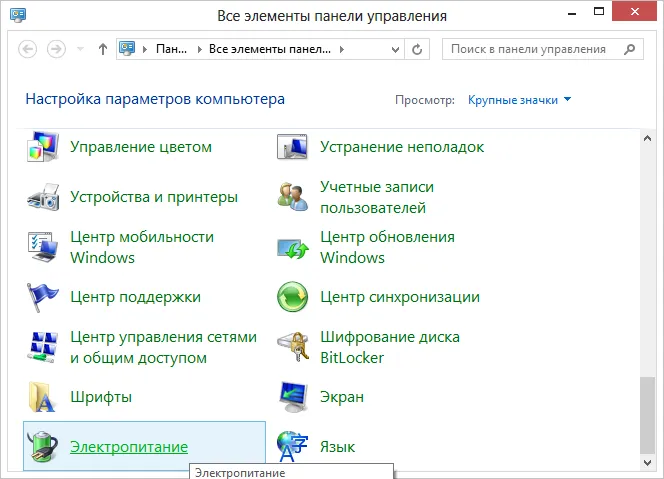
Перейдите на панель управления Windows 10, 8 или 7 и выберите пункт Электропитание. В появившейся левой панели выберите Hibernate Setup, затем Change AdvancedPowerSettings. Откройте «Сон», затем «Спящий режим». Также будет установлено значение Нет или 0 (ноль) минут. Примените внесенные изменения.
Последний способ удаления hiberfil.sys. Это можно сделать с помощью процессора реестра Windows. Мы не знаем, зачем это нужно, но способ сделать это существует.
- Зайдите в ветку реестра HKEY_LOCAL_MACHINE\SYSTEM\CurrentControlSet\Control\Power
- Значения параметров HiberFileSizePercent и HibernateEnabled установите равным нулю, после чего закройте редактор реестра и перезагрузите компьютер.
Таким образом, если вы не используете программу Windows Inactivity, вы можете отключить ее и освободить немного места на жестком диске. Учитывая размер современных жестких дисков, это может быть не так важно, но может быть полезно.
Как уменьшить размер файла гибернации
В Windows, помимо удаления файла hiberfil.sys, вы можете уменьшить размер этого файла и сохранить только данные, необходимые для инактивации и быстрого запуска, а не сохранять все данные. Чем больше оперативной памяти в компьютере, тем больше места освобождается в системном отсеке.
Чтобы уменьшить размер файла инактивации, просто запустите командную строку от имени администратора и введите команду
Войдите. Сразу после выполнения команды будет показан новый размер файла инактивации в байтах.
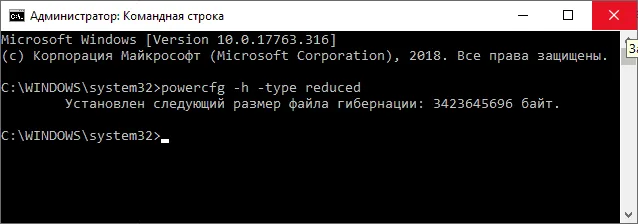
Можно ли перенести файл гибернации hiberfil.sys на другой диск
Нет, файл hiberfil.sys не может быть перемещен. Инактивированный файл — это один из файлов в системе, который нельзя перенести на другой диск, кроме системного раздела. Есть также интересная статья об этом от Microsoft под названием «Парадокс файловой системы». Этот парадокс применим к этому и другим не удаляемым файлам, но заключается в следующем Когда компьютер включается (из спящего режима), ему необходимо прочитать файл с диска. Для этого требуется драйвер файловой системы. Однако драйвер файловой системы находится на диске и должен быть считан с него.
Чтобы обойти это, используйте специальный маленький драйвер для загрузки корня системного диска, посмотрите, как найти необходимые системные файлы (и только в этой позиции), загрузите их в память, а полный драйвер загрузит файловую систему. Он может работать на других разделах. В случае бездействия этот же файл миниатюр используется для загрузки содержимого файла hiberfil.sys, из которого уже загружен драйвер файлового драйвера.
- Итак, чтобы сделать данный элемент меньше, производим запуск командной строки методом, описанный выше (как администратор);
- Далее, нужно ввести сочетание powercfg -h -type reduced и кликнуть по вводу;
- После этого просматриваем размер данного файла и видим, что он уменьшился.
Гибернация может замедлить работу Windows
При наличии медленного постоянного места для хранения данных (старые или неисправные жесткие диски, USB в качестве системного диска) инактивация может медленно замедлять работу системы. Система задерживается при получении обновлений, при установке больших программ, а также во время чтения и регистрации дисков. Система может даже зависать без видимой причины из-за фоновых процессов (например, автоматической борьбы с вирусами).
После его отключения вы можете заметить значительную разницу в производительности системы.
Как отключить режим гибернации в Windows 11, Windows 10, 8, 7 или Vista
Техника отключения функции бездействия практически идентична для Windows 10, 8, 7 и Vista. Для этого необходимо использовать командную строку в режиме Manager, который представляет собой простую команду. Выключение неактивного режима автоматически удалит файл hiberfil.sys.
Откройте командную строку, сначала нажав клавишу «Пуск», а затем набрав «Командная строка». Когда появится окно командной строки, нажмите Запуск от имени администратора.
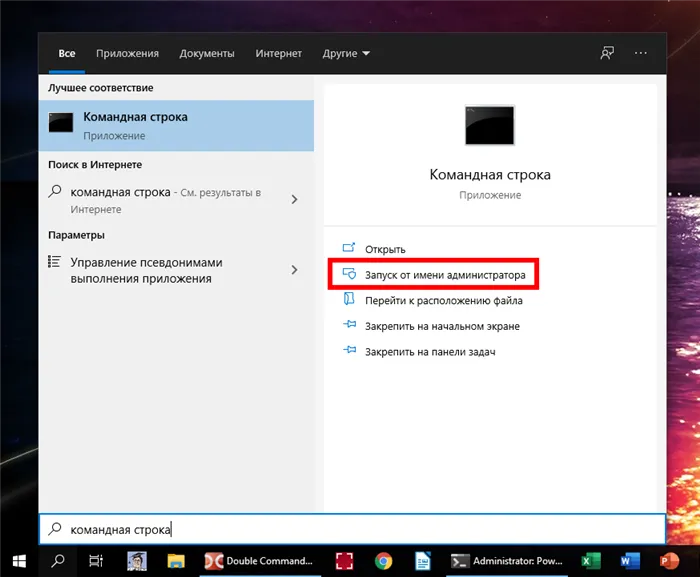
Введите следующую команду в командной строке и нажмите Enter.
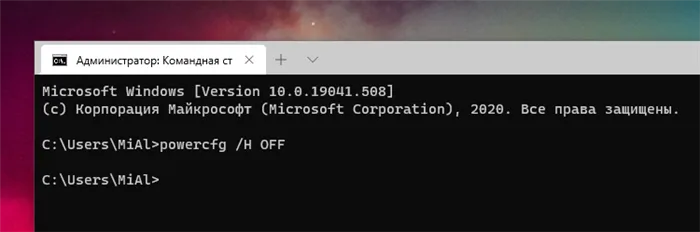
Эта команда немедленно отключает неактивный режим, поэтому вы заметите, что эта опция исчезла из меню выключения. Затем, когда вы вернетесь к исследованию, вы увидите, что файл hiberfil.sys был удален, и все это место на диске снова было удалено.
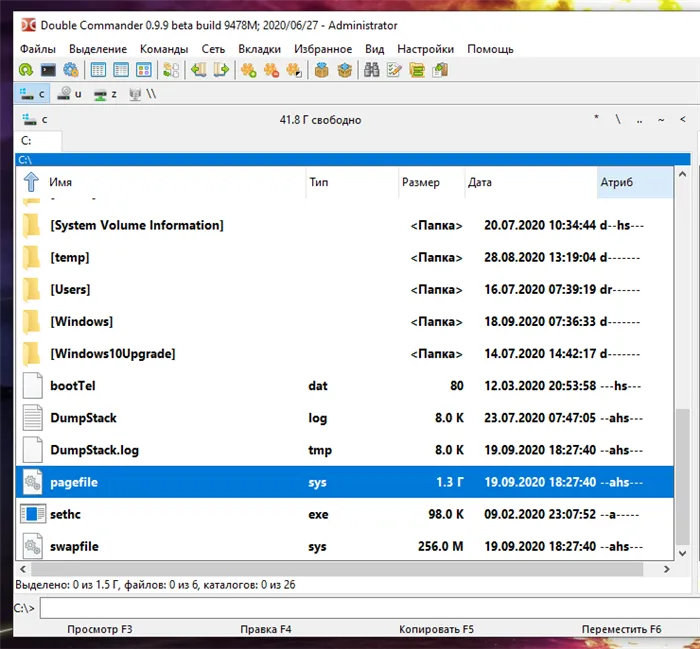
Если вы передумали и хотите снова использовать неактивный режим, перейдите в командную строку и используйте эту команду.
Опция отключения гибернации снова доступна, и Windows заново создаст файл hiberfil.sys.
Отключить режим гибернации в Windows XP
Отключение гибернации в Windows XP несколько отличается от более поздних версий Windows. Сначала перейдите в Панель управления → Параметры энергопотребления. В окне параметров Energy Options перейдите на вкладку Inactivation и выключите настройку ‘Activation function’.
После выключения режима инактивации и перезагрузки компьютера файл hiberfil.sys необходимо удалить вручную.
Inaction State использует файл Hiberfil.sys для хранения текущего состояния вашего компьютера или ноутбука. Поскольку это системный файл, он может быть удален в результате анализа, но не может быть удален в Windows обычным способом. Ниже.
Как удалить файл hiberfil.sys в Windows 8, 7, Vista, XP
Вы можете удалить файл hiberfil.sys из других версий Windows (Windows 8, Windows 7 или Windows Vista), используя тот же метод удаления hiberfil.sys, который приведен выше. Однако в Windows XP процесс удаления файла hiberfil.sys несколько отличается. Чтобы отключить спящий режим в Windows XP, необходимо следующее
- Сначала откройте панель управления, а затем перейдите к параметрам питания.
- В диалоговом окне «Свойства электропитания» перейдите на вкладку «Спящий режим».
- Теперь снимите флажок «Включить гибернацию» и нажмите кнопку «ОК».
Наконец, перезагрузка компьютера отключит неактивный статус и удалит файл hiberfil.sys.
Это руководство о том, как удалить или выключить hiberfil.sys, ответит на все ваши вопросы здесь — что такое файл hiberfil.sys?
Если вы считаете, что это руководство поможет вам удалить файл hiberfil.sys из вашей системы и сэкономить место на жестком диске, пожалуйста, поделитесь им с друзьями, чтобы они могли сэкономить место на своем компьютере.
Если у вас есть вопросы по удалению hiberfil.sys на вашем компьютере с помощью Windows 10, или если вы хотите помочь в решении каких-либо других проблем, оставляйте их в комментариях ниже.
Inaction State использует файл Hiberfil.sys для хранения текущего состояния вашего компьютера или ноутбука. Поскольку это системный файл, он может быть удален в результате анализа, но не может быть удален в Windows обычным способом. Ниже.
Делаем меньше файл Hiberfil.sys
Операционная система позволяет не только удалить этот элемент, но и уменьшить его. Таким образом, важно сохранить не всю информацию, а только ту, которая необходима для работы Гибернации и Быстрого запуска. Как упоминалось ранее, размер этого элемента напрямую зависит от функциональной платы на материнской плате.
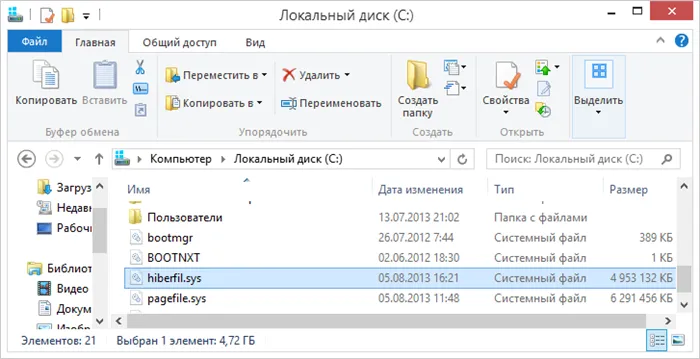
- Итак, чтобы сделать данный элемент меньше, производим запуск командной строки методом, описанный выше (как администратор);
- Далее, нужно ввести сочетание powercfg -h -type reduced и кликнуть по вводу;
- После этого просматриваем размер данного файла и видим, что он уменьшился.
Вывод: теперь вы имеете представление о том, как выглядит файл Hiberfil.sys для Windows 10 и других вариантов системы. Кроме того, вы знаете, как удалить его (хотя я не вижу особого смысла делать это). Я надеюсь, что знания, содержащиеся в этой статье, будут вам полезны. Удачи!
Эта команда немедленно отключает неактивный режим, поэтому вы заметите, что эта опция исчезла из меню выключения. Затем, когда вы вернетесь к исследованию, вы увидите, что файл hiberfil.sys был удален, и все это место на диске снова было удалено.
Как удалить или отключить hiberfil.sys
Обычный Shift + Delete не помогает. Удалить инактивированный файл, используя столь примитивные средства защиты от мошенничества, невозможно. Поскольку hiberfil.sys является защищенным файлом, он не может быть удален Windows. Для выполнения таких задач в системе предусмотрены специальные механизмы для безопасного удаления или уменьшения размера файла hiberfil.sys.
Здесь также стоит отметить, что наличие файла hiberfil.sys не влияет на производительность системы (если только диск не заполнен на 100%). Удаление файла hiberfil.sys устраняет возможность использования неактивного режима, но она есть.
Примечание: Если файл hiberfil.sys не удается найти и отобразить, это не значит, что он не существует. Как и многие другие системные файлы, Windows по умолчанию скрывает Hiberfil.sys двумя способами. Как найти hiberfil.sys? Перейдите на диск C и щелкните на вкладке «Вид». Убедитесь, что установлен флажок Скрывать элементы.
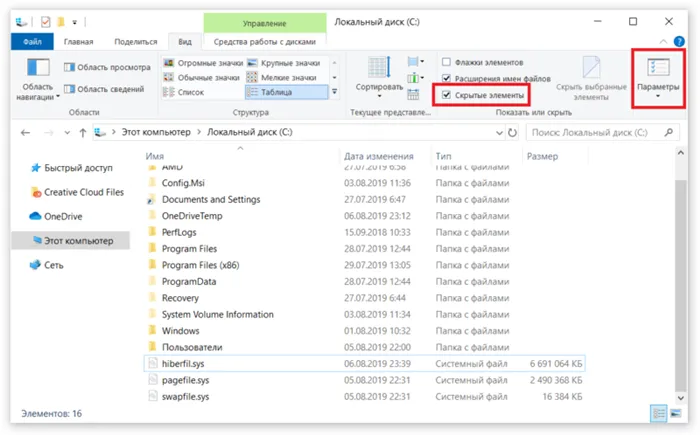
Затем нажмите кнопку Параметры. В новом окне перейдите на вкладку Вид и снимите флажок. Скрыть защищенные системные файлы. Вы будете проинформированы об опасностях, связанных с отключением этой опции. Если вы действительно хотите увидеть файл hiberfil.sys, проигнорируйте это сообщение.
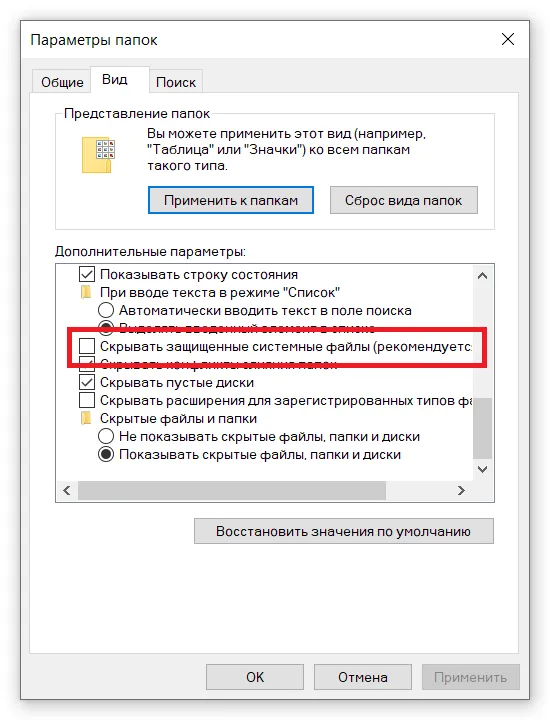
Неактивный режим включен по умолчанию, но не отображается в рабочем меню. Из-за этого парадокса несколько гигабайт ценного дискового пространства оказываются бесполезными, а кнопка деактивации недоступна. Обратите внимание, что отсутствие этой функции в рабочем меню не означает, что она отключена.
Чтобы удалить файл hiberfil.sys, вам необходимо выполнить следующие действия
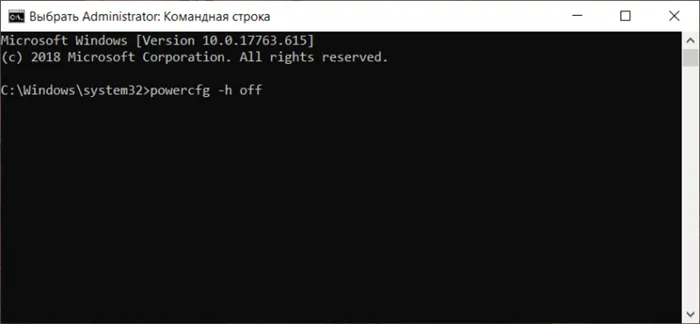
- Нажмите кнопку Пуск и прямо туда введите cmd или Командная строка. В поисковой выдаче вы увидите Командную строку. Справа нажмите на кнопку Запуск от имени Администратора. Если ваш профиль не имеет прав Администратора, понадобится ввести пароль от учетной записи с соответствующими правами.
- Теперь введите команду powercfg -h off. В отличие от многих других команд, при использовании этой Командная строка никак не подтверждает выбор и не сообщает об успешном выполнении команды. Почему – неизвестно.
Поздравляем, вы отключили неактивный режим вашего компьютера и успешно удалили файл hiberfil.sys. Он сразу же исчезнет, и вам не нужно будет перезагружать компьютер.
Как включить режим гибернации в Windows 10
Действительно, неактивное состояние — это очень удобная и простая операция, позволяющая безопасно выключить компьютер, не закрывая все приложения и не сохраняя данные. Было бы жаль отключать бездействие и экономить место на диске, так как многие пользователи любят им пользоваться. К счастью, существует возможность уменьшить размер инактивированных файлов.
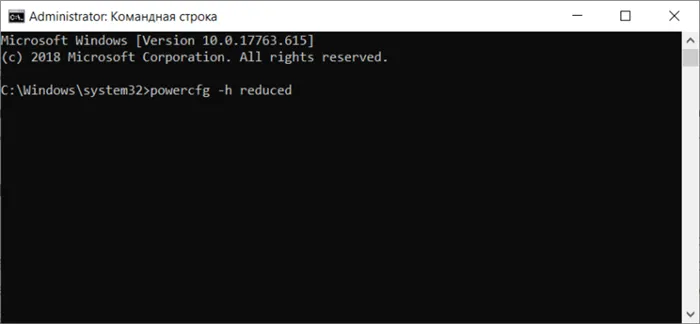
- Как и в случае с отключением гибернации, уменьшить размер hiberfil.sys надо из командной строки. Обязательно запускайте ее с правами Администратора, иначе не сработает.
- Введите команду powercfg -h -type reduced. Нажмите Enter, после чего Командная строка сообщит вам новый размер файла гибернации.
Конец. В неактивном состоянии теперь сохраняются только самые необходимые файлы в файле hiberfil.sys. Трудно сказать, почему Windows 10 не использует уменьшенную функцию по умолчанию.
Как переместить hiberfil.sys на другой диск
Для некоторых людей вполне понятно, что уменьшение неактивных файлов занимает много места. Это случается. В этом случае логичной идеей будет перемещение файла hiberfil.sys на другой диск. К сожалению, это невозможно естественным образом. Причина в том, что для выхода из неактивного состояния используется специальный драйвер, который ищет файл hiberfil.sys в C. C. Этот специальный драйвер ищет загрузочный файл в корне блока C во время обычной загрузки и не может искать в другом месте, поэтому hiberfil.sys строго пришивается к месту по умолчанию. Это то, что вы должны принять.
Хорошая новость заключается в том, что увеличить объем памяти на ноутбуке или обычном настольном компьютере в наши дни не только очень просто, но и дешевле, чем когда-либо. И если вы не можете позволить себе SSD большего объема, имеет смысл установить Windows 10 в сжатом формате и попытаться освободить диск C
Автор поста
Внезапно, в ноябре 2012 года, WP-Seven.ru выпал из глубокой паузы. Он сидел в «Build Production». Для сотрудничества и рекламы: ads.wp-seven.ru@outlook.com























