После включения снова подключите устройство к розетке и убедитесь, что ошибка больше не появляется. Если проблема все еще существует, выполните следующие действия
Как увеличить количество usb портов у ноутбука
Учитывая разнообразие компьютерной периферии, можно предположить, что компьютерная плата должна иметь достаточное количество портов USB для подключения внешних устройств. Однако в реальности все обстоит иначе, и иногда порты используются не полностью. Отсутствие USB-разъемов — самая распространенная проблема, с которой сталкиваются ноутбуки. Многие современные ноутбуки имеют только две дверцы, чего явно недостаточно.
Представьте себе необходимость подключить принтер, ноутбук, флэш-накопитель или хорошую камеру на ноутбуке, исключающем съемные диски, купоны и мышь. Кроме того, порты USB на некоторых моделях ноутбуков расположены так близко друг к другу, что некоторые устройства, например, модели 3G, которые, как правило, шире других USB-устройств, не могут подключиться друг к другу.
Что я должен делать в таких случаях? Самое простое и удобное решение — купить USB-распределитель или, как чаще всего говорят, USB-дистрибьютор. Принцип его работы ничем не отличается от принципа работы бытового источника питания. Распределитель подключается к имеющимся портам и обеспечивает 3, 4, 5 или даже дополнительные гнезда USB. Обычно драйверы устройства устанавливаются автоматически, поэтому USB-распределитель готов к работе сразу после подключения.


Активные концентраторы стоят дороже, но они более надежны и предотвращают риск случайного отключения устройств, поскольку могут поддерживать постоянное питание всех портов USB.
На настольных компьютерах, помимо внешних USB-распределителей, для увеличения количества свободных дверей можно использовать USB-планку, подключенную к задней панели системного блока, и PCI-карту со встроенными USB-портами. Только перед покупкой этих устройств следует убедиться в наличии слота на материнской плате компьютера.
Что делать, если в компьютере не хватает USB-портов?
Больше нет свободных USB-портов на компьютерах

Прекрасные» дни могут создать ситуацию, когда на вашем компьютере закончатся USB-порты. Предположим, у вас есть ноутбук. Вы подключаете мышь, принтер, флэш-карту … На этом подключение без USB закончилось — места для еще одной флеш-карты не осталось. Или, например, если в магазине есть настольный компьютер. Для этого необходимо подключить клавиатуру, мышь, принтер, камеру, сканер штрих-кодов и программное устройство USB-токен. После подключения не остается портов USB. Больше невозможно подключить USB-накопитель.
Что делать, если на моем компьютере нет свободного порта USB?
Самый простой способ решить эту ситуацию — купить USB-распределитель.
USB Distributor, USB Distributor и USB Isolated — это разные названия одного устройства. USB-распределитель подключается к свободному порту USB на компьютере и обеспечивает два, три или более USB-подключений. Для их работы не требуется установка драйверов на компьютер.

Наиболее распространенные USB-распределители (пассивные) стоят не дорого. К USB-устройствам можно подключать флешки и мыши. Помните, что USB-устройства питаются от штепсельной вилки. Подключение энергопотребляющих устройств к данному распределителю может привести к тому, что он не будет работать должным образом или не будет работать вообще.
Если вы хотите подключить к USB-диакомисту много устройств (или энергопотребляющих устройств), вам необходимо приобрести активный USB-распределитель с собственной электростанцией.
Такие USB-распределители имеют больший размер, чем пассивные распределители, поскольку включают в себя преобразователь 5 В. Они также стоят дороже.
Такие распределители подключают один кабель к порту компьютера, а другой — к розетке.
Главное преимущество такого распределителя — стабильное питание всех USB-портов. Это позволяет легко подключать USB-устройства, будь то внешние жесткие диски или веб-камеры.

Из своего личного опыта могу представить USB-распределитель D-Link Dub-H7 USB. Это хороший узел и работает хорошо и надежно:.
Существуют и другие способы добавления USB-портов в компьютер. Однако он подходит для стационарных системных блоков.
Вы можете приобрести USB-распределители, которые увеличивают количество дверей с задней панели системного блока.
Еще один способ увеличить количество портов USB, подходящих для системных блоков, — использовать PCI-карту с портами USB. Они также расположены в соответствующих слотах на материнской плате.

Кстати, при покупке PCI-карты USB 3.0 рекомендуется обратить на них внимание. Установка их в компьютер увеличивает не только количество USB-портов, но и скорость передачи данных.
Почему на ноутбуке мало портов USB?
Каждый год производители уменьшают количество USB-портов на ноутбуках. На ноутбуках появляются дополнительные порты, такие как HDMI, VGA, ESATA, LAN и USB Type-C. Кроме того, ноутбуки становятся все тоньше, что делает невозможным установку двух рядов дверей. Современные ноутбуки обычно имеют два или три порта USB. 1 порт USB 2.0 (обычно черного цвета) и 2-3 типичных высокоскоростных порта USB 3.0 (обычно синего цвета)
К портам USB подключаются очень периферийные устройства: мыши, принтеры, флэш-накопители USB, сканеры, джойстики и т.д. Решение для USB-портов на ноутбуках — это поддержка многих устройств плюс гибкость самой двери. Порт USB также поддерживает возможности расширения за счет использования концентратора USB (USB-концентратор).
При подключении к розетке он похож на электрический удлинитель с розеткой и занимает 4, 6 или более. То же самое относится и сюда, например, до 16 портов USB могут доходить 2 к 1.
Помимо дополнительных USB-портов для ноутбуков, USB-концентраторы могут содержать дополнительное оборудование. Например, сетевые карты, считыватели карт и т.д.
Многие ноутбуки имеют только два или три порта USB, что может оказаться недостаточным (например, к USB подключены мышь и 3G-модем, а внешние диски подключить некуда).
Увеличиваем число USB – разветвитель
Самый простой способ увеличить количество USB-портов — приобрести специальные разделители. Такие устройства можно найти по достаточно низким ценам в любом компьютерном магазине. Конструкции этих устройств имеют разнообразные формы и конфигурации, чтобы удовлетворить даже самых требовательных пользователей.

Однако USB-индивидуум не является правильным определением устройства. Правильный термин для обозначения этого устройства — USB-распределитель.
Добавляем USB на компьютер — Планка с USB разъёмами
Часто на материнской плате есть дополнительные порты USB, которые не выделены. Для доступа к ним необходимо приобрести специальный USB-распределитель.

Планка должна быть установлена на задней панели компьютера, а штекер должен быть подключен к материнской плате.

Таким образом, слот для USB-накопителя выглядит следующим образом
Этот метод превосходит концентраторы USB. В этом случае скорость передачи данных не снижается при одновременном использовании портов.
USB PCI карта для домашнего компьютера — добавляем USB порты на компьютер
Еще один эффективный способ добавить USB-порты в домашний компьютер — приобрести USB-контроллер, который представляет собой специальный накопитель. Это электронная плата, которая может быть преобразована в материнскую плату.

Обратите внимание на карты PCI с интерфейсом USB 3.0. Установка этого устройства в компьютер увеличит количество портов USB, а также скорость передачи данных.
-Если у вас есть другой компьютер или ноутбук, подключите их и понаблюдайте за их работой. Кроме того, вы можете навестить друга или родственника. Если гаджет работает без проблем, все сразу станет понятно.
Для чего нужен USB

Рис. 2.Модем Yota подключен к USB. При этом соседний разъем Type-C блокируется и не может быть подключен.
Разъемы USB необходимы для подключения различных устройств к ноутбукам, компьютерам и планшетам. Некоторые из них перечислены ниже.
- мыши; джойстики;
- звуковые колонки;
- принтеры; сканеры;
- устройства хранения данных (флешка, внешний жесткий диск, другие);
- цифровые камеры; веб-камеры;
- модемы; сетевые подключения;
- телефоны.
Приведенный выше список является неполным, поскольку на самом деле существует гораздо больше устройств, которые можно подключить к ноутбуку или компьютеру.
Что делать, если мало разъемов USB

Рисунок 3.4-портовый USB-разветвитель. USB-разветвители используются для подключения к одному USB-порту одного компьютера или к одному из нескольких компьютерных USB-портов.
С его помощью к ноутбуку можно подключить внешнюю клавиатуру, мышь, принтер или сканер. Для этого требуется три USB-подключения. Часто также необходимы фотоаппарат, еще одна левосторонняя мышь и смартфон. Поэтому требуется еще три порта USB. Это добавляет до шести дополнительных портов USB.
Все это работает хорошо, но что если у ноутбука только один USB? Как подключить шесть устройств к одному USB? Именно здесь на помощь приходят USB-разветвители.
USB-разветвители бывают разных моделей и конфигураций. Вы можете выбрать в зависимости от количества розеток, цвета и дизайна.
Важно отметить, что USB-концентратор должен быть функционально совместим с вашим ноутбуком или ПК. Что это означает?
Допустим, в вашем ноутбуке есть слот для версии 3.0. Это синий цвет. Если вы приобрели разветвитель USB 1.0 или 2.0, разветвитель 3.0 обычно совместим с более ранними версиями. Однако скорость ограничена функциональностью 1.0 или 2.0.
Удлинитель, если USB близко расположены

Вы можете сделать это без сепаратора, что является хорошим вариантом, если вы ищете разделитель 3.0. Удлинительные кабели USB очень полезны «дома». Это простое устройство решает проблему наличия нескольких портов USB на ноутбуке, но при этом они находятся в непосредственной близости друг от друга.

Рисунок 5.Модем Yota немного шире USB-порта и блокирует соседние USB-порты. Его можно подключить к ноутбуку с помощью удлинительного кабеля USB.
Ниже приведен пример модема Yota. Модем довольно большой. Что делать, если порты USB расположены близко к ноутбуку? Невозможно подключить мышь к одному порту USB, а модем — к другому порту USB. Поскольку на ноутбуке есть два порта USB рядом друг с другом, действительно ли мне нужно выбрать один из двух для подключения?
Если порты USB на ноутбуке находятся на небольшом расстоянии друг от друга, для решения проблемы можно использовать удлинительный кабель (Рисунок 5).
Удлинители также полезны, если вам нужно подключить через USB что-то удаленное и громоздкое, например, принтер или сканер. Вместо того чтобы перемещать тяжелый принтер ближе к компьютеру, можно использовать удлинитель USB, чтобы удлинить кабель между принтером и компьютером.
В качестве USB-удлинителя используется только один кабель с разными разъемами на каждой стороне, называемыми «мама» и «папа». Поэтому, как было сказано при обращении к продавцу, требуется удлинительный кабель USB с мужским и женским разъемом. Также доступны удлинительные кабели USB с мужским и женским контактами, но они не подойдут для данного корпуса.
Удлинительные кабели USB бывают разной длины. Вы можете выбрать один из них, но если они встречаются не так часто, рекомендуется выбрать более длинный, так как он более практичен.
Видео: Как быть, если мало разъемов USB или близко расположены на ноутбуке
Существуют и другие способы добавления USB-портов в компьютер. Однако он подходит для стационарных системных блоков.
USB PCI карта для домашнего компьютера — добавляем USB порты на компьютер
Еще один эффективный способ добавить USB-порты в домашний компьютер — приобрести USB-контроллер, который представляет собой специальный накопитель. Это электронная плата, которая может быть преобразована в материнскую плату.

Обратите внимание на карты PCI с интерфейсом USB 3.0. Установка этого устройства в компьютер увеличивает количество портов USB, а также скорость передачи данных.
Усилитель мощности USB для ПК с Windows 10
По умолчанию разъем питания USB может обеспечить определенную выходную мощность. Это значение является точным стандартом и не зависит от версии Windows, установленной на ноутбуке, ноутбуке или компьютере, или от конфигурации системы. Однако если вы чувствуете, что этой мощности недостаточно, и хотите ее увеличить, вы можете использовать различные решения, перечисленные ниже.
Итак, общая идея такова: предел мощности USB хранится как отдельное значение с помощью предохранителя на порту USB. Эта защита равна нулю, поэтому даже при изменении выходной мощности значение сбрасывается при следующей перезагрузке системы (эти значения изменяются только с помощью функции USB (например, USB2 / USB3)). ).
Вот почему действительно трудно, если не невозможно, найти программу, помогающую увеличить мощность USB. Просто установите эту мощность с помощью диспетчера устройств. В диспетчере устройств можно указать, какие порты получают питание, и настроить общие параметры, но нельзя увеличить выходные значения.
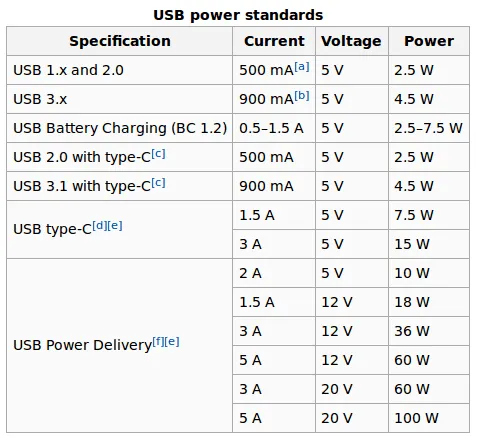
Чтобы улучшить фон этих значений по умолчанию, стандартом питания USB является: — Питание USB на порт, который получает питание.
Поэтому очень трудно найти специальные программные решения для увеличения мощности USB. Однако вместо этого можно использовать более дешевое альтернативное оборудование. Например, можно приобрести USB-концентратор с внешним блоком питания. Это устройство может без проблем подавать больше энергии на порты USB. Например, вы можете быстро зарядить свой смартфон, одновременно передавая данные между компьютером и телефоном. Это также недорогой вариант, поскольку приличный внешний USB-концентратор обычно стоит около 15 долларов США.
- ТАКЖЕ ПРОЧИТАЙТЕ: 5 лучших зарядных устройств USB-C для ноутбуков, где бы вы ни находились
Другой способ получить больше энергии от порта USB — использовать кабель USBY. Этот кабель помогает получать питание от двух портов USB одновременно. Такие кабели можно приобрести на Amazon или в других любимых розничных магазинах по цене около 6 долларов США.
Другие методы не рекомендуются. Это связано с тем, что установка питания по умолчанию, обеспечиваемого материнской платой, может привести к повреждению некоторых аппаратных компонентов системы. Если вы не являетесь электриком, рекомендуется покупать у одного из дистрибьюторов, перечисленных выше, или использовать USBY. Кабель.
Информацию о том, что можно настроить из диспетчера устройств, см. в разделе Что требуется для доступа к порту USB.
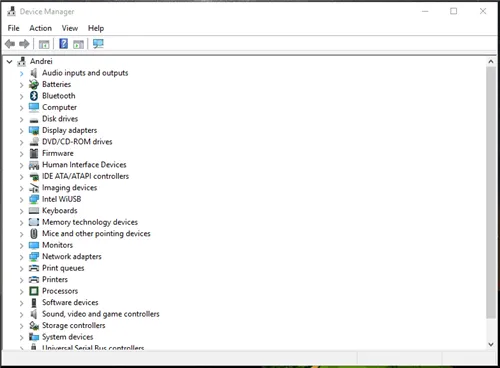
- Щелкните правой кнопкой мыши значок запуска Windows.
- В появившемся списке выберите запись Диспетчер устройств .
- Из прокрутки диспетчера устройств до появления поля Контроллеры универсальной последовательной шины .
- Расширьте это поле, нажав на стрелку рядом с ним.
- Нажмите правой кнопкой мыши на устройстве USB Root Hub и выберите “ Свойства “.
- В диалоговом окне «Свойства» перейдите на вкладку Управление питанием .
- Теперь вы можете ограничить питание USB-порта, если вы этого хотите.
- Вы можете повторить эти шаги для всех устройств USB Root Hub, чтобы настроить выходную мощность USB.
- Если вы считаете, что ваш USB-порт работает неправильно, вы также можете переустановить соответствующие драйверы – вы можете автоматически обновить драйвер устройства или удалить, а затем переустановить их вручную.
Как увеличить количество портов USB
Порты USB — это универсальные интерфейсы для подключения различных периферийных устройств, флэш-накопителей, принтеров и внешних жестких дисков. Поэтому при использовании компьютера может не хватить портов USB. В этом случае возникает вопрос, можно ли увеличить количество портов USB.
С помощью USB-хаба

Самый простой способ добиться этого — приобрести USB-концентратор. Это устройство позволяет подключать несколько USB-устройств к одному USB-порту. В силу особенностей технологии USB устройства, подключенные к компьютеру через концентратор, будут вести себя так же, как если бы они были подключены непосредственно к компьютеру.
Единственная проблема для дистрибьюторов — подключение устройств, требующих серьезного питания от USB. Например, внешние жесткие диски могут работать медленно и нестабильно при подключении к компьютеру через USB-концентратор. Этого можно избежать, используя вспомогательный USB-концентратор в городской сети.
Обратите внимание, что при покупке USB-концентратора не стоит экономить. В противном случае вы рискуете потерять деньги. Низкокачественные и недорогие USB-концентраторы часто выходят из строя и могут повредить подключенные устройства. В целом, экономия на узлах стоит денег на их ремонт или замену.
С помощью USB контроллера

Второй вариант увеличения количества портов USB — использование дополнительных контроллеров. Эти контроллеры представляют собой отдельные карты, которые подключаются к разъемам PCI или PCIExpressx1 на материнской плате. В этом случае необходимо открыть крышку системного блока. Однако, по сравнению с концентратором, порты USB более надежны и стабильны.
Адаптеры, подключаемые к PCI, обеспечивают от двух до пяти дополнительных портов USB 2.0. Контроллеры, подключенные к интерфейсу PCI Express x1, предоставляют до двух дополнительных портов USB 3.0.























