Обратите внимание, что при установке Coders (K -Lite Codec Pack Mega) выберите опцию ‘Lots of stuff’. Эта опция максимально увеличит количество кодеков любого типа в вашей системе!
Есть решение Пропал звук на компьютере или ноутбуке — что делать?
Если у вас пропал звук на компьютере, это, безусловно, очень плохо. Вам необходимо как можно скорее узнать, почему это произошло.
Причины внезапного исчезновения звука могут быть самыми разными. Это может быть что угодно, поэтому мы приводим десять наиболее распространенных причин. Они работают практически во всех окнах от XP до 10, включая Windows 7 и 8.
Пожалуйста, сделайте это немедленно. Не торопитесь писать комментарии, что мне делать, я не хочу, чтобы мой компьютер шумел. Ничего полезного. Сначала продумайте и отредактируйте все 10 шагов. Я уверен, что дьявол кроется в одной из описанных причин.
Что делать если пропал звук
Как всегда, начните с самого простого и закончите самым сложным.
Обратите внимание и нажмите на значок тома в области уведомлений.
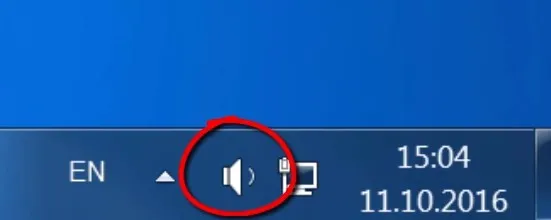
Значок интенсивности звука в области уведомлений
Конечно, регуляторы громкости должны находиться как минимум посередине. Убедитесь, что они не находятся в самом низу.
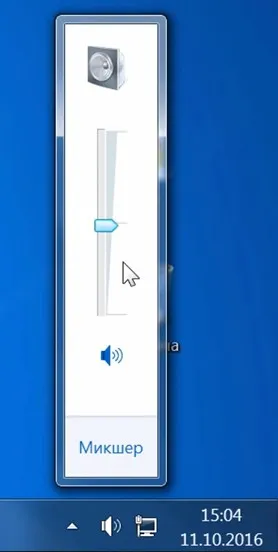
Если значок громкости имеет такой запредельный значок, это означает, что система полностью бесшумна.
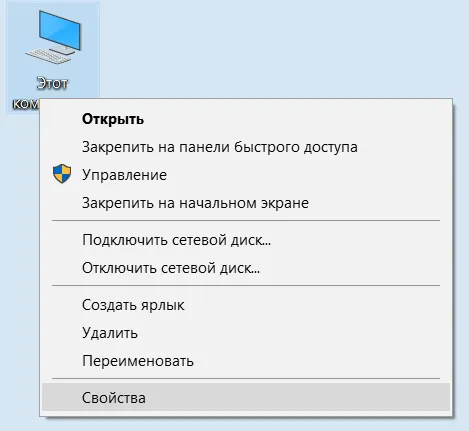
Нажмите на него, и звук снова появится.
Затем щелкните правой кнопкой мыши на значке громкости и перейдите к Микшеру громкости.
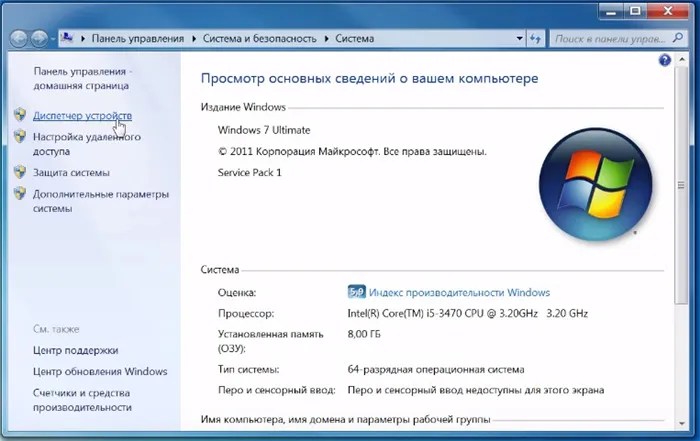
И здесь мы должны были включить все.
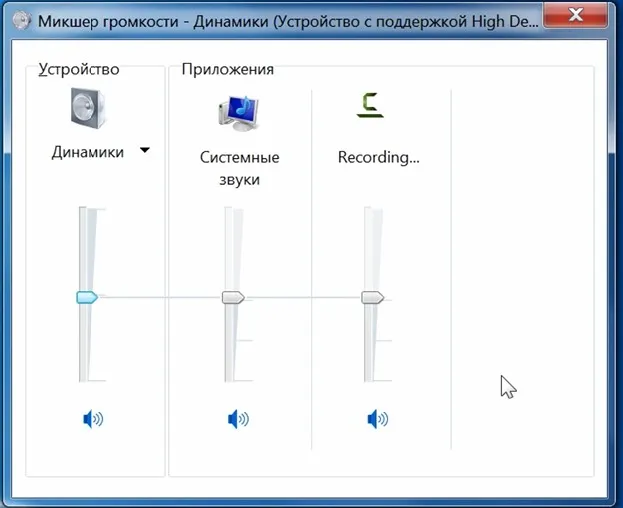
Микшер громкости.
Если один из ползунков вдруг оказался внизу, переместите его хотя бы на середину, и вы увидите звук из динамиков.
Не забудьте проверить звук из ваших колонок. Убедитесь, что наушники не подключены.
Устройства воспроизведения
Далее мы продолжаем искать ответы на вопрос, почему в компьютере отсутствует звук.
Мы должны по-другому подходить к этим устройствам и управлять ими.
Нажмите значок громкости, чтобы перейти к устройству воспроизведения.
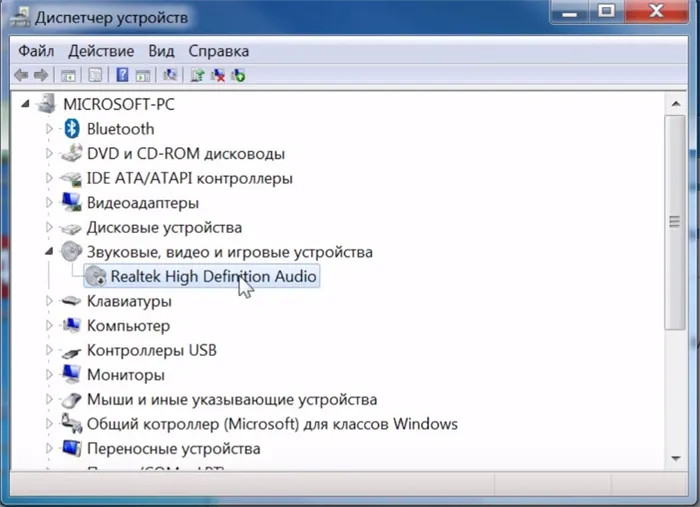
В открывшейся программе найдите динамик в списке устройств и убедитесь, что он отмечен зеленым флажком.
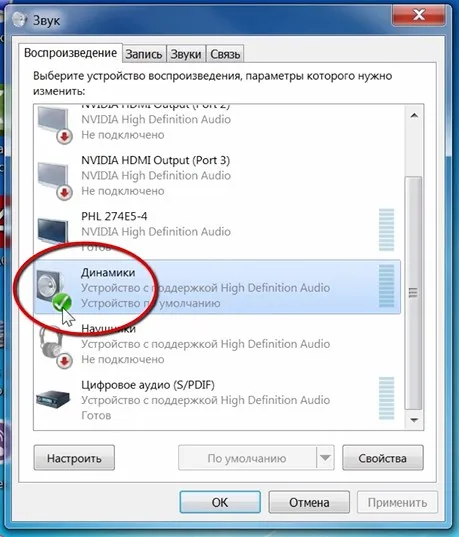
Если нет, необходимо правильно — нажать на устройство и использовать по умолчанию.

Если динамик серый и его статус Выключен, это можно легко исправить. Щелкните правой кнопкой мыши и выберите Активировать и, конечно же, не забудьте установить значение по умолчанию.
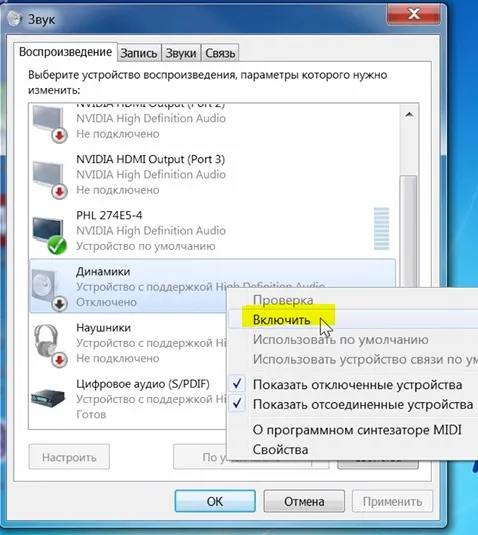
Динамик может быть вообще не виден. В этом случае щелкните правой кнопкой мыши на пустом месте и выберите показать отключенное устройство. После этого появится динамик, который можно активировать, как описано выше. По умолчанию.
Если наушники не обнаруживаются компьютером и не появляются в настройках звука или управлении устройствами, вероятно, вам необходимо установить драйверы и программное обеспечение для управления звуком (аудиовыходом). Мы покажем вам, как это сделать в последнем разделе этой статьи.
Проверка наушников, подключения и аудио выхода на ПК
Есть несколько вещей, которые вам обязательно нужно проверить в первую очередь.
-
Проверьте свои наушники на другом устройстве. Наверняка у вас в доме найдется мобильный телефон, планшет, ноутбук, другой компьютер, или даже телевизор. Нам нужно убедится в том, что наушники рабочие.
Многие видят наушники, только если они подключены к передней панели (это гораздо удобнее). Проблема в том, что этот выход просто не подключен к материнской плате. Проверить его можно, например, с помощью кнопки ‘check’ на передней панели системного блока. Однако для этого необходимо открыть системный блок.
Во-первых, рекомендуется проверить, все ли в порядке в настройках звука и драйверов в самой Windows. Затем необходимо открыть системный блок.
Драйвер на звук (наушники): поиск и установка
Лучшее решение — загрузить необходимые драйверы от производителя материнской платы, установленной на вашем компьютере.
Для этого необходимо знать марку и модель материнской платы. Перейдите на официальный сайт производителя и с помощью поиска (по модели) или меню найдите страницу загрузки материнской платы. Пример таблицы MSI показан ниже.
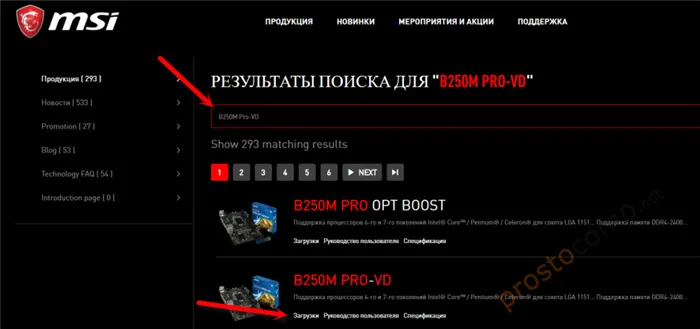
Скачайте аудиогид. В моем случае это Realtek High DefinitionAudioDriver.
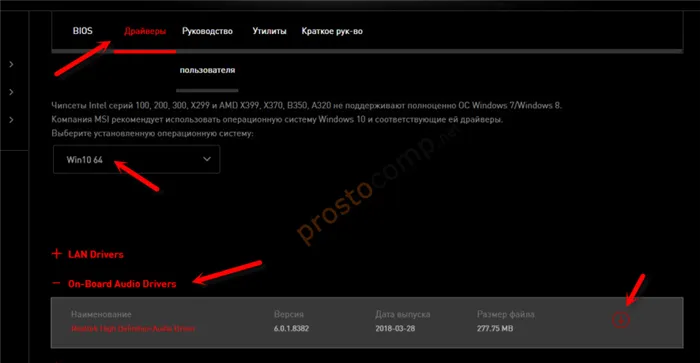
Сохраните установочный файл или файлы на компьютере. Затем откройте файл и запустите установку. Обычно это файл setup.exe. После установки и перезагрузки компьютера должна появиться программа управления плеером. После этого наушники должны работать.
Если вы не уверены в своей материнской плате или не можете найти необходимые драйверы, загрузите ‘HighDefinitionAudioCodecs’ с официального сайта Realtek (http://www.realtek.com/downloads/) и Попробуйте установить их.
Устранение неполадок со звуком
Вы можете использовать функцию поиска и устранения неисправностей, чтобы попытаться решить проблемы с воспроизведением звука. Для этого выполните следующие действия.
Нажмите Win + I, чтобы войти в Настройки, или щелкните значок шестеренки в меню Пуск. Откройте раздел «Обновление и безопасность».
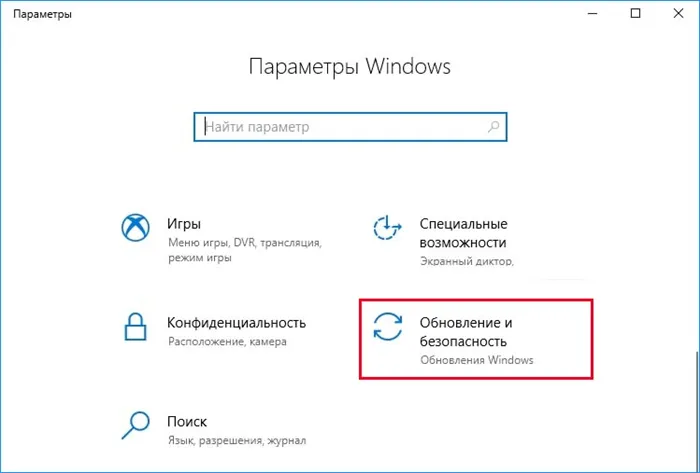
Перейдите на вкладку Устранение неполадок, раскройте раздел Воспроизведение аудио и выполните поиск и устранение неполадок.
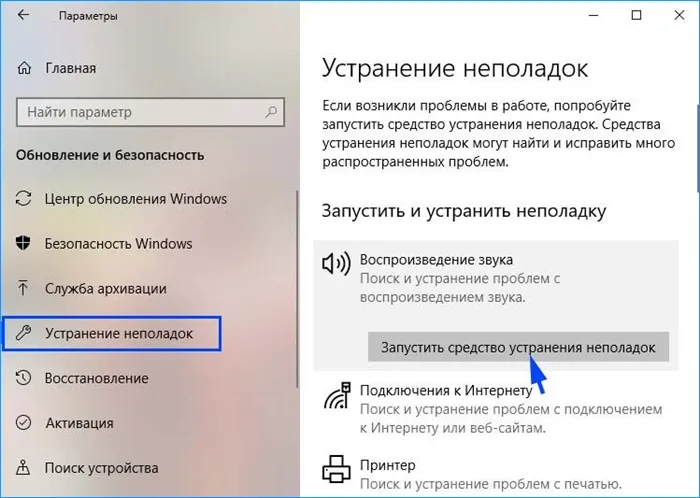
Следуйте инструкциям на экране до завершения процесса.
Настройки в игре
Для начала запустите игру и перейдите в меню Настройки. Расположение и названия могут отличаться, но суть одна и та же. Этот раздел меню содержит все настройки для технологий, графики и звука. Найдя настройки звука, установите все ползунки на максимум и попробуйте сохранить изменения. Некоторые игры требуют перезапуска — следуйте подсказкам.
Если после этого звук в игре отсутствует, следует проверить саму операционную систему. Проверьте системные сигналы или воспроизведение видео/аудио, чтобы узнать, воспроизводит ли компьютер сторонние композиции, кроме игры. Если это не так, проблема не в аппаратном обеспечении компьютера или операционной системе.
Вернитесь к самой игре. Возможно, переустановка игры поможет решить проблему. Если вы используете лицензионную версию, приобретенную на цифровом сайте, таком как Steam, вы можете проверить целостность файлов и загрузить все найденные поврежденные файлы. Это можно сделать следующим образом.
Кстати, рекомендую только утилиту iver Driver Booster — она не только обновляет драйверы в автоматическом режиме, но и может провести полную диагностику причин отсутствия звука. См. скриншот окна ниже.
Пару слов о аудио-разъемах
Рекомендуется проверить аудиоподключения и выяснить причину звука на компьютере (особенно если вы купили новый компьютер, заменили колонки, разбирали системный блок или делали что-то еще 😎 с устройством).
В общем, стандартные системные накопители обычно имеют три аудиоразъема.
- вход (in) – он помечается синим цветом. Служит для подключения устройство, которые могут передавать звук на компьютер: ТВ-тюнер, плеер и т.д.;
- выход (out) – обычно зеленый. Служит для вывода звука, к нему подключаются колонки, наушники и пр.;
- микрофон (розовый или красный). Думаю, здесь комментировать нечего.
Фотография с задней стороны системного блока — показаны аудиоразъемы
Я также хотел бы добавить, что гнезд может быть шесть (четырехканальный аудиорежим)! В этом случае сабвуфер подключается к оранжевому порту.
Поэтому многие пользователи часто спешат подключить свои колонки к неправильным гнездам. Конечно, когда это происходит, звука нет!
Кроме того, мы упомянули фотографию, где слот хорошо выделен (см. ☝ выше), но это относится не ко всем компьютерам (слегка заметная скульптура была бы кстати).
Обратите внимание, что разъемы для динамиков и наушников также имеют отличительные цвета (в данном случае розовый и зеленый).
👉 Для ноутбуков (и в целом для более нового оборудования): обратите внимание, что разъем для наушников встречается чаще. Разница в том, что и динамик (наушники), и микрофон подключены к одному входу.
На гнездо для наушников подается специальный сигнал (наушники с микрофоном, см. изображение ниже). 👇
Ноутбук — микрофон и разъем для наушников
Обратите внимание, что подключение обычной гарнитуры (или динамиков) к разъему для наушников может привести к отсутствию звука*!
Если аналогичный слот доступен, есть два выхода.
- либо использовать спец. наушники (поддерживающие гарнитурный разъем);
- либо приобрести спец. переходник (продается во всех компьютерных магазинах).
Некорректные настройки звука в Windows
Мой собственный опыт показывает, что это одна из самых распространенных причин потери звука в Windows (как и предыдущая). Как бы банально это ни звучало, рекомендуется проверить настройки громкости и инициировать перезагрузку компьютера.
1) Во-первых, обратите внимание на диск. Вы увидите значок звука рядом с часами (например, -). Нажмите на него, чтобы узнать уровень громкости (и если он отключен!).. Проверьте этот пункт.
Кстати, хорошим показателем будет то, что при прибавлении громкости выше ~50% — Вы услышите характерное шипение в колонках или наушниках. (Пример ниже на скриншоте). 👇
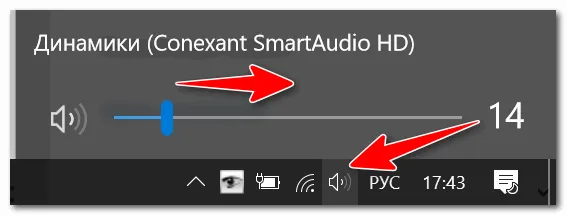
Регулировка громкости в Windows 10
2) Далее проверьте настройки микшера громкости Windows. Это специальная функция, которая позволяет регулировать громкость в различных приложениях. Например, вы можете полностью уменьшить громкость браузера или увеличить громкость аудиоплеера до максимума. В некоторых случаях без него нельзя работать.
Открыть его можно двумя способами.
- первый : нажать Win+r , в окно «Выполнить» вставить команду sndvol и нажать Enter;
- второй : кликнуть по значку громкости в трее правой кнопкой мыши, затем выбрать в открывшемся меню «Микшер громкости» .
Затем переместите все ползунки вверх (цифры 2 и 3 на скриншоте ниже). 👇
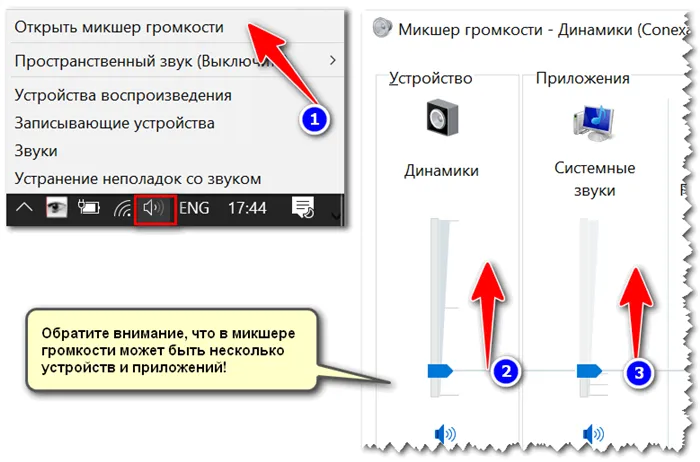
3) Неправильно выбрано аудиоустройство по умолчанию.
Это очень распространенная причина отсутствия звука, которая обычно возникает после переустановки Windows (после ремонта), замены или подключения дополнительных динамиков или наушников. Проблема заключается в том, что Windows отправляет звук на определенное устройство, которое настроено в настройках.
Если настроено не то устройство, звук не будет отправлен и, следовательно, не будет слышен (не уверен, что это означает, но это понятно).
. Чтобы убедиться, что вы выбрали правильный проигрыватель, нажмите Win + R, введите mmsys.cpl в окне «Выполнить» и нажмите Enter.
Далее обратите внимание, что на вкладке Воспроизведение может быть более одного аудиоустройства. Если вы не уверены, какую из них выбрать, пробуйте по очереди (желательно предварительно сыграть мелодию).
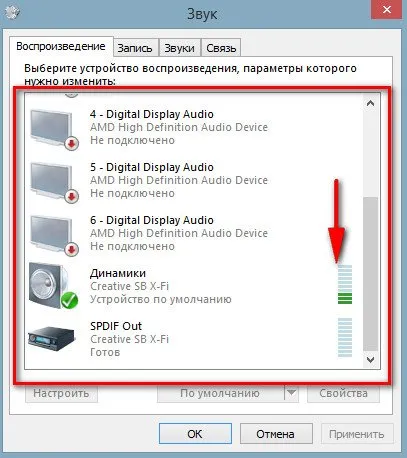
Игрок по умолчанию.
Перегибы проводов и штекеров
Это настоящая боль для многих наушников и колонок (особенно для китайских, которые используют очень тонкие провода, пробивающиеся сквозь «ветерок» 😡.
Поэтому я могу только порекомендовать вам обратить внимание на:.
- аудио-разъемы на звуковой карте. Они от частого подключения/отключения начинают люфтить (т.е. штекер вставляется не плотно). В результате, когда он отходит – звук пропадает. В этом случае, попробуйте покрутить штекер, заново вынуть и вставить его в разъем;
- состояние проводов : многие колонки (как и наушники) снабжаются достаточно тонкими проводами для их подключения к ПК. Со временем они перегибаются и рвутся ( также часто их перегрызают домашние питомцы: кошки, собаки, хомяки и пр. 😎). Если у вас есть соответствующий опыт – можете перепаять провод, либо просто купить новый.
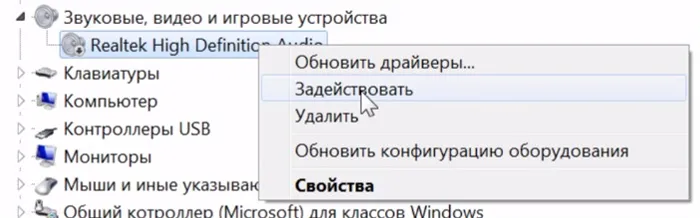
Сломанные вставные наушники

Светодиоды на динамиках перегорают.
Во всех случаях убедитесь, что с динамиком все в порядке. Светодиод загорается при увеличении громкости. Начинается легкий свист (это явление мы заметили почти у всех колонок/динамиков).
Кстати, благодаря двойному управлению колонки можно подключить и к другому компьютеру (ноутбуку, телевизору).
На компьютере (например, Windows 10) наушники звучат неслышно, с искажениями, разной громкостью каналов, пищащими или блокирующими звуками и т. д. Это связано с настройками программного обеспечения.
Исправление 2: проверьте целостность файлов игры.
Некоторые файлы игры могли быть потеряны или повреждены в процессе загрузки. В этом случае необходимо проверить целостность файлов игры, возможно, с помощью встроенных инструментов Steam.
1) Войдите в Steam и нажмите на LIBRARY.
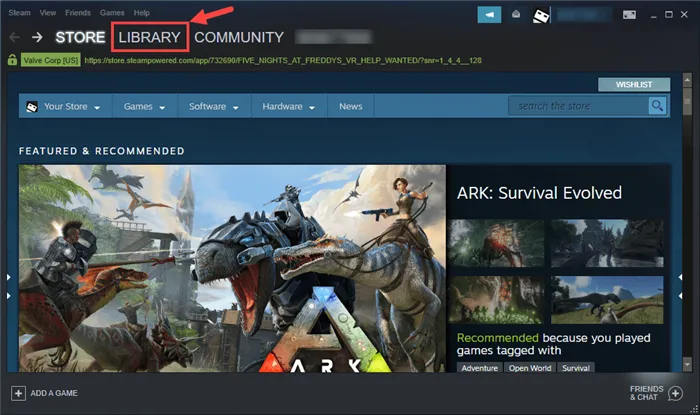
2) Щелкните правой кнопкой мыши на проблемной игре. Затем нажмите кнопку Свойства.
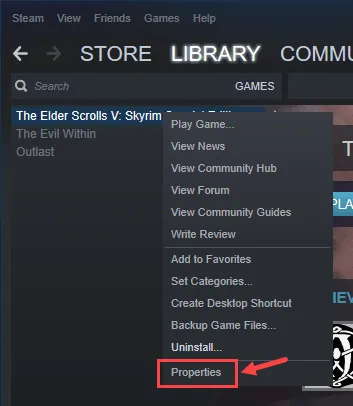
3) Перейдите на вкладку Локальные файлы и выберите Проверка целостности файлов игры.
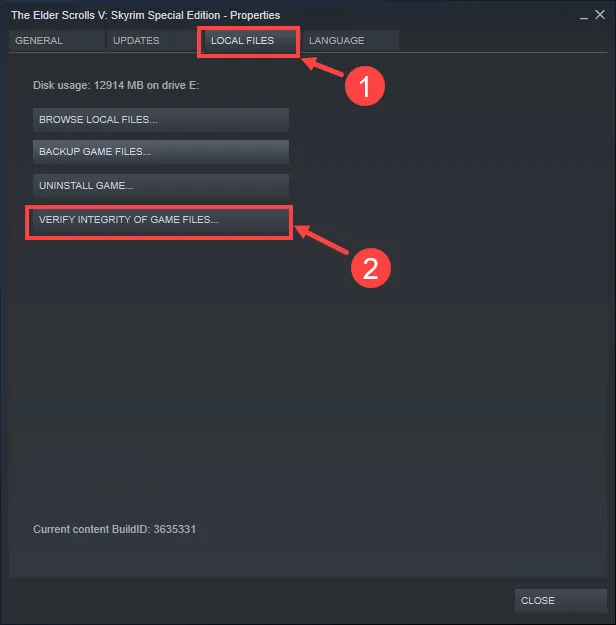
4) Дождитесь завершения процесса.
5) После завершения нажмите кнопку .
Теперь пора запустить игру и посмотреть, сможете ли вы снова услышать звук. Если нет, перейдите к следующему методу.
Исправление 3: удалите конфликтующее программное обеспечение
Как отмечают многие игроки, причиной проблем со звуком в играх Steam является несовместимое программное обеспечение, такое как Sonic Studio 3, Sonic Radar 3, Nahimic 2, Alienware Sound Center и MSI Audio. Если вы используете эти приложения, единственный разумный способ — удалить их.
1) На клавиатуре одновременно нажмите логотип Windows для отображения диалога «Выполнить». Панель управления печатью и нажмите Enter.
2) В области поиска нажмите на категорию. Затем нажмите непосредственно на «Программы» в категории «Программы».
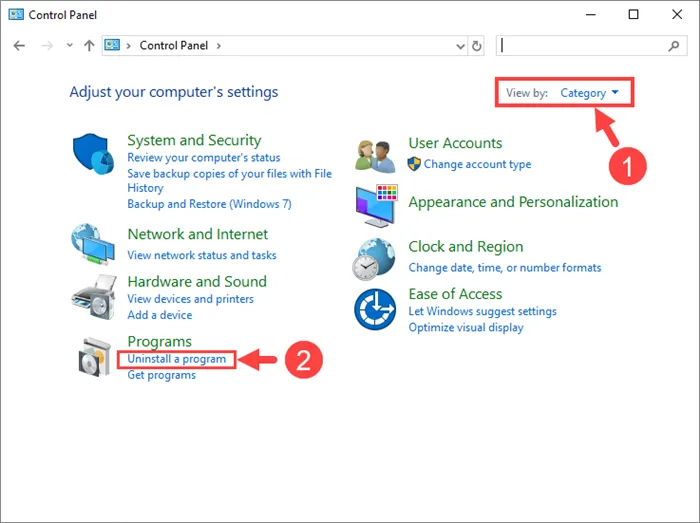
3) Щелкните правой кнопкой мыши на конфликтующем приложении и выберите Удалить установку.
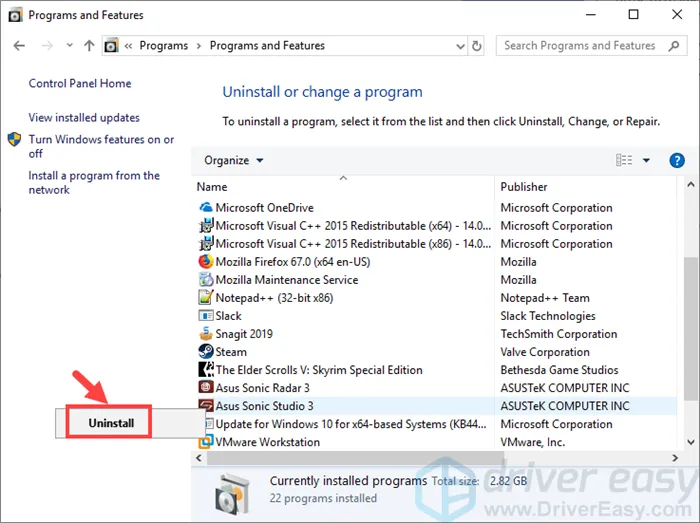
4) Следуйте инструкциям на экране, чтобы удалить приложение.
После этого можно запустить игру и посмотреть, вернулся ли звук в нормальное состояние. Если нет, попробуйте выполнить следующие исправления
Исправление 4: обновите аудиодрайвер
Поврежденные или устаревшие аудиодрайверы могут стать причиной отсутствия звука в игре. В этом случае попробуйте обновить драйвер звуковой карты.
Если у вас нет времени, терпения или компьютерных навыков для обновления аудиодрайверов вручную, Driver Easy может сделать это автоматически.
Driver Easy автоматически распознает вашу систему и находит подходящий драйвер. Вам не нужно точно знать, под управлением какой системы работает ваш компьютер. Вам не придется рисковать, скачивая и устанавливая не тот драйвер, и не нужно беспокоиться об ошибках во время установки. Driver Easy позаботится обо всем.
Вы можете легко использовать БЕСПЛАТНУЮ или ПРО версию Driver Easy для автоматического обновления программы вождения. Однако PRO-версия требует всего двух кликов (и поставляется с полной поддержкой и 30-дневной гарантией возврата денег):.
1) Загрузите и установите простой драйвер.
2) Запустите Driver Easy и нажмите кнопку Scan Now (Сканировать сейчас). Driver Easy просканирует ваш компьютер и выявит проблемы с драйверами.
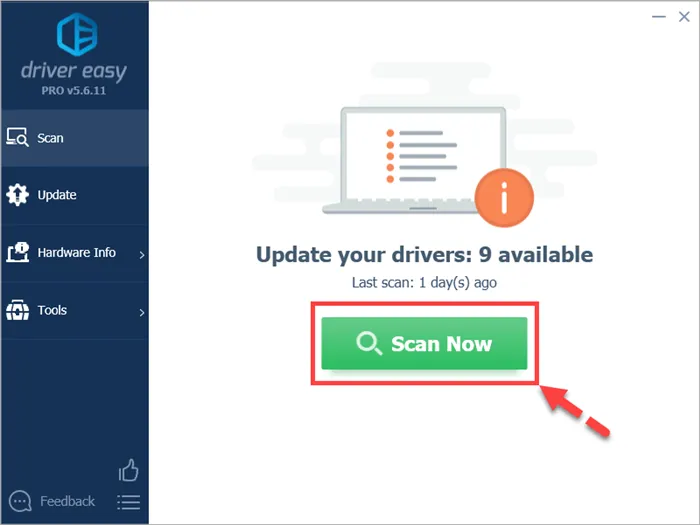
3) Нажмите кнопку Обновить все, чтобы загрузить и автоматически установить правильные версии всех отсутствующих или устаревших драйверов в вашей системе (для этого требуется версия Pro — вам будет предложено обновиться, когда вы нажмете кнопку Обновить). Кроме того, если вы просто хотите обновить звуковой драйвер, просто нажмите кнопку Обновить рядом с ним.
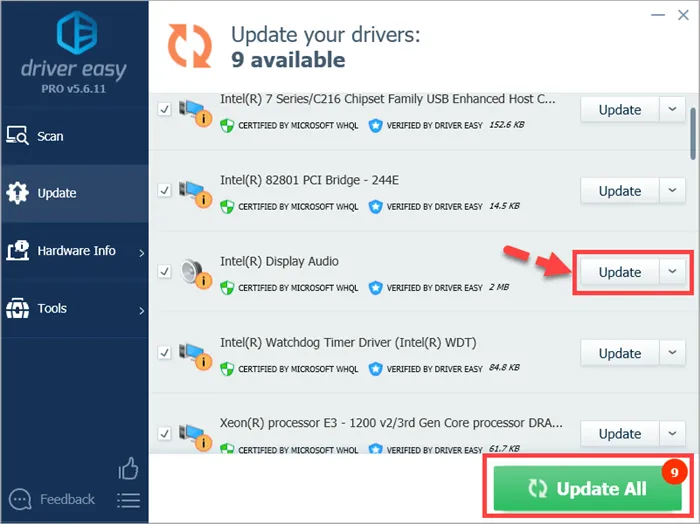
Примечание: При необходимости это можно сделать бесплатно, но частично это делается вручную.
Если у вас возникли проблемы с использованием драйверов, которые можно легко обновить, обратитесь по адресу support@drivereasy.comにメールしてください.
Многие видят наушники, только если они подключены к передней панели (это гораздо удобнее). Проблема в том, что этот выход просто не подключен к материнской плате. Проверить его можно, например, с помощью кнопки ‘check’ на передней панели системного блока. Однако для этого необходимо открыть системный блок.
Отключен регулятор громкости
Также необходимо проверить, не отключен ли случайно звук Chrome в системных настройках.
Если проблема не только с играми, но и с видео и музыкой, например, на YouTube, браузер, скорее всего, будет отключен. Чтобы проверить это, щелкните правой кнопкой мыши значок системного динамика в области уведомлений. Затем выберите Open Volume Mixer.
Появляется список всех программ, которые могут воспроизводить текущий звук на компьютере. Здесь вы увидите громкость звука Chrome, пока браузер работает в фоновом режиме.
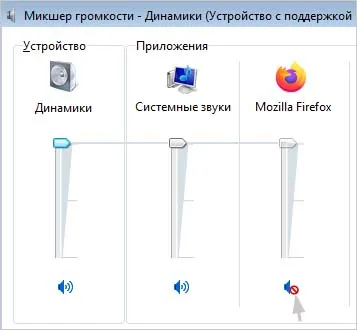
Убедитесь, что ползунок настроен на соответствующий уровень и что значок динамика внизу не убран. Если нет, нажмите на это, чтобы активировать аудиоподдержку.
Снятие ограничений на запуск автоматического контента на страницах
Если предыдущий способ не устранил ошибку, попробуйте изменить параметр в системном реестре, чтобы браузер не отключал автоматические страницы. Этот параметр может блокировать видео и рекламу, которые не запускаются при посещении сайта.
К сожалению, некоторые браузерные игры некорректно блокируют звуковые фрагменты, поэтому отключите эту функцию.
Откройте обработчик реестра с помощью команды RegEdit из Win + R.

В левом окне перейдите к hkey_local_machine \ software \ policies \ google \ chrome \.
Если запись Google отсутствует, щелкните правой кнопкой мыши на ключе политики и выберите new -split. Выполните те же действия для создания хромированной плошки.
Затем щелкните правой кнопкой мыши пустое поле в правой части окна и выберите новую опцию -DWord (32-bit). Дайте ему имя autoplayallowed.
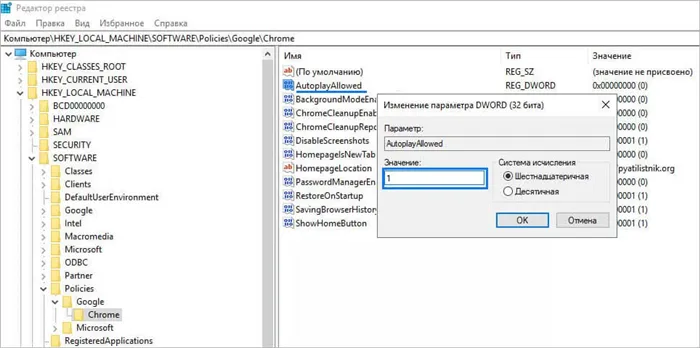
Дважды щелкните и установите значение ‘1’, чтобы включить автоматическое воспроизведение видео. Сохраните изменения и перезагрузите компьютер.























