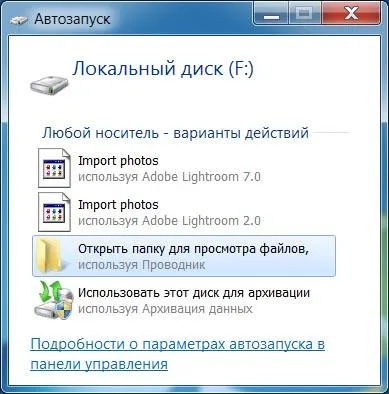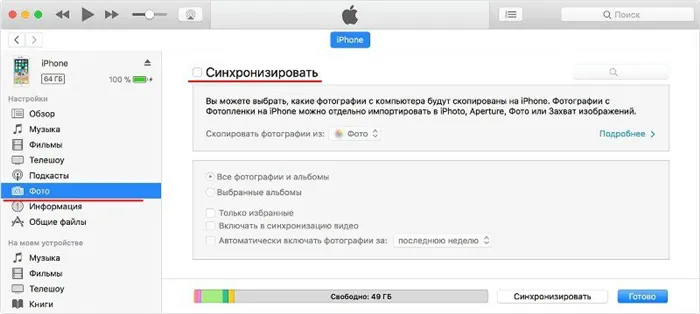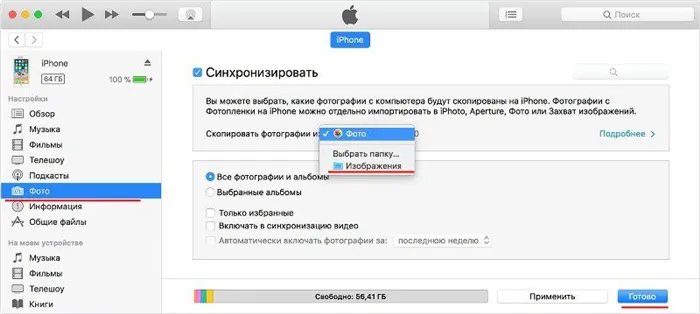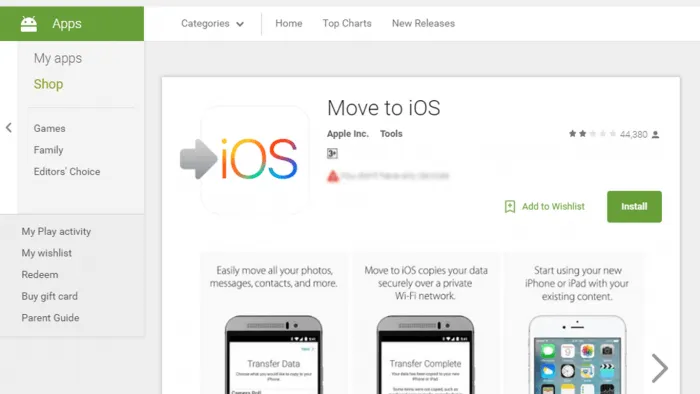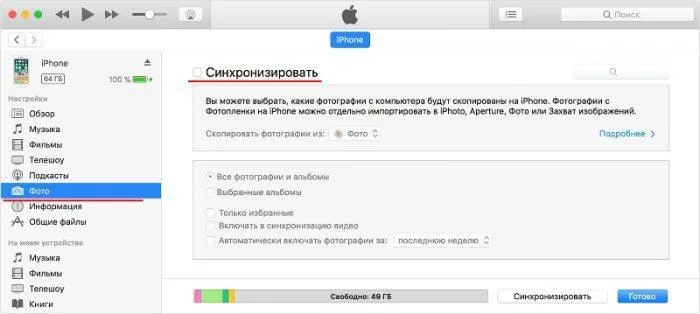Перейдите к опциям передачи данных Android, и на экране iPhone появится 10- или 6-значный код. Введите его в свой смартфон Android и подождите — откроется новое окно «Передача данных».
Как перенести аккаунт с Андроида на Айфон
Существует несколько способов переноса данных с Android на iPhone. Они либо предоставляются разработчиком операционной системы, либо создаются разработчиками-энтузиастами, которые распространяют различные приложения на смартфонах.
Для передачи файлов с одного телефона на другой обычно достаточно включить Bluetooth и подключиться к сети другого телефона. Однако этот метод применим только в том случае, если оба устройства работают под управлением одной и той же операционной системы. Однако если вам нужно перенести данные с Android на iOS, это не значит, что вам нужно исполнять сложный «танец». В следующем разделе вы найдете подробное описание базовой техники с пошаговыми инструкциями.
Через облачное хранилище
Облачное хранилище — это не только сервер, где могут храниться некоторые данные, но и файлообменник, с которого при необходимости можно загрузить видео, изображения или музыку на другое устройство. Поэтому неудивительно, что большинство пользователей, желающих перенести информацию с Android на iPhone, используют именно этот метод.
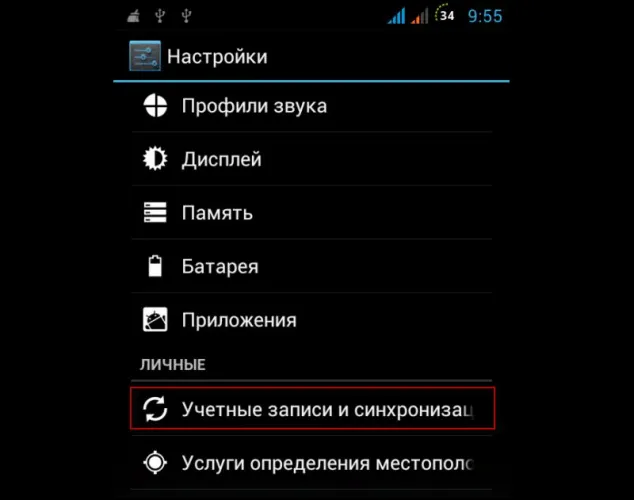
- Выбираем подходящее облачное хранилище (Облако mail.ru, Яндекс диск или Dropbox).
- Осуществляем привязку телефона Android к сервису. Для этого необходимо зайти в пункт «Настройки», после чего выбрать раздел «Синхронизация» и поставить галочку напротив нужного нам устройства.
- Размещаем в облачном хранилище необходимые файлы. Это могут быть картинки, фотографии, видеоролики, музыка, текстовые документы и даже приложения. Однако помните о том, что объем хранилища ограничен 100 гигабайтами.
- Скачиваем облачное хранилище на «Айфон» и авторизуемся под той же учетной записью. Если вы все сделали правильно, то приложение само предложит вам загрузить файлы, которые имеются в облаке. Или же можно просто перейти в категорию «загрузки».
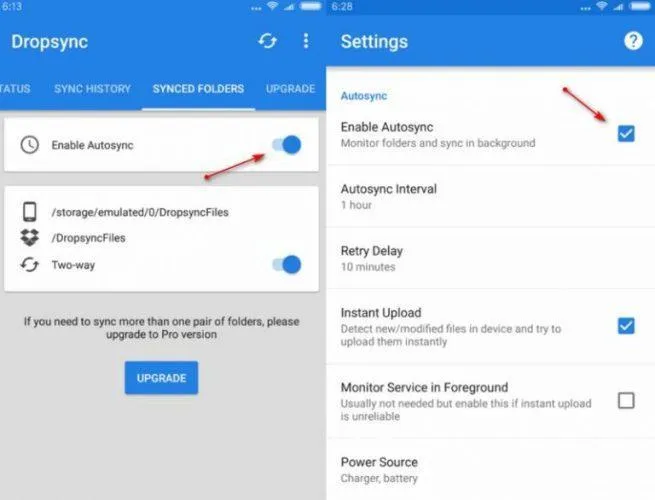
Поэтому хранение данных в облаке является наиболее доступным и простым способом передачи данных между устройствами с разными операционными системами. Во время этого процесса не должно быть никаких осложнений.
Единственное предупреждение — не пытайтесь передавать файлы, формат которых не поддерживается новым телефоном (особенно приложения).
Через Андроид-приложения для передачи данных
В настоящее время существует около 10 приложений, которые могут передавать данные между устройствами с разными операционными системами. Вот небольшая подборка интересных новостей:.
Все эти приложения имеют схожие принципы работы.
- Запускаем приложение после установки на обоих устройствах.
- Выбираем на Android файлы, которые требуется передать.
- Отмечаем в качестве устройства приема iPhone.
- Нажимаем кнопку «Принять» на устройстве с iOS.
Этот метод отличается от Bluetooth только тем, что передача происходит через Интернет. Хотя между вышеперечисленными приложениями нет существенных различий, почти все разработчики утверждают, что их программное обеспечение быстрее и проще в использовании, чем у конкурентов.
Ручное перемещение данных
Ручная передача файлов — это метод, о котором многие забывают из-за его «сложности». На самом деле, в этом нет ничего выдающегося — у вас есть два смартфона с двумя SD-картами и персональный компьютер, выступающий в роли «посредника». Вот инструкции:.
- Вставляем в телефон с ОС «Андроид» флэшку с данными.
- Подключаем устройство к компьютеру.
- В появившемся окне выбираем пункт «Открыть папку для просмотра файлов».
- Появится раздел, в котором находятся все файлы, находящиеся на SD-карте.
- Копируем нужные материалы на компьютер в отдельную паку.
- Вставляем флешку в iPhone и подключаем девайс к ПК.
- Открываем папку для просмотра и переноса файлов.
- Копируем данные, перенесенные со смартфона, на новое устройство.
- Отключаем iPhone и радуемся.
Этот метод хорош тем, что не требует установки дополнительного программного обеспечения. Единственным недостатком является то, что вам нужны SD-карты на обоих телефонах, так как данные можно переносить только с них. Если вы хотите загрузить видео или музыку, хранящиеся на внутреннем диске, сначала нужно зайти в раздел «Память» в настройках телефона и перенести все на флэш-накопитель.
Полезные советы
Несколько полезных советов для тех, кто решил перенести данные между телефонами с разными операционными системами:.
- не пугайтесь сложности метода и не ищите обходные пути, если тот или иной способ прямо-таки напрашивается для того, чтобы вы его применили;
- если процесс передачи данных прерывается по неведомой причине – перезагрузите оба устройства (скорее всего, причина в захламленной оперативной памяти);
- обязательно отключите все приложения перед тем, как начать передачу данных, дабы они не расходовали ресурсы телефонов.
Поэтому перенос данных между Android и iPhone не представляет сложности. Освоив этот метод, вы сможете без труда обмениваться файлами с друзьями и родственниками родителей, несмотря на наличие мобильных телефонов с разными операционными системами.
Передача игр, таких как Minecraft (включая сохранение и игровой прогресс), возможна путем привязки созданной игровой учетной записи к устройству.
Способ 1: Через мобильную программу Move to iOS (Перейти к iOS)
Таким образом, можно передавать файлы телефона, сообщения, фотографии, видео, закладки из интернет-браузеров, учетные записи и данные календаря. Кроме того, некоторые бесплатные приложения доступны в магазине приложений.
- Скачайте бесплатно программу Move to iOS (Перейти к iOS) на Android устройство.
- Запустите приложение, следуйте указаниям программы. Нажмите на кнопку «Далее», а после выберите «Поиск кода» в верхнем углу справа. В это время на новом iPhone, необходимо выполнить первоначальную активацию. Если активация выполнена ранее, придется выполнить сброс данных или переносить данные другим способом.
- Подключите iPhone к сети Wi-Fi.
- На экране активации дойдите до раздела «Программы и данные», где выберите пункт «Перенести данные с Android».
- В новом окне нажмите продолжить, пока не появится цифровой код.
- Введите код на телефоне, откуда будут переноситься данные. Ожидайте до появления уведомления «Перенос данных».
- Отметьте на Android устройстве данные, что требуется перенести.
- После появления информации о переносе данных, следует отложить устройство в сторону. На длительность передачи данных влияет объем передаваемой информации. При необходимости подключите устройство к сетевому зарядному устройству.
- По окончанию, подтвердите перенос данных. Проверьте, все ли данные были перенесены на новое устройство.
Способ 2: Через настольную программу iTunes
С помощью iTunes можно передавать фотографии, видео и музыку.
- Подключите Android устройство к ПК, найдите и скопируйте на компьютер необходимые данные: фотографии, видео, музыку.
- Отключите Android устройство и подключите iPhone.
- Откройте программу iTunes, щелкните на значок телефона.
- В боковой панели выберите категорию данных, что требуется синхронизировать.
- Отметьте флажок напротив пункта «Синхронизировать». Далее выберите папку, где хранятся необходимые данные, параметры синхронизации, а затем применить.
Способ 3: Через облачное хранилище — Dropbox, Google Диск, Яндекс Диск и т.д.
Вы можете передавать вышеуказанные файлы и документы, такие как PDF-файлы и файлы.
- На Android устройстве откройте клиент облачного хранилища, где добавьте файлы, что требуется синхронизировать. Для этого нажмите на кнопку «добавить».
- Укажите папку, где хранятся файлы. А после, дождитесь окончания синхронизации.
- Скачайте на iPhone клиент облачного хранения. Зайдите в приложение для получения доступа к файлам.
Как уже упоминалось выше, эти вспомогательные программы предназначены для удаления данных с полностью или частично разряженного телефона. Однако приложения также могут передавать файлы между устройствами с разными операционными системами. Этот метод не сильно отличается от метода, описанного в предыдущей утилите.
Переносим файлы с Android на iPhone: три рабочих способа
Для передачи файлов с Android на iPhone можно использовать обычные приложения. Например, вы можете перейти с Apple на iOS. Однако прежде чем это сделать, убедитесь, что в iPhone достаточно памяти для размещения всей информации.
Не активируйте iPhone перед синхронизацией или транспортировкой. Если она уже была активирована и решена, необходимо восстановить заводские настройки (обратите внимание, что при этом вся информация с телефона будет удалена): ‘Настройки’, ‘В основном’, ‘Восстановить’, ‘Удалить содержимое и настройки’.
Пошаговые инструкции по передаче файлов с помощью приложения для iOS:.
- Скачайте приложение в PlayStore на Android. На iPhone ничего устанавливать не нужно.
- Поставьте оба телефона на зарядку.
- Подсоедините устройства к общему WiFi.
- Берите iPhone в руки и нажмите «Программы и данные».
- Выберите «Перенести данные с Android».
- Запустите «Move to iOS» на устройстве Android, кликните «Продолжить» и примите условия приложения.
- В появившемся окне «Поиск кода» нажмите «Далее».
- Введите код на смартфоне Android (он будет 6-10-значный).
- Откройте в появившемся меню «Перенос данных».
- Выберете данные в вашем телефоне Android, которые планируете перенести в iPhone.
- Нажмите «Далее» и ждите.
- Когда процесс закончится, нажмите «Готово».
- Нажмите «Продолжить» на устройстве iOS и следуйте инструкциям на экране до окончания настройки.
- Проверьте, все ли данные были перенесены на новый телефон.
При этом будут переданы контакты и сообщения, фото и видео, учетные записи и календари. Однако документы PDF, музыка и электронные книги не могут.
Как перенести музыку и PDF
Музыку можно передавать только через компьютер. Если у вас есть подписка на музыкальный сервис, который работает как на Android, так и на iOS, вам не нужно ничего носить с собой. Загрузите приложение на свой iPhone и войдите в свой аккаунт. Этот же совет относится и к приложениям для чтения. Однако если у вас нет подписки и вы просто загрузили аудиокниги и файлы на свой телефон, вы можете носить их все с собой на персональном компьютере или ноутбуке под управлением Windows. Сделайте следующее:.
- Подключите Android к компьютеру и откройте через него папку «Музыка».
- Выберите необходимые треки и переместите их в любую папку.
- Подсоедините к компьютеру iPhone, предварительно отключив Android.
- Откройте iTunes и перейдите в раздел «Песни», затем откройте папку с музыкой и перенесите все треки с компьютера в этот раздел. Если формат не подойдет – iTunes сообщит об этом.
- Нажмите «Синхронизировать».
То же самое можно сделать с помощью компьютера или ноутбука, оснащенного Macau.
- Скачайте приложение Android File Transfer и найдите в нем раздел «Музыка».
- Перенесите все песни в раздел «Музыка» Mac на macOS Catalina 10.15 или в iTunes на macOS Mojave 10.14.
- Перейдите в раздел «Песни», откройте папку с музыкой, перенесите все треки в этот раздел.
- Нажмите «Синхронизировать».
Механизм передачи книг и файлов PDF такой же, как и при передаче музыки. Повторите все шаги, но перенесите книги и файлы в формате PDF. На компьютере с ОС Windows откройте iTunes, а затем синхронизируйте книги ePub и файлы PDF. Это будет ваш iPhone. На macOS вместо iTunes вам понадобится приложение Android File Transfer and Books.
Перенос вручную
Вручную перенесите все необходимые файлы и данные, если они больше не нужны или если вы не можете сбросить настройки iPhone. Чтобы перенести почтовый ящик, контакты и календарь, добавьте учетную запись через Настройки → Пароли и учетные записи.
Фото и видео с ручным управлением:.
- Подключите Android к компьютеру и скопируйте на него все нужные вам файлы. Для macOS используйте программу Android File Transfer, откройте ее и перейдите в папку DCIM → Camera (Камера).
- Подключите iPhone и перенесете с помощью iTunes или Finder (macOS) все фото и видео.
Облачные хранилища: просто ввести пароль
Процесс переноса будет намного проще, если, например, вы используете Google Диск для хранения всех своих облачных фотографий и основных файлов. Зарядите оба телефона и установите Google Drive на iPhone. Далее просто войдите в свою учетную запись:.
- Нажмите «Настройки», затем «Резервное копирование».
- Выберите нужные файлы и кликните «Начать резервное копирование» .
- После окончания процедуры зайдите в учетную запись через iPhone и выполните восстановление данных и файлов из резервной копии.
Google и Яндекс, социальные сети, рассылки, видеоплатформы и блоггеры.
Облачное хранилище — это не только сервер, где могут храниться некоторые данные, но и файлообменник, с которого при необходимости можно загрузить видео, изображения или музыку на другое устройство. Поэтому неудивительно, что большинство пользователей, желающих перенести информацию с Android на iPhone, используют именно этот метод.
Процесс автоматического переноса данных
Далее перейдем к самому процессу перевода.
- Нужно отметить все файлы, которые необходимо переместить.
- Теперь тапаем на кнопку «Далее».
- После этого на экране будут появляться сообщения с просьбой завершить процесс, но не стоит на них обращать внимание.
Вам нужно будет дождаться завершения передачи данных на iPhone.
Этот простой метод позволяет передавать контакты, фотографии, видео, электронную почту и записи в дневнике. Процесс передачи данных можно применить к старым телефонам, если на них установлены программы, которые могут работать на обоих телефонах одновременно.
Настройка в самом конце процесса
- В момент завершения процесса на iPhone переносим свое внимание на телефон Android и нажимаем на кнопку «Готово».
- Теперь останется тапнуть по ссылке «Продолжить» на телефоне iOS.
- Разработчики iOS позаботились о своих пользователях. Поэтому останется выполнить советы подсказчика и дойти до конца настройки.
- Последним действием будет проверка, а вся ли необходимая информация перенесена с одного устройства на другое.
Следует отметить, что нельзя передавать файлы в формате PDF, электронные книги или музыку. Разработчик не предлагает эту функцию. Если вам все еще нужно экспортировать, сделайте это вручную.
О чем нужно помнить, чтобы достигнуть положительного результата
Чтобы избежать сбоев в процессе передачи, необходимо помнить о следующих моментах
- В процессе копирования не принимайте входящие телефонные звонки.
- Программа «Move to iOS» должна быть открыта все время, пока не закончится копирование.
- Необходимо отключить программы, которые могут препятствовать переносу данных. К ним может относиться Sprint Connections Optimizer.
- Некоторые программы могут не импортироваться на телефон iPhone, при этом необходимо установить их из магазина приложений App Store.
- Если во время копирования не хватит памяти, то придется все начинать с самого начала, а в этом случае придется форматировать всю информацию на устройстве iOS, затем запустить копирование заново.