Выбранное обновление не будет установлено. Для установки снова запустите утилиту, выберите Показать скрытые обновления и удалите обновление из списка скрытых обновлений.
Как отключить обновления в Windows 10 — 5 способов
Как отключить Windows Update — это вопрос от пользователей, которым необходимо предотвратить установку на компьютер системных обновлений. По умолчанию операционная система автоматически ищет, загружает и устанавливает обновления Windows.
Компания выпускает пакеты обновлений для операционной системы Windows примерно раз в месяц. Microsoft также может выпускать внеплановые обновления для устранения проблем операционной системы или для устранения уязвимостей безопасности, выявленных в Windows.
Большинство обновлений касаются безопасности системы. Когда обновление применяется, оно либо применяет системное исправление, либо добавляет некоторые новые функции.
Помимо регулярных обновлений, Windows 10 также имеет так называемые крупные обновления. Их выполнение, по сути, устанавливает новую версию Windows 10 на ваш компьютер. Эти основные обновления выпускаются с периодичностью один или два раза в год.
Некоторые пользователи отключают обновления системы по разным причинам. Основные причины отказа от применения Windows Update:.
- иногда случается, что после установки обновлений, нарушается штатная работа Windows и установленных программ;
- если у пользователя лимитированное соединение в сети интернет, загрузка обновлений влияет на размер потребляемого трафика;
- нехватка свободного места на диске компьютера;
- после применения обновления, пользователь опасается потерять активацию операционной системы;
Как отключить автоматическое обновление? Использование системных инструментов или стороннего программного обеспечения может решить проблему. В этой статье описаны пять способов отключения обновлений в Windows 10 с помощью инструментов операционной системы.
В Windows 10 больше нет возможности просто отключить Windows Update, как в Windows 7 или Windows 8. Максимум, что можно сделать с помощью этого метода, — приостановить обновления на срок до 35 дней.
Компания Microsoft неоднократно меняла варианты восстановления обновлений Windows 10. В результате некоторые шаги в этой статье были отменены. Эта статья была обновлена новыми рабочими инструкциями по отключению обновлений системы.
Как отключить автоматическое обновление Windows 10 (1 способ)
Windows 10 Tools автоматически обнаруживает, загружает и устанавливает обновления на компьютер.
В Win 10 обновления можно отключить, отключив службу WindowsUpdateCentre. Этот метод работает со всеми версиями Windows 10 и обеспечивает полное отключение Windows Update.
Зайдите в Manage из Панели управления или воспользуйтесь более простым способом и введите ‘Manage’ (без кавычек) в поле Окно поиска, чтобы открыть окно Manage.
В окне Администрирование дважды щелкните ярлык Службы.
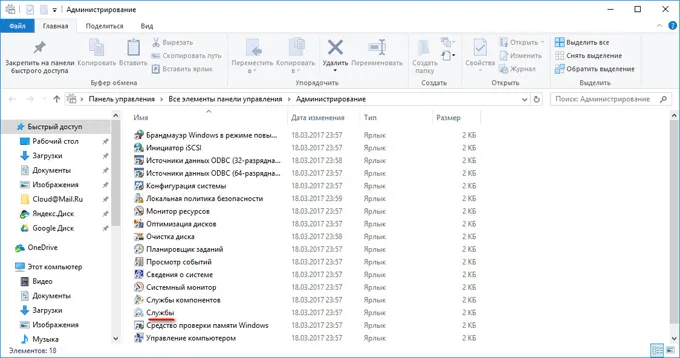
В разделе Службы (локальные) открытого окна Службы найдите службу WindowsUpdateCenter.
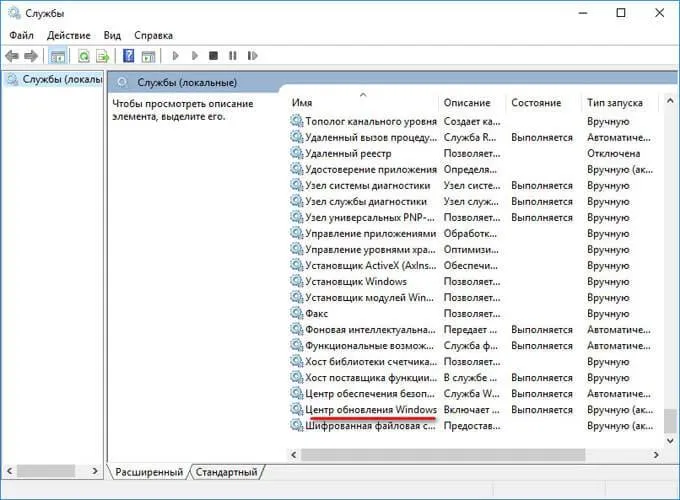
Затем щелкните правой кнопкой мыши службу Центра обновления Windows и в появившемся контекстном меню выберите пункт Свойства.
На вкладке Общие в окне Свойства: Информационный центр Windows (локальный компьютер) измените параметр Тип загрузки на Выкл.
В параметре Состояние нажмите Остановить, чтобы остановить службу обновления Windows 10.
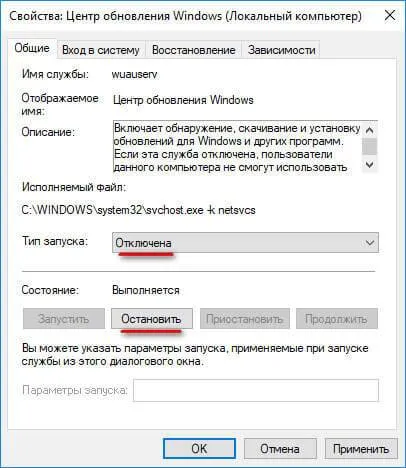
После этого обновления Windows 10 перестанут поступать на ваш компьютер.
Чтобы включить автоматическое обновление, выберите тип запуска Автоматический (отложенный запуск), Автоматический или Ручной в окне Свойства: Информационный центр Windows (локальный компьютер).
Как отключить обновления Windows 10 с помощью Редактора локальной групповой политики (2 способ)
Теперь давайте рассмотрим, как отключить обновления Windows 10 в редакторе локальной групповой политики.
Обратите внимание, что этот метод не подходит для Windows 10Home и Windows 10SingleLanguage. Эта функция доступна в более высоких версиях операционной системы — Windows 10 Pro (Windows 10 Professional) и Windows 10 Enterprise (Windows 10 Enterprise).
Во-первых, вам нужно войти в локальный редактор групповой политики. В поле окна поиска введите ‘gpedit.msc’ (без кавычек) и запустите редактор.
Другой способ войти в редактор локальной групповой политики — нажать Win + R, ввести ‘gpedit.msc’ (без кавычек) в поле Open и нажать OK.
В окне редактора локальной групповой политики перейдите в раздел Конфигурация компьютера => Административные шаблоны => Компоненты Windows => Windows UpdateCentre.
В разделе Windows UpdateCentre найдите элемент Configure Automatic Updates, щелкните его правой кнопкой мыши и выберите Change в контекстном меню.
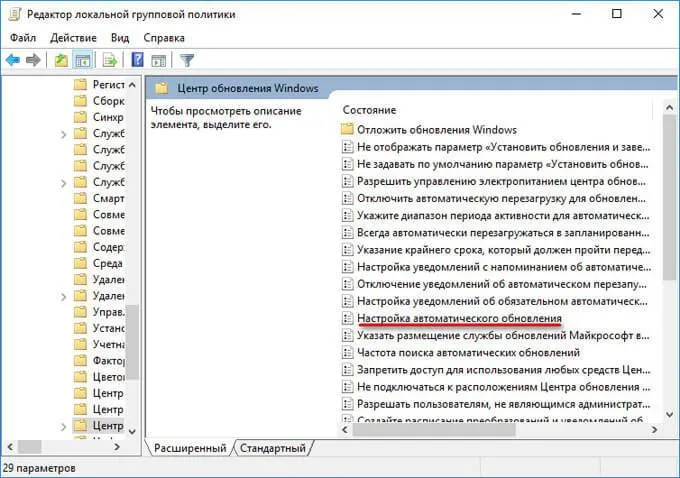
В окне Автоматическое обновление активируйте параметр Выкл. и нажмите OK.
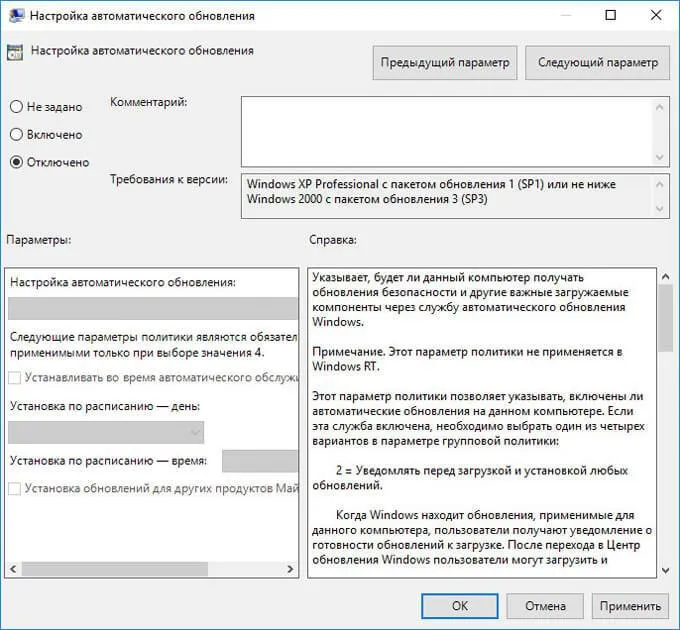
После этого операционная система не будет искать, загружать или устанавливать автоматические обновления для Windows 10.
Мы надеемся, что вы нашли метод, который подходит для вашего случая. Если нет, спрашивайте в комментариях. В любом случае, следует отметить, что отключение обновлений системы не является лучшей практикой, особенно для лицензионных операционных систем Windows 10, и должно выполняться только в случае явной необходимости.
Полное отключение обновлений Windows 10 без отключения Центра обновлений (рекомендуемый способ, работа проверена осенью-зимой 2020)
В ноябре 2020 года мы протестировали этот метод на последней версии Windows 10 и обнаружили, что он полностью работоспособен. Идея заключается в том, чтобы настроить обновления таким образом, чтобы система использовала локальный сервер обновлений. Однако, поскольку этот сервер на самом деле не существует, никаких обновлений не поступает.
В то же время Windows Update продолжает работать (не нагружая систему) и не блокирует сервер Microsoft. Это может способствовать нормальной и правильной работе остальных компонентов системы и установке некоторых компонентов разработки Microsoft. , обновления приложений и другие задачи из Магазина Windows.
Чтобы отключить обновления Windows 10 с помощью этого метода, создайте reg-файл со следующим содержимым: a. Создайте новый reg-файл со следующим содержимым: файл reg.xml.
Затем вы «запускаете» созданный файл и соглашаетесь на добавление настроек в реестр. Сразу после этого, не перезагружая компьютер, загрузка и обновление обновлений прекратятся.
Видео с демонстрацией метода
Чтобы отменить сделанные изменения, выполните следующие действия.
- Из раздела реестраудалите параметры DoNotConnectToWindowsUpdateInternetLocations , UpdateServiceUrlAlternate , WUServer , WUStatusServer
- Из раздела реестраудалите параметр UseWUServer
Тот же метод отключения обновлений применим к бесплатной утилите WinaeroTweaker.
Как вы могли заметить, Центр обновления обычно активируется заново, а параметры реестра и планировщика также устанавливаются в нужное состояние, чтобы обновления могли продолжать загружаться. Однако существует несколько способов решения этой проблемы. Это редкий случай, когда рекомендуется использовать инструмент стороннего производителя. Для начала рекомендуется попробовать другое руководство, опубликованное программой — Как отключить обновления Windows 10 с помощью WindowsUpdateBlocker.
UpdateDisabler — очень эффективный метод полностью отключить обновления
UpdateDisabler — это простая утилита, которая позволяет очень легко и полностью отключить обновления Windows 10, и, вероятно, является одним из самых эффективных решений на данный момент.
При установке UpdatedIsabler создает и запускает службу, которая не позволяет Windows 10 инициировать обновления. Это означает, что изменение параметров реестра или отключение Центра обновления «Windows 10» не приведет к желаемому результату. Система сама, но при необходимости постоянно контролирует обновление и состояние Центра обновления и его немедленную деактивацию на постоянной основе.
Процедура деактивации обновлений с помощью updatedIsabler:.
- Скачайте архив с сайта https://winaero.com/download.php?view.1932 и распакуйте на компьютер. Не рекомендую в качестве места хранения рабочий стол или папки документов, далее нам потребуется вводить путь к файлу программы.
- Запустите командную строку от имени администратора (для этого можно начать набирать «Командная строка» в поиске на панели задач, затем нажать правой кнопкой мыши по найденному результату и выбрать пункт «Запуск от имени администратора») и введите команду, состоящую из пути к файлу UpdaterDisabler.exe и параметра -install, как на примере ниже:
- Служба отключения обновлений Windows 10 будет установлена и запущена, обновления скачиваться не будут (в том числе и вручную через параметры), также не будет выполняться и их поиск. Не удаляйте файл программы, оставьте его в том же расположении, откуда производилась установка.
- При необходимости снова включить обновления, используйте тот же метод, но в качестве параметра укажите -remove.
На данный момент утилита работает нормально, и операционная система не активирует повторно автоматические обновления.
Изменение параметров запуска службы Центр обновления Windows
Этот метод подходит для Windows 10 Professional и Enterprise, а также национальных редакций (если у вас Pro, рекомендуется использовать вариант с процессором локальной политики, описанный ниже). Он заключается в отключении службы Центра обновления. Однако, начиная с версии 1709, этот метод не работает так, как описано (служба активируется сама по себе через некоторое время).
Перед использованием этого метода рекомендуется создать точку сброса системы, так как в некоторых комментариях отмечается, что пользователь не может восстановить изменения (не смог воспроизвести проблему самостоятельно).
После отключения службы операционная система автоматически загружает обновление и не может его установить, пока не будет включена снова. Центр обновления Windows 10 недавно начал активироваться, но вы можете обойти его и навсегда отключить. Чтобы отключить его, выполните следующие действия
- Нажмите клавиши Win+R (Win — клавиша с эмблемой ОС), введите services.msc в окно «Выполнить» и нажмите Enter. Откроется окно «Службы».
- Найдите в списке службу «Центр обновления Windows» (Windows Update), дважды кликните по ней.
- Нажмите «Остановить». Также установите в поле «Тип запуска» значение «Отключена», примените настройки.
- Если так и оставить, то через некоторое время Центр обновления снова включится. Чтобы этого не произошло, в этом же окне, после применения параметров, перейдите на вкладку «Вход в систему», выберите пункт «С учетной записью» и нажмите «Обзор».
- В следующем окне нажмите «Дополнительно», затем — «Поиск» и в списке выберите пользователя без прав администратора, например, встроенного пользователя Гость.
- В окне уберите пароль и подтверждение пароля для пользователя (у него нет пароля) и примените настройки.
Как отключить автоматические обновления Windows 10 в редакторе локальной групповой политики
Отключение обновлений через процессор локальной командной политики работает только в Windows 10 Pro и Enterprise, но является самым надежным способом выполнения этой задачи. Шаг действий:.
- Запустите редактор локальной групповой политики (нажать Win+R, ввести gpedit.msc )
- Перейдите к разделу «Конфигурация компьютера» — «Административные шаблоны» — «Компоненты Windows» — «Центр обновления Windows». Найдите пункт «Настройка автоматического обновления» и дважды кликните по нему.
- В окне настройки установите «Отключено» для того, чтобы Windows 10 никогда не проверяла и не устанавливала обновления.
Закройте процессор, затем перейдите в Системные настройки и проверьте наличие обновлений (это необходимо для того, чтобы изменения вступили в силу). Сообщается, что это может сработать не сразу. Ручная проверка найдет обновления, но не будет искать их и автоматически устанавливать в будущем).
То же действие можно выполнить с помощью процессора реестра (который не работает дома). Итак, в hkey_local_machine \ software \ policies \ microsoft \ windows windows windowsupdate \ au создайте dword-параметр с именем noautoupdate и значением 1 (1).
Однако существуют сценарии, в которых обновления можно применять вручную или планировать установку на определенный период времени. Например, вам нужно убедиться, что конкретное накопительное обновление работает правильно, прежде чем устанавливать его на рабочую станцию.
Как узнать, загружает ли Windows что-то в фоновом режиме
Использование управления задачами
- Откройте «Диспетчер задач» нажатием клавиш «Ctrl+Shift+Esc».
- На вкладке «Процессы» выберите столбец «Сеть». Там будет видно все процессы, задействующие подключение к Интернету.
- Найдите программу, которая использует наибольшую пропускную способность.
- Чтобы остановить загрузку, выберите процесс и нажмите «Снять задачу».
Однако прекращение процесса из управления задачами является временным решением.
Использование дисплея ресурсов
- Нажмите комбинацию клавиш «Win+R», чтобы открыть поле «Выполнить».
- Введите «resmon» и нажмите «ОК», чтобы открыть монитор ресурсов.
- В окне «Монитора ресурсов» перейдите на вкладку «Сеть».
- Разверните вкладку «Сетевая активность».
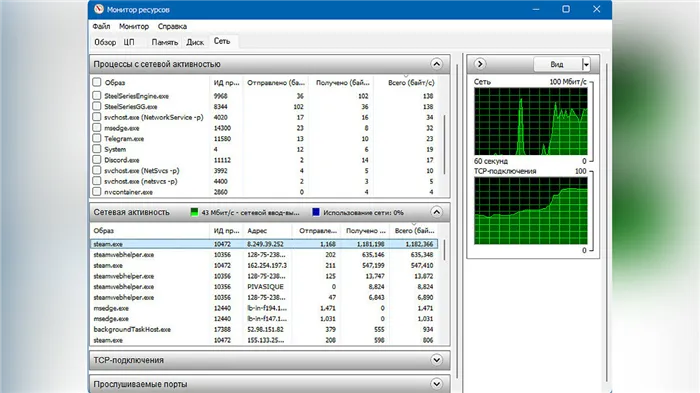
Как видно из скриншотов, самым требовательным к ресурсам процессом является пар. Аналогичным образом, вы можете обнаружить процессы, используя в максимально возможной степени подключение к Интернету.
Как узнать, загружает ли Windows обновления?
- Откройте «Диспетчер задач» и выберите вкладку «Процессы».
- Нажмите на столбец «Сеть» и отсортируйте процессы по использованию сети.
- Если Центр обновления Windows активен, вы увидите процесс «Узел Службы: Оптимизация доставки».
- Процесс оптимизации доставки связан с Центром обновления и запускается только в случае, если Windows загружает или устанавливает обновления.
- Вы можете остановить процесс, выбрав «Оптимизацию доставки» и нажав кнопку «Снять задачу».
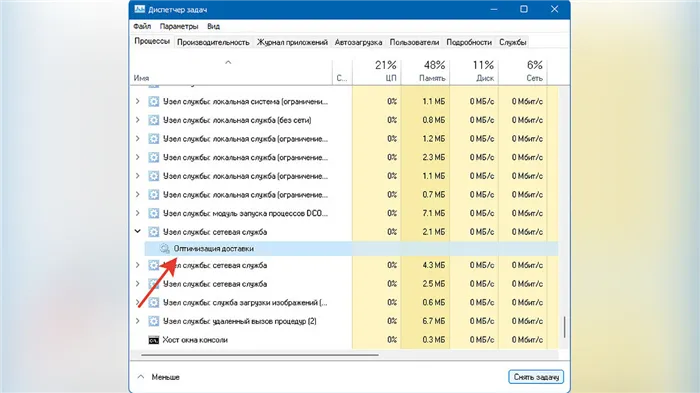
Вскоре, весной 2020 года, следующее большое обновление, Windows 10 Edition 2004, начнет поступать на компьютеры пользователей. Если вы не хотите устанавливать его, вы можете
Заключение
Мы приводим инструкции по отключению автоматического обновления Windows 10, но важно подчеркнуть, что мы не рекомендуем пропускать обновления. Причина в том, что обновления имеют решающее значение для правильного функционирования Windows 10 и безопасности ваших данных.
Однако существуют сценарии, в которых обновления можно применять вручную или планировать установку на определенный период времени. Например, вам нужно убедиться, что конкретное накопительное обновление работает правильно, прежде чем устанавливать его на рабочую станцию.
Приведенные выше рекомендации позволяют блокировать только ежемесячные кумулятивные обновления. Обычно это устраняет уязвимости в системе безопасности и повышает производительность Windows 10.
Если автоматическая установка функциональных обновлений отменена на определенный период времени после обновления Windows 10 в мае 2019 года, система больше не будет автоматически устанавливать функциональные обновления дважды в год, и администратор Windows 10 сможет выбрать желаемую целевую версию Pro и корпоративных версий Windows 10; операционная система будет оставаться на выбранных обновлениях функций до «окончания срока службы».
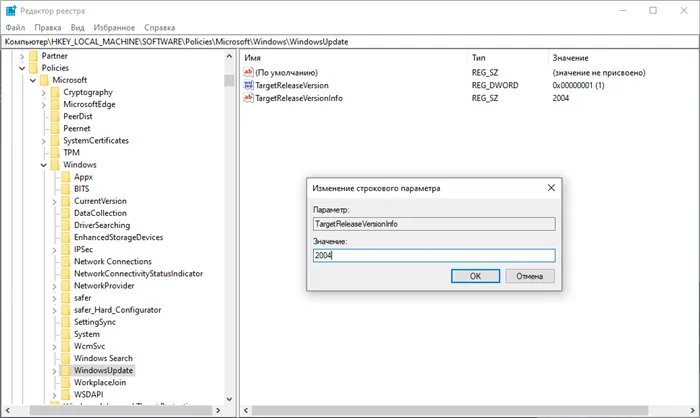
Для отключения обновлений Windows 10 можно также использовать сторонние утилиты StopUpdates10, Windows Update Blocker или Kill-Update.
UpdateDisabler — это простая утилита, которая позволяет очень легко и полностью отключить обновления Windows 10, и, вероятно, является одним из самых эффективных решений на данный момент.
Содержание
Первый метод предполагает изменение прав доступа пользователей, чтобы операционная система не могла выполнять обновления вообще.
Для этого необходимо выполнить несколько простых шагов.
-
нажмите Win+R на клавиатуре, в открывшемся окне введите команду services.msc и нажмите Enter;
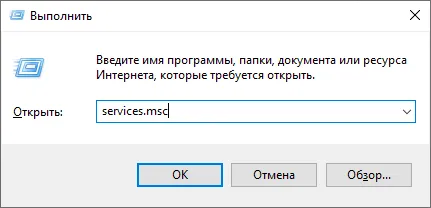
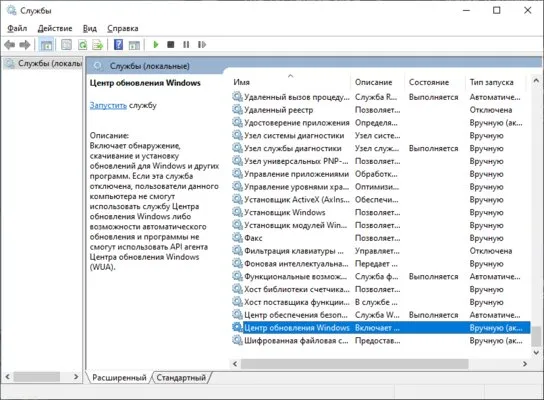
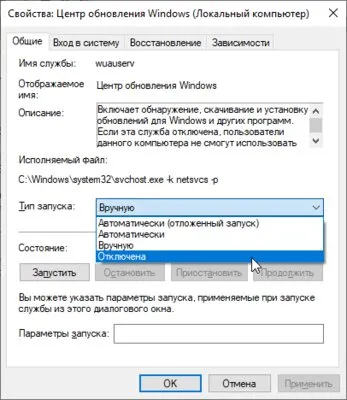
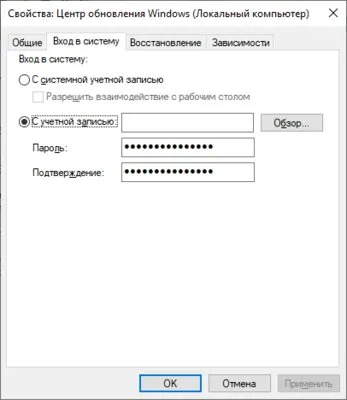
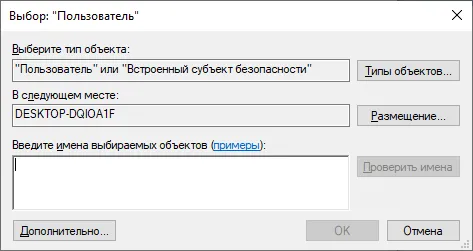
После внесения изменений служба Windows Information Centre полностью отключается, а ее разрешения устанавливаются как «гостевые». Это означает, что он не имеет административных прав. Служба не может вносить какие-либо изменения в систему. Кроме того, обновления могут быть установлены только от имени администратора, поэтому Windows 10 больше не будет обновляться без разрешения пользователя.
Отключение обновлений через редактор групповой политики
Операционная система Windows 10 имеет достаточно развитый набор различных утилит, которые могут настраивать даже самые важные функции операционной системы. Среди них — редактор групповой политики, который также можно использовать для отключения обновлений Windows 10.
Для этого необходимо выполнить несколько простых шагов.
- нажмите Win+R на клавиатуре;
- в открывшемся окне введите команду gpedit.msc ;
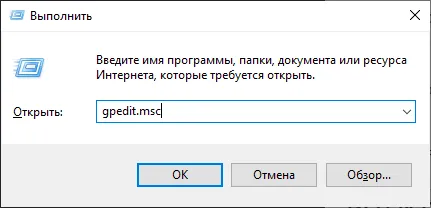
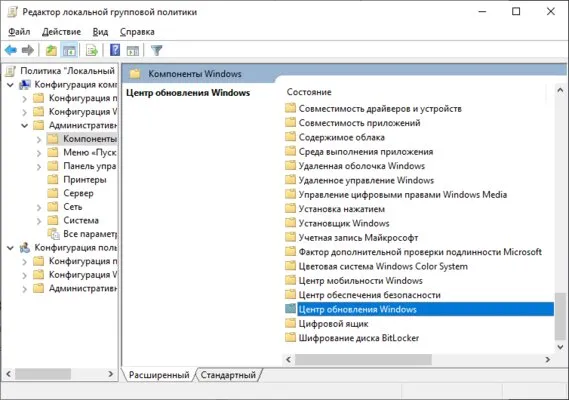
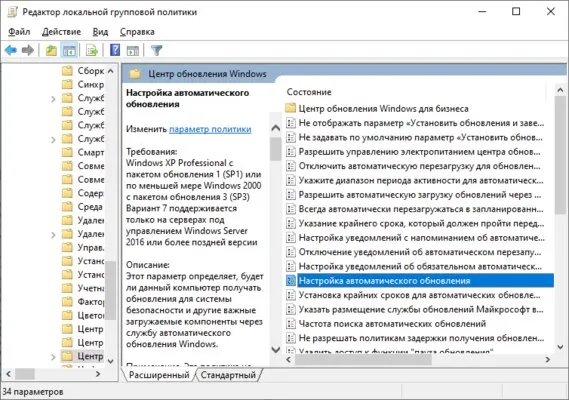
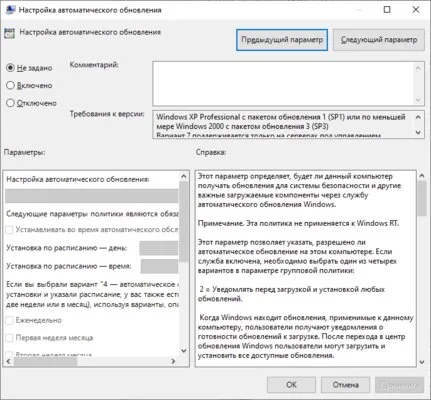
Отключение обновлений через планировщик задач
Благодаря утилите Task Scheduler некоторые процессы операционной системы запускаются автоматически. Сюда входят обновления системы.
К счастью, функциональность этой утилиты также может быть ограничена.
- нажмите Win+R на клавиатуре;
- в открывшемся окне введите команду taskschd.msc ;
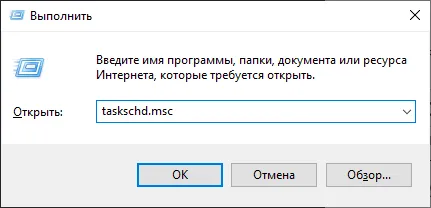
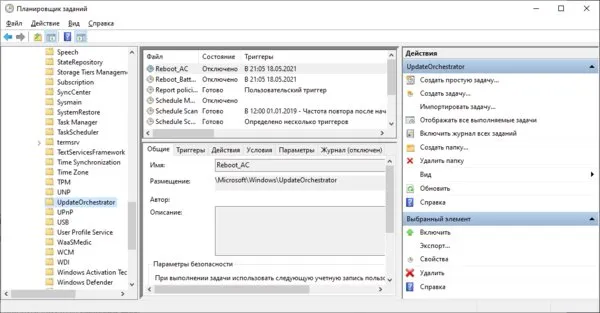
Важно: Разработчики Microsoft регулярно переименовывают службы, поэтому вам следует искать что-то связанное со словом Update.























