В предыдущей статье мы упоминали о том, какие программы лучше всего подходят для создания Flash Startable. Далее в подробном семинаре с картинками мы разбираем, как восстановить Windows 10, 7 и 8 с заводскими настройками.
Содержание:
Поскольку режим сброса Windows был добавлен только в десятую версию операционной системы, многие пользователи не знают об этой полезной функции. Восстановление системы до настроек по умолчанию похоже на чистое переселение системы, но при этом сохраняется вся информация и документация. Это особенно важно для пользователей, на компьютерах которых хранятся важные данные.
Помимо сохранения всех файлов, опция Factory Reset не требует дополнительного программного обеспечения или сложных операций с установочными прошивками, загрузочными дисками или другими средствами. Это позволяет быстро восстановить исходное состояние системы и исправить текущие ошибки и проблемы операционной системы. Стоит отметить, что предварительную функцию следует использовать, когда проблему можно устранить только переустановкой. В противном случае лучше использовать менее активные методы, например, восстановление системы через точку восстановления.
Как вернуться к стандартным настройкам в работающей Windows 10?
Если система пользователя повреждена незначительно и была успешно запущена, заводская конфигурация может быть создана непосредственно из работающей операционной системы. Для этого выполните следующие действия.
Шаг 1. Щелкните правой кнопкой мыши кнопку Пуск и выберите Параметры.
Шаг 2. В появившемся окне переместитесь вниз и выберите «Обновление и безопасность».
Шаг 3: Перейдите к пункту «Восстановление» и нажмите кнопку Начать.
После выполнения вышеуказанных действий появится окно ‘Choose Action’ (Выберите действие) для сброса системы. Удалите или сохраните всю информацию, выберите действие и выберите вариант сброса системы.
На последнем экране восстановления система показывает все действия, которые необходимо выполнить, и запрашивает подтверждение. Нажмите кнопку Сброс, чтобы инициировать сброс к заводским настройкам.
Во время сброса потребуется несколько раз перезагрузить компьютер, после чего система вернется к заводским настройкам.
Файлы и данные с рабочего стола и системных папок предыдущей операционной системы хранятся на системном диске в каталоге ‘windows.old’.
Стоит отметить, что в некоторых случаях не удается восстановить систему из операционной системы в рабочую (обычно это касается файлов, отвечающих за восстановление системы до заводских настроек). Поэтому необходимо прибегнуть к методам, описанным ниже.
Откат системы с помощью Refresh Windows Tool
Если первый способ не сработал, можно получить следующее
Шаг 1. Как и в первом способе, перейдите в Настройки, Обновление, Безопасность, Сброс и «Узнайте, как перезагрузить…». Нажмите на.
Шаг 2. На появившейся странице браузера перейдите в самый низ и нажмите «Загрузить средство защиты сейчас».
Шаг 3.После завершения загрузки запустите утилиту и выберите опцию восстановления системы до состояния по умолчанию.
После выполнения описанных выше действий система вернется в прежнее состояние.
После завершения установки рекомендуется очистить компьютер от старых установочных данных. Это позволяет удалить до 20 ГБ ненужных данных. Очистка может быть выполнена с помощью дополнительных программ очистки или встроенных инструментов Windows.
Шаг 1. Перейдите в каталог «Этот компьютер». Щелкните левой кнопкой мыши на системном диске и выберите пункт Свойства.
В появившемся окне выберите Очистка диска.
Шаг 3. Нажмите кнопку Очистка системных данных.
Шаг 4. Установите флажок Временные файлы установки Windows и подтвердите выбор кнопкой OK.
Процесс восстановления такой же, как и для встроенных приложений. Однако манипуляции с диском исключают возможность того, что вирусы или другие сторонние программы негативно повлияют на его работу.
Как сбросить Windows 7 до заводских настроек
К сожалению, ‘Seven’ не поддерживает быстрый сброс к заводским настройкам. Это является препятствием для восстановления компьютера в исходное состояние без использования дополнительных знаний. Если ваша цель — восстановить исходное состояние компьютера, вы можете воспользоваться следующим вариантом.
- Через «Устранение неполадок компьютера» в «Дополнительных вариантах загрузки» ;
- С помощью вашего дистрибутива, который шёл в комплекте с ПК или ноутбуком.
Если вы предпочитаете второй вариант, просто загрузитесь с дистрибутива и выберите там Восстановление системы. Остальная часть процесса проходит в обычном режиме.
Для первого варианта вам нужно перейти в меню Advanced Boot Options. На большинстве компьютеров (ноутбуков) это можно сделать, нажав клавишу F8. Эту кнопку следует нажать, как только компьютер начнет загружаться (без выхода из режима ожидания или гибернации). После загрузки необходимо выбрать «Устранение неполадок компьютера».
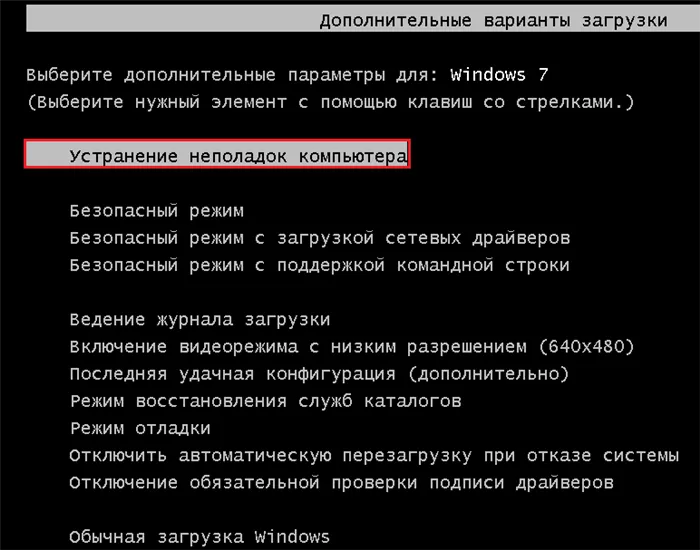
Затем появится окно Параметры восстановления системы. Здесь содержится несколько опций, которые вы можете использовать до загрузки всей системы. Среди них — возможность скрыть встроенный сброс или собственный сброс. В этом случае, например, у вас есть возможность восстановить заводские настройки ноутбука Toshiba.
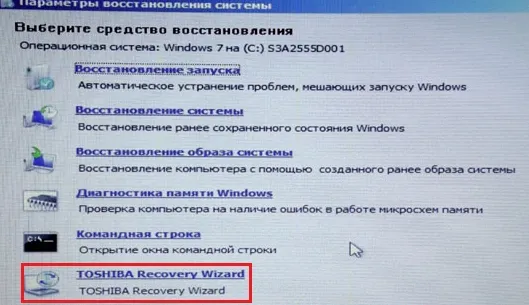
Чтобы восстановить заводские настройки, необходимо перейти к этой опции и следовать подсказкам встроенной утилиты. Обратите внимание, что все файлы на жестком диске, которые были использованы/сохранены, будут полностью удалены.
Как сбросить Windows 8|8.1 до заводских настроек
В Windows 8 ситуация более благоприятная. В интерфейс системы встроены программы для сброса к заводским настройкам непосредственно из ‘Control Panel’ и ‘Advanced Boot Options’. Для лучшего понимания давайте рассмотрим это более подробно.
- В этой версии Windows, привычная «Панель управления» есть, но можно пойти более простым путём, чтобы войти в нужное меню. Необходимо просто провести мышью справа экрана сверху вниз. Сделать это можно хоть из обычного интерфейса, так и из панели Metro;
- Выбираем «Параметры» , а затем «Изменение параметров компьютера» :
- Если у вас 8 версия – выбираем «Общие» , если 8.1 – «Обновление и восстановление». У нас второй вариант, поэтому выбираем соответствующий пункт. Далее всё происходит аналогично как в Windows 8, так и в Windows 8.1;
- Выбираем пункт «Восстановление» и получаем три способа восстановления состояния системы;
- Первый вариант – представляет собой восстановление без удаления файлов, т.е. в зависимости от того, какая будет выбрана точка восстановления. Это не является возвратом к заводским настройкам, поэтому данный вариант мы отбрасываем. Второй пункт – полное удаление всех пользовательских файлов, аккаунтов на компьютере и т.д. Система будет заново установлена со скрытого раздела, если он не удалён. В противном случае потребуется дистрибутив той версии Windows, которая была установлена изначально – иначе к тем же самым заводским настройкам перейти не удастся. Третий вариант – совокупность первых двух и дополнительных, которые в данном случае не являются актуальными.
- Нажимаем «Начать» под вторым вариантом и проходим с «Мастером восстановления» все этапы постепенно. После этого произойдёт перезагрузка компьютера и возврат в исходное состояние. Процесс не из быстрых, но находиться рядом с ПК в это время будет нужно (не постоянно – когда будет происходить переустановка системы, можно будет отойти).
Как сбросить Windows 10 до заводских настроек
В «10» есть та же функция восстановления, что и в Windows 8, но для этого нужно использовать немного другой метод.
- Для этого нужно войти в «Пуск» и нажать «Параметры» ;
- В параметрах выбираем «Обновление и безопасность» :
- Среди расширенного перечня пунктов (в разных версиях Windows 10 он может выглядеть по-разному) находим пункт «Восстановление» и нажимаем его:
- Пункты меню средств восстановления стали другими, но нам нужен только один: «Вернуть компьютер в исходное состояние» ;
- После нажатия кнопки «Начать» вам будет предложено два варианта: а) Просто удалить файлы с ПК (без переустановки системы); б) Полностью переустановить систему и удалить файлы – настоящий сброс до заводских настроек. Вы просто выбираете то, что вам нужно и дальше вам нужно будет дождаться конца процесса возврата к стандартным настройкам.
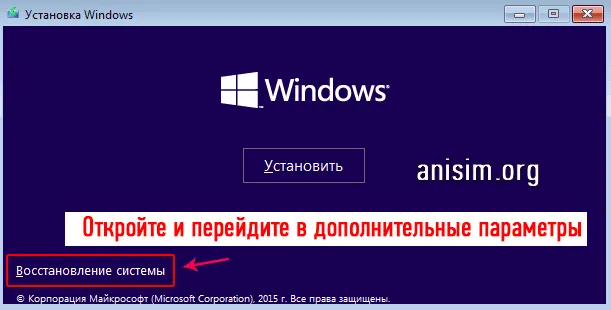
Споры о том, что лучше — Windows 10 или Windows 7, не утихают до сих пор. Этот феномен не случаен. Разработчики Microsoft убеждены, что лучше Windows 10 вы ничего не найдете. Напротив, опытные пользователи говорят, что система более надежна, чем Windows 7.
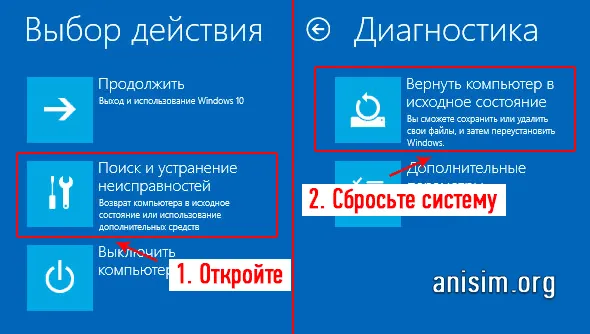
Во время установки программы или приложения на экране компьютера может появиться сообщение о том, что произошла ошибка.5 Windows 10. Это означает, что пользователю отказано в доступе. Это происходит при наличии нескольких учетных записей в системе.
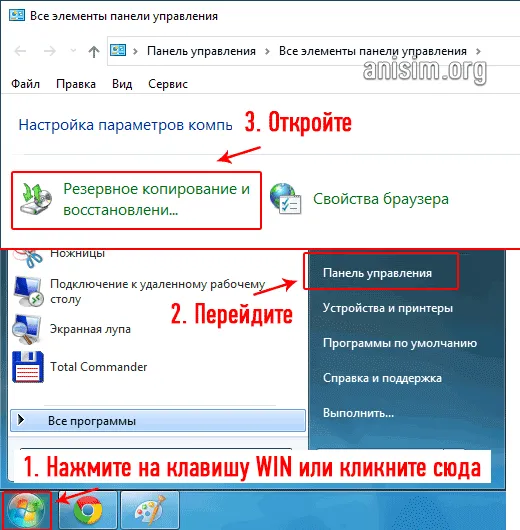
Корпорация Microsoft относительно недавно выпустила Windows 10, новую операционную систему, которая радикально отличается от предыдущих операционных систем. Поэтому сегодня критической проблемой для многих современных пользователей является активация.
4 комментария на «Сброс до заводских настроек Windows»
Я много раз пытался переустановить Windows 7, но получал всевозможные ошибки, а до переустановки с диска все было в порядке!
Что делать, если в Windows 10 нет звука в музыке и видео, но есть звук в приложениях
У меня есть guiltx10, я все сделал, и все остановилось на несколько часов: установка windows 65% не включает компьютер. Это может занять некоторое время. Компьютер перезагружался несколько раз.
Я хочу сбросить настройки, но после нажатия клавиши ‘boot’ настройки закрываются. В качестве альтернативы нажмите ‘boot’, чтобы запустить процесс примерно на пять минут, но через некоторое время все закроется. Люди, что мне делать?
Кроме того, можно восстановить заводские настройки ПК Acer и восстановить из операционной системы Windows: найдите утилиту ERECOVERY MANAGEMENT в приложении Acer и используйте вкладку «Восстановление» в этой вспомогательной программе.
Как сбросить Windows до заводских настроек
Существует несколько способов восстановления заводских настроек Windows. Этот процесс требует от операционной системы задержек, сбоев и более быстрого прекращения работы.
В этой статье вы найдете руководство о том, как восстановить заводские настройки Windows 10 и как это сделать в Windows 7. Процесс обычно длится не более 10 минут.
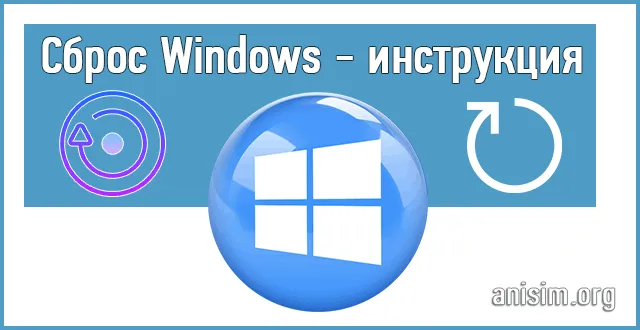
В предыдущей статье мы упоминали о том, какие программы лучше всего подходят для создания Flash Startable. Далее в подробном семинаре с картинками мы разбираем, как восстановить Windows 10, 7 и 8 с заводскими настройками.
Интересно! Инструкции по исправлению системы см. в разделе «Сброс настроек Windows 10 и 7». Если вы хотите восстановить нормальную работу операционной системы, рекомендуем прочитать дальше.
Cброс Windows 10 до заводских настроек
1 Способ — возвращаем к исходным настройкам
В Windows 10 разработчики добавили встроенную опцию восстановления системы до заводского состояния. Это действительно практично и полезно в случае серьезных проблем с операционной системой.
1.Нажмите одновременно Win + i на клавиатуре, чтобы открыть раздел «Обновление и безопасность» в новом окне.
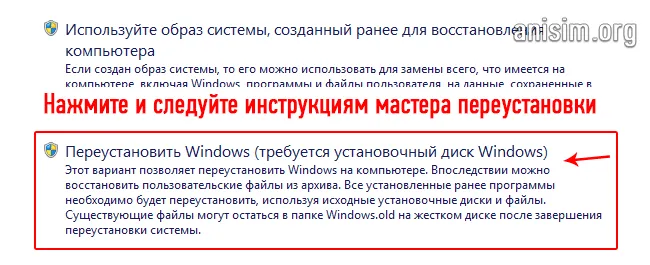
2.Перейдите в группу «Сброс» в левой колонке и нажмите кнопку «Пуск» в правом окне в верхнем блоке, чтобы вернуть компьютер в исходное состояние.
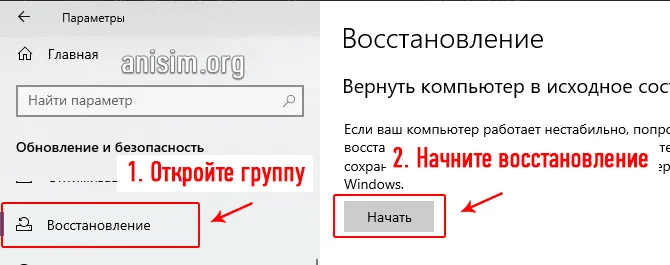
3. решите, хотите ли вы сохранить все файлы или удалить их. Продолжайте и дождитесь завершения процесса.

Интересно! При удалении файлов у вас есть два варианта: полная очистка или простое удаление. Полная очистка затрудняет восстановление удаленных данных. Создайте, если вы планируете передать компьютер или ноутбук в постоянное пользование кому-то другому.
Важно: Если во время процесса вы получите сообщение об ошибке (проблема перезагрузки компьютера), перейдите к методу 2 или 3.
2 Способ — делаем переустановку
В этом случае переустановите Windows 10 полностью и четко, используя саму операционную систему. Если первый способ не помог решить проблему, используйте его. Все файлы, хранящиеся на компьютере, останутся нетронутыми.
1.Нажмите одновременно Win + i на клавиатуре, чтобы перейти к разделу «Обновление и безопасность».
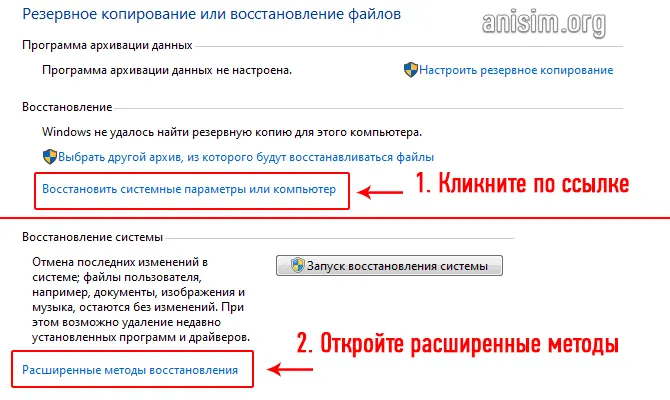
2.Откройте группу «Восстановление» в левой колонке, щелкните ссылку в правой колонке и нажмите «Узнайте, как начать заново с чистой установки windows 10». На просьбу изменить заявление — отвечайте утвердительно.
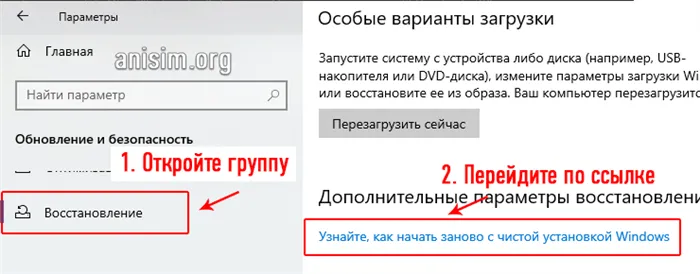
3. В правом окне нажмите Start, чтобы начать процесс сброса. Обычно это занимает примерно на 20 минут больше времени, чем первый способ.
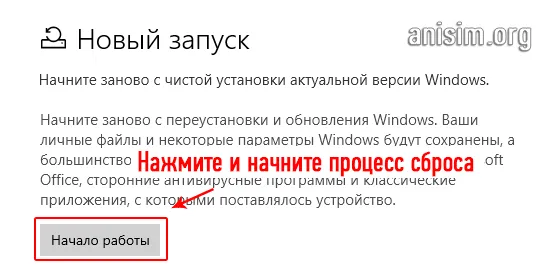
Интересно! Это довольно новая функция, которая появилась совсем недавно. Однако он полезен тем, что не требует использования загрузочной флэш-памяти или DVD.
3 Способ — если ПК не грузится
В этом случае операционную систему можно перезагрузить, даже если она вообще не загружается.
1. Если при запуске компьютера появляется синий экран «Автовосстановление или запуск», нажмите на Advanced и перейдите к System Restore. Затем перейдите к шагу 3.

2. если система вообще не загружается, вам понадобится USB-накопитель или DVD-диск с загрузочной операционной системой.
a) Запустите со съемного USB-накопителя или диска. Если вы не знаете, как это сделать, см. раздел Как загрузиться с USB-накопителя в BIOS.
Это также может произойти, если. Ноутбук больше не распознает жесткий диск. В этом случае сброс к заводским настройкам может не помочь. Однако рекомендуется выполнить сброс к заводским настройкам.
Заводские настройки ноутбука HP

Чтобы вернуть ноутбук HP к заводским настройкам, выключите ноутбук HP, извлеките все флеш-накопители и карту памяти.
- Включите ноутбук и нажимайте клавишу F11, пока не появится программа восстановления ноутбуков HP — Recovery Manager. (Также запустить эту утилиту можно и в Windows, найдя ее в списке установленных программ).
- Выберите пункт «Восстановление системы» (System Recovery)
- Вам предложат сохранить нужные данные, можете это сделать.
- После этого процесс восстановления заводских настроек будет идти в автоматическом режиме, компьютер может перезагружаться несколько раз.
После завершения программы восстановления вы получите ноутбук HP с установленной Windows, всеми драйверами и специальными программами HP.
Заводские настойки ноутбука Acer

Чтобы сбросить настройки ноутбука Acer, выключите компьютер. Затем снова включите его, удерживая клавишу Alt и нажимая клавишу F10 примерно раз в 0,5 секунды. Система запросит пароль. Если ноутбук никогда не возвращался к заводским настройкам, пароль по умолчанию — 000000 (шесть нулей). В появившемся меню выберите Factory reset.
Кроме того, можно восстановить заводские настройки ПК Acer и восстановить из операционной системы Windows: найдите утилиту ERECOVERY MANAGEMENT в приложении Acer и используйте вкладку «Восстановление» в этой вспомогательной программе.
Заводские настройки ноутбука Samsung
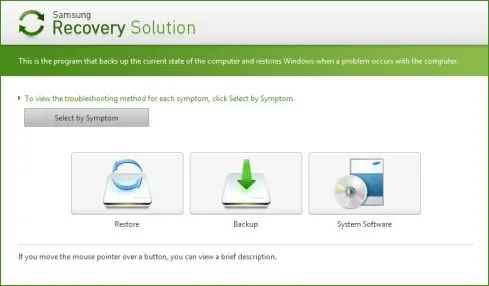
Чтобы вернуть ноутбук Samsung к заводским настройкам, запустите утилиту Samsung Recovery Solution в Windows. Если он был удален или Windows не запускается, нажмите клавишу F4 при включенном компьютере, и утилита Laptop Recovery Utility загрузит Samsung до заводских настроек. Конфигурация. Выполните следующие действия:.
- Выберите пункт «Восстановление» (Restore)
- Выберите «Полное восстановление» (Complete Restore)
- Выберите точку восстановления Computer Initial Status (Заводские настойки)
- На запрос о перезагрузке компьютера ответьте «Да», после перезагрузки следуйте всем указаниям системы.
После полного восстановления ноутбука и возвращения в Windows, вам нужно будет снова перезагрузиться, чтобы все настройки, сделанные утилитой восстановления, вступили в силу.
Это также может произойти, если. Ноутбук больше не распознает жесткий диск. В этом случае сброс к заводским настройкам может не помочь. Однако рекомендуется выполнить сброс к заводским настройкам.
Как сбросить Windows 10 с помощью Media Creation Tool
Вы также можете переустановить Windows 10 с помощью бесплатного инструмента для создания носителей.
Загрузите инструмент для создания мультимедиа.
- Загрузите и установите программу на свой компьютер.
- Затем запустите инструмент и следуйте инструкциям, чтобы создать установочный носитель.
- После этого вы можете напрямую запустить переустановку (сброс) Windows 10.
- Выберите, хотите ли вы при переустановке сохранить свою личную информацию и приложения.
- Наконец, подождите, пока восстановление не будет полностью завершено. Затем Windows автоматически перезагрузится.

Переустановка Windows 10 с помощью ISO
Если советы из первой части этой статьи не сработали, можно переустановить Windows 10 с помощью ISO-файла. Однако этот метод приведет к потере всех данных.
Первое, что вам нужно сделать, это загрузить установочный файл (образ) Windows 10. Это будет в формате ISO. Если ваша система работает стабильно, вы можете просто дважды щелкнуть ISO-файл, чтобы начать установку. Кроме того, файл можно установить с помощью USB-накопителя, внешнего жесткого диска или DVD.























