Если вам нужно свернуть только одно окно, вы можете использовать клавиши со стрелками «Окно» и «Вниз». Первое нажатие изменяет размер окна, второе — сворачивает окно на панель задач.
Как свернуть открытую программу. Как свернуть игру: все способы в одном месте
Чтобы свернуть приложение или папку через меню управления окнами, нажмите комбинацию ALT и пробела (пробел). В левом верхнем углу появится меню среды. Перейдите туда с помощью стрелок клавиатуры, выберите команду Минимизировать и нажмите Enter. Нажмите ALT, Пробел и C, чтобы свернуть Windows без использования меню Управление. Описанный метод позволяет свернуть только активное окно. Чтобы в дальнейшем максимизировать окна, используйте клавишу табуляции и стрелки для перехода к различным элементам экрана. Когда искомый элемент будет выделен, нажмите Enter.
Вы можете свернуть все открытые окна одновременно, нажав клавишу Windows (это отмечено флажком). Нажмите и удерживайте одну из дополнительных клавиш. Латинские M или D. Энергия, активируемая этими комбинациями, аналогична команде «Минимизировать все окна», определяемой одноименной кнопкой в строке задач. Чтобы сбросить все Windows, нажмите Windows, Shift и M.
Вы также можете перемещаться между Windows с помощью клавиатуры. Этот метод сворачивает активное окно и восстанавливает выбранное пользователем окно. Удерживая клавишу Alt, нажмите Tab. В центре экрана появляется таблица с эскизами и названием текущей программы. Чтобы выбрать нужное окно, нажимайте клавишу Tab до тех пор, пока нужное приложение не будет выделено рамкой. Затем оставьте все ключи. Чтобы остаться в текущем окне, выделите окно, нажмите ESC или введите.
Windows также предлагает управление курсором мыши с помощью клавиатуры. Это не очень полезно, так как бегун движется по экрану очень медленно. Однако его можно использовать и для выполнения команд. Операция активируется левыми клавишами ALT и Shift в сочетании с блокировкой NUM. Для навигации по экрану можно использовать клавиши 1-4 и 6-9 на цифровой клавиатуре (правая сторона клавиатуры). Нажмите кнопки мыши /, * и .
Программы, приложения, виджеты и плагины — это вещи, которые наполняют компьютер способностью выполнять функции, необходимые конкретному человеку. Несмотря на все их различия и многообразие, все они имеют некоторые общие черты, которые сделают вашу домашнюю работу еще более приятной.
Часто вам необходимо запускать множество приложений одновременно. Однако существует несколько программ, которые автоматически открывают полный экран, скрывая и предотвращая доступ к рабочему столу и другим приложениям. В таких случаях обычно приходится закрывать программу, переходить на рабочий стол, переходить к другой программе, а затем запускать первую. Это не очень удобно. Существуют способы минимизации «деинтенсивных» приложений.
В Startup каждое применение происходит в двух точках. На рабочем столе, как рабочее место программы, и непосредственно в строке запуска, как значок приложения. Существует три способа минимизации этих программ Нажмите на соответствующую кнопку в окне программы. Эта кнопка расположена в правом верхнем углу окна приложения. Кнопка слева с символом ‘-‘. Вы также можете щелкнуть значок приложения в меню «Пуск». Нажмите на приложение, чтобы свернуть его. Вы также можете свернуть приложения с помощью меню Среда. Щелкните правой кнопкой мыши по приложению в верхней части окна и выберите в появившемся меню пункт Минимизировать.
Методы сворачивания
С самого начала следует отметить, что единого ответа на этот вопрос не существует. Все зависит от операционной системы, используемой на компьютере, и цели, которую преследует пользователь.
- свернуть все открытые окна;
- свернуть ту или иную программу и приступить к работе с новым ПО.
Существует множество предлагаемых действий. Все перечисленные ниже методы подробно описаны.
Все окна — вариант 3
Эти методы предназначены для Windows. Некоторые люди предпочитают использовать продукты Apple и MacOS. Эта операционная система имеет свои собственные команды и свои собственные клавиши.
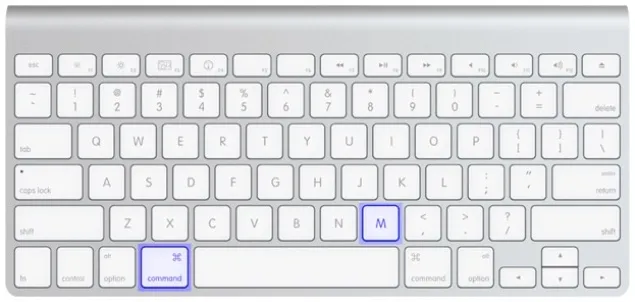
Вы хотите свернуть все окна на рабочем столе MacOS? Затем нажмите command + m на клавиатуре. Эта функция ничем не отличается от функции Windows. Других вариантов нет.
Наверное, все согласятся с тем, что очень раздражает, когда игра сворачивается в самые ответственные моменты. И это может происходить без участия и согласия пользователя. Эта статья поможет вам разобраться в причинах этого явления в Windows 10 и понять, как устранить проблему.
Способ 1: Перезапуск Проводника
Первый способ — самый простой, подходит только в том случае, если такая ситуация возникает редко, и касается всех запускаемых программ, включая игры. Поскольку этот элемент отвечает за взаимодействие с Windows, его суть заключается в тривиальном перезапуске Explorer для восстановления нормального поведения. Нажмите на ссылку ниже, чтобы узнать все способы достижения этой цели, а также посмотрите другую статью на нашем сайте, в которой вы узнаете, что делать в таких случаях.
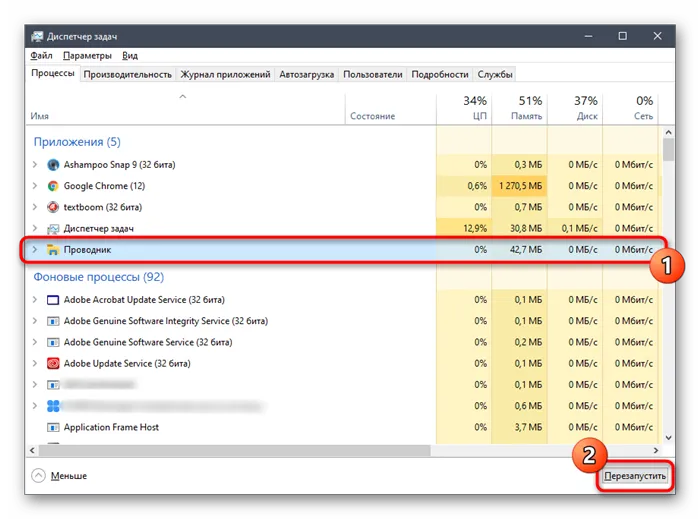
Способ 2: Запуск в режиме совместимости
Если вы сталкиваетесь с этой трудностью только при воспроизведении старого приложения, например, выпущенного 10 лет назад, она может быть не устранена из-за плохой совместимости с более новыми операционными системами. Это можно исправить, активировав соответствующие функции.
-
Отыщите исполняемый файл или ярлык игры, кликните по нему правой кнопкой мыши и в контекстном меню выберите «Свойства».
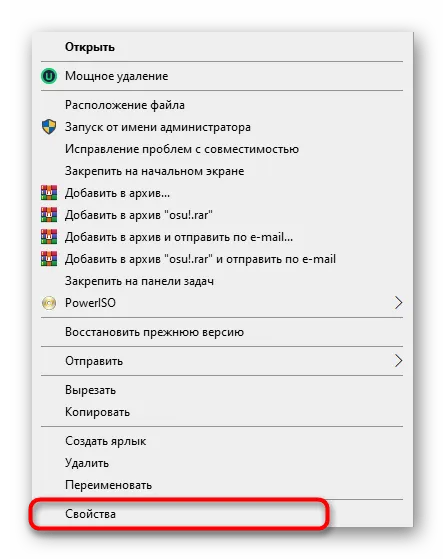
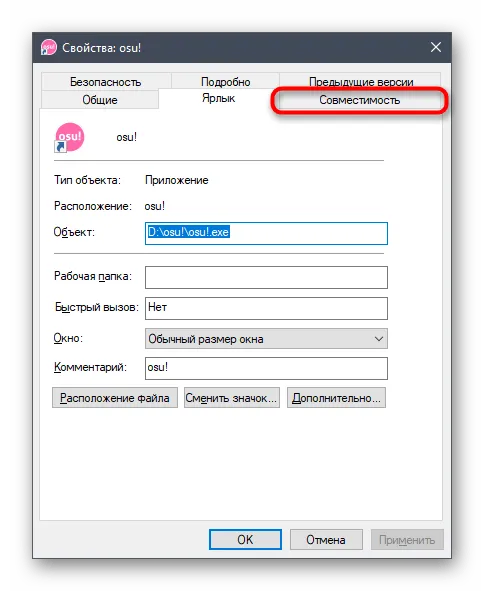
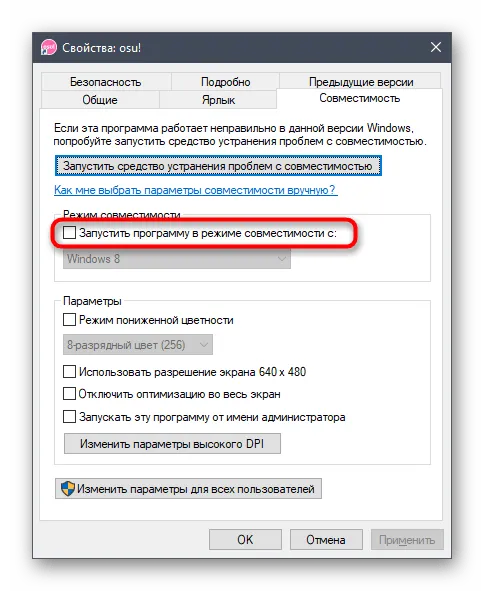
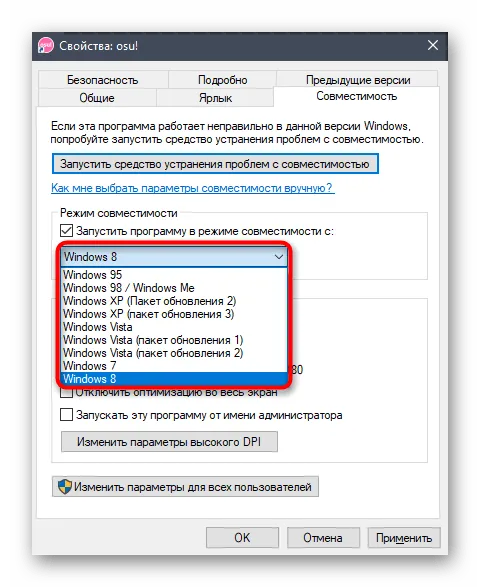

Если настройки оказались подходящими, оставьте их и играйте в игру. В противном случае предпочтительнее вернуться к положению по умолчанию, чтобы избежать негативного влияния на приложение в будущем.
Способ 3: Проверка игрового режима на клавиатуре
Сейчас многие пользователи приобретают специальные клавиатуры для игр и ноутбуков с различными дополнительными функциями, которые можно активировать нажатием комбинаций клавиш. Часто эти устройства имеют встроенную опцию, позволяющую отключить клавишу WIN в играх, чтобы случайно не нажать ее. Некоторые люди не знают об этом и считают проблему более серьезной, поэтому рекомендуется проверить комбинированные клавиатуры, которые включают такую функцию, и при необходимости отключить ее. Примеры расположения таких комбинаций вы можете увидеть на изображении.

Эти методы предназначены для Windows. Некоторые люди предпочитают использовать продукты Apple и MacOS. Эта операционная система имеет свои собственные команды и свои собственные клавиши.
С помощью сторонних утилит
Управление работой — это механизм, построенный для контроля работы всех приложений и процессов в системе. Рекомендуется заменить компьютеры в виде установленных вспомогательных программ, так как они не всегда сталкиваются с проблемами. Наиболее эффективными и качественными являются следующие
Process Explorer
SuperF4
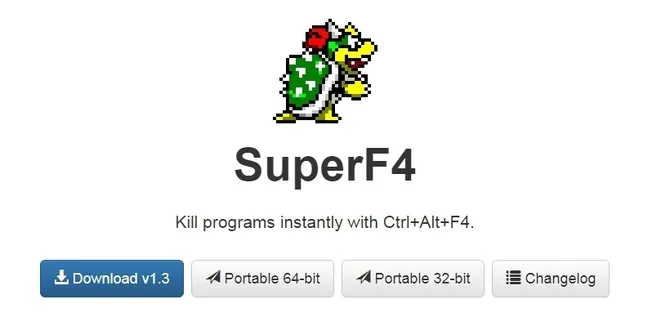
Утилита создает новую команду, сочетающую Ctrl + Alt + F4, которая немедленно закрывает Windows.
ProcessKO
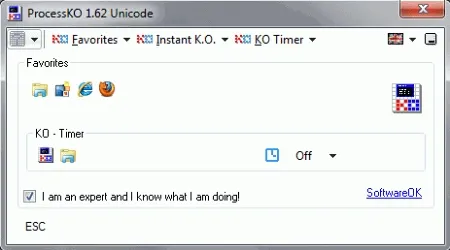
Фоновая программа, которая также работает с клавишами прямого доступа.
После установки утилита работает в связке с системой. Его необходимо запускать вручную при запуске компьютера.
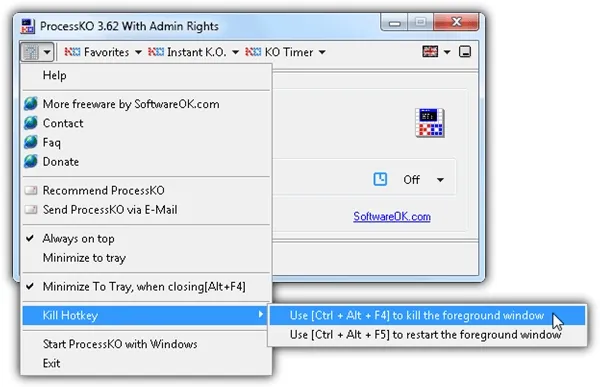
Чтобы освоить программу, необходимо открыть меню, перейти на вкладку Kill hotkey и выбрать первый пункт.
Комбинация Ctrl + Alt + F4 немедленно закрывает программу.
Все вышеперечисленные методы позволяют закрыть замораживающую программу без ущерба для системы и компьютера. Если вы вынуждены закрыть программу, вы можете немедленно возобновить ее.
Вопрос о том, как свернуть игру — это область, которая редко волнует игрока. Действительно, так было до недавнего времени. Поэтому давайте поговорим о том, как и зачем делается эта простая энергия.
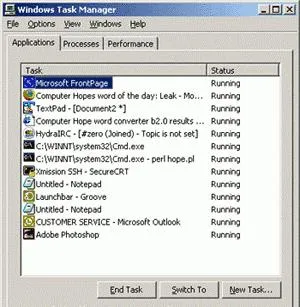
Быстрая работа за компьютером
Но почему мы должны сводить к минимуму игры и программы в целом? Конечно, чтобы быстро работать на компьютере. Это особенно актуально для тех, кто, например, ведет важный диалог в браузере. Однако, если он остается «без ответа» более часа, можно посетить мысль об играх. Чтобы посмотреть, что написано за прошедшее время, нужно быстро свернуть игру и открыть диалог. Это делается быстро. Давайте рассмотрим, как можно быстро свернуть игру.
В зависимости от «игры», однако, существуют различные способы минимизации игры. Первый метод обычно работает для «офисных развлечений», таких как мини-игры или paisienza. Все, что вам нужно сделать, это подвести мышь к рабочему столу в правом верхнем углу окна и нажать на «_». Это значок минимизации. Он используется всякий раз, когда вы хотите закрыть активное окно. Вы можете свернуть приложения, нажав на «значок» в таблице «Пуск».
Клавиатура в помощь
Следует также помнить, что у каждого приложения есть «горячая клавиша» SO -CALL. Эти клавиши быстрого доступа помогут вам работать на ходу. Они разработаны для удобства пользователей. Поэтому операционная система имеет свою собственную комбинацию, которая помогает отвечать на запросы, чтобы минимизировать количество игр. Давайте посмотрим, что он может сделать.
Первый способ «убрать игры с экрана» — использовать функцию управления задачами. Во время игры это лучше делать, нажимая ctrl+alt+del. Если у вас Windows 7 или более новая операционная система, в открывшемся окне выберите «Управление задачами». После этого вы увидите все процессы, запущенные на вашем компьютере. Перейдите на вкладку Приложения. Щелкните правой кнопкой мыши нужную игру и выберите Свернуть. При запуске игра будет свернута. Конечно, это довольно долгий способ решения проблемы.
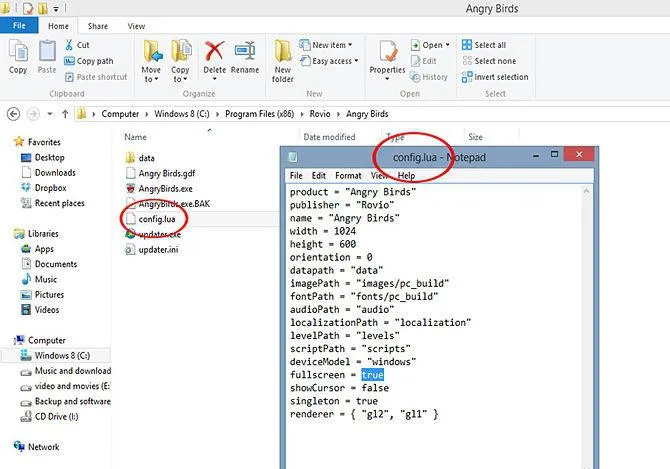
Еще одна комбинация клавиш, которая помогает, — alt+Enter. В некоторых играх это очень помогает. Вы также можете нажать Win+W. Чтобы свернуть игру и перейти в другое окно, которое уже свернуто, нажмите Alt+Tab. Двигайтесь, пока не дойдете до нужного окна, а затем отпустите ключ. Теперь вы знаете, как свернуть игру, используя различные сочетания клавиш. Однако это еще не все.
То же самое можно сделать с помощью другого менеджера задач под названием ProcessExplorer. Необходимо выполнить те же действия.
Инструкция
1. сверните игру с помощью клавиши «Windows». Чтобы свернуть игру, необходимо сначала поставить ее на паузу, нажав клавишу «Esc». Затем нажмите клавишу «Windows» в первом ряду между клавишами «Ctrl» и «Alt». Игра будет механически свернута на диск и, при необходимости, может быть запущена в любое время, щелкнув по свернутому окну на панели задач.
2. нажмите ‘Alt’ + ‘Tab’, чтобы свернуть игру. Перед нажатием этих клавиш вы также должны приостановить игру. Вы также можете точно настроить свой игровой процесс, свернув окно игры на панели задач.
3. нажмите ‘Ctrl’ + ‘Alt’ + ‘Delete’, чтобы свернуть игру. Используйте аналогичное сочетание клавиш для вызова диспетчера задач на рабочем столе. Это позволит механически свернуть игру. В этом случае игра останавливается. Аналогичный метод полезен, если первый и второй варианты не работают. В большинстве случаев причиной этого является зависание компьютера. В то же время так называемый диспетчер задач покажет вам причину повреждения компьютера. Если вы хотите немедленно завершить игру, вам нужно нажать ‘Alt’ + ‘F4’. Эта комбинация закроет все активные программы.
Инструкция
1. изучите меню настроек игры. В большинстве случаев «оконный режим» можно включать и выключать по своему усмотрению, например, в меню Настройки->Видео. Если в игре нет меню ‘Options’, в корневом каталоге есть конфигуратор программы, где вы можете указать нужные вам опции перед запуском. Открыв его и проверив необходимость установки флажков в настройках (опять же, возможно, потребуется выбрать вкладку Видео), в дальнейшем вам нужно будет выбрать опцию Запустить с выбранными опциями, чтобы игра всегда запускалась в полноэкранном режиме.
2. используйте клавишу «жала». Для переключения на каждый экран используется стандартная комбинация «Alt+Enter», применяемая в большинстве программ Windows. Однако проверьте файл справки игры. В некоторых казуальных играх есть персональные горячие клавиши для прокрутки каждого экрана. Также не забудьте включить кнопку Развернуть в углу окна (ту же самую, которая используется для открытия папки для каждого экрана).
3. измените разрешение экрана. Наконец, метод немного жестокий, но абсолютно эффективный. Зайдите в настройки разрешения экрана (щелкните правой кнопкой мыши на рабочем столе->Разрешение экрана) и выберите комбинацию, которую программа применяет к вашей работе. Таким образом, игры, запущенные на экранах с одинаковым разрешением, механически разворачиваются на каждом экране. Обратный метод работает с тем же энтузиазмом. Зайдите в настройки игры и выберите разрешение, соответствующее размеру экрана.
4. проверьте свойства ярлыка. Если не указано иное, все программы по умолчанию запускаются в полноэкранном режиме. Когда вы войдете в свойства ярлыка, вы увидите строку с каталогом, на который ссылается ярлык. Не добавляйте слово ‘-windowed’ после этого каталога. Это параметр, который заставляет игру работать в оконном режиме. Удаление этой подписи позволит смело запускать игру. Он будет корректно работать в полноэкранном режиме.
Видео по теме.
Полезные советы Некоторые из этих игр не поддерживают полноэкранный режим.
Очень важно знать, как правильно и быстро закрыть программу, поскольку технология часто дает сбои, и перезагрузка компьютера может занять некоторое время.
Сворачивание окон с помощью к «горячих» клавиш в Windows XP, 7, 8.1 и 10
Для сворачивания и разворачивания Windows в этих версиях операционной системы существует четыре сочетания клавиш.
-
Win + D — служит для показа рабочего стола, при этом все открытые окна будут свернуты на панель задач. Повторное нажатие этой комбинации восстанавливает положение окон.


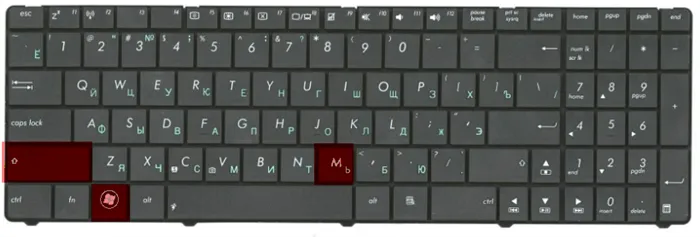

Как свернуть окна в Windows 7, 8.1 и 10 мышкой
Свернуть окна можно также с помощью мыши. Посмотрите внимательно на правый край панели задач в Windows 7 и 10 и вы увидите узкий прямоугольник. Если навести на него курсор и нажать левую кнопку мыши, все открытые окна будут немедленно свернуты. Эта интерактивная область также доступна в Windows 8/8.1, но в этих версиях системы она скрыта, и чтобы ее увидеть, нужно навести курсор мыши на часы в трее.
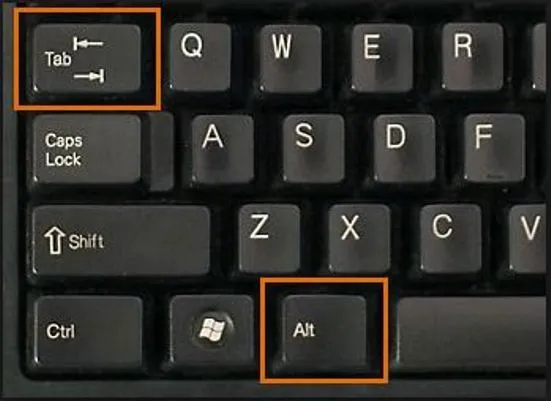


Повторное нажатие на эту область восстанавливает свернутое окно. Щелчок правой кнопкой мыши по прямоугольнику вызывает всплывающее меню с опциями, определяющими, как система работает, когда вы щелкаете по интерактивной области.
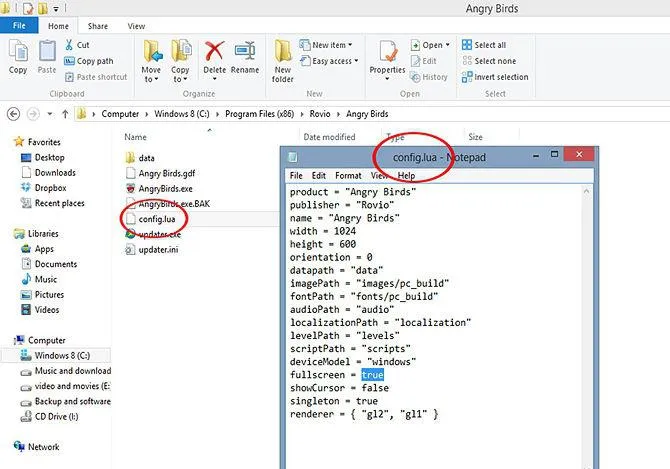
- Свернуть все окна — выбрана по умолчанию, сворачивает окна при клике.
- Показать рабочий стол при наведении — если выбрать эту опцию, при наведении курсора мыши на интерактивный прямоугольник все открытые окна будут становиться прозрачными. Клик по этой области по-прежнему станет сворачивать окна в панель задач.
Щелчок на одноименном значке рядом с кнопкой «Пуск» сворачивает все Windows XP.
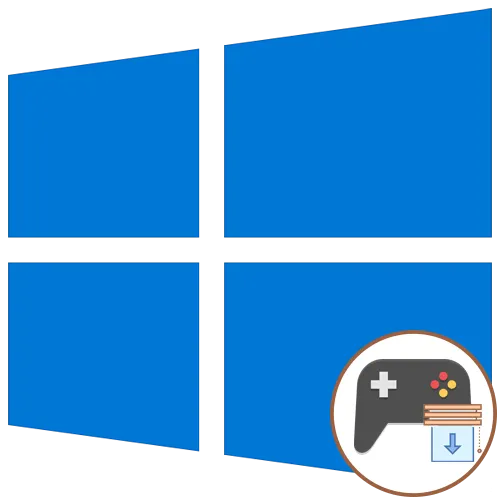
Сворачивание окон с помощью функции Aero Shake
В Windows 7, 8.1 и более ранних версиях Windows 10 можно также свернуть все окна, кроме активного, с помощью функции Aero Shake. Для этого нужно захватить мышью строку заголовка окна и встряхнуть ее. Фоновые окна сворачиваются на панель задач в виде выпадающего списка, а активные окна также сворачиваются, но не в трей или на панель задач. Aero Shake отключен в Windows 10 Build 21277, но остается доступным и может быть активирован с помощью корректировки реестра.
В macOS существует три способа сворачивания окон: горячие клавиши, активные углы и специальные жесты. Перед началом использования этих клавиш необходимо проверить их настройки.
- Зайдите в системные настройки и запустите апплет « Mission Control »;
- Посмотрите, какая клавиша у вас назначена опции « Показать рабочий стол » и замените ее при необходимости;
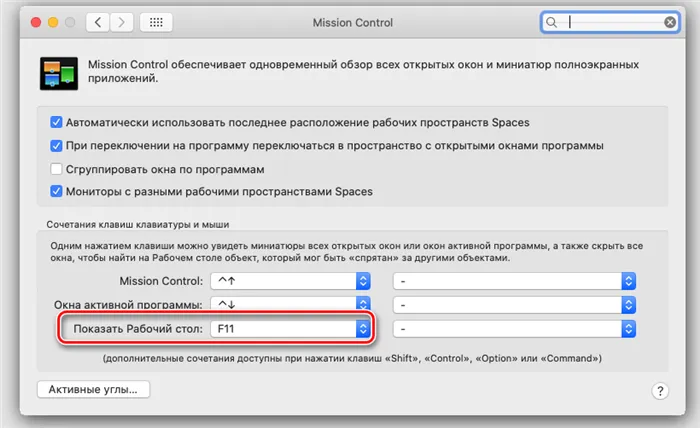
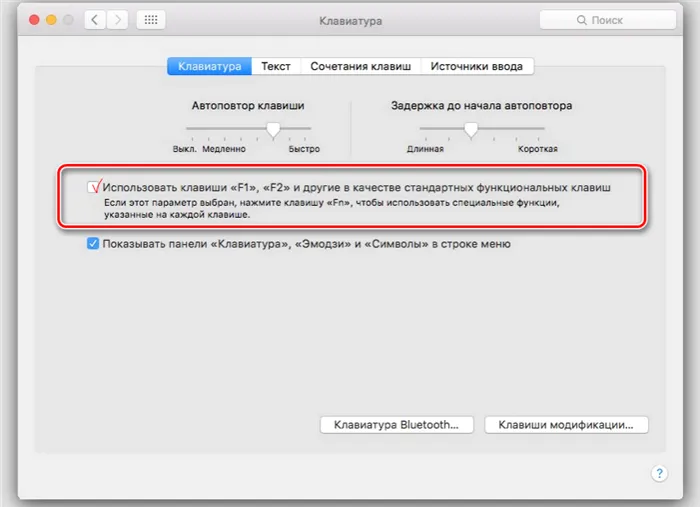
Затем вы можете свернуть Windows, нажав F11 или FN + F11. Другим вариантом является комбинация CMD + F3. Это работает в более новых версиях MacOS.
Перед использованием функции «активный угол» ее также необходимо настроить.
-
Зайдите в системные настройки, запустите апплет « Mission Control » и нажмите расположенную в левом нижнем углу окна кнопку « Активные углы »;
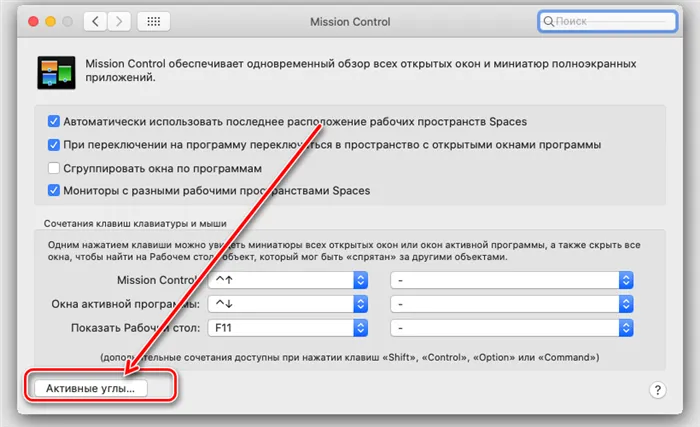
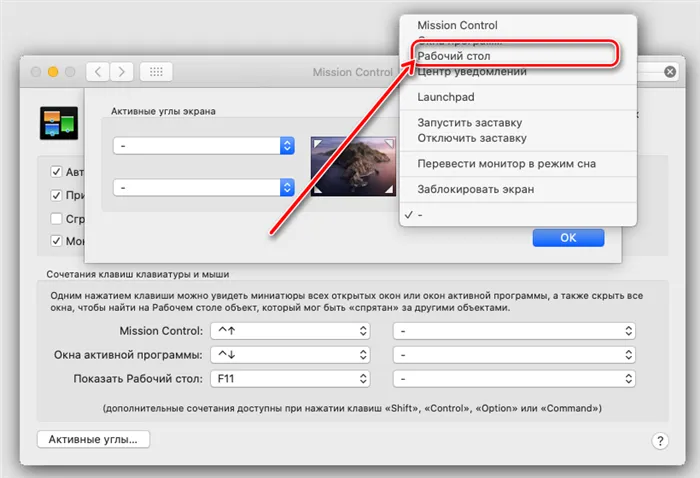
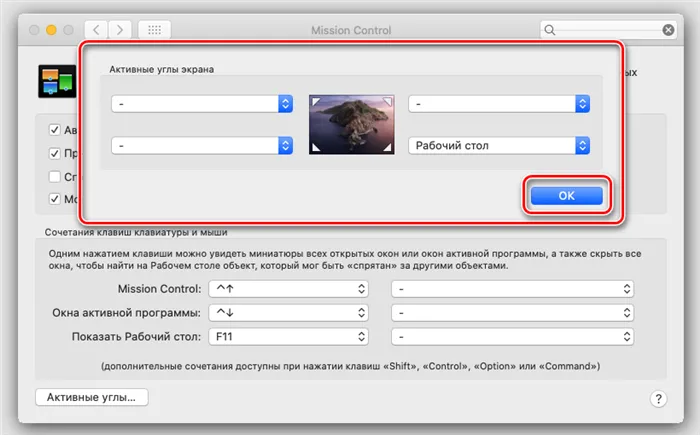
С этого момента все окна сворачиваются при наведении курсора мыши на этот угол.
Наконец, владельцы MacBook с сенсорными панелями, такими как Magic Trackpad, могут сворачивать и восстанавливать Windows с помощью жестов трекпада. Чтобы свернуть окна, положите пальцы на панель и разведите их в стороны (большой палец влево, три пальца вправо), а чтобы восстановить свернутые окна, сделайте обратный жест, сжимая пальцы.























