Руководитель задачи ответил на некоторые вопросы о технических характеристиках. Однако этого недостаточно, чтобы выяснить, можно ли увеличить оперативную память в ноутбуке. Для получения более подробной информации обратитесь к специальным утилитам.
Как добавить оперативной памяти в ноутбук и не сломать его
Привет всем! Сегодня мы отвечаем на очередной вопрос наших читателей: как увеличить оперативную память ноутбука (ОЗУ)? -Ответ одновременно прост и сложен. Вам необходимо приобрести дополнительную карту памяти. На практике, однако, обнаружились подводные камни.
- Нужно обязательно узнать – какой максимальный объем поддерживает ваш ноутбук, возможно, для него данный порог – это уже потолок.
- Необходимо обязательно определить – есть ли вообще свободный слот для дополнительной плашки. Очень часто производители забивают два слота под ОЗУ малоразмерными плашками. В результате их приходится продавать и покупать более объемные картриджи
- Нужно посмотреть, какой тип памяти поддерживает материнская плата. Также нужно не промахнуться с максимальной поддерживаемой частотой.
И, конечно, самая большая и трудноразрешимая проблема с внутренней оперативной памятью — это когда память зажата в материнской плате, из которой невозможно удалить или добавить память.
Это обсуждается далее в данной статье. И, наконец, мы расскажем, как правильно добавить и установить карту памяти в ноутбук. Если у вас есть вопросы, пожалуйста, оставляйте их в разделе комментариев.
Интегрированная или нет?
Конечно, вы также можете снять заднюю крышку и посмотреть. Однако проще найти эту информацию в Интернете. Во-первых, необходимо знать полное название модели — его можно посмотреть под корпусом на этикетке. Тогда все, что вам нужно сделать, это погуглить название. Вы можете обратиться на официальный сайт или в магазин.
Встроенная оперативная память обычно встречается в более дешевых моделях ноутбуков, но также и в более дорогих моделях, таких как AppleMacBook.
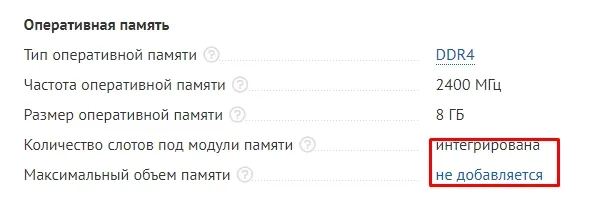
Здесь можно быстро проверить максимальную поддерживаемую емкость.

Узнаем возможности расширения
Просто снимите заднюю крышку, чтобы узнать, есть ли свободный слот и встроена ли оперативная память. Однако если это слишком громоздко, все это можно сделать через операционную систему. Во-первых, щелкните правой кнопкой мыши на «Компьютер» и перейдите в «Свойства», чтобы проверить количество бит в вашей системе.
Независимо от вашей Windows (7, 8 или 10), вы увидите уже подключенный объем в строке «Установленная память (RAM)». См. также битрейт в поле ‘Тип системы’. Напомним, что 32-битные операционные системы имеют ограничение в 4 ГБ.
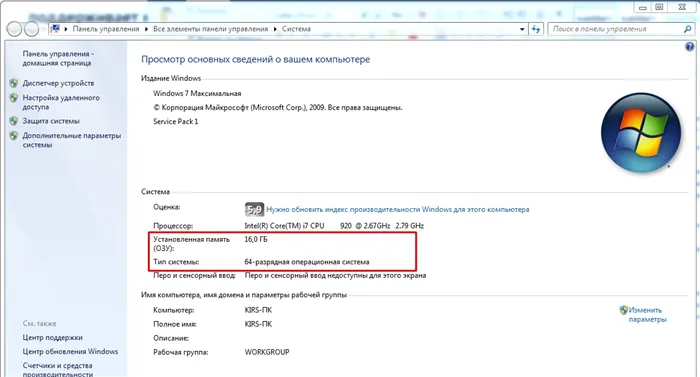
Бесплатные слоты могут отображаться с помощью специальной программы CPU-Z. Загрузите, установите и запустите программу. Затем измените все слоты на вкладке ‘SPD’. Пустые или бесплатные слоты не содержат никакой информации. Если в каждом разделе вы видите конкретные размеры или другую дополнительную информацию, у вас есть только один вариант: заменить слот на новый. Одна и та же оперативная память может быть протестирована и продана.
Первая строка также должна быть проверена. Здесь указан тип памяти (DDR3, DDR4 и т.д.). Если вы покупаете новую оперативную память или меняете ее полностью, вам нужно купить только этот тип оперативной памяти.

По возможности все карты памяти должны быть одинаковыми. Это означает, что если вы покупаете новый чип памяти, рекомендуется покупать тот же чип памяти с той же частотой (см. панель ‘Frequency’). Убедитесь, что новая карта памяти имеет такие же тайминги. Все числа следуют за строкой «Частота». В идеале, приобретайте изделия одного и того же производителя. Если есть различия в этих характеристиках, оперативная память будет работать медленнее.
При полной замене ситуация аналогична. Купите одну и ту же карту. Если вы не можете выбрать идеальную оперативную память с точки зрения частоты и времени, вот два совета
- Тайминги должны быть такими же или меньше.
- Частота не должна быть ниже старой оперативы.
При замене всех карт памяти следует проверить максимальную частоту, поддерживаемую материнской платой. Конечно, можно купить оперативную память с той же частотой, но можно и более быструю. Самый простой способ сделать это — найти название материнской платы с помощью командной строки.
wmic плинтус получить продукт wmic плинтус получить производителя
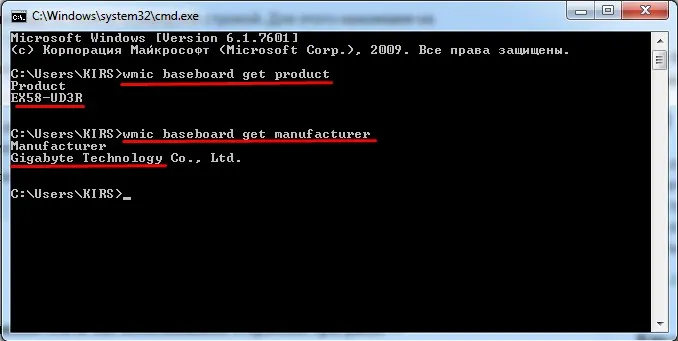
Первая команда указывает модель, а вторая — производителя. Затем найдите в Google максимальную поддерживаемую частоту.
Совет! Если вы пока не можете купить оперативную память или вынуждены ждать доставки дольше, рекомендуем прочитать эту статью. Там вы узнаете, как ускорить работу компьютера и освободить память от ненужных служб и программ.
Конечно, не обязательно сразу после покупки увеличивать, например, объем оперативной памяти. Делайте это только в том случае, если это необходимо.
Увеличиваем объём оперативной памяти на ноутбуках
Сначала вы хотите начать с основ. Если у вас очень старый ноутбук с 1-2 ГБ оперативной памяти, но его технические характеристики поддерживают до 4 ГБ, вам нужно знать одну вещь. Если ваша оперативная память превышает 3,5 ГБ, вам необходимо установить 64-разрядную операционную систему.
Стоит также отметить, что существуют различные типы памяти. На данный момент записаны эти строки, четыре из которых — от DDR1 до DDR5. Они различаются по частоте и, соответственно, скорости.
ОЗУ также может быть одно-, двух-, трех- или четырехканальным. Это означает, что одна, две, три или четыре розетки работают вместе. Чем больше потоков, тем выше максимальная скорость обработки данных. Прирост производительности особенно заметен в играх, программах обработки графики и браузерах (когда открыто много вкладок).
Как узнать, какой тип ОЗУ стоит в моём ноутбуке
-
Переходите на официальный сайт программы CPU-Z;
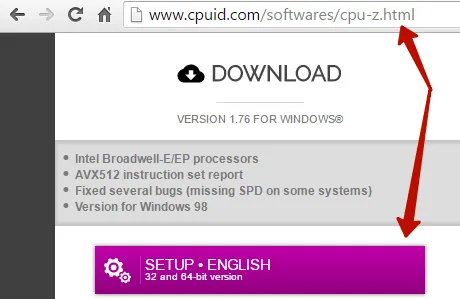
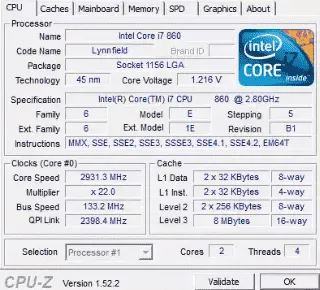
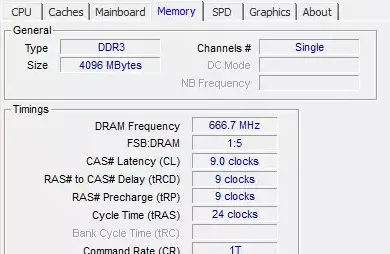
Определяем количество слотов ОЗУ на ноутбуке
- Обратиться к уже хорошо знакомой нам программе – CPU-Z;
- Переходим ко вкладке SPD;
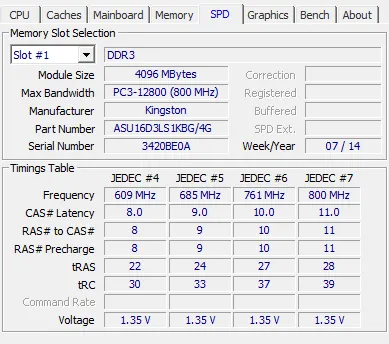

При замене всех карт памяти следует проверить максимальную частоту, поддерживаемую материнской платой. Конечно, можно купить оперативную память с той же частотой, но можно и более быструю. Самый простой способ сделать это — найти название материнской платы с помощью командной строки.
Основные характеристики ОЗУ
Прежде чем покупать блок памяти, сначала необходимо выяснить, какой тип используется в вашем ноутбуке. Наиболее распространенные типы: — ноутбук!
- DDR2, рабочие частоты 133, 166 и 200МГц;
- DDR3, рабочие частоты от 400 до 1066 МГц;
- DDR4, рабочие частоты от 1600 до 3200Мг.

Вторичная память! Блоки DDR почти устарели, их можно найти в очень старых ноутбуках. Новые чипы памяти этого типа не производятся уже давно, поэтому если вам нужна память DDR, вам придется покупать такие аксессуары с рук по объявлениям или на открытых интернет-рынках.
Другим важным параметром является время. Это необходимо учитывать при выборе устройства. Важно помнить, что форматы памяти ноутбуков индексируются SO. Это означает, что вам нужно искать так называемые продукты в интернет-магазинах.
Как определить тип памяти, установленной в ноутбуке
Для определения точного объема памяти, используемой машиной, можно использовать несколько методов.
Внешний осмотр
Самый простой и надежный способ — разобрать ноутбук, извлечь установленный блок памяти и прочитать его дисплей. С одной стороны, нужно разбирать ноутбук, с другой — рано или поздно потребуется запустить дополнительный блок.
Этот метод также позволяет получить точную информацию о количестве разъемов «RAM», имеющихся на материнской плате.
Программные средства операционной системы
В операционных системах Windows 8 и 10 основная информация о формировании материала доступна через Управление задачами.
Выберите вкладку Performance и выберите параметр ‘Memory’. Отображается следующая информация.
- Общий объем памяти, установленной в ноутбуке.
- Тип памяти — DDR2, DDR3 или DDR4.
- Частота.
- Объем, который используется системой в настоящий момент.
- Количество слотов и их использование.
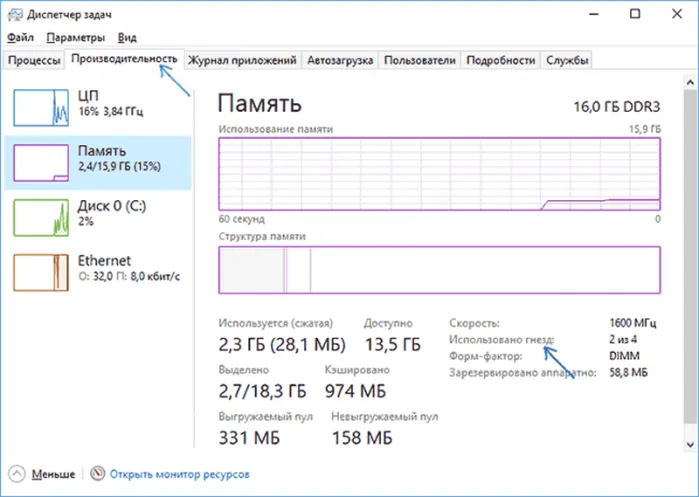
Использование специальных утилит
Более полную информацию можно получить с помощью специальных диагностических и тестовых средств. Это позволяет пользователю получить более полную информацию об установленном материале. Некоторые из этих вспомогательных программ широко используются.
Давайте подробнее рассмотрим работу с CPU-Z.
Использование CPU-Z.
Вы можете загрузить эту полезную вспомогательную программу с официального сайта разработчика. Программа является полностью бесплатной. После установки запустите программу с правами администратора.
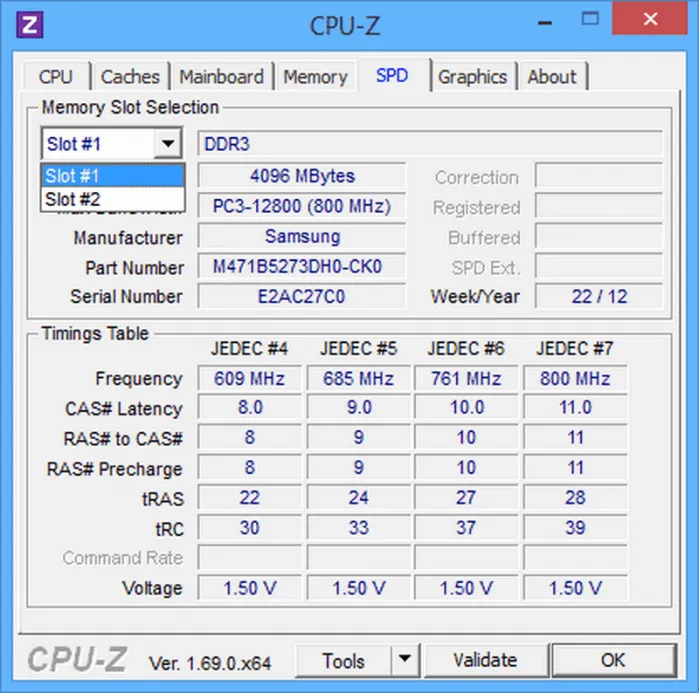
Появится главное рабочее окно. Здесь необходимо выбрать вкладку SPD. Он отображает наиболее полную информацию об оперативной памяти (тип, емкость, частота, тайминг и другие параметры). Эти данные предоставляются отдельно для каждого установленного модуля оперативной памяти. Вкладка Слоты позволяет выбрать модули памяти, установленные в определенные слоты на плате ноутбука, и просмотреть информацию о каждом из них. Вкладка Mainboard может оказаться полезной. Здесь отображается информация о материнской плате и чипсете. На основании этой информации можно определить максимальный объем и частоту памяти, поддерживаемые ноутбуком.
Как установить модуль памяти в ноутбук
Для того чтобы процесс установки памяти в устройство был выполнен правильно, необходимо следовать следующему алгоритму.
- Завершить работу ноутбука и отключить его от адаптера питания, достать аккумулятор.
- Аккуратно открутить винты от крышки отсека, где установлена оперативная память, вскрыть крышку.
- Установить модуль памяти в свободные слот, при этом он должен полностью войти в разъем, до фиксации его защелками.
- Поставить на место заднюю крышку.
- Включить ноутбук и проверить объем оперативной памяти сначала в BIOS, затем в операционной системе.

Если все выполнено правильно, пользователь увидит увеличение объема новой оперативной памяти. Во многих случаях эффект от таких модернизаций можно увидеть, запустив новые игры или ресурсоемкие программы.
Увеличение объема оперативной памяти ноутбука часто приводит к значительному повышению производительности системы. Однако перед таким обновлением необходимо выбрать правильный тип памяти. Также обратите внимание, что демонтажные работы проводятся на ноутбуках. Неопытным пользователям лучше доверить это специалистам или просмотреть несколько обучающих видеороликов.
Видео — Как увеличить оперативную память ноутбука
Видео — Как увеличить оперативную память при помощи флешки
Более полную информацию можно получить с помощью специальных диагностических и тестовых средств. Это позволяет пользователю получить более полную информацию об установленном материале. Некоторые из этих вспомогательных программ широко используются.
Физическое и виртуальное увеличение оперативной памяти компьютера
При модернизации компьютера для повышения производительности и быстродействия пользователь сталкивается с непростой проблемой выбора модуля оперативной памяти. Давайте рассмотрим, как увеличить оперативную память компьютера, чтобы не было проблем с совместимостью и дополнительные гигабайты действительно работали.
Если вам срочно нужно увеличить физическую память, первым делом проверьте, какие модули оперативной памяти совместимы с вашей материнской платой. Метод заключается в следующем.
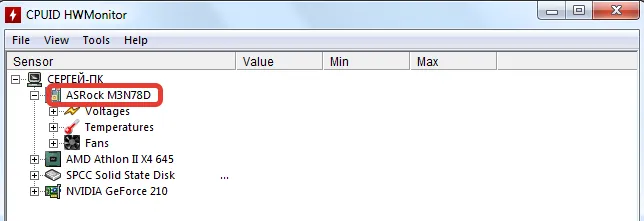
- Запустите утилиту мониторинга типа CPU-Z или HWMonitor.
- Посмотрите модель материнской платы.
- Перейдите на сайт производителя.
- Изучите спецификацию материнской платы, обратив особое внимание на характеристики памяти.

Технические характеристики следующие.
Из вышеприведенной информации можно сделать вывод, что материнская плата поддерживает стандарт памяти DDR3 в двухканальном режиме. Максимальный объем памяти составляет 16 Гб, а частота — 800-1800 МГц. Следующим шагом будет открытие системного блока и проверка количества доступных слотов.
Обратите внимание, что форматы DDR, DDR2 и DDR3 — это три разных несовместимых формата. Поэтому, если ваша материнская плата поддерживает стандарт DDR2, нет причин покупать DDR3. Устройство не помещается в слот.
Ожидается, что стандарт DDR4 будет объявлен в конце 2015 года. Технология еще не опробована, поэтому не следует торопиться с покупкой. В отношении DDR5 нет такого стандарта, который можно было бы найти на форуме. Видеопамять GDDR5 доступна, но она имеет мало общего с оперативной памятью.

Если ваша материнская плата двухканальная, вставьте две меньшие платы вместо одной большой. Две платы по 4 ГБ обеспечивают примерно на 15% более высокую производительность, чем один накопитель на 8 ГБ. При покупке блоков выбирайте наиболее близкие по характеристикам. Если вы покупаете одновременно пару, рекомендуется выбрать комплект, состоящий из двух совершенно одинаковых устройств.
При увеличении объема оперативной памяти до 8 ГБ не забудьте установить 64-битную систему, так как Windowsx32 не будет работать с более чем 4 ГБ памяти.
Ключевыми параметрами (за исключением объема и стандарта) являются частота и время. Чем выше частота, тем быстрее оперативная память передает данные в центральный процессор для обработки и вычисления. Чем меньше тайминг, тем быстрее контроллер оперативной памяти реагирует на команды системы. Из этого мы заключаем, что
- Частоту подбираем максимальную, которую поддерживает материнская плата и процессор (его частоту тоже можно узнать с помощью утилиты HWMonitor).
- Тайминг (задержка перед выполнением запроса) смотрим минимальный.
Если разница в цене значительна, желательно использовать бары с большей частотой и большим временем. Задержка не так сильно влияет на производительность, поэтому этим параметром можно пожертвовать.
Виртуальная память
Виртуальная память включена по умолчанию в Windows XP и последующих версиях. В выбранном отсеке жесткого диска выделяется определенное место для доступа системы, если имеющейся оперативной памяти недостаточно. Проще говоря, виртуальная память (файл подкачки) может быть использована для повышения производительности за счет жесткого диска.
Для настройки виртуальной памяти:.
Этот маршрут предназначен для 7, Windows 8 и Windows 10; в XP процесс такой же, и вам нужно только открыть вкладку «Дополнительно» в Свойствах системы. В окне настроек виртуальной памяти можно установить размер файла автоматически, определить размер вручную или отключить операцию. Рассмотрим подробнее определение объема виртуальной памяти: Объем виртуальной памяти задается вами.
- Исходный размер – 1-1,5 объема физической оперативной памяти (если у вас 2 Гб ОЗУ, то ставьте 2-3 Гб виртуальной памяти).
- Максимальный размер – 2 объема оперативной памяти.
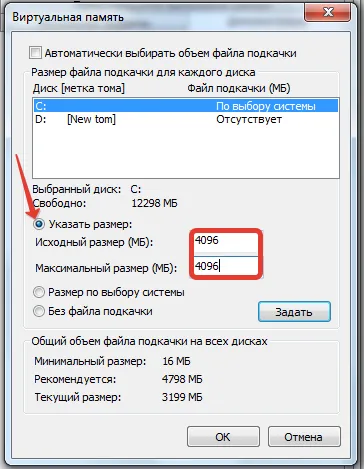
Это рекомендуемые настройки, но с одной деталью: если у вас обычный жесткий диск вместо SSD-диска, доступный объем будет фрагментирован. Это плохо сказывается на производительности, поэтому в данном случае предпочтительнее оставить исходный и максимальный размер равным исходным единицам оперативной памяти.
Если файл подкачки уже фрагментирован (его размер является динамическим в течение длительного времени), вы не можете просто изменить его размер. Вы должны:.
- Установить значение «Без файла подкачки».
- Перезагрузить систему.
- Снова открыть параметры виртуальной памяти и указать размер файла подкачки.
Получите нефрагментированный файл подкачки, что поможет повысить производительность компьютера.
Использование флеш-накопителя
Для увеличения доступной оперативной памяти можно использовать флеш-накопители. По сути, это то же самое, что и файл подкачки, но размещенный на съемном диске для снижения нагрузки на жесткий диск. Технология, позволяющая использовать флеш-накопители для увеличения объема виртуальной памяти, называется Ready Boost. Для его использования необходимо соблюдение различных условий.
- Установлена Windows 7 или более поздняя версия.
- Используется внешний диск (SSD накопитель, USB-флешка, SD-карта), объем которого превышает 1 Гб.
- Скорость работы флеш-носителя составляет минимум 3 Мб/с (все современные флешки легко достигают этого показателя).
Флеш-память размером более 4 ГБ должна быть установлена в NTFS. Оптимальный размер используемого съемного диска должен в два-три раза превышать естественный размер оперативной памяти. Например, при 4 Гб оперативной памяти рекомендуется использовать флэш-накопители объемом 8-16 Гб.
- Подключите съемный диск к компьютеру.
- Если появится окно автозапуска, выберите пункт «Ускорить работу системы».
- Если автозапуск отключен, зайдите в «Компьютер» и откройте свойства подключенного флеш-накопителя.
- Перейдите на вкладку «Ready Boost».
- Отметьте пункт «Предоставлять это устройство» и укажите объем, который вы хотите выделить под создание кэш-файла, расширяющего виртуальную память.
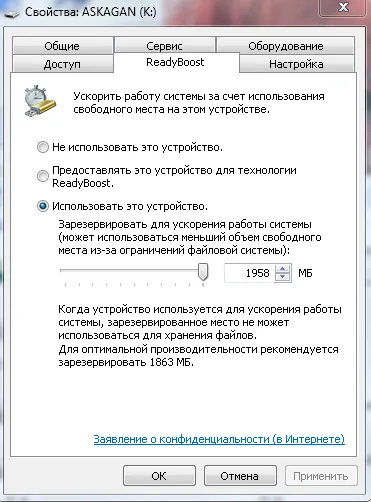
Если вы хотите выделить все доступное пространство флэш-памяти, установите флажок ‘Использовать это устройство’.
Важно: Не извлекайте флэш-накопитель после активации Ready Boost. Вы можете удалить диск, перейдя в раздел «Качество» и установив флажок «Не использовать это устройство».
Может ли Ready Boost значительно повысить производительность моего компьютера? Это вопрос дискуссии. По некоторым данным, производительность системы увеличивается на треть, что является максимальным результатом, которого можно достичь с помощью простой функции. На производительность влияет множество других факторов, включая мощность процессора, поэтому значительного прироста ожидать не стоит.























