С помощью того же кронштейна установите твердотельный блок, на который скопированы системные данные. Подключите кабели и соберите системный блок или блок ноутбука.
Как перенести операционную систему и программы с HDD на SSD
Замена обычного жесткого диска на SSD может значительно улучшить работу компьютера и обеспечить надежное хранение данных. Поэтому многие пользователи хотят заменить свои жесткие диски на SSD. Однако при замене диска операционная система вместе со всеми установленными программами должна быть перенесена в той или иной форме.
С одной стороны, если вы переустановите все, то не возникнет проблем с миграцией на новый альбом. Но что делать, если на старом стоят десятки программ, а операционная система уже удобно настроена для работы? Именно на этот вопрос мы отвечаем в данной статье.
Способы переноса операционной системы с HDD на SDD
Итак, у вас есть совершенно новый SSD, и теперь вам нужно как-то перенести саму операционную систему со всеми настройками и установленными программами. К счастью, нам не нужно ничего изобретать. Разработчики программного обеспечения (и разработчики Windows) уже обо всем позаботились.
Поэтому у вас есть два варианта: утилиты сторонних производителей или стандартные средства Windows.
Прежде чем приступить к выполнению инструкций, обратите внимание, что диск, на который переносится операционная система, должен быть как минимум такого же размера, как и тот, на котором она установлена.
Способ 1: Перенос ОС на SSD с помощью AOMEI Partition Assistant Standart Edition
Сначала подробно рассмотрим, как перенести операционную систему с помощью сторонней программы помощи. Сегодня существует множество различных вспомогательных программ, которые обеспечивают простой способ переноса операционной системы. Например, мы использовали Aomei Partition Assistant. Этот инструмент является бесплатным и имеет русский интерфейс.
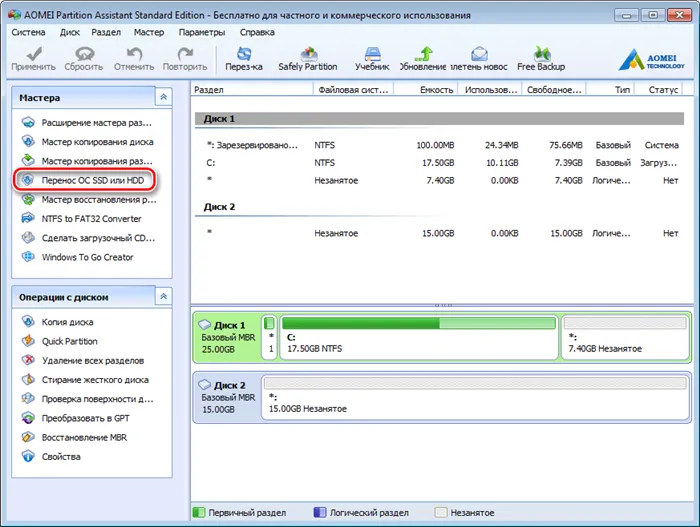
-
Среди большого количества функций, в приложении присутствует весьма удобный и простой мастер переноса операционной системы на другой диск, его мы и будем использовать в нашем примере. Нужный нам мастер находится на левой панели в разделе « Мастера », для его вызова кликаем по команде « Перенос ОС SSD или HDD ».
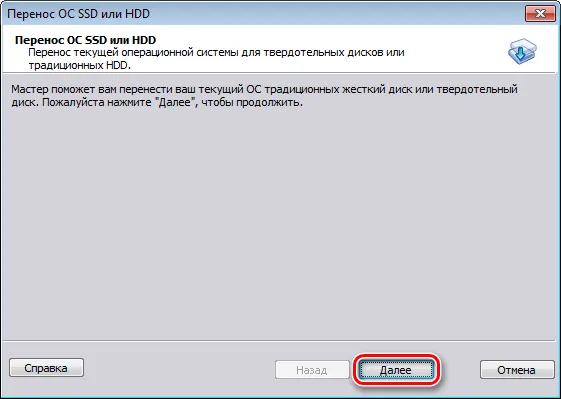
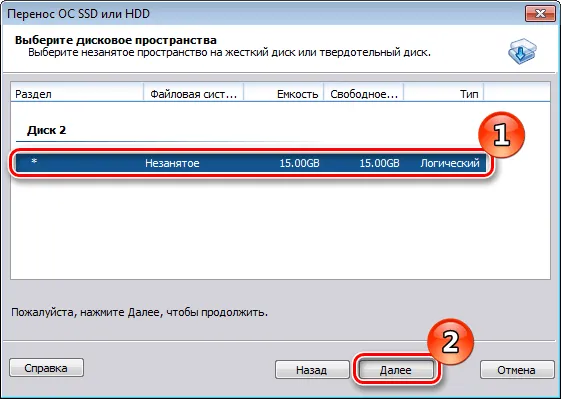
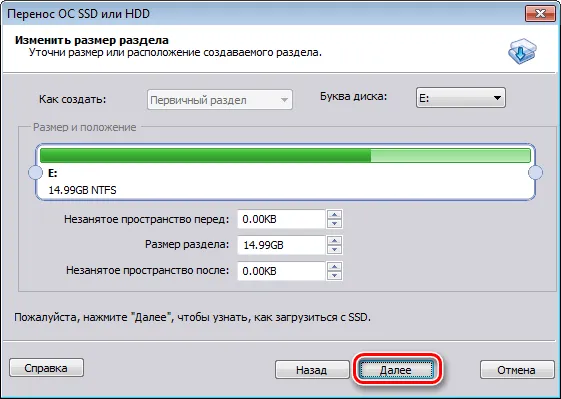
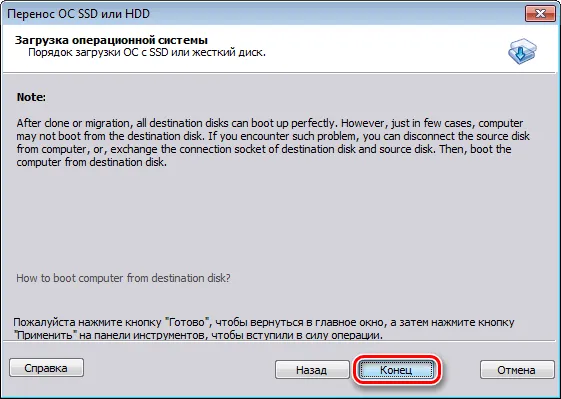
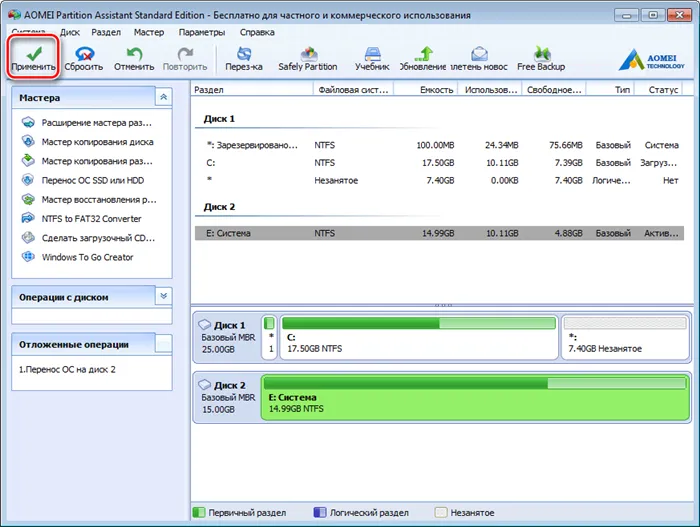
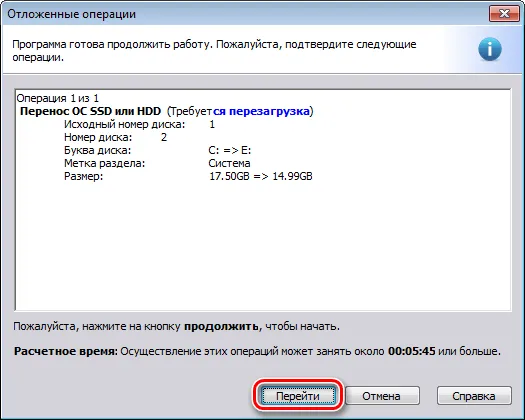

После перемещения компьютер снова перезагружается, и следующим шагом будет формирование жесткого диска и удаление операционной системы и загрузчика.
Samsung Data Migration специально разработана для переноса Windows и данных с других дисков на твердотельные накопители марки Samsung. Если у вас есть такой SSD, это то, что вам нужно сделать.
Macrium Reflect
Macrium Reflect — это программа для создания образов дисков, файлов и папок с возможностью резервного копирования данных и клонирования операционной системы на SSD. В программное обеспечение встроены функции составления расписания заданий для CD и DVD и регистрации данных.
Утилита работает со всеми текущими версиями операционной системы Windows (32 и 64-бит), но рабочая среда на английском языке. Бесплатная версия доступна для домашнего и коммерческого использования, а расширенную версию Macrium Reflections можно приобрести за 70 долларов США.
Чтобы клонировать операционную систему Windows на SSD, необходимо выбрать системный диск в поле «Копировать». Затем нажмите Clone this disk (Клонировать этот диск).
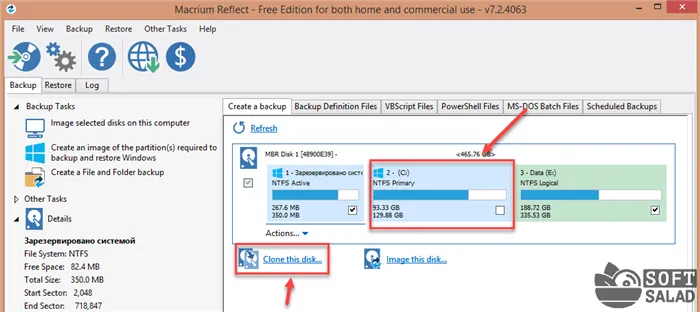
Откроется новое окно «Клонирование». Здесь в поле ‘Destination’ нужно выбрать SSD-накопитель, на котором установлена операционная система. После выбора диска программа отобразит список файлов, которые будут скопированы на новый носитель. Если места на SSD недостаточно, утилита попросит вас уменьшить размер исходных файлов.
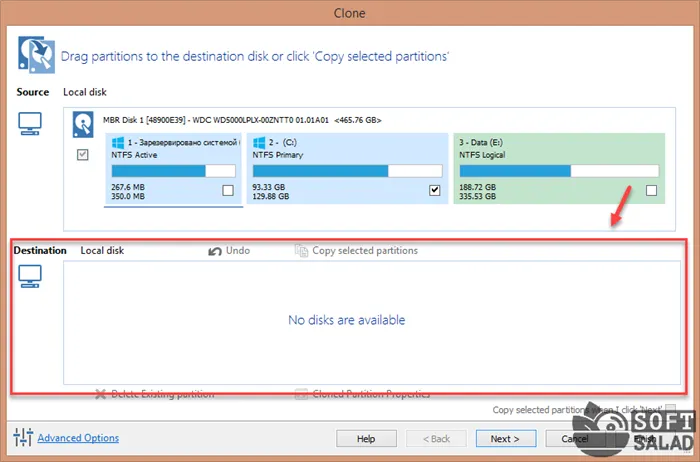
Нажмите Далее. Это приведет к началу клонирования системы. Время работы зависит от размера передаваемых данных.
Отражение преимуществ Macrium:.
- простой и удобный интерфейс;
- возможность пользоваться программой бесплатно;
- быстрый перенос информации с одного диска на другой;
- инструмент для создания образа жесткого диска, папок и файлов;
- высокая степень сжатия информации.
EaseUS Todo Backup Free
EaseUS TodoBackupFree — это программа для резервного копирования. Можно ли использовать эту утилиту для переноса системы с HDD на SSD? Он создает образы, записывает их на CD или DVD и выполняет резервное копирование данных по заданному расписанию. Приложение бесплатно и совместимо с Windows (32- и 64-бит), но не доступно на русском языке.
После запуска программы выберите System Clone Tool в меню в левой части главного окна.
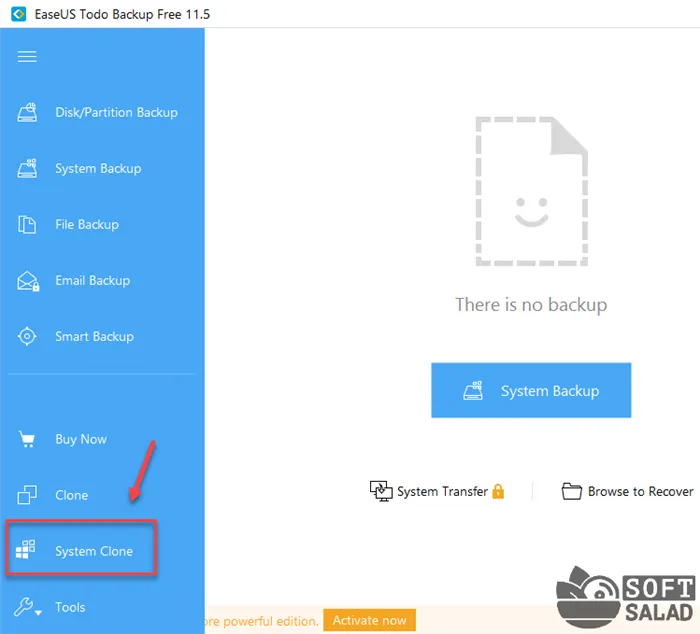
В появившемся окне выберите диск, на который вы хотите перенести систему. Перейдите в раздел «Дополнительные параметры» и установите флажок «Оптимизация SSD». Здесь также можно клонировать любой раздел диска.
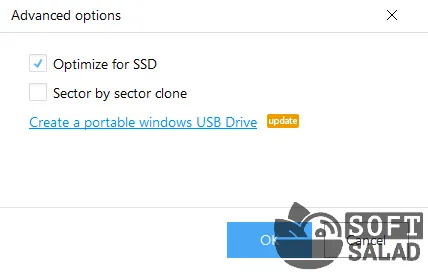
Если на целевом диске недостаточно места для копирования данных, программа автоматически сожмет файлы на последнем добавленном разделе. Чтобы продолжить работу, нажмите кнопку Выполнить.
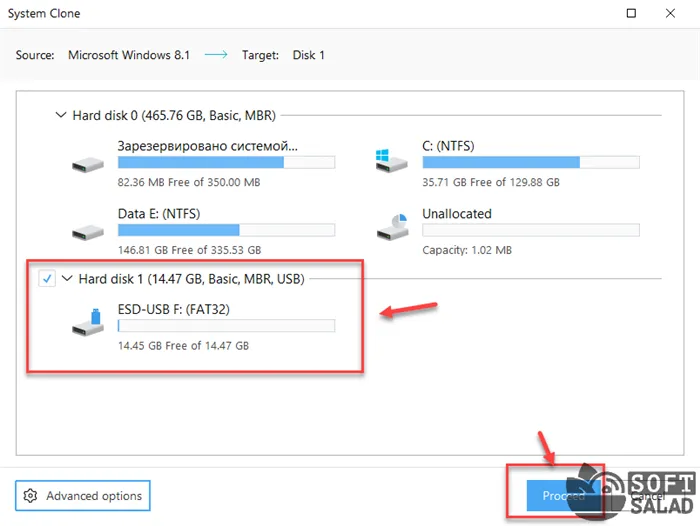
Начнется процесс клонирования системы. Чем больше объем данных, которые необходимо передать, тем больше времени потребуется для копирования системных файлов.
Преимущества EaseUS Todo Backup Free:.
- бесплатная модель распространения;
- удобный интерфейс;
- резервное копирование по расписанию;
- быстрый перенос данных;
- оптимизация системы под SSD при клонировании;
- возможность создания и записи образов диска;
- функция создания резервных копий отдельных файлов и папок.
MiniTool Partition Wizard
MiniTool Partition Wizard — это программа для управления дисками. С помощью этой утилиты можно переносить операционную систему с HDD на SSD, копировать динамические дисковые тома и конвертировать файловые системы NTFS в FAT. Программа также имеет встроенный бенчмарк для диагностики диска. Программа полностью бесплатна, интерфейс на английском языке и работает со всеми текущими версиями Windows.
Выберите инструмент «Миграция ОС» в главном окне программы.
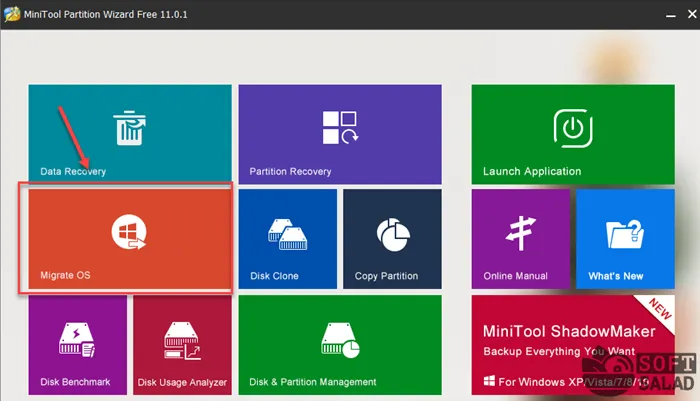
Откроется окно, в котором вы можете использовать два действия. Скопируйте системный диск на другой диск и перенесите системные файлы, не удаляя их с исходного диска. Выбрав функцию Clone system, нажмите кнопку Next.
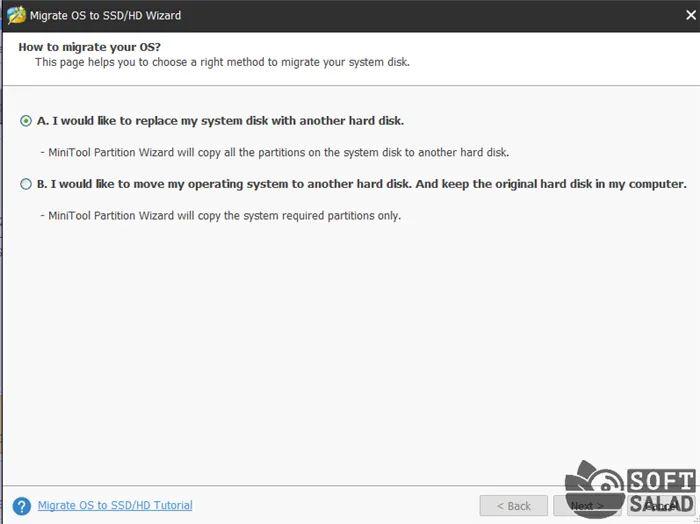
В следующем разделе выберите целевой диск, на который программа перенесет систему. Выбрав целевой диск, нажмите кнопку Next (Далее). MiniTool Partition Wizard начнет перенос операционной системы. Время передачи может отличаться в зависимости от объема данных и скорости устройства хранения данных.
Преимущества MiniTool Partition Wizard:.
- простой интерфейс;
- возможность пользоваться утилитой бесплатно;
- инструмент для полной очистки диска;
- возможность преобразования файловых систем;
- поддержка дисков с 4-килобайтными секторами;
- низкая нагрузка на компьютер во время работы:
- высокая скорость переноса операционной системы.
HDD — это стандартные жесткие диски. Он работает по принципу магнитной записи. Он включает в себя от одного до пяти «блинов», и вся информация записывается благодаря работе магнитных головок.
Seagate DiscWizard
По сути, Seagate DiscWizard является точной копией своего предшественника, за исключением того, что для его работы требуется наличие в компьютере хотя бы одного жесткого диска Seagate.
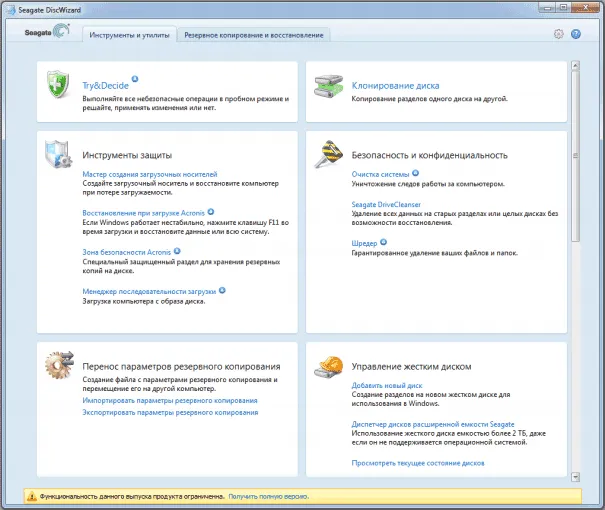
Все шаги, необходимые для переноса Windows на другой диск и его клонирования, аналогичны Acronis True Image WD Edition (по сути, это та же программа), а интерфейс идентичен.
Seagate DiscWizard можно загрузить с официального сайта (https://www.seagate.com/ru/ru/support/downloads/discwizard/).
Samsung Data Migration
Samsung Data Migration специально разработана для переноса Windows и данных с других дисков на твердотельные накопители марки Samsung. Если у вас есть такой SSD, это то, что вам нужно сделать.
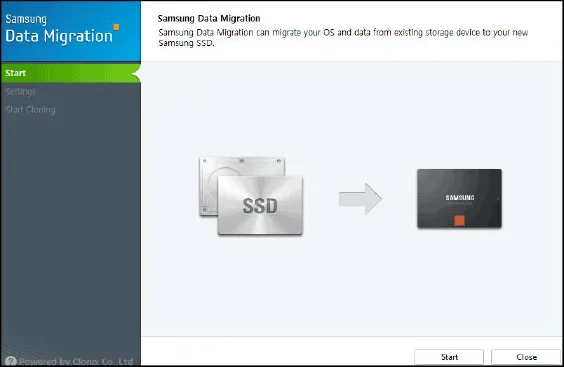
Процесс миграции представляет собой руководство, состоящее из нескольких этапов. В этом случае последняя версия программы может не только полностью дублировать диск с операционной системой и файлами, но и выборочно переносить любые потенциально важные данные, поскольку SSD все еще меньше, чем современные жесткие диски.
Программное обеспечение Samsung Data Migration доступно на официальном русскоязычном сайте https://www.samsung.com/semiconductor/minisite/ssd/download/tools/で入手できます.
Важно: другие производители SSD и HDD дисков имеют такие же программы помощи для переноса Windows на другой диск. Обычно их можно найти, задав вопрос, состоящий из названия бренда и фразы «миграция данных». Например, вы можете найти Intel Data Migration Tool и аналогичные программы для других марок дисков.
Как перенести Windows с HDD на SSD (или другой HDD) в Aomei Partition Assistant Standard Edition
Aomei Partition Assistant Standard Edition — еще одна бесплатная программа, также на русском языке, которая позволяет легко перенести операционную систему с жесткого диска на твердотельный диск или новый жесткий диск.
Примечание: Этот метод работает только с Windows 10, 8 и 7, установленными на диске MBR BIOS (или UEFI и legacy boot); если вы попытаетесь перенести операционную систему с диска GPT, программа сообщит, что не может этого сделать (может быть crushing reboot to perform the operation), хотя на Aomei здесь может сработать простое копирование диска, но мне не удалось поэкспериментировать — несмотря на недействительную безопасную загрузку и проверку цифровой подписи драйвера.
Процедура копирования системы на другой диск проста и будет понятна даже начинающим пользователям.
- В меню Partition Assistant, слева, выберите «Перенос ОС SSD или HDD». В следующем окне нажмите «Далее».
- Выберите тот диск, на который будет осуществляться перенос системы.
- Вам будет предложено изменить размер раздела, на который будет перенесена Windows или другая ОС. Тут можно не выполнять изменений, а настроить (при желании) структуру разделов уже после завершения переноса.
- Вы увидите предупреждение (почему-то на английском) о том, что после клонирования системы, можно будет загрузиться с нового жесткого диска. Однако, в некоторых случаях, компьютер может загружаться не с того диска с которого нужно. В этом случае, вы можете отключить исходный диск от компьютера или поменять шлейфы исходного и целевого диска. От себя добавлю — можно поменять порядок следования дисков в БИОС компьютера.
- Нажмите «Конец», а затем, кнопку «Применить» слева вверху главного окна программы. Последнее действие — нажать «Перейти» и дождаться завершения процесса переноса системы, которое начнется автоматически после перезагрузки компьютера.
Если все пройдет успешно, у вас будет копия системы, которую вы сможете загрузить с нового SSD или жесткого диска после завершения работы. Aomei Partition Assistant Standard Edition доступна на официальном сайте https://www.disk-partition.com/free-partition-manager.htmlから無料でダウンロードできます.
SSD — твердотельный накопитель. Проще говоря, это флэш-накопитель, но подходящего размера и с возможностью подключения к разъему SATA. На этом диске ничего не вращается. На плате есть контроллеры, микросхемы и другие «соединения».
Шаг второй. Ставим ССД в корпус
Системный диск на SSD на SSD После завершения отсоедините устройство от порта USB. Закройте компьютер или ноутбук и убедитесь, что он отключен от розетки. Снимите нижнюю крышку ноутбука или боковую часть системного блока, чтобы добраться до жесткого диска.

Выкрутите винты, крепящие жесткий диск к корпусу ноутбука или компьютерной полке. Осторожно отсоедините кабели и извлеките жесткий диск. При необходимости извлеките диск из подошвы.
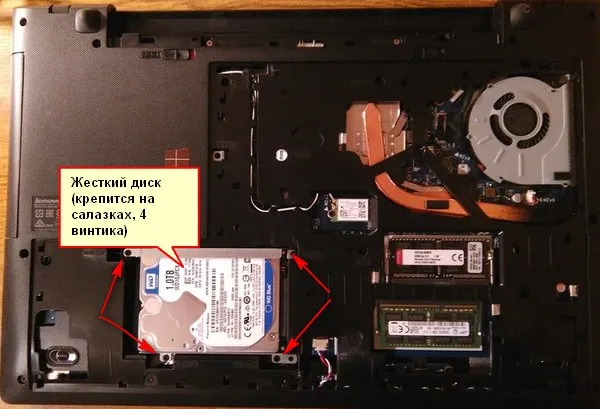
С помощью того же кронштейна установите твердотельный блок, на который скопированы системные данные. Подключите кабели и соберите системный блок или блок ноутбука.
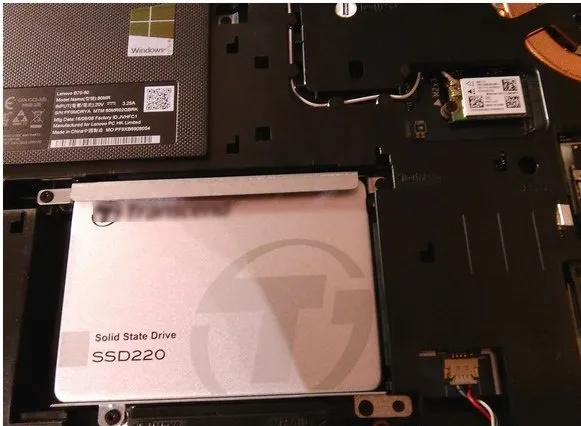
Windows теперь завершена. При новом запуске загружается обычная операционная система. Как вы можете видеть, время запуска значительно сократилось. Подготовьте новый компьютер, скопировав все необходимое с жесткого диска на SSD.
Вам нужна помощь. Обратитесь в службу «Гудвилл» для получения удаленной консультации и подробных ответов на ваши вопросы по миграции Windows!
Мы также рекомендуем предварительно загрузить приложение, которое позволит перенести систему на SSD без необходимости ее переустановки. Используйте бесплатный продукт Minitool Partition Wizard — скачайте его здесь.
Способы клонирования Windows на другой HDD или SSD
Многие опытные пользователи ПК сталкиваются с проблемой обновления дисковой подсистемы. Рынок рекордов быстро развивается, а вместе с ним и спрос на дисковое пространство, заполняя то, что еще вчера казалось огромным. Это приводит к необходимости добавления в систему дополнительных устройств. Однако не все хотят иметь дело с установкой операционной системы со всеми ее драйверами.
Кроме того, текущую версию операционной системы можно клонировать на другой диск, HDD или SSD. В этом случае копируется не только сама Windows, но и все установленные аксессуары, драйверы и программы.

Вот краткий обзор того, как выполнить эту работу.
Зачем осуществлять перенос
Частично ответ на этот вопрос уже найден — это увеличение дискового пространства. Однако если пользователи планируют интегрировать новые SSD-диски Fangled в свои компьютеры, им придется решить сложную дилемму. Фактически, эти устройства обладают значительными преимуществами в скорости и характеризуются относительно небольшими пределами перезаписи. Поэтому весьма спорно использовать такие диски для хранения данных, которые часто стираются и записываются, т.е. в качестве хранилища разнообразных данных.
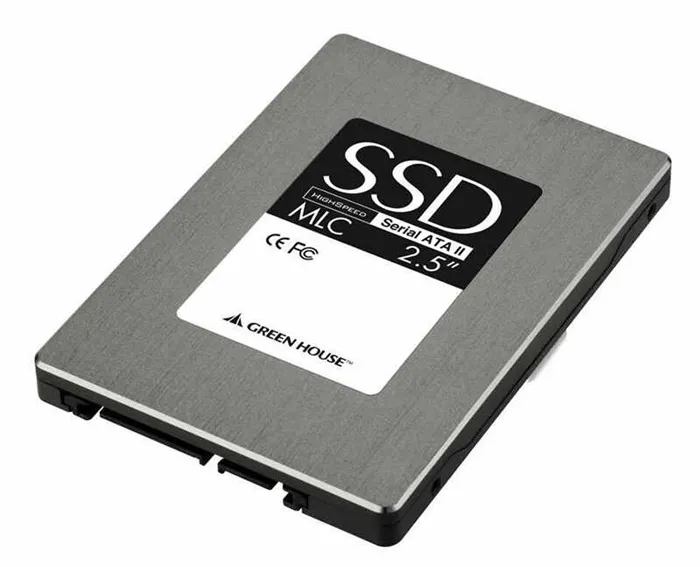
Классические жесткие диски в этом отношении подходят больше, поскольку срок их службы намного больше. Они могут использоваться до 10 лет и оставаться в хорошем состоянии. Однако низкая скорость передачи данных интерфейса SATA II для многих оказывается недостаточной. В частности, если диск используется для установки операционной системы, он загружается слишком медленно.
Поэтому использование твердотельного диска для установки Windows является правильным решением. Другое дело, что установка операционной системы громоздка, и все программы, ранее установленные на системном диске, теряются.
Однако есть и решения. Клонируйте диск или перенесите «Windows» именно на новый носитель в той конфигурации, с которой вы наиболее хорошо знакомы.
Способы переноса Виндовс на другой диск
Как правило, это можно сделать двумя способами.
Перенос ОС на новый диск посредством стандартных утилит Windows
Эта функция есть не во всех версиях Windows. Встроенная утилита миграции появилась только в Seven. Он считается донором.
Всю процедуру можно разделить на три этапа
Рассмотрите клонирование шаг за шагом.
- для начала открываем «Панель управления» и в первом же подразделе кликаем на пункте «Архивирование данных компьютера»;
- здесь нас интересует вкладка «Создание образа системы», кликаем на ней;
- появится окошко, где требуется определить накопитель, на который мы намереваемся записать образ операционки (это может быть DVD, флешка или раздел имеющегося жёсткого диска, причём первый и второй варианты – не лучшие, поскольку образ уже установленной Windows довольно объёмный, вам потребуется несколько DVD или флешек);
- после выбора носителя и нажатия кнопки «Далее» утилита попросит вас отметить разделы, которые нужно клонировать, по умолчанию в этом списке уже находятся все необходимые для переноса операционки разделы, так что просто жмём «Далее»;
- выскакивает финальное окно подтверждения, если вы согласны с приведёнными здесь данными, жмём кнопку «Архивировать» и дожидаемся окончания процесса;
- когда образ системы будет создан, вам предложат сформировать загрузочный накопитель (эта опция присутствует во вкладке «Архивация и восстановление» после пункта «Создание образа системы»);
- соглашаемся и выбираем накопитель, на который будет произведена запись копии ОС, поскольку размер образа нам неизвестен, мы никаких подсчётов делать не будем, просто вставляем чистый DVD или флешку;
- после выбора накопителя нажимаем кнопку «Создать диск» и ждём окончания записи копии Windows.
- следующий шаг – перенос созданной системы на HDD или SSD, для этого перегружаем компьютер и включаем меню загрузки (обычно для этого используется клавиша F11, но встречаются и другие варианты – их можно увидеть на стартовом экране загрузки BIOS);
- после выбора носителя начинается процесс загрузки среды восстановления Виндовс, здесь нам потребуется выбрать язык и нажать «Next»;
- запускается стандартная процедура поиска установленных ранее ОС, которая завершится формированием списка из двух пунктов: наименования уже установленной Windows и предложения восстановления системы с использованием ранее созданного образа, здесь выбираем второй вариант;
- если носитель с образом вставлен в дисковод, система сама его найдёт и предложит, соглашаемся;
- приглашение отформатировать диск пропускаем (он у нас уже готов) и получаем финальное окошко, где нужно нажать кнопку «Готово».
После завершения восстановления Windows перезагружается, и копия создается на новом диске. Просто назначьте его системным диском.
Посмотрите на утилиты сторонних производителей, которые выполняют те же действия.
Перенос Windows 10 утилитой Acronis True Image
Это официальная бесплатная программа, предназначенная для клонирования ОС семейства Windows (начиная с версии 7) и используемая для переноса предустановленной ОС на жесткий диск/твердый диск конкретного производителя.
Поэтому загрузите, установите и запустите программу. Выберите вкладку «Клонирование системного диска».























