Возникали ли у вас проблемы после чистки? Возможно, вы лично не видели, но люди приходят на форум почти каждый день. Это свеженький (на момент написания статьи, конечно), он уже играл с руками, но только сегодня приехал 🙂 .
Нужно ли постоянно переустанавливать Windows
В этой статье обсуждается, когда имеет смысл переустанавливать Windows. Также предоставляется информация о том, как содержать систему в чистоте и порядке.
Основная причина, по которой люди переустанавливают свою операционную систему, то есть Windows, заключается в том, что она тормозит в какой-то момент после первоначальной установки. Причины такого замедления весьма и весьма распространены.
- Программы в автозагрузке — при обзоре компьютера, который «тормозит» и на котором установлена Windows, в 90% случаев оказывается, что в автозагрузке находится значительное количество, часто не нужных программ, которые замедляют процесс загрузки Windows, заполоняют ненужными иконками трей Windows (область уведомлений справа внизу), и бесполезно пожирают процессорное время, память и Интернет-канал, работая в фоновом режиме. Кроме этого, некоторые компьютеры и ноутбуки уже при покупке содержат значительное количество предустановленного и совершенно бесполезного автозагружаемого ПО.
- Расширения проводника, Службы и прочее — приложения, добавляющие свои ярлыки к контекстному меню проводника Windows, в случае криво написанного кода, могут влиять на скорость работы всей операционной системы. Некоторые другие программы могут устанавливать себя в качестве системных служб, работая, таким образом, даже в тех случаях, когда Вы их не наблюдаете — ни в виде окон ни в виде иконок в системном трее.
- Громоздкие комплексы защиты компьютера — наборы антивирусного и другого программного обеспечения, предназначенного для защиты компьютера от всяческих вторжений, такие как Kaspersky Internet Security, часто могут приводить к заметному замедлению работы компьютера вследствие потребления его ресурсов. Более того, одна из частых ошибок пользователя — установка двух антивирусных программ, может привести к тому, что производительность компьютера упадет ниже любых разумных пределов.
- Утилиты для очистки компьютера — своего рода парадокс, но утилиты, призванные ускорить работу компьютера, могут ее замедлить, прописавшись в автозагрузке. Более того, некоторые «серьезные» платные продукты для очистки компьютера могут установить дополнительное ПО и службы, в еще большей степени влияющие на производительность. Мой совет — не устанавливать программного обеспечения для автоматизации очистки и, кстати, обновления драйверов — все это лучше делать самому время от времени.
- Панели браузера — Вы, наверное, заметили, что при установке многих программ Вам предлагается установить Яндекс или Мэйл.ру в качестве стартовой страницы, поставить Ask.com, Google или Bing toolbar (можете заглянуть в «Установку и удаление программ» панели управления и посмотреть, что из этого установлено). У неопытного пользователя со временем скапливается весь набор этих тулбаров (панелей) во всех браузерах. Обычный результат — браузер тормозит или запускается две минуты.
Подробнее об этом читайте в статье Причины, по которым ваш компьютер тормозит.
Как часто?
У большинства пользователей, которые помнят времена Windows 95, было неправильное представление о ней. Они чувствуют необходимость переустанавливать Windows почти каждый месяц. Даже если нет проблем с эксплуатацией. Начиная с «7», такой подход уже не оправдан.
Честно говоря, раньше я рекомендовал всем знакомым делать чистую установку операционной системы каждые шесть месяцев. Таким образом, у меня всегда был постоянный клиент. Были моменты, когда это было именно так.
Сегодня периодичность не является проблемой. Основное правило — переселяться только тогда, когда ситуация действительно плохая и безвыходная. Опять же, у каждого свои критерии. Однако, по крайней мере, попробуйте исправить ошибку без переустановки.
Если компьютер начинал «тормозить» при запуске, то в процессе работы это раздражало браузер, а «диспетчер задач» оказывался необъяснимо «прожорливым» пунктом. Не стоит паниковать.
Попробуйте эти три простых и бесплатных приложения.
- AdwCleaner – ищет рекламные вирусы в реестре, браузерах, файловой системе;
- DrWeb CureIt – еще один портативный антивирус, который не нуждается в представлении;
- CCleaner – поможет почистить “мусор”, освободить место на дисках, оптимизировать автозагрузку.
Запустите сканирование в том же порядке, что и в списке. Обязательно перезагрузите компьютер после завершения работы первых двух программ.
Ниже приводится видеоролик об использовании вышеупомянутых утилит.



Вирусы и прочие вредоносные программы
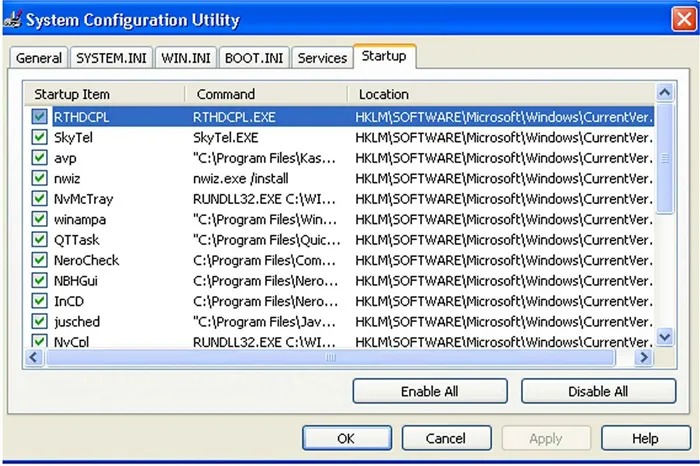
Должна быть обеспечена минимальная безопасность. Это означает простую установку антивируса (в новых Windows он уже встроен). Ущерб может быть ограничен профилем пользователя, поскольку включены брандмауэры и контроль учетных записей. Поскольку контроль над инфекцией не теряется, нет необходимости переустанавливать систему для восстановления последствий заражения.
Защита периметра должна быть тесно связана с доступностью систем и программного обеспечения. Не стоит слепо полагаться на то, что производители антивирусов устранят уязвимости Windows, Java или Adobe раньше, чем это сделают разработчики. Исправления безопасности встроены как в систему, так и в программное обеспечение. Просто используйте их.
Профилактика.
- Выберите подходящий антивирус + Можно ли работать в Windows без антивируса
- Своевременно обновляйте систему и программы
- Научитесь работать с контролем учетных записей
В качестве простого примера, отключение истории последних документов делает список переходов бесполезным. Для настройки лучше всего использовать REG-файлы. По крайней мере, вы можете видеть, где и какие изменения были сделаны (хотя часто большие файлы импортируются, не видя их и не заходя на форум для счастья).
После вирусного заражения
Это, пожалуй, самая убедительная причина. Если компьютер заражен вирусом, систему следует переустановить. Это связано с тем, что после завершения процесса неясно, какие системные файлы повреждены, а какие остались нетронутыми. Это может привести к непредсказуемым результатам.
Есть возможность вручную обновить отдельные файлы, но их нужно искать. Гораздо проще переустановить и предварительно настроить Windows.
Если периодически появляются системные ошибки, зависания или экран смерти
Переустановка также может потребоваться, если Windows регулярно выдает сообщения об ошибках, дает сбои или выводит экран завершения работы.
Вы можете попытаться найти причину и устранить ее или просто переустановить его. Однако важно убедиться в отсутствии критических проблем или перегрева.
Таким образом, обновление можно запустить поверх существующего и просто обновить системные файлы. Если первый вариант не сработал, может потребоваться полная переустановка.
После замены ключевых компонентов ПК (материнской платы, процессора, памяти)
При замене процессора или материнской платы, вероятно, потребуется установка системы.
В последние два раза в этом не было необходимости. После замены процессора и родительской карты операционная система автоматически получила новые компоненты, и все было в порядке.
Если вы увеличили объем памяти, вам может потребоваться обновление с X86 до X64. В этом случае вам потребуется переустановка.
Могут быть и другие причины, по которым требуется переустановка. Расскажите нам о них в комментариях.
Так, популярный браузер ADD -ON может действительно замедлить работу самого браузера и, как мы знаем, потребляет много памяти. В целом, старайтесь не ставить много дополнений и панелей инструментов в Chrome или Opera.
Как предотвратить «тормоза» Windows
Чтобы ваш компьютер долго оставался в Windows «как Windows», достаточно соблюдать несколько простых правил и проводить профилактическое обслуживание там и тогда, где и когда это возможно.
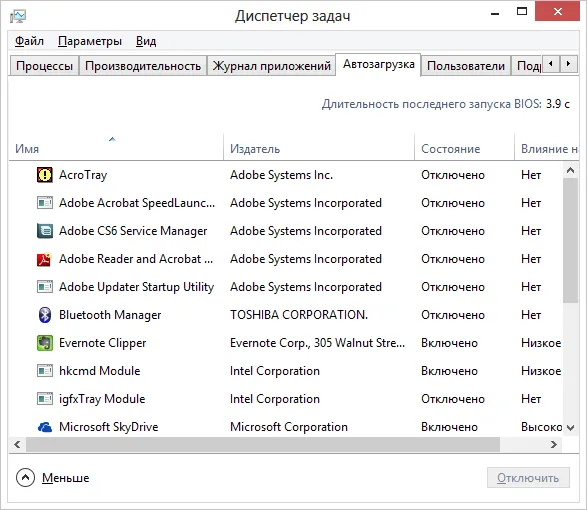
- Устанавливайте только те программы, которые Вы действительно будете использовать. Если что-то было установлено «чтобы попробовать», не забывайте удалить.
- Производите установку внимательно, например если в программе установки стоит галочка «использовать рекомендуемые параметры», то отметьте «ручная установка» и посмотрите, что именно Вам устанавливается в автоматическом режиме — с большой вероятностью, там могут присутствовать ненужные панели, пробные версии программ, меняться стартовая страница в браузере.
- Удаляйте программы только через панель управления Windows. Удалив просто папку с программой, вы можете оставить активные службы, записи в системном реестре и другой «мусор» от этой программы.
- Иногда пользуйтесь бесплатными утилитами, такими как CCleaner для очистки компьютера от накопившихся записей в реестре или временных файлов. Однако не ставьте эти инструменты в режим автоматической работы и автоматического запуска при старте Windows.
- Следите за браузером — используйте минимальное количество расширений и плагинов, удаляйте панели, которые не используете.
- Не устанавливайте громоздких комплексов для антивирусной защиты. Простого антивируса вполне достаточно. А большинство пользователей легальной копии Windows 8 могут обойтись и без этого.
- Используйте менеджер программ в автозагрузке (В Windows 8 встроен в диспетчер задач, в предыдущих версиях Windows можно использовать CCleaner) для удаления ненужных из автозагрузки.
Когда же нужно переустанавливать Windows
Если вы являетесь достаточно постоянным пользователем, нет причин регулярно переустанавливать окна. Единственный случай, который я бы настоятельно рекомендовал: обновление Windows. Другими словами, если вы решили перейти с Windows 7 на Windows 8, обновление системы — это плохое решение, а ее полное расселение в третьей стране — хорошее решение.
Еще одна веская причина для переустановки операционной системы — «торможение» темных неисправностей и избавление от них, поскольку вы не можете их идентифицировать. В этом случае вам, возможно, придется прибегнуть к переустановке windows как к единственному оставшемуся варианту. Кроме того, в случае некоторых вредоносных программ, переустановка windows (если вам не нужно выполнять мучительную работу по сохранению пользовательских данных) является более быстрым способом освобождения от вирусов, троянских коней и т.д. Находя и удаляя их.
Если компьютер работает нормально, нет необходимости переустанавливать систему, даже если Windows была установлена три года назад. Все ли они хорошо работают? — Это означает, что вы отличный и внимательный пользователь, не напрягаясь устанавливаете то, что можете найти в интернете.
Она также дает возможность случайно восстановить удаленные файлы из теневой копии. Я думаю, что большинство долгоживущих пользователей Windows произносили обидное слово как минимум один-два раза в секунду после нажатия клавиш Shift+Delete!
Нужно ли постоянно переустанавливать Windows
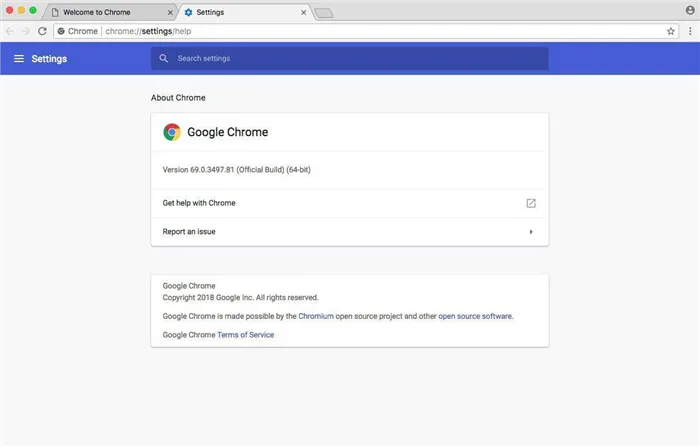
Здравствуйте друзья, сегодня я расскажу о том, нужно ли вам переустанавливать Windows. Это распространенная проблема, поэтому давайте начнем.
Большинство пользователей знают, что компьютеры под управлением Windows со временем «замедляются», мягко говоря. Большинство опытных пользователей не пытаются сразу переустановить Windows, а добираются до корня проблемы и решают ее совсем другими способами. В нашем случае обычный пользователь — это новичок. Как только они осознают неправильную функциональность системы, они бегут ее переустанавливать. Но действительно ли нам нужно это делать? Давайте обсудим это сейчас.
Переустановка Windows на самом деле довольно проста. Конечно, некоторые пользователи могут столкнуться с проблемами в процессе установки. Например, они могут забыть сделать резервную копию перед переустановкой или восстановить все после завершения процесса.
Почему Windows со временем начинает тормозить
Много программ, автоматически загружаемых
Это может стать серьезной проблемой. Представьте себе, что как только вы устанавливаете операционную систему, все прекрасно работает, вы устанавливаете необходимые программы, а их становится все больше и больше. Это значительно замедляет работу компьютера и требует еще больше оперативной памяти и мощности процессора после запуска большинства из них. Говоря об этом, иногда, когда люди покупают компьютеры, на них уже установлено много ненужного программного обеспечения.
Дополнения для проводника, запуск служб
Обычно, когда вы устанавливаете программу, она может попросить вас добавить ярлыки в меню «Среда» проводника. Чем больше у вас таких ярлыков, тем медленнее будут работать ваши окна. Некоторые программы также устанавливаются в качестве системных служб, что позволяет им постоянно работать в фоновом режиме без вашего ведома.
Дополнительные ПО
Сейчас я хотел бы поговорить об очень тяжелом программном обеспечении, таком как антивирус, программы видеомонтажа, программы редактирования фотографий и многие другие программные пакеты.
Программы для очистки операционной системы
Многие ТАК НАЗЫВАЕМЫЕ очистители операционной системы могут нанести вред вашей системе только при частом их использовании. Некоторые программы устанавливают Trash автоматически, поэтому следует опасаться таких инструментов. Для очистки и оптимизации системы можно использовать бесплатный и эффективный инструмент CCleaner, но не переусердствуйте.
Плагины для браузеров
Так, популярный браузер ADD -ON может действительно замедлить работу самого браузера и, как мы знаем, потребляет много памяти. В целом, старайтесь не ставить много дополнений и панелей инструментов в Chrome или Opera.
Прочее ПО
Стоит поговорить о программах граффити. На самом деле, многие свободные программы записываются неправильно, поэтому регистры заполняются ненужными записями, а после удаления этих программ записи остаются. Чтобы избежать этого, рекомендуется использовать инструмент деинсталляции, который удаляет как само приложение, так и весь мусор, оставшийся после него.
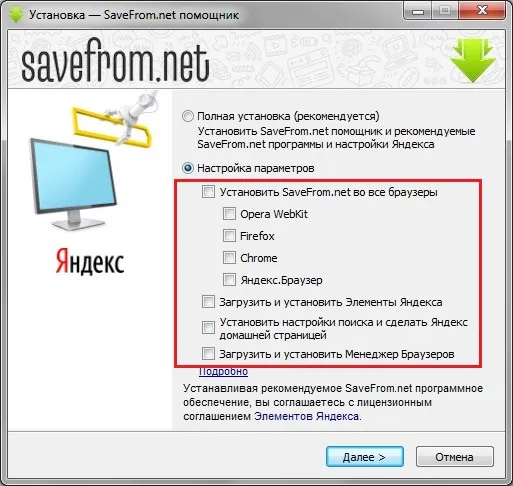
Таким образом, решается основная причина задержек в работе системы.
Разработчики Microsoft пытаются улучшить взаимодействие пользователей с Windows, изобретая новые сервисы. Ключевое слово — усилия. Часто они оказываются бесполезными или разрушительными. Одним из последних сервисов является SuperFetch. Вопиюще бесполезная услуга, которая очень сильно нагружает систему.
Жесткий диск
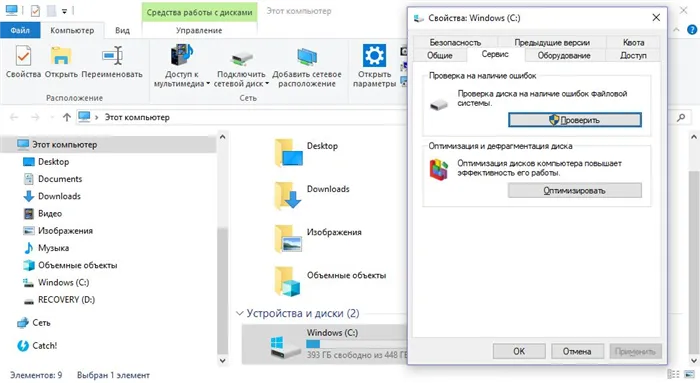
Есть ли проблемы с жестким диском? Возможно, излишнее использование или старение диска мешает быстрой работе системы.
Откройте Компьютер и выберите блок System C. Нажмите Свойства > Инструменты. Завершите оба этапа — ошибка диска и восстановление — по очереди.
Если система начинает работать быстрее, это может быть причиной. В этой статье описано, как можно понять, не вышел ли из строя жесткий диск.
Файл подкачки
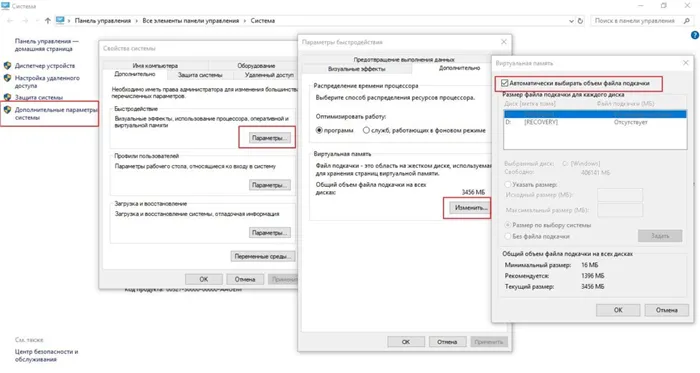
Оптимален ли размер файла подкачки? Если вы не устанавливали систему на свой компьютер, вы могли изменить эту настройку — проверьте!
Для этого перейдите в Панель управления > Система > Комплексные системные настройки. На вкладке Дополнительно нажмите Настройки>Дополнительно.
В разделе Виртуальная память нажмите кнопку Изменить, выберите Система и убедитесь, что установлен флажок Автоматически. Дополнительную информацию о том, как определить оптимальный размер файла подкачки, см. в статье.
Точка восстановления
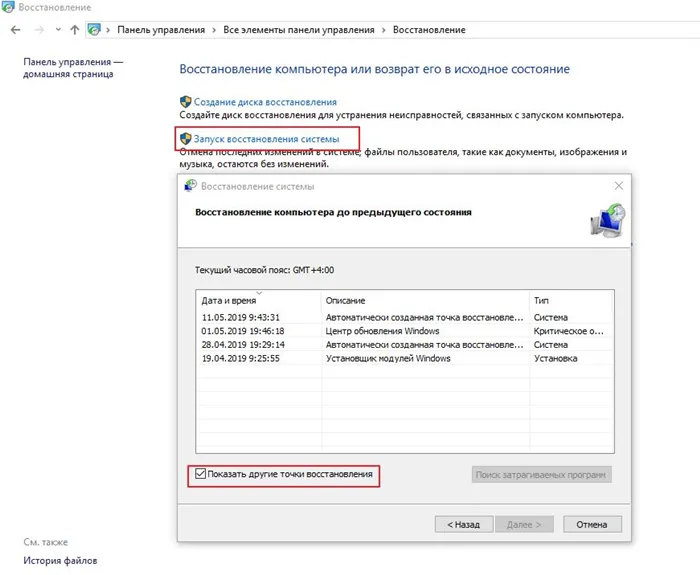
Последнее назначение: точка восстановления системы. Если все вышеперечисленное работает по часовой стрелке, возможно, система просто истощается и замедляется.
Вы можете исправить ситуацию, вернувшись к точке восстановления системы. Перейдите в Панель управления>Сброс>Восстановление системы. Нажмите кнопку Далее и установите флажок в поле Показать другие точки восстановления.
Выберите более или менее дату, когда компьютер еще работал, и нажмите Далее. Система отменяется. Все программы, установленные после этой даты, будут удалены — все пользовательские файлы останутся без изменений.
Мы также рекомендуем прочитать следующую статью.
Если после перезагрузки система по-прежнему аварийно завершает работу, ничего делать не нужно. Вам необходимо принять радикальные меры и переустановить Windows. Чтобы сделать это правильно, прочитайте, как это сделать:.























