Помните, что у всех устройств есть срок службы. Если срок службы клавиатуры превышает пять лет, оборудование следует заменить.
Программы для переназначения клавиш клавиатуры
Программы сброса клавиш обычно представляют собой небольшие утилиты, основная цель которых — изменить функцию определенных клавиш на клавиатуре (некоторые программы также работают с мышью). Они полезны в самых разных ситуациях. Например, если определенная клавиша выходит из строя, такая программа может быстро «починить» ее, назначив ее функцию другой клавише.
Многие клавиши не используются в повседневной жизни обычного пользователя. Можно ли сделать их действительно полезными? Например, можно ли сделать снимок экрана с помощью клавиши ‘F8’ и запустить программу с помощью клавиши ‘PauseBreak’? Все это возможно с помощью специализированных программ.
MapKeyboard
Это одна из самых простых программ для сброса ключей и совершенно бесплатная. Утилита MapKeyboard позволяет назначить любую функцию клавиши любой другой клавише. Это приведет к завершению работы программы. Невозможно назначить одну клавишу для запуска макроса (нажатие одной клавиши за другой) или для запуска внешней программы.
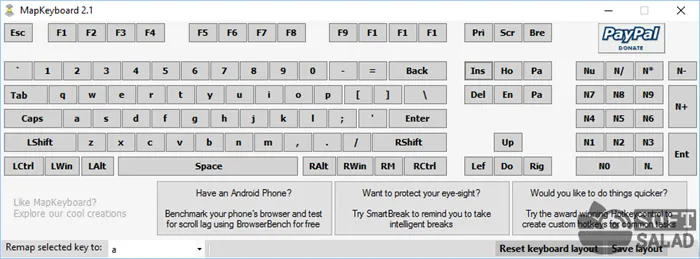
В общем, MapKeyboard работает не на самой клавиатуре, а в настройках операционной системы, отвечающих за работу нажатых клавиш. Это также означает, что программа не нагружает компьютер во время работы. Вам нужно изменить лишь несколько системных настроек. После сохранения настроек вы можете закрыть MapKeyboard. Любые изменения, внесенные вами в клавиатуру, остаются в силе до тех пор, пока вы не запустите и не отмените соответствующую программу.
Как пользоваться MapKeyboard?
MapKeyboard не имеет русского перевода, но он очень прост в использовании.
- Нажмите на изображении клавиатуры нужную клавишу, которую необходимо переназначить.
- Затем в левом нижнем углу раскройте список «Remap selected key to» и определите новую функцию для выбранной клавиши.
- Нажмите кнопку «Save layout».
- После нажатия «Да» в отобразившемся диалоговом окне программа завершит сеанс работы операционной системы. После повторного входа в систему клавиша будет переназначена.
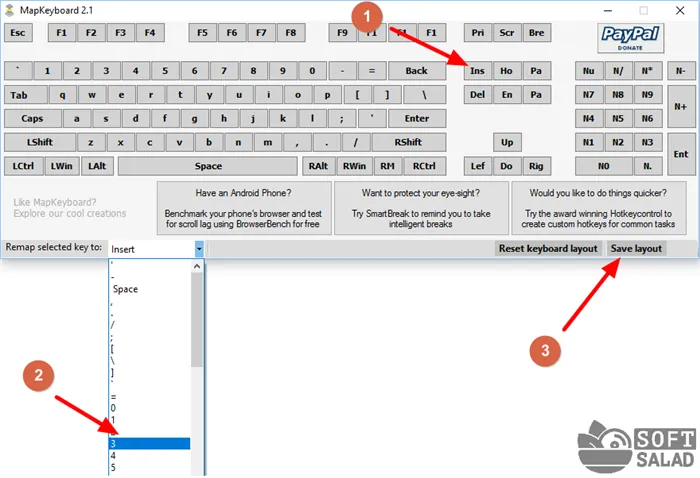
Просто нажмите на кнопку Сброс раскладки клавиатуры в правом нижнем углу программы, чтобы вернуть настройки клавиатуры в исходное состояние.
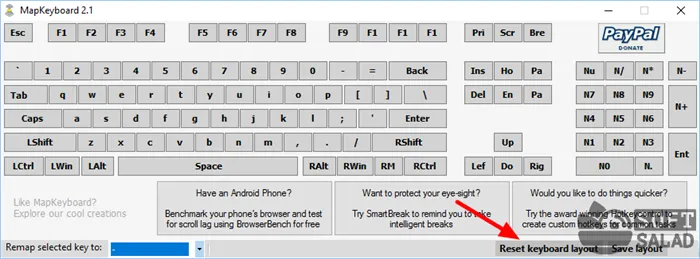
SharpKeys
Принцип работы этой программы аналогичен MapKeyboard. То есть, ключи перераспределяются путем изменения настроек операционной системы. Разница в том, что SharpKeys работает не только со стандартными клавишами, но и с мультимедийными, такими как увеличение/уменьшение громкости, выключение, калькулятор, воспроизведение/пауза, домой/назад/вперед (клавиши управления браузером).
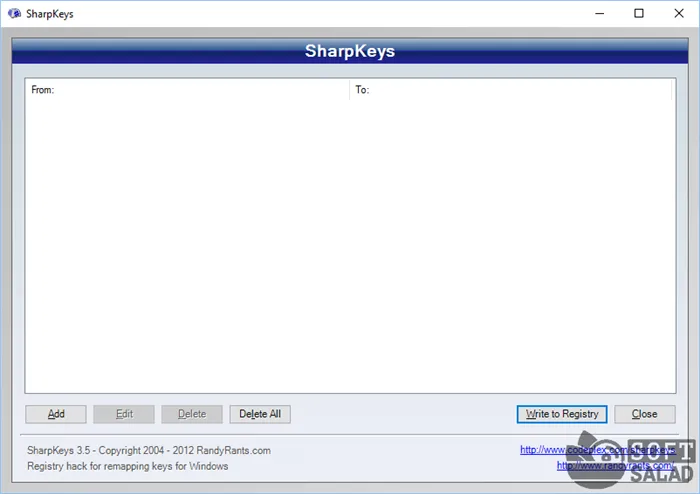
Как пользоваться SharpKeys?
Один из недостатков утилиты SharpKeys заключается в том, что пользовательский интерфейс не очень удобен. Нет изображения клавиатуры, как в MapKeyboard. Однако это не делает установку программы более сложной.
Например, мультимедийная клавиша ‘E-Mail’ (для запуска программы электронной почты, если она установлена на компьютере) сбрасывается на клавишу ‘Calculator’ (для запуска калькулятора).
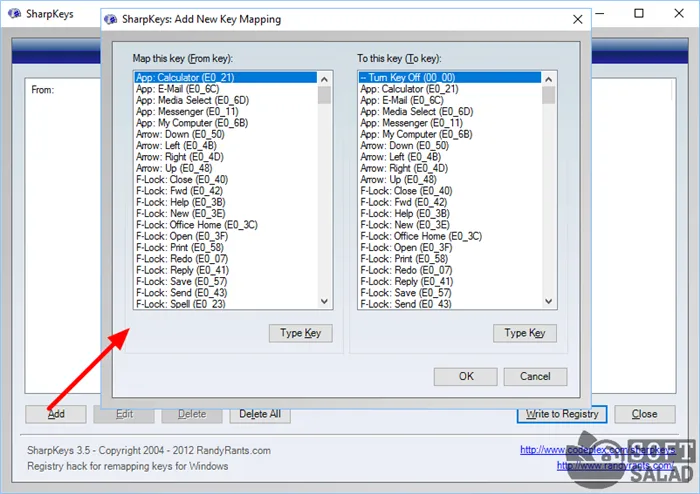
- В левой колонке выберите переназначаемую клавишу. В нашем случае — это «App: E-Mail».
- В правой колонке определите новую функцию для выбранной клавиши. В нашем случае — «App: Calcilator».
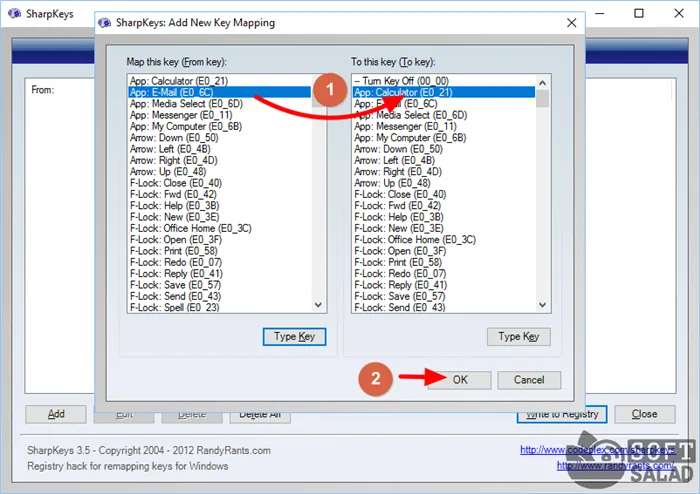
- Кликните «ОК», затем в главном окне программы нажмите кнопку «Write to Registry».
- Утилита попросит выполнить выход из системы либо перезагрузить компьютер, чтобы изменения вступили в силу.
Если трудно найти нужный ключ в представленном списке, или если сброс не работает (обычно с мультимедийным ключом), можно сделать что-то другое.
- Нажмите под левой колонкой кнопку «Type Key».
- Откроется небольшое окошко. Нажмите на клавиатуру клавишу, которую необходимо переназначить.
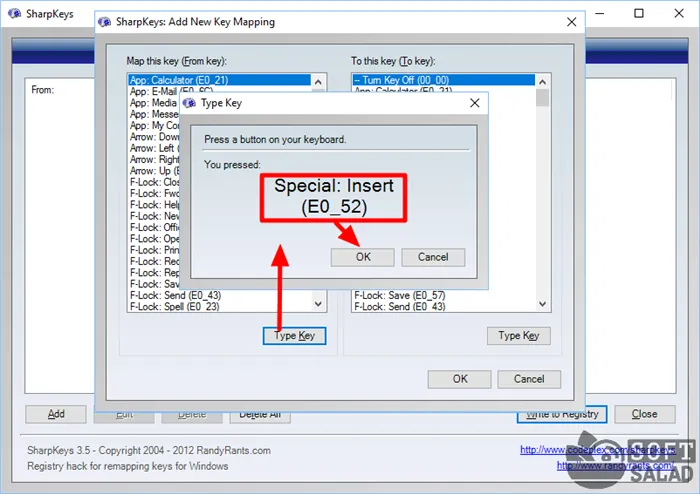
- В нашем случае была нажата клавиша «Insert».
- Кликните «ОК».
- Далее кликните по кнопке «Type Key» под правой колонкой, затем повторите все действия, но в этот раз нажмите клавишу, которую следует назначить кнопке, выбранной на предыдущем шаге (в нашем случае «Insert»).
- Нажмите «ОК», затем «Write to Registry».
- Выйдете и повторно войдите в систему либо перезагрузите компьютер.
С помощью SharpKeys вы также можете отключить любую клавишу. Многим нравится делать это в сочетании с кнопкой питания, так как они часто случайно нажимают ее. Чтобы отключить эту (и другие) клавиши, просто выберите опцию Выключить клавишу в правой колонке.
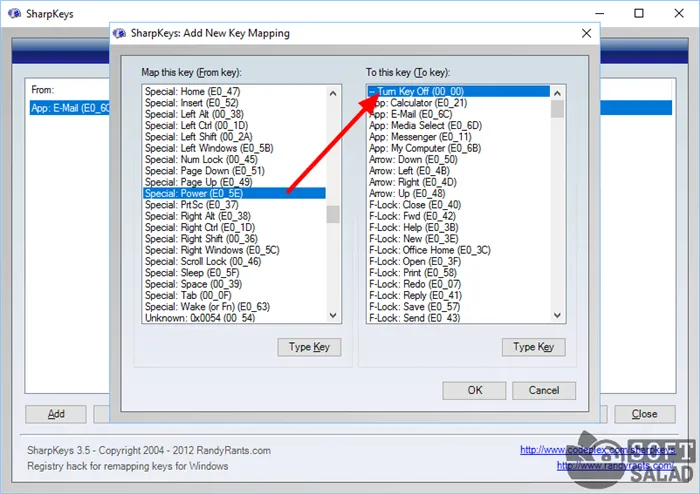
В качестве альтернативы, чтобы не переназначать клавишу, используйте кнопки Delete или Delete All для удаления всех или определенных записей в главном окне программы. Затем нажмите Записать в реестр, чтобы перезагрузить компьютер.
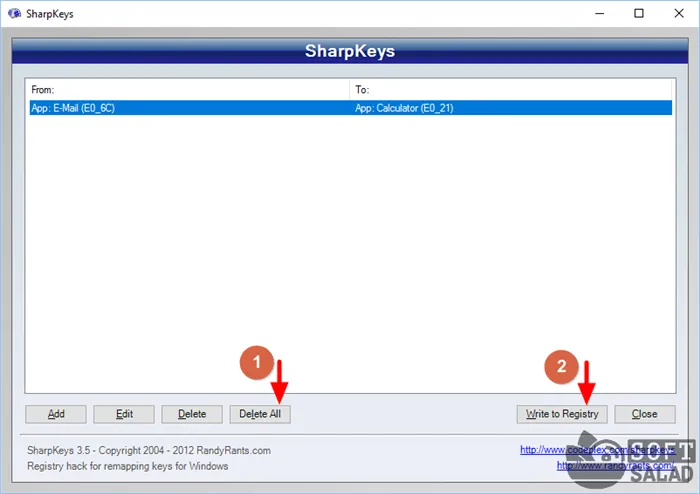
Почему вы ничего не изменили во второй колонке «Изменить клавиатуру»? Потому что это может понадобиться только при добавлении сенсорных клавиатур и обширных клавиатур.
Как найти список горячих клавиш
На самом деле, существует несколько ключей прямого доступа к Windows 10, чтобы предотвратить бесконечное количество пользователей. В соответствующей статье на прошлой неделе мы опубликовали базовый список сочетаний клавиш, которые работают в системных приложениях. Проблема, однако, заключается в том, что сторонние приложения, такие как Microsoft Office, браузеры и другие продукты, могут иметь собственные ярлыки, которые не совпадают с системными ярлыками. Что вы должны делать в этом случае?
Для каждого программного продукта существует несколько способов получения помощи.
- Нажать клавишу F1 и прочитать справочную информацию, встроенную в приложение. Но для этого нужно, чтобы разработчик программы об этом позаботился. В таком случае для пользования справочным разделом вам не нужно интернет-подключения. Практика показывает, что такой вариант доступен далеко не всегда. Тогда можете в меню программы перейти в раздел «Справка».
- Независимо от того, какое приложение у вас запущено, вы можете нажать комбинацию клавиш Win + F1, после чего запускается браузер, установленный в качестве основного, со ссылкой на справочный раздел сайта Microsoft. Некоторые программы могут вести на веб-ресурс собственного содержания. Соответственно в таком случае вам потребуется подключение к Всемирной паутине, ведь вся информация не является встроенной в программный код, а хранится на удалённом сервере.
- Можно назвать самым простым способом; пользуясь контекстным меню с помощью правой кнопки мыши обратите внимание, что практически напротив каждого действия указана информация о том, какие горячие клавиши за него отвечают. Обычно пользователи в каждой программе используют одни и те же функции и со временем можно запомнить клавиатурные сокращения для ускорения рабочего процесса.

Как изменить горячие клавиши Windows
К сожалению, как уже говорилось выше, разработчики Windows не предусмотрели возможности изменения системных ярлыков с помощью встроенных элементов управления операционной системы. Единственная комбинация, которую можно изменить, — это смена языка и раскладки клавиатуры. Эта функция возможна в любой версии Windows, как в последней версии 10, так и в более старых 7 или 8.
После установки операционной системы язык можно изменить с помощью клавиш Alt + Shift, а Win + Space добавлены в Windows 8 и 10. Однако привычка — серьезная проблема, и многим пользователям гораздо удобнее переключать языки, например, с помощью Ctrl + Shift или Ctrl + ALT. Как определить клавиши быстрого доступа для переключения языков?
- Откройте панель управления — Языки — Дополнительные параметры — Изменить сочетания клавиш языковой панели.
- В открывшемся маленьком окошке выберите «Сменить сочетание клавиш» и выберите один вариант из множества предложенных.
- Сохраните изменения и начните пользоваться привычной комбинацией кнопок.
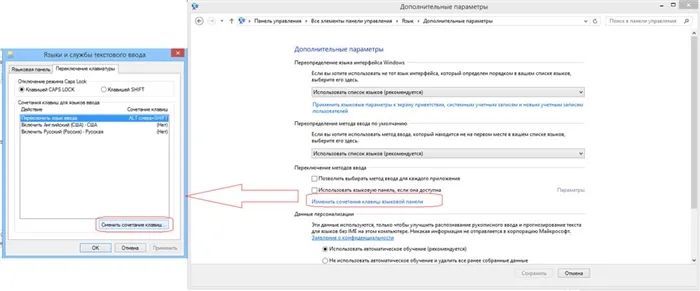
Как назначить горячие клавиши запуска приложений
Хотя изменить сочетания клавиш для системных действий невозможно, их очень легко назначить для запуска практически любого приложения. Для этого после установки программы необходимо щелкнуть по ярлыку на рабочем столе. Выберите Свойства — Краткое — Ярлыки и нажмите на кнопку или кнопки, которые вы хотите использовать для запуска программы. Обратите внимание, что если ярлык уже используется в вашей системе, он будет сброшен. Внимание.
Самый простой и доступный способ изменить сочетания клавиш Windows 10 — сделать это с помощью специальной утилиты. Мы рассмотрим два самых популярных.
Key Remapper
Отличная программа с богатыми возможностями, позволяющая назначить практически любую кнопку на клавиатуру и даже на мышь с колесом прокрутки. Функция вспомогательной программы:.
- Переопределение практически любой клавиши клавиатуры и мыши, а также перехват действия колёсика мышки.
- Переопределение существующих клавиш на те, которых физически не достаёт.
- Изменение расположения кнопок.
- Эмуляция клавиатурных сокращений, нажатия мыши.
- Ограничение действия программы конкретным приложением.
- Возможность назначить несколько профилей клавиш.
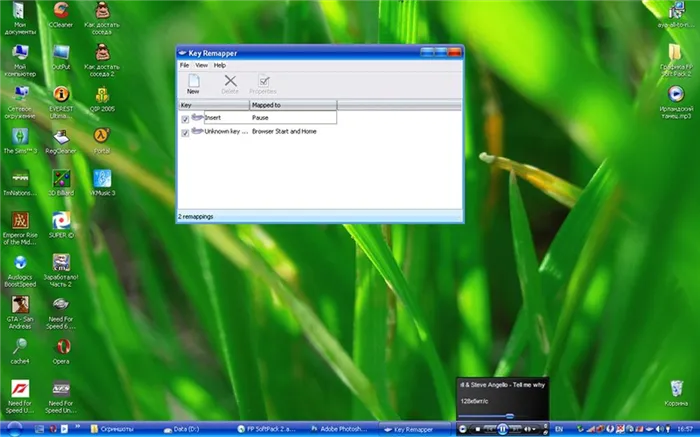
Программа не блокирует регистры компьютера и не требует перезагрузки для активации новых назначений. https://atnsoft.ru/keyremapper/からソフトウェアをダウンロードしてください.
Первоначальное назначение этой вспомогательной программы — использование дополнительных клавиш на мультимедийной клавиатуре. Это клавиатуры с алфавитными и цифровыми клавишами плюс ряд дополнительных клавиш для запуска определенных приложений и функций. Если у вас есть обычная клавиатура, которую можно использовать изначально, но на ней нет всех этих клавиш, вы также можете использовать программное обеспечение для назначения обычных клавиш.
- Управление мультимедиа
- Поддержка практически всех самых популярных аудио- и видеопроигрывателей: запуск, воспроизведения, остановка.
- Регулировка громкости, перемотка музыкального или видеофайла.
- Управление приводом для лазерных дисков: открытие, закрытие, запуск воспроизведения диска.
- Возможность запустить любое приложение, установленное на компьютере.
- Запуск любых папок проводника.
- Все функции с файлами и папками: вставка, копирование, перемещение.
- Управление открытыми окнами: свернуть, развернуть, закрыть, передвинуть, заблокировать.
- Управление питанием: выключить, перевести в спящий режим, перезагрузить, заблокировать; установка таймера.
- Изменение фона рабочего стола.
- Смена языка и раскладки клавиатуры.
- Управление сетевыми соединениями.
- Работа с приложениями
- Управление любым установленным браузером.
- Управление документами: открыть, сохранить, создать новый, распечатать, отменить и повторить действие.
- Управление электронной почтой: ответить, переслать, отправить.
- Эмуляция практически любой клавиши в окнах программ.
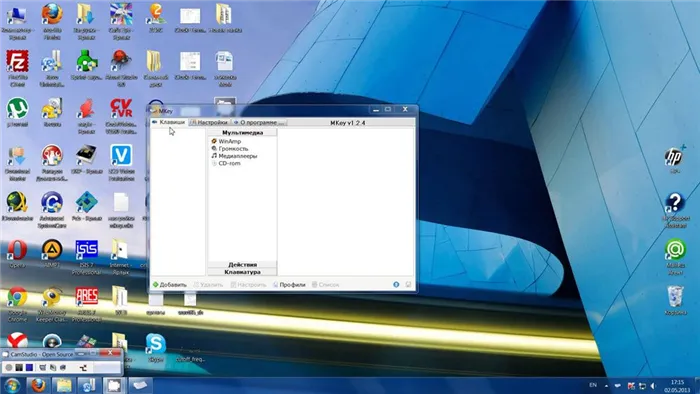
- Скачайте приложение с официального сайта и установите его на компьютер. Процесс инсталляции мы не будем описывать, так как он проходит буквально в три клика мышки и не имеет подводных камней.
- Запустите SharpKeys. В левом нижнем углу главного окна нажмите кнопку «Add».
Переназначение неработающих кнопок
Эта работа требует гораздо более сложной настройки, чем предыдущие. Это требует создания новых разделов в системном регистре и определения их конкретных параметров. Не используйте утилиту MapKeyboard, которая усложняет нам жизнь и делает все за нас. Устанавливать его не нужно. Это означает, что вам нужно загрузить его по этой ссылке и запустить в качестве менеджера.
Перед началом перераспределения определите, какие функции заменят выпавшие или не будут работать. По логике вещей, это должны быть редко используемые клавиши, такие как блокировка прокрутки, вставка, пауза, конец, домой, клавиши поднятия/опускания страницы, правый боковой блок цифр и т.д.
- Интерфейс приложения представлен в виде виртуальной клавиатуры. Первой на ней нажмите ту кнопку, которая заменит отсутствующую. Внизу есть поле «Remap selected key to» (в переводе с англ. — переназначить выбранную клавишу на. ). Нажмите по ней, чтобы увидеть список клавиш и выберите из него ту, что заменит выбранная на предыдущем шаге.
- Таким же путем, при необходимости, замените другие неработающие кнопки.
- Когда закончите, в правом нижнем углу клавиатуры нажмите кнопку «Save Layout».
- Всплывет окошко, требующее перезагрузки системы для вступления изменений в силу. Нажмите «Да».
Если вы решите вернуться к предыдущей схеме, используйте ту же утилиту, чтобы
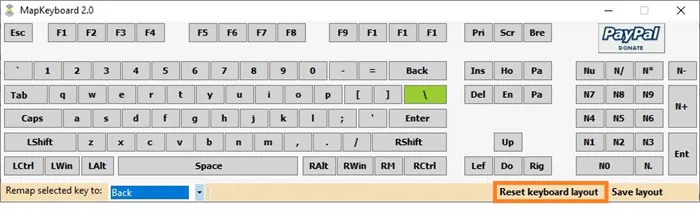
- Нажмите внизу виртуальной клавиатуры кнопку «Reset keyboard layout».
- Всплывет диалоговое окно, где нужно согласиться на возвращение раскладки в былое состояние.
- Затем появится еще одно окошко, предупреждающее о необходимости перезапуска системы, чтобы подействовали изменения. Соглашаемся и перезагружаем компьютер. Когда компьютер включится заново, раскладка клавиатуры будет прежней.
Отключение ненужных клавиш
Есть ли ключи, которые не используются? Выключите их, чтобы они не мешали. Это можно сделать с помощью другой утилиты, SharkKeys, которая, как уже упоминалось, не требует установки. Программу можно загрузить со страницы GitHub.
Чтобы отключить неиспользуемые клавиши, выполните следующие действия
- После запуска программы, нажмите внизу внизу «Add».
- Перед вами предстанут два списка: слева те клавиши, которые нужно переназначить, а справа — те, на которые мы их будем менять. В левом списке выберите ненужную клавишу, допустим, «Function: F1». В правом нажмите строку «Turn Key Off».
- Подтвердите решение кнопкой «ОК».
Если трудно найти нужный ключ в представленном списке, или если сброс не работает (обычно с мультимедийным ключом), можно сделать что-то другое.
Переназначение клавиш с помощью сторонних утилит
Для более сложной работы с клавишами необходимо создать новый раздел с помощью системного регистра и назначить ему команды. Все это долго, сложно и иногда очень опасно. К счастью, энтузиасты создали различные приложения, которые делают всю работу.
MapKeyboard
Устанавливать их не нужно.
- Скачайте архив и распакуйте его.
- Запустите файл MapKeyboard.exe от имени администратора.
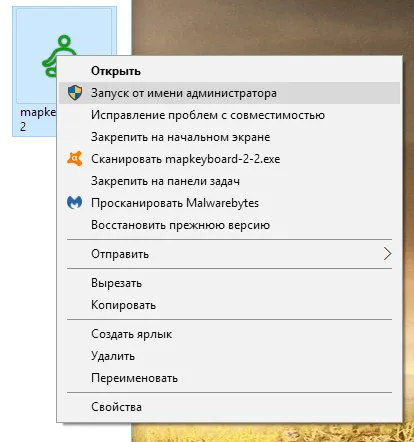
Запустите приложение в качестве менеджера.
Видео: как отключать и переназначать клавиши в MapKeyboard
SharpKeys
Эта вспомогательная программа может не только переопределять клавиши, но и вообще быть отключена (например, верхний набор функций часто раздражает пользователей). Как и его предшественник, установка не требуется.
- Запустите программу от имени администратора.
- Добавьте клавиши, требующие перенастройки с помощью кнопки «Add».
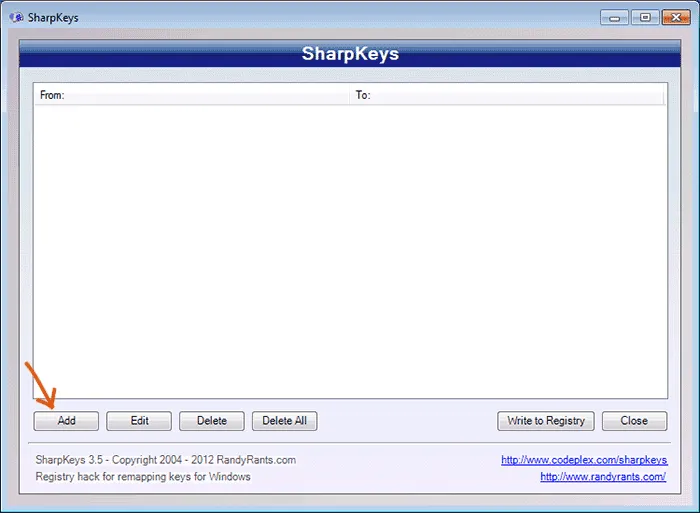
Нажмите кнопку Добавить, чтобы добавить новый ключ.
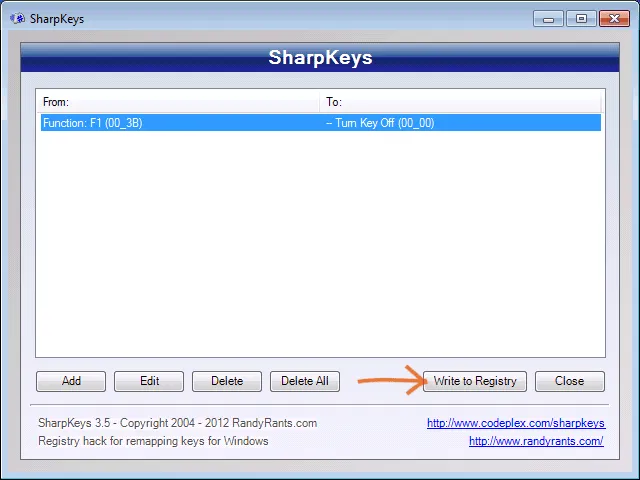
Все изменения сохраняются в области приложения.
Видео: как отключать и переназначать клавиши в SharpKeys
Как запрограммировать комбинации клавиш
Вы можете запрограммировать сочетания клавиш с помощью официальных утилит Центра управления мышью и клавиатурой Windows. Их можно загрузить с веб-сайта Microsoft. Он прост в использовании и имеет интуитивно понятную рабочую среду.
После загрузки и установки программы найдите клавиатуру, выберите в списке «Ярлыки клавиатуры» и назначьте функцию, введя комбинацию в поле.
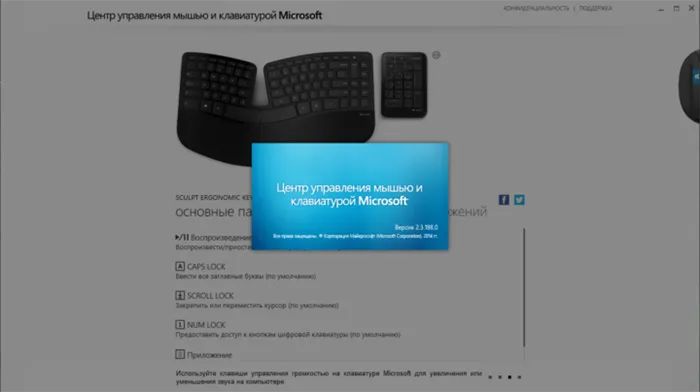
Комбинации клавиш можно планировать с помощью приложения «Центр управления мышью и клавиатурой».
Что делать, если клавиши переназначились произвольно
Поскольку компьютер ничего не может сделать самостоятельно, переопределить клавиши по отдельности невозможно. Существует несколько причин неисправностей клавиатуры. Сначала проверьте компьютер на наличие вирусов, а затем попробуйте описанные ниже методы.
Устаревшие драйверы клавиатуры
Может возникнуть ситуация, когда компьютерная система обновлена, а драйвер клавиатуры — нет. В этом случае ожидайте конфликтов между системой и материалом.
- Откройте «Диспетчер устройств Windows» через поисковую строку в меню «Пуск».
- В списке устройств найдите пункт «Клавиатуры» и раскройте его.
Помните, что у всех устройств есть срок службы. Если срок службы клавиатуры превышает пять лет, оборудование следует заменить.
Залипание клавиш
Если клавиатура не работает после того, как ребенок или домашнее животное пробежало по компьютеру, возможно, клавиши заедают. Например, заблокированные клавиши Windows в сочетании с верхним рядом букв управляют системой Windows, и простой набор текста может привести к совершенно нежелательным результатам. Чтобы исправить это:.
-
Нажмите 5 раз подряд клавишу Shift, чтобы вызвать настройки залипания.

Следуйте инструкциям в окне вспомогательной программы
Начиная с Windows 7, вся установка происходит еще быстрее. Нажмите Shift пять раз, затем «Перейти к центру…». и выключить все, что находится на пути туда.
Видео: как отключить залипание клавиш в Windows 7
Сбой раскладки языка
Для российских пользователей Windows доступна в двух пунктах на родном языке. Формальная раскладка и SO -CALLED ‘TypewRiter’ (по аналогии с клавишами печатной машинки).
Если некоторые буквы, цифры или символы находятся не на своих местах, это означает, что были внесены произвольные изменения. Чтобы исправить это, выполните следующие действия.
-
Найдите «Настройку параметров языка и клавиатуры» через поиск в меню «Пуск».
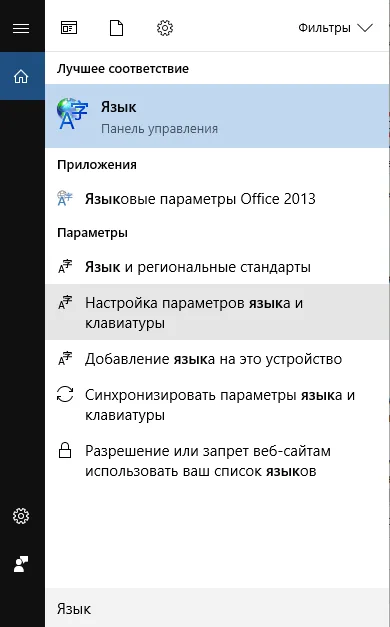
Найдите «Настройки языка и клавиатуры».
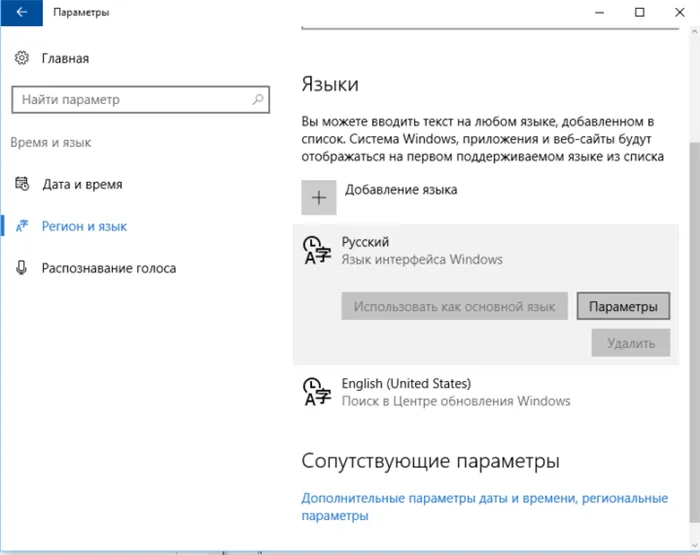
Выберите Русский язык и нажмите Настройки.
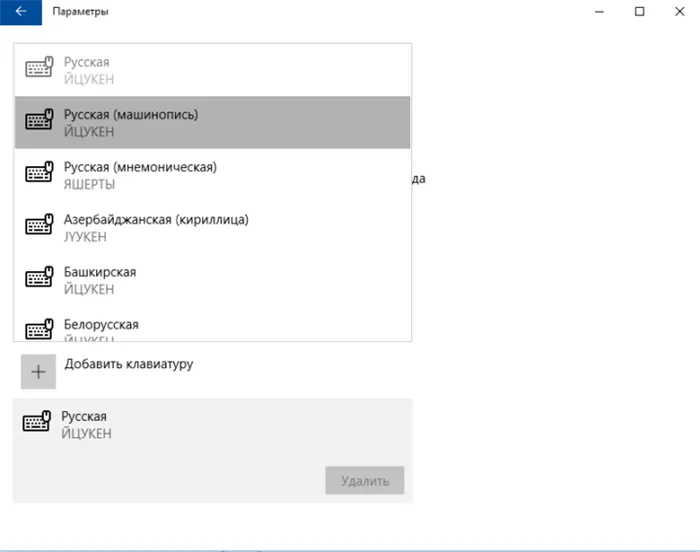
Изменение русской раскладки
Вы можете настроить клавиатуру с помощью системных настроек или сторонней вспомогательной программы. Однако важно обращаться с системными файлами осторожно и бережно. Если во время или после настройки возникли какие-либо проблемы, вы можете в любой момент выполнить сброс системы или обратиться за профессиональной помощью.
























