Компьютер не включается от кнопки питания, что делать? Для этого можно выполнить несколько простых шагов в домашних условиях.
Что делать, если не запускается ПК: решение проблем с системным блоком
Всем привет. Кто хоть раз не сталкивался с проблемой, когда компьютер не включается. В то же время вы можете увидеть множество симптомов от темного экрана до зависаний в BIOS или запуске системы. Давайте рассмотрим все самые распространенные и возможные причины, почему не включается компьютер:
- Проблема с материнской платой.
- Окисление контактов в ОЗУ.
- Сбой процессора или чипсета.
- Выход из строя блока питания — чаще всего происходит, когда блок питания работает на пределе своих возможностей. Например, после установки более мощной видеокарты.
- Механическая поломка кнопки включения.
Сегодня мы пройдем ряд шагов, которые помогут вам понять или решить проблему, когда компьютер не включается и не хочет работать. Если у вас есть вопросы или дополнения, пишите в комментариях.
Шаг 2: Оперативная память
Я сталкивался с этой проблемой и на работе, и дома. При этом при включении комп начинает гудеть, вроде включается, но на экране ничего не происходит. Здесь есть два варианта. Сначала окислились контакты. Во-вторых, одна из костей перегорела, и вам просто нужно ее вынуть.
- Отключите системный блок от источника питания. Можно просто отключить питание, но я бы отключил полностью, отключив кабель.
- Далее нужно снять правую боковую крышку.
- Теперь нужно вынуть все плашки оперативной памяти. Для этого по бокам нужно одновременно надавить на белые ушки.
- Далее нам понадобится ластик. Нужно аккуратно, без фанатизма, потереть резинкой основные контакты «оперативки», которые расположены снизу. Это удалит оксидированный слой. Если у вас нет резинки, вы можете попробовать использовать металлическую скрепку. Но делать это нужно очень аккуратно и слегка потереть металлической шпилькой по контактам.
- Наконец, слегка подуйте на них и снова вставьте их. Опять же, это нужно делать для каждого блюда.

- После того, как все пластины будут снова вставлены, попробуйте включить компьютер. Однако не забудьте снова подключить его.
Если при включении все осталось по-прежнему, то есть вероятность, что одна из пресс-форм вышла из строя. Чтобы узнать: «какой?» — Приходится по одному вставлять в разъем, остальные вынимать и пробовать включать компьютер. Так делаем до тех пор, пока не узнаете, какая посуда сгорела.
Компьютер не включается, экран черный, кулеры работают. Паттерны, решения, управление монитором, видеокартой, блоком питания и оперативной памятью.
Проверка монитора
Убедитесь, что монитор включен, нажав кнопку питания с кружком и переключателем. Если монитор не включается, также проверьте, подключен ли он к розетке. Возможно проблема с розеткой или гнездом в сетевом фильтре, можно попробовать другое подключение.
Если монитор работает нормально и включается бесшумно, убедитесь, что активирован правильный вход. Как правило, на мониторе их несколько: DVI, HDMI, VGA. Найдите кнопку «Источник» и измените выходы на ПК. Проверьте, чтобы кабель от видеокарты к компьютеру был воткнут как на самом мониторе, так и на ПК.
Проблема могла возникнуть из-за сломанного видеопорта. Можно попробовать подключиться к другой розетке. Вы также можете попробовать использовать другой кабель или даже другой разъем: HDMI, VGA или DVI. Так же может сгореть внешняя видеокарта, если у вас есть видеовыход на материнской плате, подключитесь к ней. Если у вас есть какие-либо другие внешние мониторы, помимо основного дисплея, подключенного к вашей видеокарте или ноутбуку, выключите их.

Убедитесь, что сам видеоадаптер надежно вставлен в материнскую плату и есть ли питание. Как вариант, можно попробовать взять альтернативные провода от блока питания и подключить их к видео.

Сразу же проверьте наличие всех кабелей питания и подключение материнской платы, видеокарты, жестких дисков, дисковода и других адаптеров.

Нет никакой реакции
Если вы пытаетесь включить компьютер, а реакции нет, то есть: не гудит, не загорается экран и не пищит, проблем может быть несколько одновременно. Сначала проверьте, что сам системный блок подключен к розетке. Также следим за тем, чтобы сетевой фильтр срабатывал, если через него подключен компьютер.
Загляните за сам блок и обратите внимание, что блок питания включен, а тумблер находится в положении «Вкл» (джойстик).

Снимаем боковую крышку системного блока и проверяем цепи питания от самого основного блока. Убедитесь, что материнская плата включена. Возможно проблема с кнопкой питания. Тогда можно попробовать включить компьютер через схему на материнской плате. На «маме» найдите такой блок в правом нижнем углу. На ней нужно найти два контакта, которые идут на переднюю крышку системного блока. Вот где кнопка подключается. Если он не включен, подключите его.

Если он подключен, можно попробовать активировать его обычной отверткой. Ищите контакты с названием: PSW, PWRSW, PWR, PWR BTN, ON/OFF или Power SW. Просто постучите по этим штифтам отверткой. Если вентиляторы не начинают гудеть и ничего не происходит, то, скорее всего, проблема в материнской плате или блоке питания — потребуется их замена.

Что делать, если ПК не загружается? Материнская плата не загружается, отсутствуют POST-коды. Самостоятельная диагностика неисправностей и ремонт без специализированного оборудования с вероятностью успеха 90%. | Overclockers.ru — крупнейший в России информационный сайт, посвященный компьютерам, мобильным устройствам, компьютерным играм, электромобилям и информационным технологиям.
Вспомнить все и быть честным с самим собой

Диагностика и устранение неполадок значительно облегчат ваши воспоминания и честность с самим собой. Попробуйте вспомнить, что вы делали с компьютером в прошлый раз, после чего он перестал включаться. Расскажу на своем примере: мой ПК перестал загружаться, и вот что с ним было раньше: заменил термопасту, потом экспериментировал с разгоном на открытой дино, потом собрал все компоненты в корпус, при сборке, на отремонтировать 24-контактный блок питания материнки, я случайно положил руку не на корпус, а на башенный кулер, после чего услышал четкий щелчок, но не придал этому значения.
Из описанных действий становится очевидно, что проблема кроется в розетке, а может быть, я спалил VRM. Но ведь все мы надеемся, что проблема решается как-то по-другому и пытаемся искать проблему там, где ее нет?
Поэтому перейдем к подробному устранению неполадок.
Ремонт в моем случае
Итак, для начала я снял башенный кулер, снял процессор и приступил к осмотру сокета. Кое-где он был запачкан термопастой. Но в целом он оказался без физических повреждений. К счастью, я не разбил его, случайно положив руку на холодильник.

Остатки термопасты по краю сокета я убрал обычной чистой зубной щеткой. В труднодоступных местах лучше всего использовать зубочистку. При сильном загрязнении разъема рекомендуется промыть его спиртом, ацетоном, бензином и почистить мягкой зубной щеткой, в некоторых случаях подойдет игла (если разъем LGA).
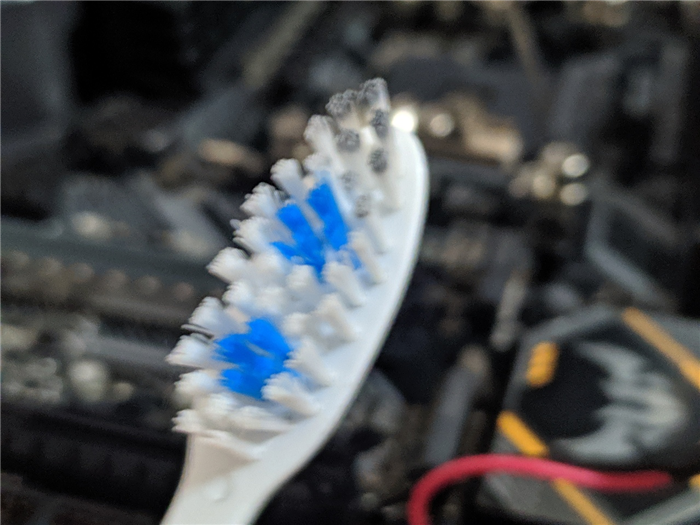
Далее я приступил к визуальному осмотру процессора — все его ножки, к счастью, были в порядке. Мне не нужно было выстраивать ноги.

На подложке процессора были следы термопасты. Очищаю их ватной палочкой, не касаясь ворсом ножки процессора. Но я советую использовать обычную деревянную зубочистку.


Как мы выяснили, термопаста в большинстве случаев не проводит электрический ток. Даже если он присутствует в сокете и внутри подложки процессора, он не станет причиной короткого замыкания.
Затем я снял заднюю панель и осмотрел заднюю часть материнской платы. Визуальный осмотр повреждений не выявил.
Я собрал систему и запустил свой компьютер. Карта успешно загрузилась и предложила мне настроить систему в биосе, так как «решила», что я установил в сокет новый процессор. Однако, к счастью, BIOS сохранил все мои профили настройки.
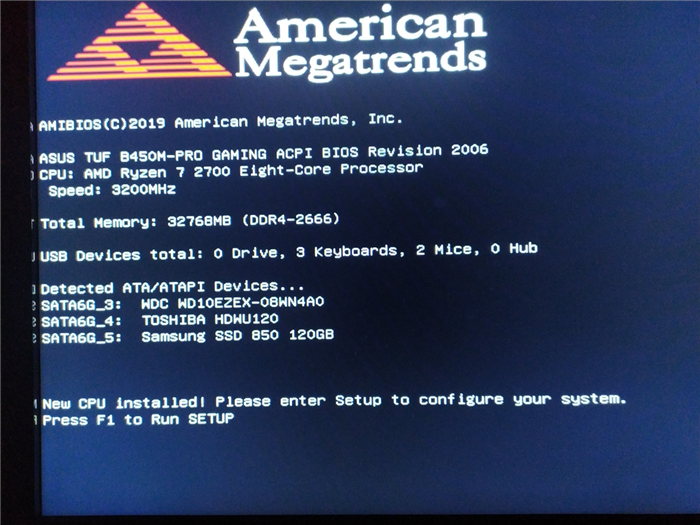
На этом ремонт ПК завершился, проверил конфигурацию в OCCT, все нормально.
Ошибки запуска компьютера могут возникать в несколько этапов, каждый из которых указывает на свой источник проблемы, от ослабленного разъема и неправильной конфигурации до повреждения материнской платы.
BIOS не запускается/зависает
Мигающий курсор на экране при запуске ПК или зависание во время инициализации BIOS может свидетельствовать о различных аппаратных проблемах. Прежде всего, проверьте, правильно ли подключены все разъемы (например, радиатор процессора) к материнской плате и работают ли все радиаторы. При необходимости замените неисправные. Динамик материнской платы в некоторых случаях выдает важную информацию в виде звуковых сигналов, смысл которых поясняется в руководстве пользователя материнской платы. Однако для этого требуется, чтобы этот небольшой динамик был правильно подключен к разъему «Speaker» на материнской плате (проверьте это или используйте специальную карту POST для диагностики).
Описанные симптомы могут свидетельствовать о неправильных настройках конфигурации BIOS — эту проблему легко исправить с помощью сброса настроек. Выключите компьютер, отключите питание, откройте корпус и найдите на материнской плате перемычку Clear CMOS, которая обычно замыкает первый и второй контакты из трех контактов. Измените его положение на десять секунд, чтобы он замкнул второй и третий контакты, затем вернитесь в исходное положение.

После этого материнская плата, «забыв» все настройки UEFI, вынуждена начинать заново. Если вы не видите эту перемычку, извлеките аккумулятор материнской платы на десять секунд, а затем замените его. Если проблемы возникают каждый раз, когда вы отключаете компьютер от сети, замените батарею.

Следующий подозреваемый — оперативная память — проверьте каждый модуль отдельно (если установлен только один, попробуйте вставить его в другой слот) и при необходимости замените неисправный.

Затем отключите все ненужное оборудование от ПК от USB, PCIe и других разъемов на ПК. Если после этого заведется, постепенно все переподключайте и пробуйте, пока не найдете виновника.
Если ничего не помогает, ваша материнская плата и/или процессор, скорее всего, будут повреждены, и вам нужно подготовиться к покупке новых устройств.
Не удается войти в систему Windows
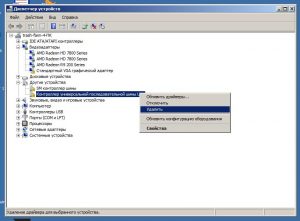
Проблемы с вождением.
Если Windows не запускается, попробуйте удалить неисправные драйверы или разобрать их оборудование в безопасном режиме.
Если Windows начинает загружаться, но не может завершиться, у вас есть два варианта: сделать длительную паузу (например, большие обновления Windows могут занять несколько десятков минут, в зависимости от вашей системы, для завершения всех операций при перезагрузке) или вообще ничего происходит через час или проблема не связана с обновлениями Windows, загрузитесь в безопасном режиме. Этот режим предлагается в качестве опции после внезапного отключения электроэнергии. В остальных случаях сразу после запуска нажмите «F8» (в Windows 10 — «Shift+F8»). Если проблемы с обновлениями мешают их запуску, Windows отбрасывает их, после чего система должна нормально загрузиться. Также в этом режиме можно обновить или удалить ПО и драйвера, установка которых, вероятно, и привела к проблеме.
Если нет, запустите средство настройки системы в безопасном режиме, на вкладке «Службы» включите параметр «Не показывать службы Microsoft» и отмените выбор всех остальных отображаемых служб.
Теперь отключите все запускаемые программы на вкладке «Автозагрузка» (Windows 7) или в диспетчере задач на вкладке «Автозагрузка» (Windows 8 и 10). Если это не сработает, удалите все ненужные устройства. В качестве последней меры перед началом переустановки запустите командную строку от имени администратора в безопасном режиме (введите «cmd» в поле поиска меню «Пуск», щелкните правой кнопкой мыши «cmd.exe» и выберите «Запуск от имени администратора») и введите « sfc /scannow» — это проверит все системные файлы и при необходимости заменит их оригинальными.
Компьютер включается (слышно работу кулеров охлаждения процессора, видеокарты), но изображения нет. Компьютер не запускается. Что делать?
Проверить подключение видеокабелей (VGA, DVI, HDMI) к видеокарте и монитору
Видеокабели могут «слегка отойти» от разъема монитора, если они не затянуты должным образом.
Если да, то исправляем. Снова подключите видеокабель.

Кабель DVI от интерфейса монитора оторвался

Повторное подключение кабеля VGA на дискретной видеокарте
Досадная ситуация, когда после нажатия на кнопку питания компьютер не включается, может случиться с любым пользователем. Причины такого поведения системы
Нет изображения
В некоторых случаях технология запускается, но изображения нет. При этом включаются все вентиляторы, слышно работу жесткого диска, а иногда даже запускается Windows, что слышно по характерному звуку. Эта проблема в основном аппаратная.

Что делать, если компьютер включается, а изображения нет:
- проверьте соединительные кабели;
- убедиться в работоспособности монитора, отключив его от системного блока;
- почистите контакты видеокарты и проверьте работу кулера;
- попробуйте использовать другой внешний или встроенный видеоадаптер.
Существует множество проблем, из-за которых машина не включается или не загружается операционная система. Многие из них вы можете попробовать исправить самостоятельно, воспользовавшись советами из этой статьи. Если ничего не помогает или процесс диагностики кажется вам сложным, вам нужно будет обратиться за помощью к нашим специалистам, оставив заявку. Не теряйте время, если вы неопытны, не разбирайте компьютер, вы можете только усугубить ситуацию, и наши специалисты помогут вам быстро.
Источники
- https://wifigid.ru/reshenie-problem-i-oshibok/ne-vklyuchaetsya-kompyuter
- https://wifigid.ru/reshenie-problem-i-oshibok/ne-vklyuchaetsya-pk
- https://overclockers.ru/blog/e1nher1/show/38852/ne-vkljuchaetsya-kompjuter-samostoyatelnyj-remont-i-diagnostika-pk-svoimi-rukami-bez-storonnej-pomoschi-masterov-i-servisnogo-centra
- https://ichip.ru/sovety/ekspluataciya/chto-delat-esli-kompyuter-ne-vklyuchaetsya-poshagovaya-diagnostika-91327
- https://it88.ru/ne-vkl-computer/
- https://compsch.com/help/chto-delat-esli-kompyuter-ne-vklyuchaetsya-voobshhe.html























