Чтобы избежать покупки «поросенка в мешке» и приобрести ноутбук с необходимыми параметрами, можно воспользоваться советами опытных пользователей о том, как определить технические характеристики компьютерной техники, в том числе количество ядер.
Как узнать количество ядер процессора
Эффективность процессора в значительной степени зависит от количества содержащихся в нем ядер. Многие пользователи задаются вопросом, как узнать, сколько ядер в процессоре. Если вас также интересует этот вопрос, эта статья поможет вам.
Самый простой способ узнать, сколько ядер у процессора, — узнать его модель и посмотреть в Интернете, сколько у него ядер. Чтобы найти модель процессора, необходимо открыть окно ‘View computer master details’ (представление главного элемента компьютера). Существует несколько способов открыть это окно.
- Если у вас Windows 7, то вы можете открыть меню «Пуск», перейти в «Панель управления» и после этого открыть раздел «Система и безопасность — Система».
- Если у вас на рабочем столе есть иконка «Мой компьютер» или «Этот компьютер», то вы можете кликнуть по ней правой кнопкой мышки и выбрать пункт «Свойства».
- Также вы можете открыть это окно с помощью комбинации клавиш Windows-Pause/Break.
Открытие окна Key Information программы просмотра отображает список основных характеристик компьютера. Среди прочего, он упомянет название процессора.
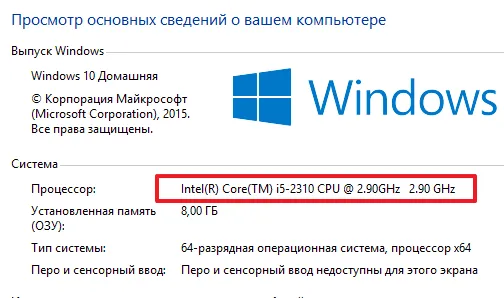
Введите название процессора в поисковой системе и перейдите на официальный сайт производителя (Intel или AMD).
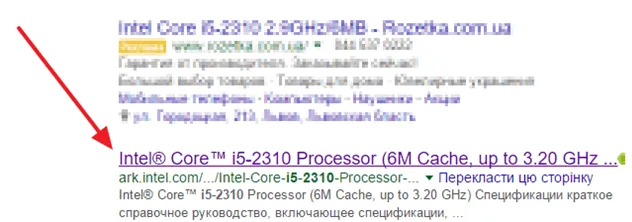
Это приведет вас на страницу технических характеристик процессора. Изучите список технических характеристик процессора и найдите информацию о количестве ядер.
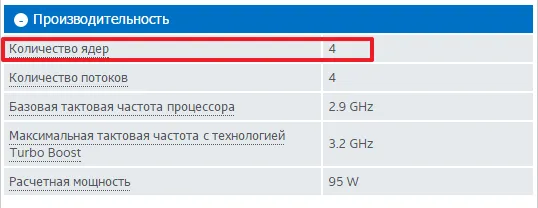
Обратите внимание, что рядом с количеством ядер вы также найдете количество потоков. Нити — это своего рода виртуальное ядро. Если процессор поддерживает несколько потоков (гиперпотоки или SMT), то в каждом реальном ядре есть два потока (виртуальные ядра). Наличие определенного количества потоков не означает наличие такого же количества естественных ядер, поэтому не следует путать эти два понятия.
Количество ядер в «Диспетчере задач» (для Windows 10)
Если у вас Windows 8 или Windows 10, количество ядер процессора можно узнать в разделе «Управление задачами». Существует несколько способов открыть Управление задачами. Самый простой вариант — использовать комбинацию клавиш Ctrl-Shift-ESC. Также можно использовать комбинацию клавиш Ctrl-Alt-Del или щелкнуть правой кнопкой мыши на панели задач (в нижней части экрана).
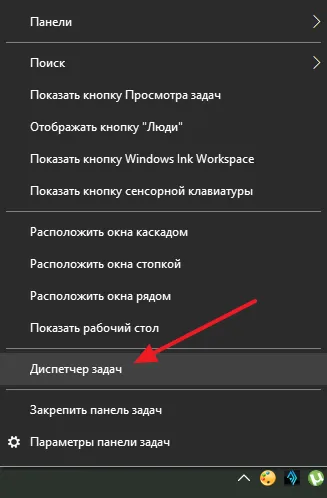
После того как вы открыли «Управление задачами», вам нужно перейти на вкладку «Производительность» и выбрать график ЦП в левой части окна. После этого в нижней части окна появится информация о процессоре. Здесь будет показана текущая тактовая частота процессора, максимальная частота процессора, объем кэш-памяти, а также количество ядер и потоков.
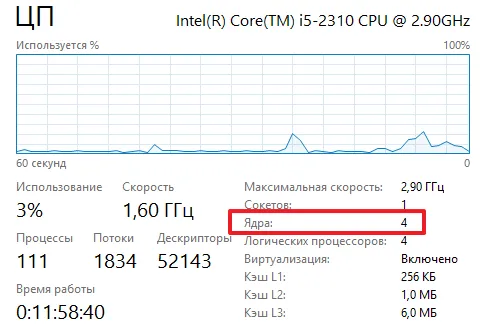
Обратите внимание, что в Windows 7 и более ранних версиях Windows информация о количестве ядер не отображается в Управлении задачами. Кроме того, отдельные показатели использования ЦП показывают количество потоков, а не количество процессоров.
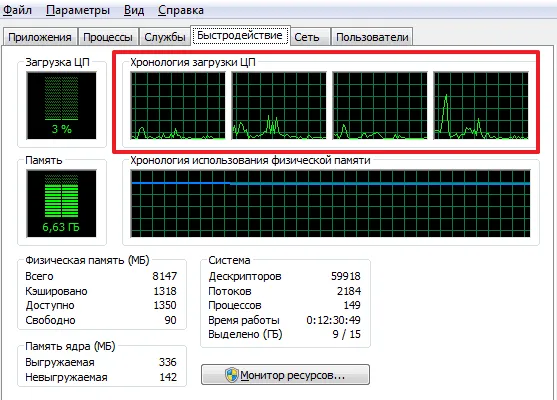
Поэтому в Windows 7 невозможно использовать Управление задачами для определения точного количества ядер процессора.
Количество ядер в окне «Сведения о системе» (для Windows 7/10)
Вы также можете использовать программу System Information Aid, чтобы узнать, сколько ядер у процессора. Эта утилита интегрирована в Windows и поэтому почти всегда работает.
Чтобы открыть утилиту System Information, нажмите комбинацию клавиш Windows-R, введите ‘msinfo32’ и нажмите Enter.
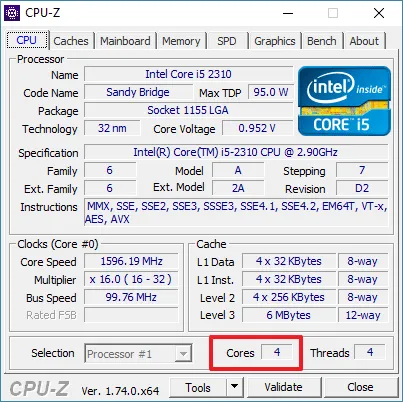
Откроется окно с информацией о системе. В этом окне найдите строку «Процессор». Здесь содержится модель процессора, тактовая частота, количество ядер и количество логических процессоров (YARN).
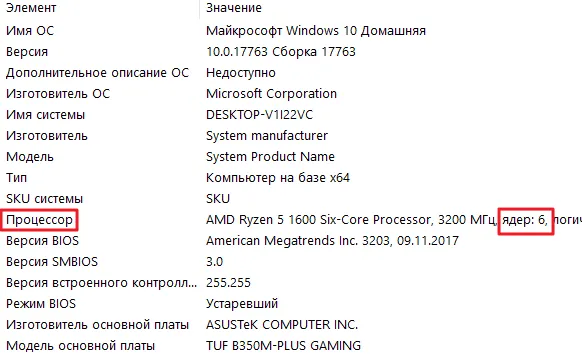
Утилита System Information Utility работает как в Windows 7, так и в Windows 10.
Открытие окна Key Information программы просмотра отображает список основных характеристик компьютера. Среди прочего, он упомянет название процессора.
Определение количества ядер в компьютере или ноутбуке
Многие пользователи часто хотят знать, сколько ядер в компьютере. Это желание не следует рассматривать как курьез, поскольку количество ядер на ноутбуке определяет операционную систему, которая может быть установлена позже.

Это также поможет узнать секрет определения количества ядер в компьютерном устройстве. Поэтому безжалостные продавцы в момент покупки не могут продавать старые модели по завышенной стоимости.
Определение количества ядер при установленной ОС
Опытные пользователи могут легко поделиться секретом, как узнать количество ядер в процессоре без необходимости делать это.
Установленная операционная система выступает в роли отличного помощника и позволяет быстро найти нужные ответы. Рассмотрим, как узнать количество ядер в ноутбуке или компьютере с помощью операционной системы и стороннего программного обеспечения.
С помощью Диспетчера устройств
Один из способов поиска информации о количестве ядер в устройстве включает следующие шаги
- На рабочем столе найдите ярлык «Компьютер». Если вы его когда-то случайно или преднамеренно удалили с рабочего стола, не тревожьтесь, его можно найти в другом месте. Кликните по кнопке «Пуск», внимательно посмотрите, и вы обнаружите строку с желаемым именем «Компьютер».
- Теперь по нему кликните правой кнопкой мыши, после этого перейдите на параметр «Свойства».
- В открывшемся окне уже будет содержаться некоторая информация о параметрах ноутбука или компьютера, но среди неё точно не будет данных относительно числа.
- По этой причине проследуйте далее в своих поисках. Обратите внимание на левую сторону окна, найдите там параметр «Диспетчер устройств», кликните по нему (перейти к службе можно и проще, выбрав соответствующий пункт из контекстного меню «Пуск»).
- В открывшемся «Диспетчере устройств» отыщите строку «Процессоры», кликните по ней. Теперь снизу появится несколько дополнительных строк, посчитайте их. Именно их число будет указывать на количество ядер, которым сопровождается ваш ноутбук.
С помощью Диспетчера задач в Windows 10
Существует также второй вариант ответа на вопрос о том, как проверить количество ядер на компьютере с помощью функций операционной системы.
- Первоначально запустите «Диспетчер задач». Для этого можно одновременно зажать три клавиши: «Alt», «Ctrl» и «Delete». Можно просто навести курсор мышки на панель быстрого запуска (она располагается внизу окна, на ней отображаются открытые документы), кликнуть правой клавишей, а в открывшемся меню выбрать строку «Запустить диспетчер задач» (запустить службу можно также их контекстного меню «Пуск»).
- В открывшемся «Диспетчере задач» есть вкладка «Производительность», просто перейдите на неё.
- Вам остаётся обратить внимание на общее число окон загрузки ядра. Каково число окон, таково и количество ядер в вашем ноутбуке или процессоре компьютера.
В сведениях о системе
Последние версии Windows имеют встроенные утилиты, позволяющие проверить информацию об операционной системе. Для этого сделайте следующее: используйте команду ‘operating system’ для проверки количества ядер на компьютере.
Способ из командной строки
Другой способ — использовать интерфейс операционной системы с помощью текстовых команд. И вам даже не нужно запускать CMD от имени администратора.
WMIC CPU downloadDeviceID, numberofCores, numberoflogicalprocessors
Определение посредством стороннего ПО
Разработчики программного обеспечения позаботились о том, чтобы все пользователи могли получить ответ на вопрос о том, сколько ядер установлено на их ноутбуке, как можно проще от производителя.
Действительно, в Интернете существует множество предложений программного обеспечения, направленных на получение информации о всевозможных функциях компьютера и ноутбука.
Альтернативный способ
К сожалению, какими бы успешными, удобными или простыми ни были предложенные ранее методы, иногда они просто не работают.
Представьте, что вы хотите купить ноутбук с отличными характеристиками. Однако вы сомневаетесь в достоверности информации, размещенной рядом с продаваемым товаром.
Часто ноутбуки продаются «пустыми», поэтому на них невозможно запустить операционную систему и выполнить поиск интересующей информации. По этой причине вам необходимо искать альтернативные методы.
Определение количества ядер без ОС
Действительно, доверять тому, что видишь, иногда очень опасно. Вы можете допустить ошибку и случайно указать неверную прикрепленную информацию. В противном случае вы можете сделать это намеренно.
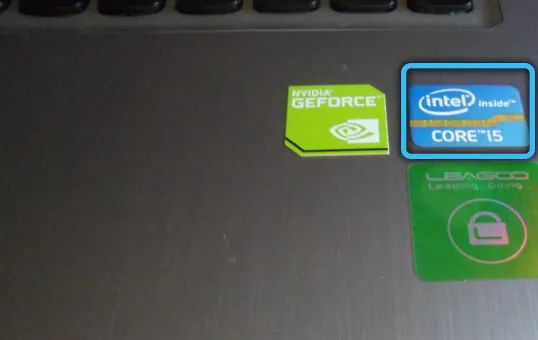
Чтобы избежать покупки «поросенка в мешке» и приобрести ноутбук с необходимыми параметрами, можно воспользоваться советами опытных пользователей о том, как определить технические характеристики компьютерной техники, в том числе количество ядер.
Сначала возьмите ноутбук в руки и изучите все наклейки внутри корпуса. Производители всегда сопровождают ноутбук различными наклейками, на которых указаны важные параметры, в том числе количество ядер ноутбука.

Если вы не можете найти точное место, где указана эта информация, попросите у продавца карточку товара. Поскольку карта данных прилагается к продукту, это нельзя отрицать.
Откройте лист данных, и вы, несомненно, найдете ответ на свой вопрос.
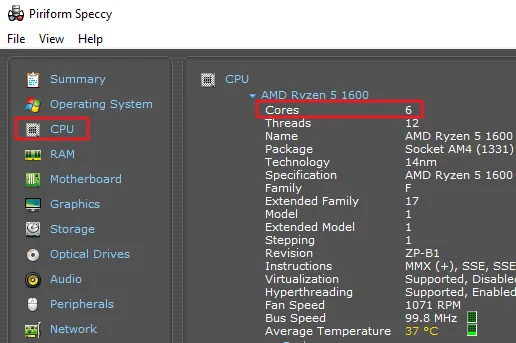
Посмотреть на официальном сайте
Если есть информация о модели процессора (доступна в информации о системе или в свойствах папки ‘Этот (мой) компьютер’), вы можете легко найти необходимые функции на сайте производителя.
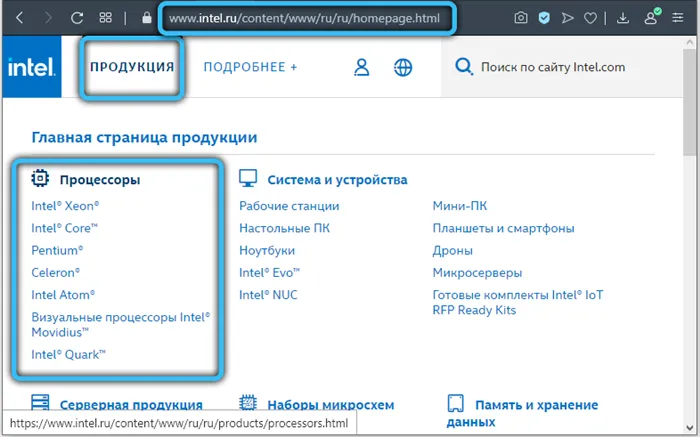
На официальных сайтах представлена вся техническая информация, включая необходимую информацию.
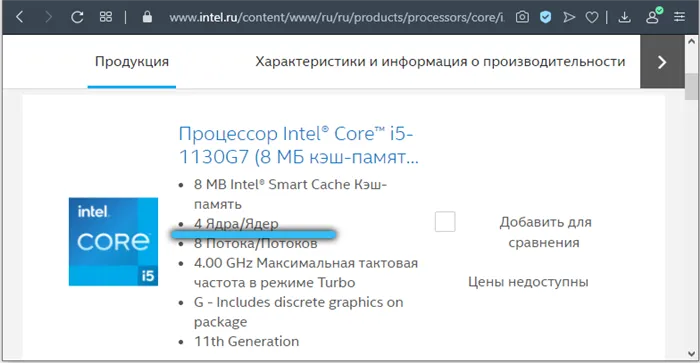
Поэтому найти несколько ядер, имеющих определенный процессор ноутбука или компьютера, совсем не сложно. Вам просто нужно потратить немного времени и быть внимательным.
Зная модель процессора, по крайней мере, легче найти всю информацию на официальном сайте производителя. Например, вы можете ввести в поисковую систему: Intel Core i5-4200U. Открыв первую ссылку, вы попадете на сайт Intel, где сразу увидите все спецификации процессоров.
Как узнать количество ядер процессора

Частота процессов на компьютере больше не увеличивается в течение длительных периодов времени. Конструктивные характеристики центрального блока редактирования не рассчитаны на большое количество гигагерц на компьютерах, предназначенных для массового использования. Поэтому компьютерная индустрия развивается в направлении большинства ядер, а не самой высокой частоты. Чем больше ядер, тем больше задач компьютер может выполнять одновременно, тем самым повышая производительность. Новые игры и приложения создаются на основе многопоточности. Это помогает улучшить процесс оптимизации. Каждый пользователь техники может найти подробную информацию о своих технических устройствах. Прочитав эту статью, вы поймете, как узнать, сколько ядер у процессора.
Как узнать сколько ядер на Windows 7: пошаговая инструкция
1.Если компьютер работает под управлением Windows, вы можете узнать количество ядер через свойства компьютера. Для этого щелкните значок компьютера (на рабочем столе) и удерживайте Alt+Enter (или щелкните правой кнопкой мыши). Когда откроется меню среды, нажмите на значок Свойства.
2. появится окно с информацией об операционной системе, процессоре, памяти и имени компьютера. Вы увидите активные сноски с левой стороны и найдите между ними «Диспетчер устройств».
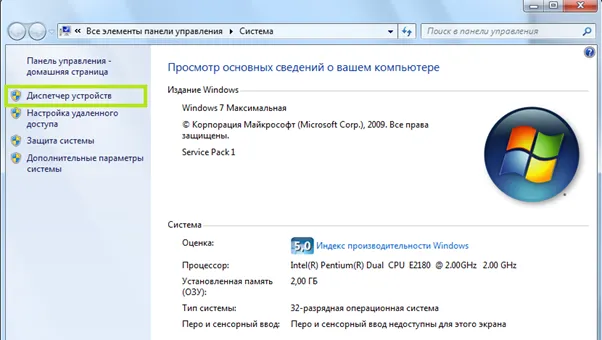
3.Диспетчер устройств отображает полный список программ, установленных на компьютере. Вы должны увидеть значок «Процессор». Рядом с ним находится стрелка, нажмите на нее, чтобы открыть список всех процессоров.
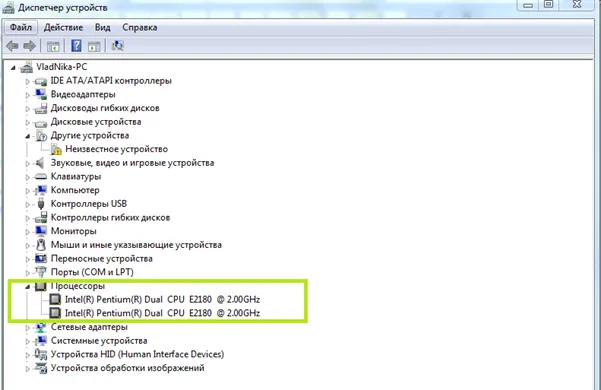
4. одновременно удерживайте CTRL+Shift+ESC, чтобы легко запустить управление работой. Шесть вкладок открываются сверху. Вкладка Performance является обязательной. После этого проект «Как узнать, сколько ядер в процессоре» сокращается до минимума. Он измеряет только количество окон в строке «Дата начала». Это будет количество ядер в устройстве.
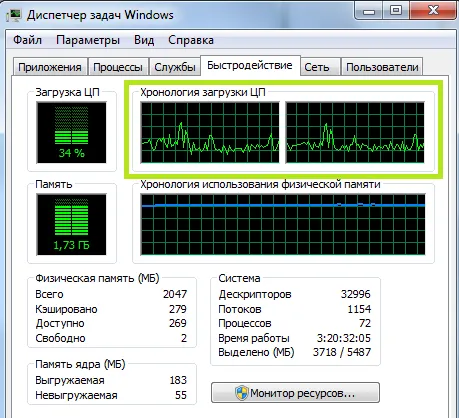
5. если компьютер имитирует центральный процессор с большим количеством ядер, то в управлении задачами будет отображаться имитированное ядро. Это может быть заметно, когда ядра показывают совершенно одинаковые рабочие нагрузки. В этом случае потребуется бесплатная утилита под названием CPU-Z. На вкладке CPU отображается вся информация о процессоре. В окне Core вы можете увидеть количество ядер.

6. существует другая программа, PCWizard (также бесплатная), которая может решить эту проблему. Его можно бесплатно загрузить с сайта разработчика. После установки откройте файл PC Wizard.exe и выберите вкладки Hardware и Processor. Когда в правом окне появится раздел Элементы, нужно нажать на Число ядер. Как узнать, сколько ядер процессора у меня сейчас? Просто откройте раздел «Описание».
Как узнать сколько ядер в Windows 10
Через диспетчер задач
Диспетчер задач позволяет узнать множество полезных свойств компьютера и поверхностные данные о процессоре. Чтобы открыть Диспетчер задач, одновременно нажмите Ctrl, Shift и Esc. Появится окно, в котором можно увидеть все активные процессы на компьютере, включая жесткий диск, процессор и оперативную память. По отображаемым данным можно оценить общий уровень активности процессора.
Как узнать, сколько ядер у вашего компьютера: используйте вкладку Производительность. Он расположен в нижней части окна и содержит основную информацию о компьютере. Количество ядер можно найти в разделе.
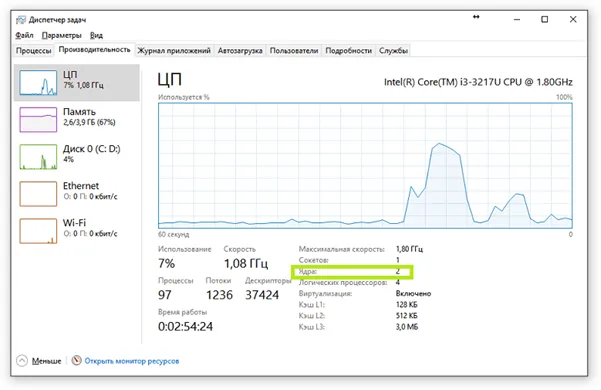
Через диспетчер устройств
(Правой кнопкой мыши щелкните по ярлыку «Мой компьютер» (на рабочем столе). В появившемся меню найдите кнопку Свойства. Если на рабочем столе нет ярлыка «Мой компьютер», откройте любую папку. В левой части появится панель задач с необходимыми кнопками.
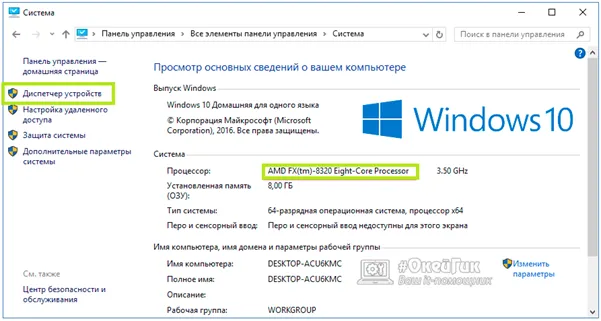
В левой части нового окна появится кнопка Диспетчер устройств. Если вы не смогли ввести его с первого хода, используйте комбинацию клавиш Win + R. В появившемся окне введите следующий текст: devmgmt.msc. Не останавливайтесь полностью в конце. Если вы полностью остановитесь, программа выдаст ошибку. Нажмите Enter для подтверждения.
Когда все действия будут завершены, откроется окно, в котором будут показаны все устройства, подключенные к компьютеру. Ответ на вопрос: узнать, сколько ядер у вас на компьютере, можно в колонке Процессоры. Количество элементов равно количеству ядер. Обратите внимание, что диспетчер устройств не может читать ядра процессора, только его потоки. Если компьютер перегружен, разделите отображаемый результат на два. Если вы не знаете, как работает ваш компьютер, рекомендуется использовать другой метод.
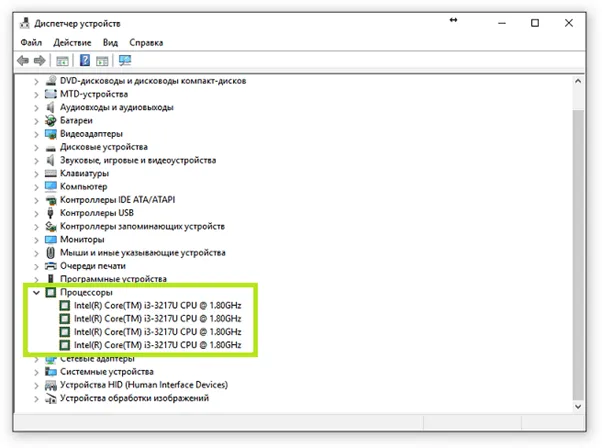
Наиболее удобным способом является использование стороннего программного обеспечения, так как специальные программы предлагают больше функций, чем встроенные в операционную систему. Выбрать правильный инструмент среди множества других может быть непросто. Free CPU-Z — это наиболее точное изображение центрального процессора. Его можно загрузить с официального сайта разработчика.
Когда вы запустите его, откроется небольшое окно. Необходимые данные можно найти в правом нижнем углу. В колонке Сердечники указано количество сердечников, а в колонке Пряжа — количество нитей. Также отображается напряжение процессора, состояние процессора, размер данных кэша и другая полезная информация. Он также отображает состояние материнской платы, оперативной памяти и графического адаптера.
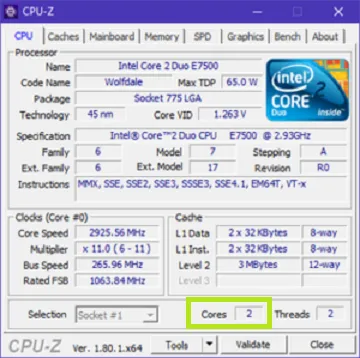
Все вышеперечисленные методы одинаково удобны и просты в применении. Вам просто нужно выбрать то, что вам больше всего по душе. Каждый может узнать, сколько ядер у его компьютера. Вам не нужно полагаться в этом вопросе на разработчика.
Разработчики программного обеспечения позаботились о том, чтобы все пользователи могли получить ответ на вопрос о том, сколько ядер установлено на их ноутбуке, как можно проще от производителя.
Классический диспетчер задач
Нажмите Ctrl+Shift+ESC, чтобы перейти в раздел «Управление задачами». Классическое управление задачами в текущей версии операционной системы можно открыть и другими способами. В открывшемся окне перейдите на вкладку Производительность и проверьте количество доступных ядер и разумных процессоров в установленном процессоре.
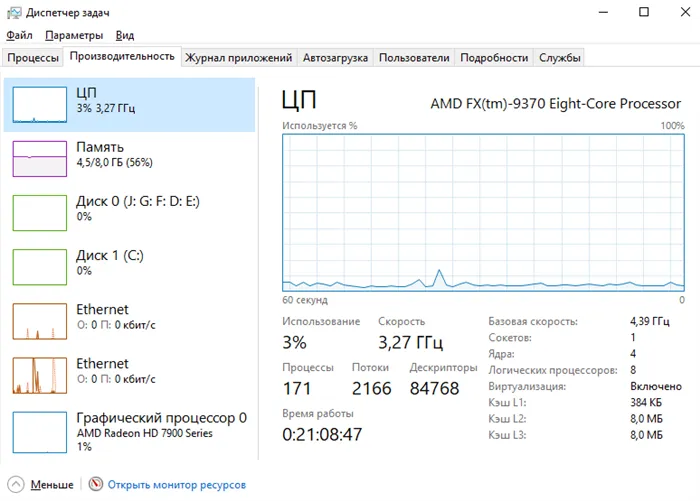
Стандартная командная строка
В поле поиска введите Command Prompt и выберите Run as manager. В появившемся окне выполните команды WMICCPU DownloadDeviceID, NumberOfCores, NumberOfLogicalProcessors.
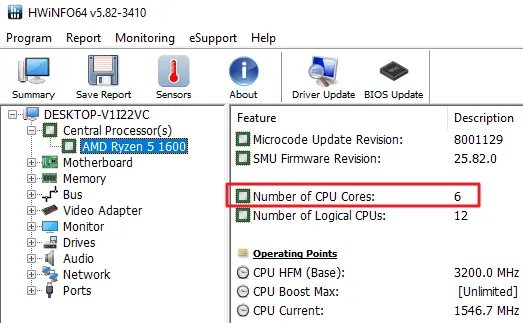
После выполнения этой команды пользователь увидит numberofcoores и numberoflogicalprocessors — количество процессоров. Некоторые данные могут отображаться некорректно на более новых процессорах, но после обновления системы все придет в норму.
Диспетчер устройств в системе
Откройте Device Management, запустив devmgmt.msc с помощью Win+r. Далее перейдите в раздел Процессоры и убедитесь, что показанный элемент (поток ЦП) виден.
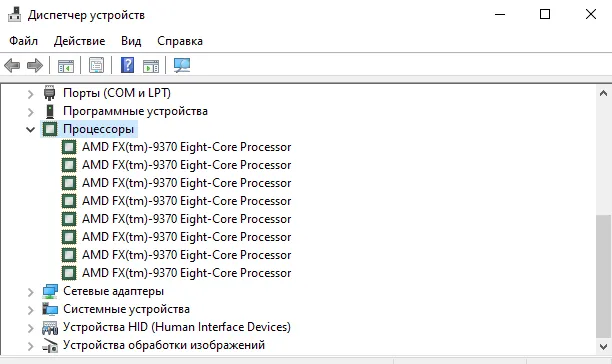
В Devision Management для линейки AMD FX (TM)-9370 можно увидеть количество потоков процессора. (о конструкции самого процессора). Здесь отображаются все другие подключенные устройства. Например, вы также можете посмотреть, какая видеокарта или какой процессор установлен в компьютере.























