В заключение есть небольшой, но очень важный совет. Если ваша мышь находится на гарантийном ремонте, нет необходимости разбирать устройство самостоятельно. Если вы не разберете ее, вы рискуете не получить ремонт мыши, что может оставить вас без гарантийного ремонта.
Что делать, если мышка не работает на компьютере с Windows, Linux и MacOS
Привет всем! Если мышь не работает на вашем компьютере, это может стать проблемой для многих людей. В большинстве случаев нет необходимости паниковать и жаловаться на мышь, так как простое изменение настроек устранит проблему.
Прежде всего, необходимо выяснить, что является причиной проблемы — мышь или компьютер, к которому она подключена. Чтобы узнать это, подключите мышь к другому компьютеру. Если мышь нормально взаимодействует с другим компьютером, проблема заключается в компьютере. Вместо этого; — ошибка находится в мышке.
Если два манипулятора используют один компьютер, подключите еще одно периферийное устройство. Если вторая мышь также не работает, компьютер несет 100% ответственность. Рекомендуется перезагрузить компьютер и снова проверить периферийные устройства.
Более сложный способ определить, работает ли мышь, — проверить параметры устройства вне операционной системы Windows. Например.
- Запустить UEFI и работать в интерфейсе курсором.
- Запустить установочный (загрузочный) диск с системой восстановления.
Если устройство не реагирует ни на одну систему, проще и дешевле заменить неисправную мышь на новую. Исключение составляют дорогие игрушечные модели, которые можно отремонтировать.
Если мышь работает совершенно нормально, причина кроется в драйвере или операционной системе. Что делать, если мышь не отвечает из-за системного сбоя — читайте ниже.
Проверка провода
Кабель является слабым местом проводного устройства, поэтому рекомендуется начинать поиск неисправностей именно с него. Визуально и тактильно проверьте изоляцию кабеля. Убедитесь в отсутствии разрывов, изгибов, порезов и других повреждений. Не исключайте того, что домашнее животное могло перегрызть шнур.
Если мышь перемещается вверх и вниз, проверьте, не связано ли это с перемещением кабеля. Если да, то контакты могут быть неисправны (ослаблены, окислены и т.д.). Есть два решения:.
- Заменить всю мышку на новую.
- Зачистить жилы кабеля, контакты и правильно спаять, заизолировав соединение как полагается.
Смена батарейки
Основная причина, по которой даже новая беспроводная мышь не работает, может заключаться в том, что батарейки в пальчиковых батарейках сели. Замените батарею на новую и убедитесь, что устройство снова функционирует. Если аккумулятор работает как источник питания для батареи, зарядите батарею и повторите процесс.
Всегда проверяйте порт, к которому подключена проводная или беспроводная (беспроводной адаптер) мышь. Если порт USB неисправен, другие подключенные устройства также не будут распознаваться.
Для подключения мыши к другому порту USB на компьютере выполните обратную процедуру. Рекомендуется подключать мышь к порту на задней панели дисковода компьютера (порт, встроенный в саму материнскую плату). Порт на передней панели может быть свободен, а USB-удлинитель или USB-концентратор может иметь неисправный «разъем».

Кроме того, если вы используете мышь с разъемом PS / 2 (если ваша материнская плата имеет только один порт PS / 2), используйте адаптер PS /2USB. Также рекомендуется проверить распиновку двери, так как странная распиновка может погнуть одну или несколько клемм. Штифты можно легко отрегулировать с помощью тонкой отвертки.
Старые материнские платы имеют два слота PS/2 — один для клавиатуры и один для материнской платы. Убедитесь, что мышь подключена к нужному порту.
Если возможно, загрузите драйверы с официального сайта производителя устройства, а затем установите их на свой компьютер. Наконец, перезагрузите ноутбук или ПК.
Что делать, если не работает проводная мышь?
Рекомендуется перейти непосредственно к теме. Ряд действий приведет к выполнению инструкций, и мышь снова станет работоспособной. Следует отметить, что если подключена другая мышь, гораздо удобнее выполнить программный метод исправления. На ноутбуках можно использовать сенсорные панели.
- Переподключить мышь. Лучше ее отключить, выключить компьютер, а затем – подключить заново.
- Запустить средство устранения неполадок. Для этого нужно открыть «Панель управления» и перейти в раздел «Устройства и принтеры». Следует найти среди списка устройств мышь (она будет иметь такое же название, как и модель девайса), нажать по ней правой кнопкой мыши и выбрать «Устранение неполадок». Система подскажет, что делать дальше.
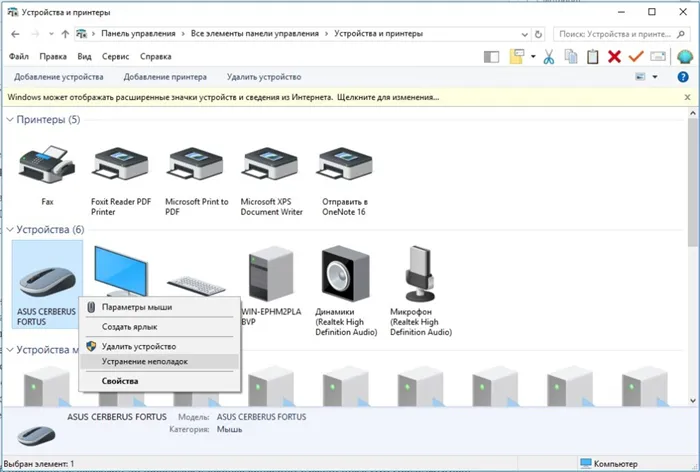
- Проверить контакты. Во время того, как вход мыши находится в разъеме на компьютере, следует немного его пошатать и одновременно подвигать мышью. Во-первых, так можно узнать, есть ли люфт, во-вторых, начинает ли курсор двигаться или может Windows начинает издавать сигнал, сигнализирующий то о подключении, то об отключении нового устройства. Стоит переключить вход в другой порт на компьютере, предварительно посмотрев, что он чистый.
- Изучить провод. На нем не должны быть какие-либо повреждения. Также его стоит пошевелить в потенциально проблемном месте и посмотреть, есть ли реакция.
- Установить оригинальные драйвера. Рекомендуется перейти на сайт производителя и скачать их оттуда. Там самые свежие и актуальные версии драйверов.
- Деактивировать опцию отключения мыши в энергосберегающем режиме. По умолчанию, система может отключить USB-устройства при уменьшении уровня заряда батареи. Чтобы это отключить, нужно нажать Win + X, перейти в «Диспетчер устройств» (кнопка о). Остается открыть список «Мыши…», перейти в раздел «Управление электропитанием» и выключить параметр «Разрешить отключение этого устройства…». Также стоит проверить раздел «USB-устройства» в диспетчере.
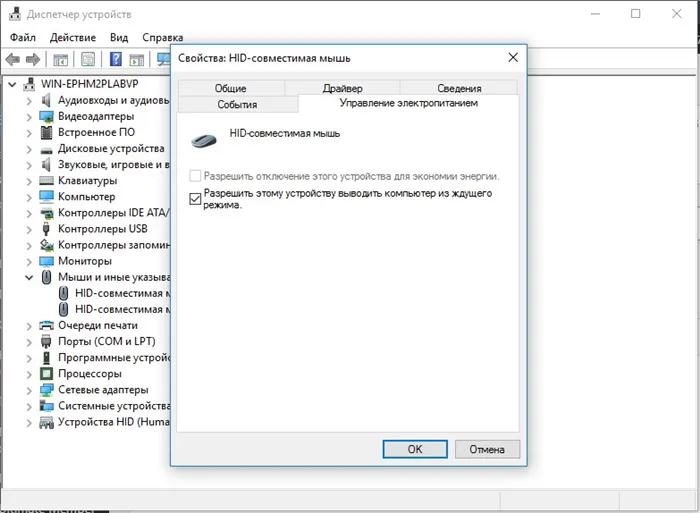
- Загрузить компьютер в безопасном режиме. Это самый быстрый способ проверки, не вызывает ли проблемы с мышью конфликт с различным ПО. После загрузки чистой операционной системы подключение может заработать. Для достоверности эксперимента лучше отключить все прочие устройства от компьютера. Если мышь заработала, нужно по очереди подключать девайсы и включать софт, пока не обнаружится виновник.
- Механическая поломка .
Как исправить проблему с беспроводной мышкой?
Если беспроводная мышь не работает, существует несколько конкретных причин возникновения проблемы и способов ее устранения.
- Проверить уровень заряда. Он может отображаться на диоде. В идеале – лучше заменить батарейки или зарядить аккумулятор.
- Включить Bluetooth на компьютере и запустить режим сопряжения (на некоторых устройствах это нужно делать).
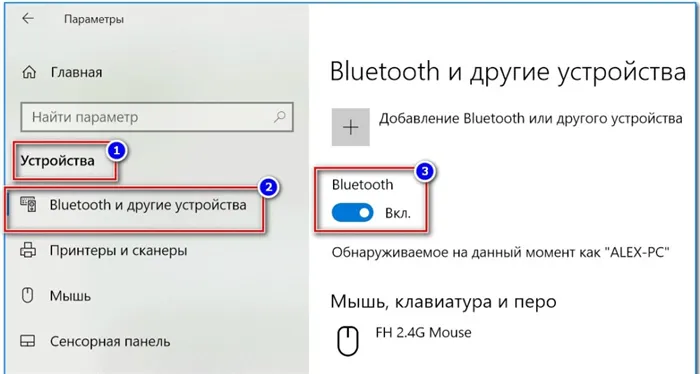
- Установить драйвера. Их всегда можно найти на сайте производителя.
- Отключить все прочие устройства и программы. Методом проб стоит выявить, в каком софте проблема.
- Поломка устройства .
Что можно сделать, если плохо работает мышь?
Если кнопки мыши не работают, устройство может быть исправным, например, бегунок подпрыгивает на экране и замирает слишком поздно. В большинстве случаев программное обеспечение является программным обеспечением, хотя и лишь частично.
- Мышь прыгает по экрану – стоит очистить поверхность скольжения. Она должна быть идеально ровной, а лучше использовать коврик. Это исключит резкие скачки курсора.
- Не работают дополнительные кнопки. Скорее всего их нужно программировать через специальный софт (поставляется производителем мышки).
- Курсор двигается с фризами – поврежден видеодрайвер или компьютер сильно загружен. Если в диспетчере задач нагрузка на ЦП будет около 100%, курсор может зависать.
- Не работает правая кнопка мыши. Вот подробное руководство по этой проблеме – Что делать, если не работает правая кнопка мыши?
- Мышь двигается по рабочему столу слишком быстро или медленно – настроить скорость можно в настройках. В разделе «Панели управления» под названием «Мышь» есть ползунок «Скорость». Его можно перемещать в большую или меньшую сторону.
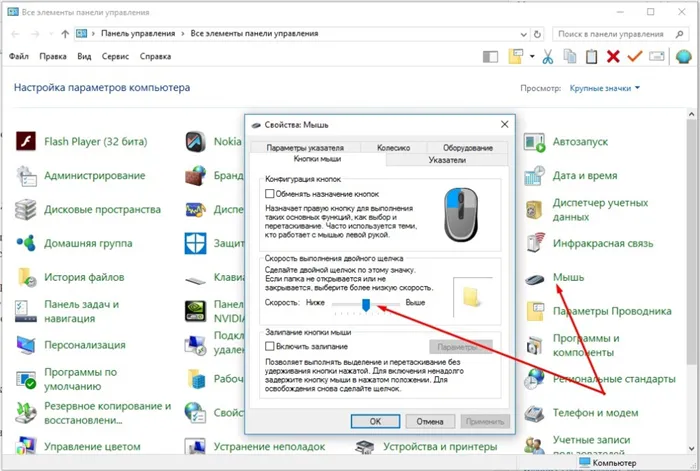
- Не работает мышь в GTA San Andreas. Конкретной в этой игре помогает запуск в режиме совместимости с Windows 7 или Windows 98/ME (у кого что работает), а также закрытие процесса VisualTaskTips.exe через диспетчер задач. Если плохо работает мышь в других играх или программах, стоит сделать сброс параметров к заводским или переустановить ее.
Согласно нашему опыту, знаниям пользователей и комментариям, некоторые из вышеперечисленных действий должны помочь наладить нормальную работу устройства. Если мышь по-прежнему не работает, скорее всего, дело в ней, и пришло время купить новую мышь.
Проведите небольшое предварительное исследование и проверьте каждый из этих пунктов. Это поможет вам решить проблему без лишней траты энергии. После этого вы можете закрыть статью. Если нет, читайте ниже — подробные инструкции, приведенные ниже, помогут вам.
Вирусы и конфликты
Следующие причины, по которым мышь не работает на компьютере, но светится, могут быть вирусами, проверьте устройство с помощью установленного антивируса.
Проблемы могут возникнуть после установки программы, и может возникнуть конфликт между установленным программным обеспечением и драйвером мыши.
Запомните, когда мышь перестанет работать, и удалите установленную программу или перезагрузите систему в рабочий режим.
Однако мышь может перестать работать и после переустановки Windows. Программное обеспечение может просто не отображать подключенное устройство. После этого установленную Windows необходимо заменить на другую операционную систему.
Мышь с проводом
Такую мышь следует протестировать на другом компьютере, чтобы определить, работает ли устройство. Если мышь работает, следует искать причину проблемы с компьютером.
Это может быть отсутствующая программа-драйвер, вирус на компьютере или загруженное программное обеспечение, которое вызывает конфликты между компьютером и мышью.
Есть одно решение. Если драйверы отсутствуют, необходимо загрузить и установить их. Если это не поможет, вспомните, какую программу вы установили на устройство, после чего мышь перестала работать. Найдите программу и удалите ее.
Механические неисправности
Если мышь отказывается работать с другими устройствами, причиной может быть механическое повреждение. После отсоединения мыши от компьютера штифты шарниров могут погнуться.
В этом случае верните их в исходное положение и установите заглушку в дверной паз. Это можно сделать с помощью пинцета или других инструментов, например, тонких гвоздей, ручек со сферическими пиками и т.д.
USB-розетки более долговечны и не имеют этой неприятной особенности.
Также причиной может быть проволока мыши, хотя это случается редко, но может произойти, если проволока была повреждена грызунами или просто пробита чем-то тяжелым.
Для этого подключите мышь к гнезду и начните трясти кабель. Когда поврежденный кабель будет перемещен, индикатор мыши начнет мигать. Если это произошло, следует заменить кабель или приобрести новую мышь.
Неисправности могут быть вызваны простым загрязнением устройства. Это можно сделать, разобрав устройство, удалив грязь или волосы под колесиком мыши, после чего устройство начнет работать правильно. Мышь может функционировать, но как-то медленно, его действия задерживаются.
Это связано с настройками компьютера, и вам может понадобиться попробовать разные настройки чувствительности мыши.
Не работает мышка на компьютере, но светится, итог
Как видите, все проблемы решены. Кроме того, если у вас повреждена мышь, следует спокойно разобраться с возникшей проблемой и использовать различные варианты устранения неисправности.
В большинстве случаев пользователь может решить проблему самостоятельно. Если только сам компьютер не поврежден. После этого проблему следует устранить и решить таким образом.
В заключение есть небольшой, но очень важный совет. Если ваша мышь находится на гарантийном ремонте, нет необходимости разбирать устройство самостоятельно. Если вы не разберете ее, вы рискуете не получить ремонт мыши, что может оставить вас без гарантийного ремонта.
Если вы отнесли мышь в мастерскую по гарантийному ремонту, есть вероятность, что мышь была отремонтирована и работает. Хорошая работа над вашим устройством.
Ещё полезные статьи:
Прикрепите скриншот прибыли от стихотворения к вспомогательной программе. И я напоминаю всем, что даже новички могут выиграть! Самое главное — делать это правильно, то есть учиться у тех, кто уже победил — экспертов интернет-бизнеса.
Получите наш список проверенных вспомогательных программ на 2017 год, которые платят! Скачайте наш бесплатный контрольный список и ценные бонусы => «Лучшие вспомогательные программы 2017 года»
Не помешает очистить операционную систему и проверить ее с помощью антивируса. Вирусы могут нарушить нормальную работу компьютерной мыши. Курсор перемещается, но кнопки не работают, или дисплей загорается, но бегунок неподвижен. Эту проблему можно решить с помощью надежного антивируса с обновляемой базой сигнатур.
Замените батарейки
Одной из причин, по которой компьютерная мышь не работает, но светодиод горит, является низкий уровень заряда батареи. В этом случае заряда аккумулятора хватает только на освещение заднего хода, но не на другие виды деятельности. В результате мышь загорается, но бегунок не перемещается по рабочему столу. Установите новую батарейку и проверьте, работает ли мышь. Эта неисправность характерна только для беспроводных устройств.

Используйте встроенный мастер в Виндовс
Если проводная мышь включена, но вы не уверены, почему она не работает, используйте драйвер Windows. Это поможет вам найти и быстро устранить любые проблемы, связанные с мышью.
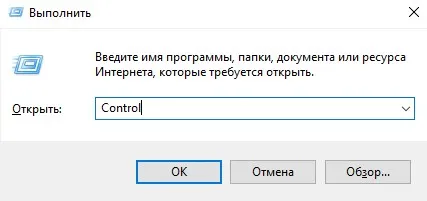
- Кликните на кнопку TAB с левой стороны клавиатуры возле Caps Lock. При необходимости используйте стрелки.
- Выделите раздел Оборудование и звук.
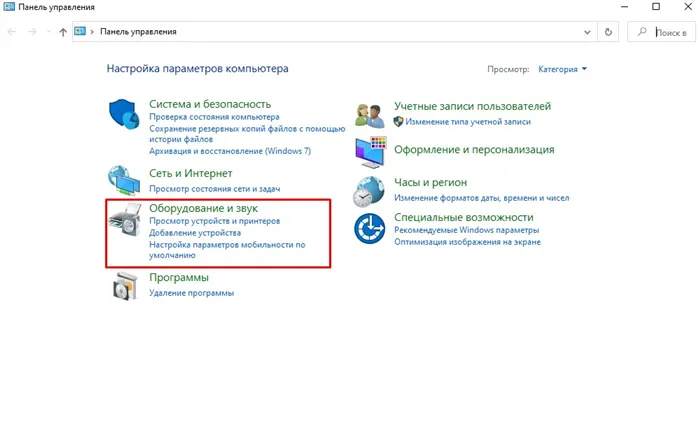
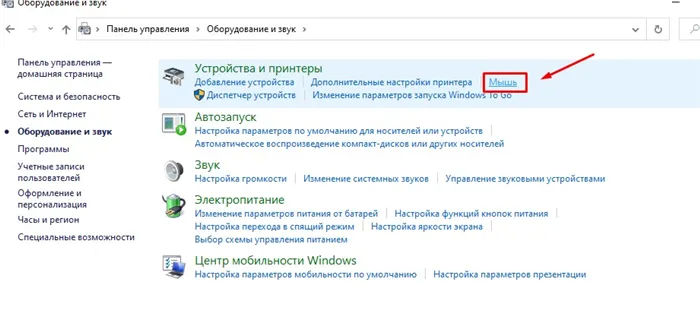
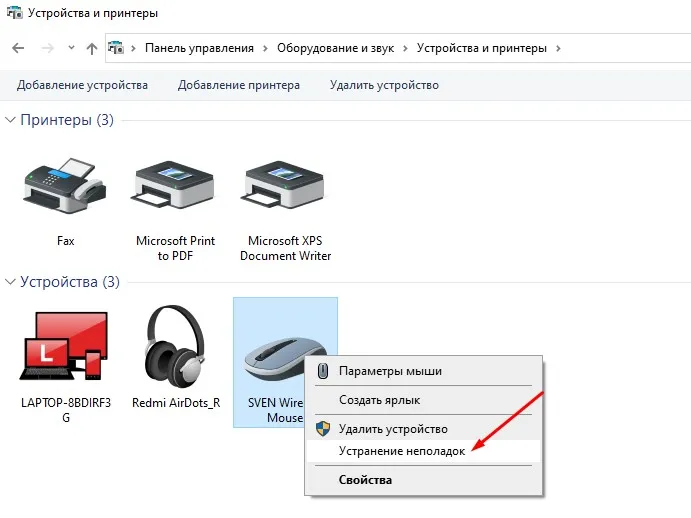
В большинстве случаев Windows сама решит проблему и сделает мышь снова работоспособной. Если мышь по-прежнему не работает, перейдите к следующему шагу.
Проверка и обновление ПО
Windows может неправильно распознать мышь и установить неправильное программное обеспечение. Может возникнуть конфликт с операционной программой в системе. Это приводит к тому, что мышь загорается, но не работает. Чтобы проверить, нет ли проблем с программным обеспечением, выполните следующие действия
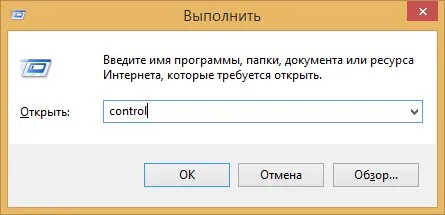
- В Диспетчере устройств обратите внимание на наличие восклицательных знаков возле оборудования мышки.
- Для обновления ПО с помощью стрелок и TAB выделите устройство и жмите комбинацию Shift+F10.
- Выберите пункт Обновить драйвера.
- Кликните на автоматическое обновление и жмите, пока Виндовс сделает работу.
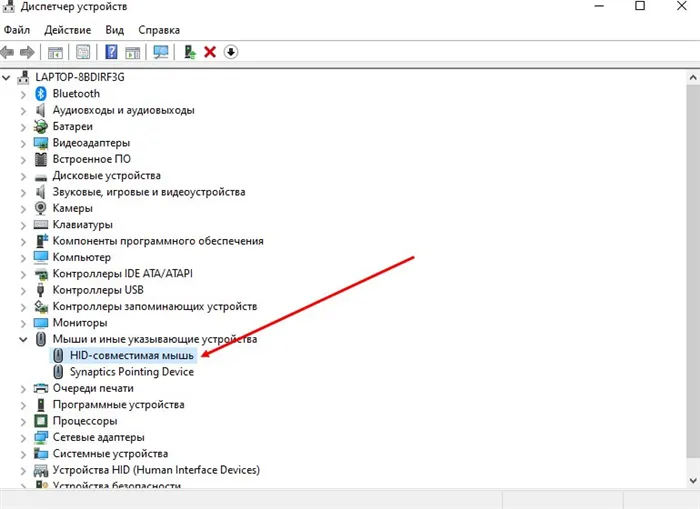
Если мышь также загорается, но не работает после выполнения ситуации, попробуйте полностью удалить и заново установить драйвер.
Проблемы с программным обеспечением включают программы вождения (отсутствующие или устаревшие версии программ вождения), вредоносные программы, конфликты программного обеспечения и сбои в работе операционной системы.
Неполадки беспроводной мыши
Наиболее распространенной проблемой беспроводных мышей является разряженная батарея. В основном это выражается в потере связи с мышью, самопроизвольном закрытии или вытягивании.
Даже если новый аккумулятор куплен и установлен, нет гарантии, что он качественный. Рекомендуется проверить вольтметром. Напряжение должно составлять 1,3-1,5 В. В противном случае отсутствие питания приведет к проблемам и потребуется замена батареи.
Проблемы с работой беспроводной мыши также могут быть вызваны неудачным расположением передатчика. Например, при подключении к заднему разъему компьютера сигнал в значительной степени гасится металлическим корпусом. Подключите передатчик к передней части корпуса или через удлинительный кабель USB. В последнем случае приемник можно разместить в офисе прямо рядом с мышью. Кроме того, это помогает экономить энергию аккумулятора. Не забудьте использовать переключатель на мыши (если таковой имеется).
Если после извлечения мышь не работает, вставьте ее обратно. Попробуйте удерживать кнопку мыши нажатой и повторить процесс.
Проблема также может быть вызвана маршрутизатором Wi-Fi. Временно отсоедините его и попробуйте поработать мышью. Если проблема исчезнет, в настройках маршрутизатора следует найти канал, на котором Wi-Fi не будет мешать работе мыши. Начните с дегустации самого длинного незагруженного канала, который вы можете найти, используя приложение «Wi-Fi Analyser» для мобильных устройств.
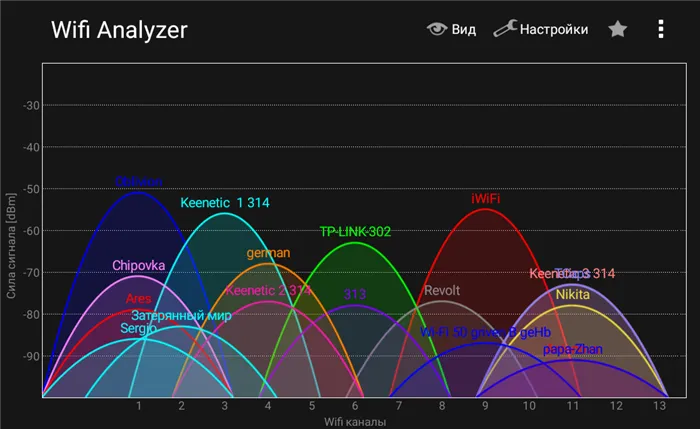
Если ничего не помогает
Если решение аппаратных и программных проблем не принесло результатов, значит, мышь по-прежнему работает неправильно. Затем создайте резервную копию системы и установите ее полностью чистой из оригинального образа (так как сборка может содержать несовершеннолетних, вызывающих ряд проблем, включая мышь).
Если проблема возникает на чистой системе, проблема определенно заключается в мыши, и ее следует заменить. Если установлена чистая система и проблема решена, то когда придет время перезагрузить компьютер, появится чистое окно.
Этот метод позволяет решить почти все проблемы с мышью. Если вы знаете другие методы, пожалуйста, опубликуйте их в комментариях.
Мышь a4tech bloody flaming a9 мышь a4tech bloody a91 мышь мышь a4tech bloody flaming a9 мышь























