Если диагностические тесты показывают незначительный износ, проблема может быть запрограммирована на выполнение. Возможно, ранее были установлены и работают в фоновом режиме какие-то приложения. Система переходит в режим энергосбережения.
Подключено, не заряжается. 5 способов решения проблем с зарядкой батареи
Вы пользуетесь ноутбуком, но заметили что-то странное на панели задач. Вы убеждены, что батарея заряжена на 100%, но батарея показывает, что она разряжена. При наведении курсора на аккумулятор появляется надпись «Подключен к розетке, не заряжается».
Это сообщение может вас обеспокоить. Означает ли это, что батарея не работает? Windows не указывает, что происходит на самом деле. Это сообщение не обязательно означает, что батарея слабо заряжена или вообще не заряжена. В большинстве случаев аккумулятор прослужит гораздо дольше, чем указано в сообщении. Что же означает это сообщение? Вот некоторые причины, по которым вы можете увидеть это сообщение
Первый способ. Программное обеспечение, отвечающее за заряд батареи — экономит батарею
Если вы заметили, что это сообщение появляется, когда заряд батареи находится в пределах 90-100%. Почему батарея ноутбука подключена, но не заряжается? Это может быть связано с экономией заряда батареи. Некоторые модели ноутбуков автоматически прекращают зарядку, когда батарея достигает почти 100%, особенно при длительной зарядке. Чтобы зарядка не превышала 100%, производители ноутбуков утверждают, что это помогает продлить срок службы батареи.
Это может произойти, если заряд батареи немного меньше. Например, мой ноутбук Lenovo обычно прекращает зарядку при достижении 95%, но в настройках Lenovo есть возможность разрешить ему прекращать зарядку при достижении 50-60% для улучшения защиты батареи. Стоит посмотреть в настройках ноутбука, чтобы узнать, предлагает ли производитель такую же опцию.
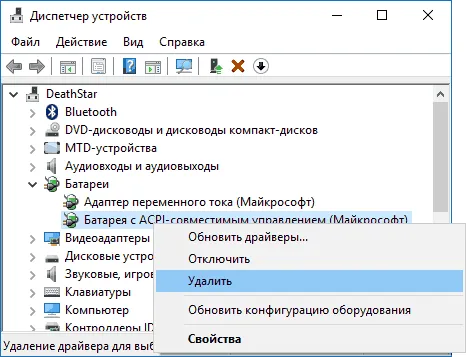
Используйте этот параметр, если ноутбук был подключен к розетке в течение длительного времени.
При включении этой функции батарея заряжается до 55-60%, продлевая срок службы самой батареи. Однако это сокращает время, доступное для работы на ноутбуке после отключения от розетки. В зависимости от модели ноутбука эта функция может быть настроена на определенный период времени.
Способ второй. Батарея нуждается в повторной калибровки
Сообщения об уровне заряда батареи — это два сообщения между батареей и окнами. Если одно из них неверно, Windows может сообщить, что батарея заряжена частично, тогда как на самом деле она полностью заряжена и не может быть заряжена. Чтобы синхронизировать окно и батарею, попробуйте сбросить настройки батареи на ноутбуке.
Способ третий. Проблемы с сетевым адаптером
Появление этого сообщения может быть связано с тем, что сам ноутбук знает, что сетевой адаптер подключен, но зарядка не запускается. Если возможно, попробуйте подключить к адаптеру что-то другое и посмотрите, появятся ли изменения. Это поможет вам понять, вызвана ли проблема самим адаптером или его подключением непосредственно к ноутбуку. Если проблема заключается в адаптере, можно легко приобрести новый.
Последнее, о чем я хотел упомянуть, это то, что батарея может быть просто разряжена и поэтому не полностью заряжена (обычно разряженная батарея работает немного по-другому).
Не заряжается ноутбук
В этой статье подробно описаны возможные причины того, что батарея ноутбука не заряжается, и как это можно исправить, восстановив нормальный процесс зарядки ноутбука.
Примечание: Перед началом каких-либо действий, особенно если проблема возникла только что, убедитесь, что блок питания ноутбука подключен как к самому ноутбуку, так и к сети. Если он подключен через защитную суперзвезду, убедитесь, что кнопка не отсоединена. Если блок питания ноутбука состоит из различных компонентов (как правило, в некоторых случаях), их можно отключить — отсоедините их, а затем надежно подсоедините снова. Также, по всей вероятности, следует обратить внимание, не работают ли другие электрические устройства.
Батарея подключена, не заряжается (или Зарядка не выполняется в Windows 10)
Возможно, самая распространенная проблема — это когда в области уведомлений Windows появляется сообщение о зарядке аккумулятора, а скобка помечена как «Подключен, не заряжается». В Windows 10 появляется сообщение «не заряжается». Обычно это указывает на проблему с программным обеспечением ноутбука, но не всегда.
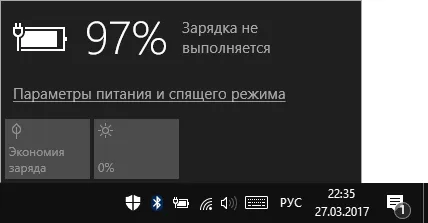
Перегрев аккумулятора
Вышеуказанное «не всегда» относится к перегретой батарее (или неисправному датчику батареи) — если она перегреется, система прекратит зарядку.
Если ноутбук только что был выключен, инактивирован или переведен в спящий режим (без зарядного устройства в данный момент) и нормально заряжается, а через некоторое время вы получаете сообщение о том, что батарея не заряжается, это может быть связано с перегревом батареи.
Не заряжается батарея на новом ноутбуке (подойдет как первый метод и для других сценариев)
Если вы приобрели новый ноутбук с предустановленной лицензионной системой и обнаружили, что он не заряжается сразу, это может быть связано с повреждением (маловероятно) или неправильной инициализацией батареи. Попробуйте выполнить следующие действия.
- Выключите ноутбук.
- Отключите «зарядку» от ноутбука.
- Если батарея съемная — отключите её.
- Нажмите и удерживайте кнопку включения на ноутбуке в течение 15-20 секунд.
- Если батарея снималась, установите её на место.
- Подключите блок питания ноутбука.
- Включите ноутбук.
Описанная процедура часто не помогает, но она безопасна, проста в исполнении и экономит много времени, если проблема решается быстро.
Примечание: Существует еще две вариации этого метода
- Только в случае съемной батареи — отключить зарядку, снять батарею, держать нажатой кнопку питания в течение 60 секунд. Подключить сначала батарею, затем — зарядное устройство и не включать ноутбук в течение 15 минут. Включить после этого.
- Ноутбук включен, отключается зарядка, батарея не снимается, нажимается и удерживается кнопка питания до полного выключения со щелчком (иногда может отсутствовать) + еще около 60 секунд, подключение зарядки, подождать 15 минут, включение ноутбука.
Сброс и обновление БИОС (UEFI)
Наличие в первой версии BIOS производителя ноутбука некоторых проблем управления энергопотреблением, включая зарядку, которые, став заметными для пользователя, решаются обновлением BIOS.
Перед выполнением обновления попробуйте сбросить BIOS к заводским настройкам, используя «Load Defaults» или «Load Optimised BIOS Defaults» на первой странице настроек BIOS (см. Как войти в BIOS или UEFI в Windows 10. ).
Следующий шаг — загрузить и установить обновление BIOS для конкретной модели ноутбука, найдя раздел Downloads в разделе ‘Support’ на официальном сайте производителя ноутбука. Важно: Внимательно изучите официальные инструкции производителя по обновлению BIOS (обычно они включены в загруженный файл обновления в виде текстового файла или другого файла документации).
Батарея подключена, заряжается (но на самом деле не заряжается)
Существует «исправление» вышеописанной проблемы, в этом случае статус Windows Alert указывает, что батарея заряжается, но на самом деле это не так. В этом случае вам следует попробовать все вышеперечисленные методы. Если они не помогают, проблема следует за ними.
- Неисправность блока питания ноутбука («зарядки») или недостаток мощности (вследствие износа компонентов). Кстати, если на блоке питания есть индикатор, обратите внимание, горит ли он (если нет — явно что-то не так именно с зарядкой). Если ноутбук не включается без батареи, то дело тоже, вероятно, в блоке питания (но может быть и в электронных компонентах ноутбука или разъемах).
- Неисправность аккумулятора или контроллера на нем.
- Проблемы с разъемом на ноутбуке или коннектором на зарядном устройстве — окислившиеся или испорченные контакты и подобные.
- Проблемы с контактами на аккумуляторе или соответствующими им контактами на ноутбуке (окисление и подобные).
Первый и второй пункты также могут вызвать проблемы с зарядкой, если сообщение о зарядке не появляется в области уведомлений Windows (т.е. ноутбук работает от батареи и не «показывает», что питание подключено).
Многие компании поставляют китайские компоненты в магазины без сертификатов качества. При покупке нового устройства следует проверить свой собственный ноутбук в магазине. Новые батареи должны быть визуально совместимы со старыми моделями.
Альтернатива: зарядка через порт USB-C

USB-C — это общий мультиплатформенный стандарт для подключения периферийных устройств, передачи данных и зарядки аккумуляторов.
Другой вопрос — насколько эффективны эти сборы. Довольно распространенная проблема с зарядкой ноутбуков через USB-C: некоторые устройства недостаточно мощные. Оптимальная цена составляет не менее 45 Вт. Зарядные устройства малой мощности предотвращают разрядку батареи во время использования, но недостаточно для полной зарядки батареи. В противном случае для этого потребуется много времени.

При использовании «неоригинального» зарядного устройства, которое является устройством USB -C, убедитесь, что оно имеет правильную спецификацию: USB -IF. Для обычной зарядки ноутбука используйте только «оригинальные» устройства. Более дешевые подделки могут просто уничтожить ноутбук.
Перегрев и вентиляция

Зарядные устройства чувствительны к перегреву. Если температура повышается, датчик батареи может ошибиться, сообщив системе, полностью ли заряжена батарея или нет, что приведет к проблемам с зарядкой.
Для старых ноутбуков распространенной проблемой является недостаточное охлаждение. Кроме того, при использовании новых устройств нередко дыхательные пути остаются заблокированными, если вы привыкли работать в постели. Выйдите, дайте машине остыть, лягте, дышите свободно и попробуйте снова.
Проверка настроек
Windows 10
Пуск> Настройки> Система> Активация и приостановка> Добавить энергию (соответствующие настройки)> Настройки планирования энергии. Для варианта «Сбалансированный» цена должна быть такой, как показано на рисунке
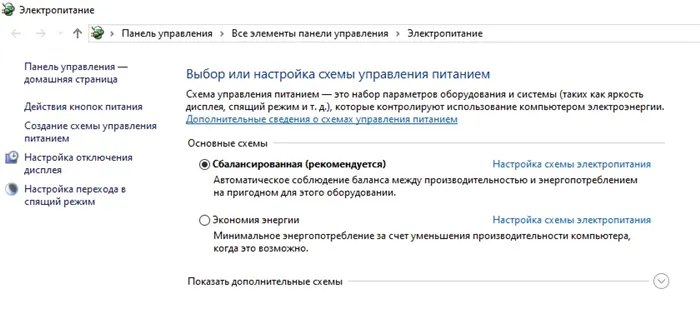
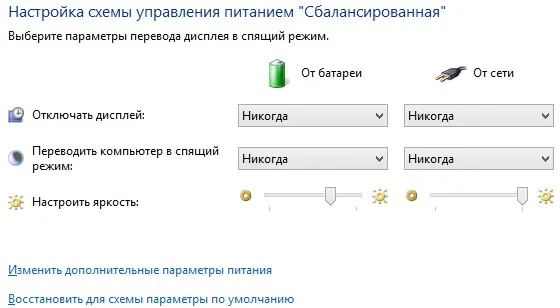
Обратите внимание на настройки аккумулятора, экрана и подвески. Например, производительность батареи может вызвать проблемы, если компьютер выключен, когда уровень заряда очень низкий, или если низкий уровень заряда батареи настроен на очень высокие показатели. Попробуйте сбросить настройки профиля питания по умолчанию и снова подключить зарядное устройство.
Обновление драйверов
Пуск> Управление устройствами> Зарядные устройства: нажмите Microsoft ACPI Conform Control Method> Справа — Обновить драйвер> Перезапустить.
Владелец даже не обратил внимания на сумму, взимаемую при использовании ноутбука дома, но когда возникла необходимость работы в автономном режиме, он вдруг заметил «проблему». 👀.
Почему ноутбук (макбук) не заряжается при включенной зарядке
Проблема может возникнуть у владельца ноутбука. Если ноутбук (или нетбук) включен, батарея не будет работать. Однако видимых проблем нет. Система не сообщает о серьезных ошибках, индикатор зарядки горит. Единственной аномалией является сообщение в области уведомлений (правый нижний угол экрана), информирующее о том, что аккумулятор устройства не заряжен и не подключен.
Давайте рассмотрим, почему ваш персональный ноутбук не заряжается и как устранить проблему.
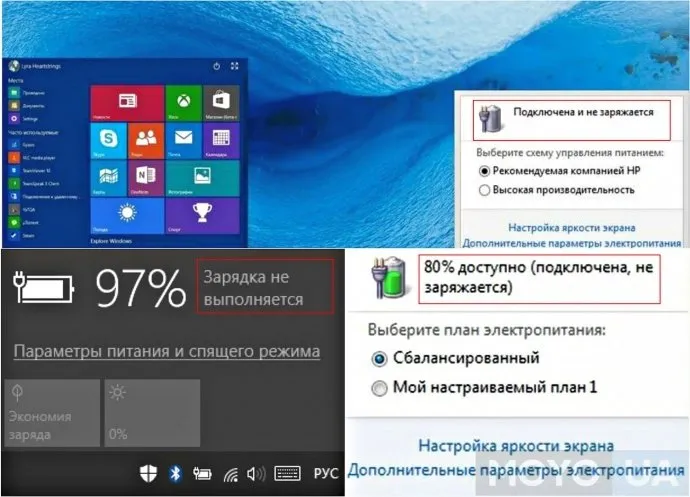
Разновидности сообщения в правом нижнем углу экрана (в зависимости от установленной операционной системы)
Батарея ноутбука подключена, не заряжается или зарядка не выполняется
Системное уведомление о том, что подключенный аккумулятор не заряжается (формулировка зависит от используемой операционной системы), почти всегда указывает на проблему программного обеспечения. Однако это не доктрина — бывают и исключения.
Прежде чем приступить к устранению обнаруженной проблемы с зарядкой, рекомендуется проверить подключение и питание самого устройства. При использовании других электрических устройств стоит определить наличие электричества в принципе и функцию конкретной используемой розетки. Просто отключите зарядное устройство от сети и подключите его снова, чтобы начать восстановление работы. В большинстве случаев этого достаточно.

Возможными причинами неисправности являются посторонние предметы или загрязненные контакты
Перегрев аккумулятора
Если сразу после включения зарядка идет нормально, а после нескольких минут бездействия аккумулятор перегревается. Устройство предотвращает зарядку, чтобы защитить аккумулятор от повреждения.
Сброс и обновление биос
Процесс сброса настроек BIOS может помочь решить проблемы с ноутбуками, на которых не отображается батарея.
- произвести отключение устройства от сети;
- вытащить батарею;
- совершить нажатие и удержание клавиши включения на протяжении минуты;
- включить ноутбук в электросеть, не устанавливая аккумулятор;
- включить и зайти в БИОС.
Вход в БИОС у различных моделей ПК отличается:
- Acer — кнопки F1, F2 или Del.
- Asus — кнопки F2 или Del.
- Lenovo — вышеперечисленные или F12.
- HP — к уже названным добавляем Esc.
Все вышеперечисленные кнопки используются на других (безымянных) моделях.
При запуске необходимо следовать инструкциям на экране (внизу).
- Произвести установку оптимальных настроек. В разделе «Exit» находим подпункт « Load Defaults ».
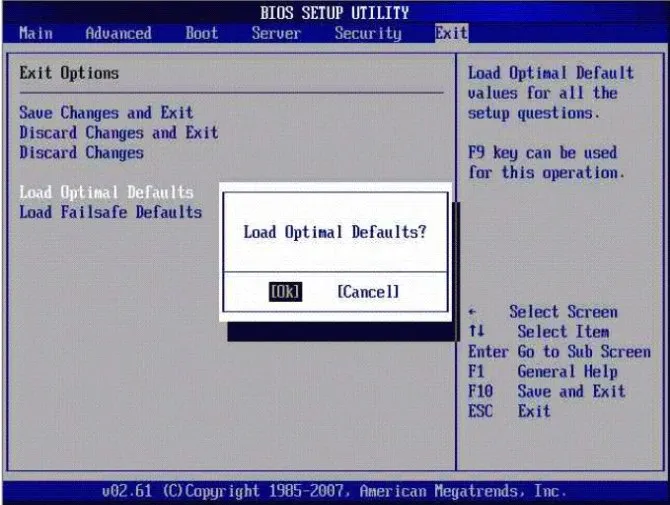
Настройка параметров BIOS по умолчанию
- Сохраняем настройки, нажав кнопку «Да». Затем производим выключение ПК (нажимаем кнопку включения/выключения и не отпускаем ее приблизительно секунд 10-15).
- Подсоединяем батарею и без зарядного устройства запускаем девайс.
После этого аккумулятор будет найден, и система сообщит вам о процессе зарядки.
Если описанные выше действия не помогли, необходимо установить обновление BIOS. Рекомендуется загрузить обновление с официального сайта производителя. После загрузки установите обновление, обычно следуя инструкциям, прилагаемым к загрузочному файлу.
Драйверы acpi и чипсета
Если компьютер работал вчера и перестал заряжаться сегодня без выполнения каких-либо действий в операционной системе (переустановки или массового обновления), могут помочь следующие шаги.
- В «Диспетчере устройств» необходимо найти раздел «Батареи», который содержит подраздел «Батарея с ACPI-совместимым управлением» (название может немного отличаться).
Почему не заряжается MacBook
Самая распространенная проблема встречается трижды. Чтобы исправить это:.
- Нужно проверить источник питания. Самая распространенная причина – не достаточно плотный контакт Magsafe с источником питания или не работоспособная розетка.

Внешний вид ссылки Magsafe
- Необходимо проверить отсутствие лишних предметов в порте Magsafe. Данный порт очень чувствителен. Для нарушения корректной работы достаточно даже небольшого плотного комка пыли. Обращаем внимание на недопустимости проведения очистки при помощи иголки. Лучше воспользуйтесь зубочисткой или спичкой.
- Необходимо перезагрузить SMC. Воспользуйтесь рекомендацией после проведения предыдущих двух проверок.
Чтобы перезагрузить контроллер управления системой, выполните следующие действия
- совершить подключение адаптера питания Magsafe к устройству, которое еще не включено;
- нажать, а затем отпустить комбинацию клавиш – Shift+Control+Option+кнопка питания (нажать и отпустить следует одновременно все кнопки);
- произвести включение.
Эта перезагрузка восстановит функцию компании вентилятора и подсветку клавиатуры.
Если устройство не работает после выполнения всех вышеперечисленных методов, следует искать поврежденные кабели или неисправную материнскую плату.























