В нем есть даже китайцы (что бы мы делали без китайцев сегодня?!).. Однако рекомендуется не устанавливать такие языки, если вы с ними не знакомы, так как при выявлении непонятных символов очень трудно вернуть меню в прежний формат.
Как откалибровать и настроить монитор в домашних условиях
Калибровка — это процесс адаптации изображения к экрану или другому устройству формирования изображения (например, видео или телевизору) и адаптации контрастности изображения или телевизора. В повседневном использовании цель калибровки — просто придать изображению естественный и комфортный вид.
Почти каждый сталкивается с необходимостью калибровки экрана — когда приносит его домой из магазина и впервые включает его. Те, кто не пользуется программой обработки графики и не работает с изображениями, могут сделать это на глаз, используя сам экран или кнопки настройки мультимедиа. Максимальная точность здесь не важна. Главное, чтобы изображение было с очевидной яркостью и средней контрастностью, без явных цветовых деформаций.
Художники, дизайнеры и фотографы нуждаются в более глубокой — профессиональной калибровке, которая выполняется с помощью программного обеспечения или с использованием специальных устройств.

Первый вариант доступен всем — большинство таких приложений бесплатны и не очень сложны в использовании. Однако, чтобы добиться хороших результатов, необходимо также иметь глаз-алмаз. Второй вариант обеспечивает максимальную точность, но мало кто им пользуется. Причина этого — высокая стоимость калибра. Даже доступные устройства стоят столько же, сколько хороший смартфон, но некоторые художники и фотографы берут их напрокат или пользуются услугами calibre, что, к счастью, не нужно делать часто.
Поскольку у нас нет калибратора, поговорим о том, как настроить экран с помощью программного обеспечения.
Простая калибровка монитора средствами Windows
Инструмент, который нас интересует, называется Калибровка цвета. В Windows 10 доступ к нему можно получить через Настройки — Система — Экран — Дополнительные параметры экрана.
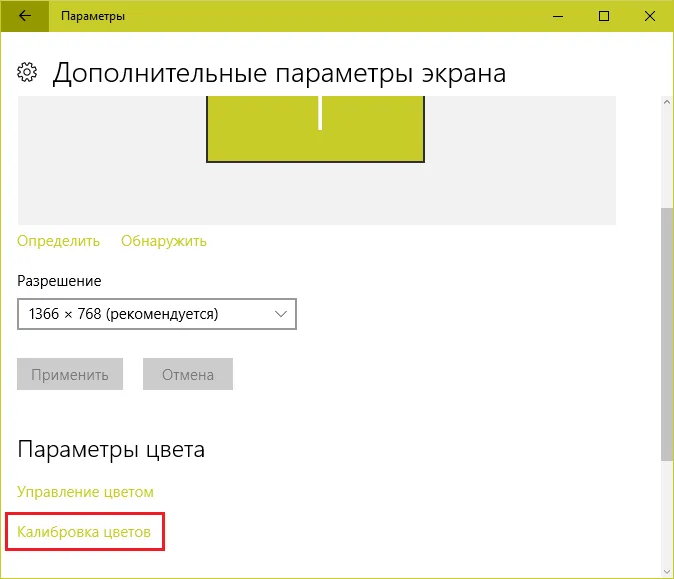
В Windows 7 и 8.1 вызов осуществляется из Панели управления и Экранов. Или через пункт Настройки экрана в меню среды рабочего стола.
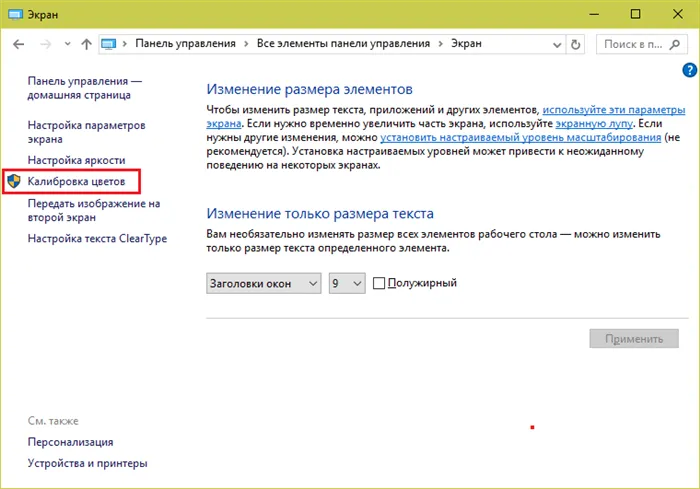
После запуска утилиты следуйте предложенным пошаговым инструкциям. Однако прежде чем это сделать, разверните окно на весь экран и сядьте перед ним. В противном случае результаты могут быть неточными. Расстояние ваших глаз от экрана должно быть таким же, как и при обычной работе.
Первый шаг — установка основных параметров цветов
Нажмите кнопку на столе, чтобы открыть экранное меню и установить цветовые настройки по умолчанию. Если у вас ноутбук, перейдите к следующему шагу.
Второй шаг — настройка гаммы
Перед вами квадратное изображение с темными пятнами внутри и ползунок регулировки. В центре каждой точки находится точка. Ваша цель — сделать точки невидимыми (сливающимися с фоном и яркостью).
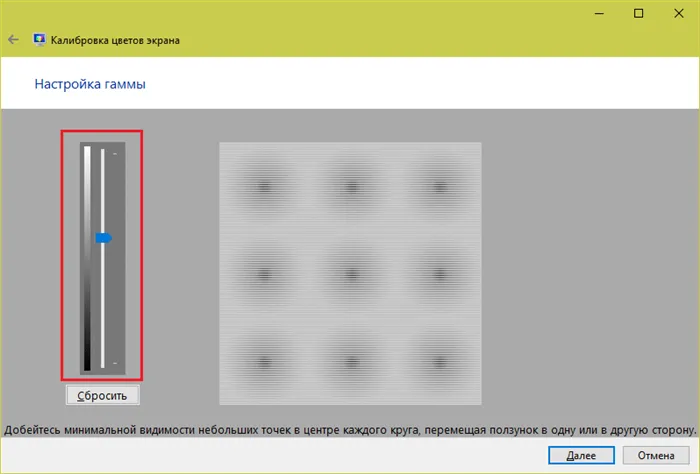
Третий шаг — настройка яркости
Снова откройте меню «Экран» или перейдите в раздел «Электропитание» панели управления Windows. Вам нужно будет использовать ползунок регулировки яркости. Вы можете использовать кнопки Яркость и Яркость+ на экранном столике или на клавиатуре ноутбука.
Переместите ползунок, чтобы отрегулировать яркость так, чтобы детали мужского костюма и рубашки на изображении были достаточно хорошо видны, а надпись «x» на стене позади него не сливалась с фоном, а была только заметна.
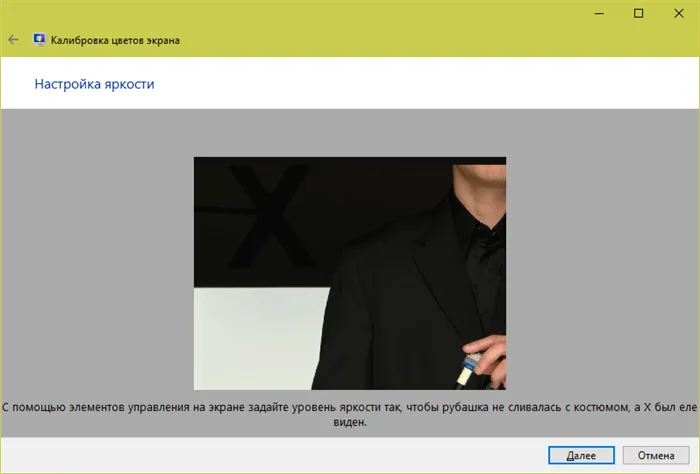
Четвертый шаг — настройка контрастности
Проверьте регуляторы настройки контрастности, чтобы убедиться, что все пуговицы и кнопки белой рубашки видны четко и что рубашка не сливается со стеной.
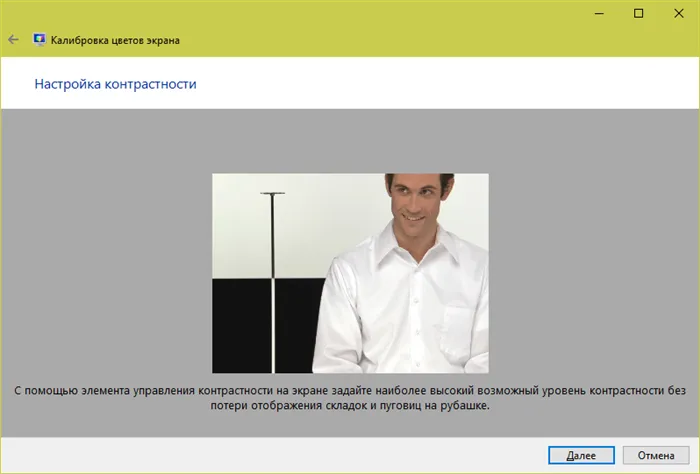
Пятый шаг — цветовой баланс
Установите регуляторы трех цветов на красный, зеленый и синий, чтобы полоса в центре экрана стала нейтрально серой.
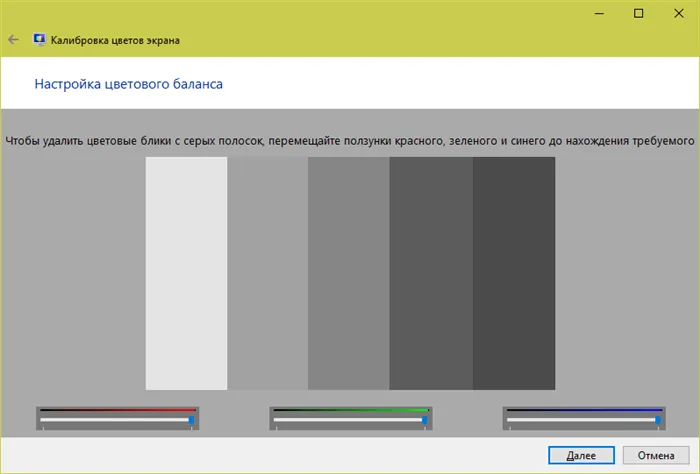
Шестой шаг — сохранение калибровки
Сравните текущую (новую) калибровку с предыдущей калибровкой. Когда все будет готово, нажмите кнопку Готово. Если впоследствии вы захотите изменить внешний вид текста, сначала выберите инструмент Run ClearType…. Установите флажок.
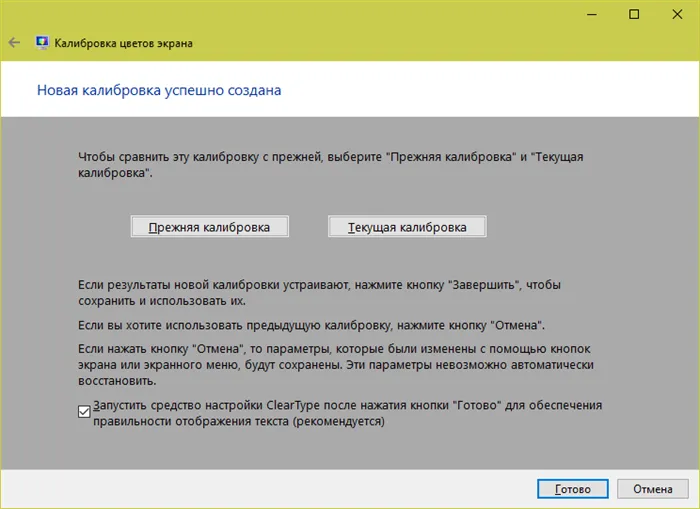
Настройка отображения текста
Здесь нужно выбрать пример, на котором лучше всего читается панграмма (текст, содержащий все буквы алфавита), и применить настройки.
Калибровка монитора для фотопечати и работы с графикой
Как получить наилучший результат
Чтобы получить действительно хорошее изображение, где черный — это черный (а не темно-серый), белый — это белый, а цвета не зависят от угла наклона экрана, вам нужен профессиональный экран. Фотографы и графические дизайнеры предпочитают экраны с матрицей IPS (лучший выбор — S-IPS).
Экономичные экраны с матрицей TN не могут обеспечить высокую точность цветопередачи и оттенков. Это происходит не потому, что программа этого не позволяет, а из-за особенностей самого экрана. Однако мы работаем с тем, что у нас есть.
Давайте начнем с подготовки рабочего места.
- Монитор должен стоять там, где вы обычно его используете.
- Помещение должно быть достаточно освещено. Калибровку лучше проводить при том освещении, при котором вы работаете. Если вы работаете и при естественном, и при искусственном свете, оптимально создать два цветовых профиля. Направленные источники света на время калибровки следует удалить от экрана.
- Перед началом калибровки монитор должен некоторое время поработать. ЭЛТ-монитор — не меньше часа, остальным достаточно 30 минут.
- Фоновое изображение следует установить нейтральным, лучше всего — в серых тонах.
Adobe Gamma
Adobe Gamma используется для настройки экранов для работы с Photoshop. Приложение было создано одним и тем же разработчиком, что делает его идеальным для совместного использования. Профили, созданные с помощью Gamma, появляются в меню Photoshop, и пользователи могут быстро переключаться между ними.
Утилита входит в состав Photoshop, но может быть загружена отдельно из сторонних источников, а не с официального сайта Photoshop (там она недоступна). Установка не требуется. Просто запустите его.
Если вы калибруете прибор впервые, выберите «пошаговую» версию.
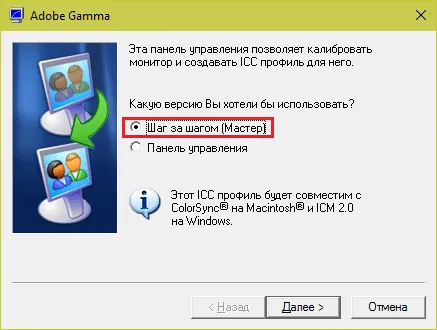
Затем создайте новое описание профиля (латинскими буквами).
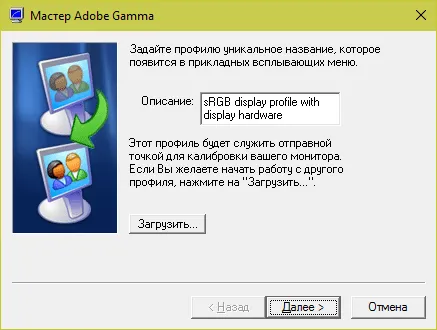
Затем перейдите к процессу калибровки. Используя экранное меню настроек, отрегулируйте яркость и контрастность так, чтобы серая рамка в центре окна почти сливалась с черной и была видна на фоне. Рамка должна оставаться белой.
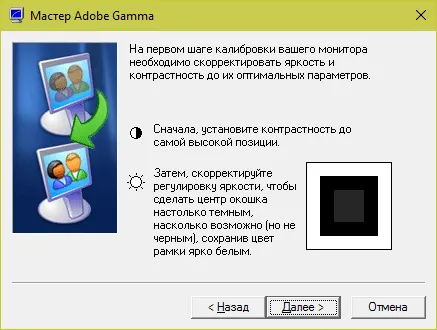
Следующий шаг — определение типа освещения (цвет фосфоресцирующего материала). Необходимые значения можно получить из заводского профиля экрана (если вы предварительно не изменяли настройки, они будут установлены по умолчанию). Если это невозможно, оставьте опцию «сам» или «HDTV (CCIR709)».
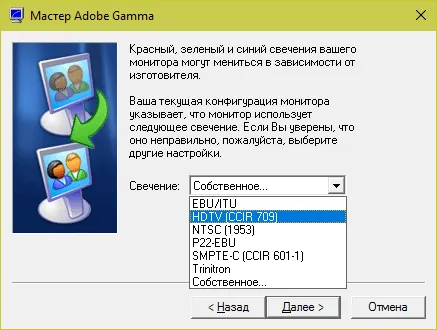
В следующем разделе описано, как настроить гамму для правильного воспроизведения цветов (соотношение красного, зеленого и синего каналов). С помощью ползунка установите яркость серых квадратов равной яркости черно-белых полос или одному из значений по умолчанию. Рекомендуется выбирать значение 1,8 для ЖК-экранов и 2,2 для ЭЛТ.
Если флажок «Учитывать одну гамму» снят, вместо серых квадратов отображаются три — красный, зеленый и синий — и используются отдельные инструменты настройки. Их можно использовать для удаления цветов с экрана (если они присутствуют). Если нет, лучше не трогать их.
Рисунок 2. Кнопки регулировки громкости встроенного динамика на экране компьютера. На других экранах положение и название кнопок может отличаться от показанного изображения.
Аппаратная настройка экрана.
После прочтения руководства изучите кнопки на экране. Если все чисто, переходите к регулировкам.
Важно, чтобы экран располагался в хорошо освещенном помещении. Если экран находится под прямыми солнечными лучами или сильным светом лампы, обычные настройки экрана могут быть забыты. Постарайтесь использовать следующие рекомендации
- На монитор не должны падать лучи от яркого источника света;
- Свет не должен слепить глаза;
- Используйте, по возможности, равномерную подсветку, какую может дать, к примеру, светодиодная лента.
Настройка изображения монтора и оценка его качества.
При работе с экраном с матрицей низкого качества вы, скорее всего, увидите ошибки в выборе цветов и их оттенков при редактировании изображений и фотографий.
Следующие изображения можно использовать, чтобы легко оценить, правильно ли настроен экран. Каждая половинка имеет номер от 1 до 5.
Если вы видите все цифры чисто в обеих половинах экрана, настройки экрана адекватны. Если вы видите только 3, то настройка удовлетворительная; если вы видите только 1 и 2, то настройка совсем плохая.
Полезно запомнить, сколько вы можете видеть, так как это поможет вам принимать более правильные решения. После регулировки экрана сравните качество улучшений.
Во-первых, я хотел бы поделиться с вами обширным анекдотом: «Однажды я увидел программу, которая должна была «очистить экран от пыли». Я посмеялся, скачал и установил его. Мои клавиатура и мышь перестали работать. Я вытер салфеткой пыль с поверхности экрана и увидел слова «Вам удалось». Чтобы выйти из программы очистки, нажмите ESC. Я вышел и задумался. Экран был чистым. ‘»
Таким образом, вы можете сначала заставить экран исчезнуть, а затем перейти непосредственно к настройкам.
Настраиваем яркость экрана.
При установленной опции изображение не сливало края темных костюмов и рубашек в одно целое, и можно было увидеть крест на спине сортов. Яркость необходима для различения деталей и цветов.
Для расчета размера экрана ноутбука можно использовать размеры экрана ноутбука в дюймах и сантиметрах.
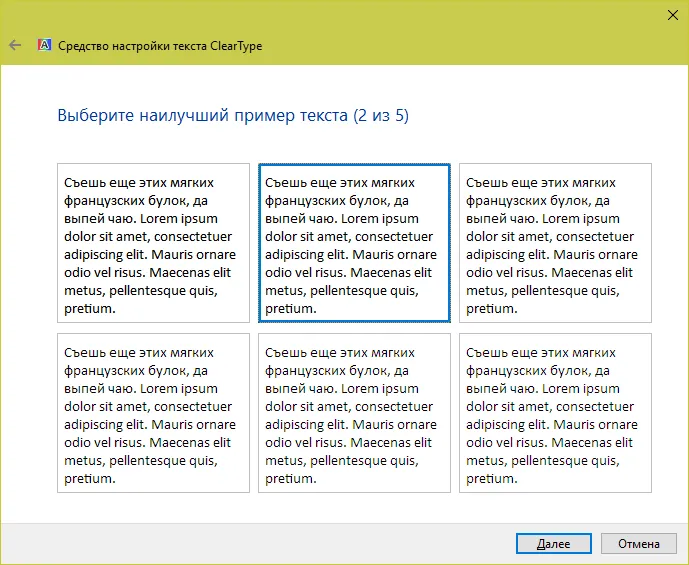
Обычно экраны и другое оборудование для дома или использования в офисе имеют интуитивно понятный внешний вид и интерфейс. Поэтому сосредоточьтесь на внешнем виде кнопок в этих кнопочных надписях и попытайтесь понять намерения дизайнера и производителя экрана.
Яркость и контрастность
Яркость экрана влияет не только на скорость разрядки батареи, но и на наше зрение. Мы рекомендуем уменьшать яркость в темных комнатах, а мы, наоборот, в светлых.
Не рекомендуется использовать ноутбук в абсолютной темноте, так как это будет напрягать зрение.
Для регулировки яркости можно использовать значок «батарейки» на диске (см. пример ниже).
На 👉 месте!
Если на диске нет значка — смотрите этот пост!
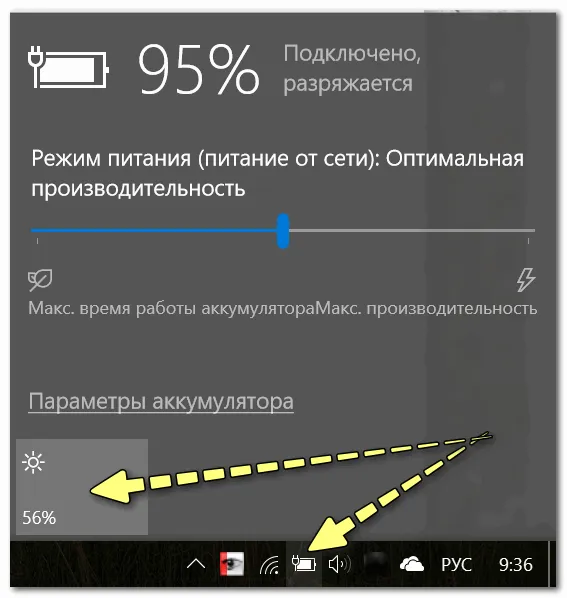
Большинство ноутбуков также имеют специальную функциональную клавишу для ее регулирования.

Пример кнопок для изменения яркости экрана (FN+F5, FN+F6).
Кроме того, подробная настройка «богатства», оттенка, цвета, контраста и яркости может быть выполнена с помощью панели управления видеодрайвера. Снимок экрана показан ниже.
Если вы не можете настроить яркость (или предложенный способ вам не подходит) — посмотрите этот материал.

Яркость, контрастность, оттенок, насыщенность — Панель управления Intel
Отключение адаптированной яркости
Новые ноутбуки (и Windows 8/10) имеют адаптивную регулировку яркости и многое другое. Это означает, что ноутбук автоматически изменяет яркость экрана в зависимости от окружающего освещения в комнате и изображения на экране. При выводе темного изображения — при уменьшении яркости, проекция яркого изображения — наоборот, не редкость.
Может быть, кому-то это и нужно, но большинство людей жалуются на эту проблему очень часто (она раздражает и надоедает). Кроме того, постоянная яркость экрана быстро утомляет зрение.
Для отключения адаптации:.
- нажмите сочетание кнопок Win+R ;
- в появившееся окно введите команду powercfg.cpl и нажмите Enter.
Откроются настройки питания. Выберите схему питания для использования в настройках.
- задать одинаковую яркость как в обычном режиме, так и в режиме уменьшенной яркости (см. скрин ниже 👇);
- отключить адаптивную регулировку.
Адаптивная яркость теперь отключена.
Кроме того, если вы используете Windows 10, перейдите в Панель управления в раздел Дисплей и снимите флажок Автоматически изменять яркость при изменении освещения. Сохраните настройки.

Windows 10 — Настройки экрана
Μαν важно!
Если эти действия не помогают и яркость изменяется «самостоятельно», обратитесь к предыдущей статье.
Регулировка четкости текста и цветов
Для тех, кто тесно работает с документацией, настоятельно рекомендуется «тонко настроить» шрифт в Windows.
На самом деле, в Windows есть специальный инструмент для настройки текста ClearType (с его помощью можно установить наиболее «читаемый» вариант текста для конкретного ноутбука/ПК — см. статью «Настройка шрифта»). У каждого из нас свои вкусы и предпочтения, и каждый будет видеть свой мир по-своему). .
Как начать настраивать (корректировать) внешний вид шрифтов:.
- нажать сочетание клавиш Win+R ;
- в окно «Выполнить» ввести команду cttune и нажать Enter;
- далее должно запуститься средство настройки текста (см. скрин ниже). Просто нажмите «далее»;
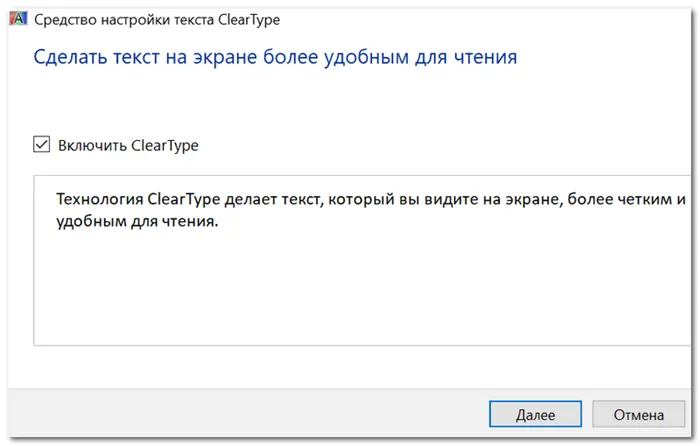
Сделайте текст на экране более удобным для чтения.
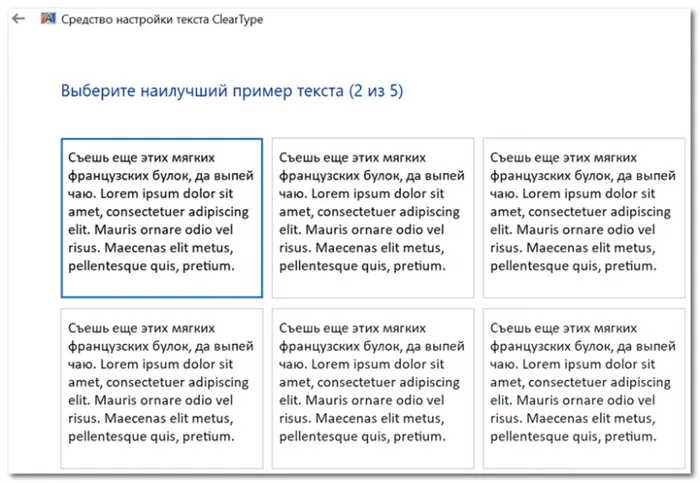
Вы должны выбрать тот вариант, который наиболее удобен для вас
Кстати, мы также рекомендуем проверить цветовую калибровку вашего экрана.
- также нужно вызвать окно «Выполнить» (сочетание Win+R );
- ввести команду dccw ;
- далее пройтись через несколько шагов мастера для точно подстройки изображения.
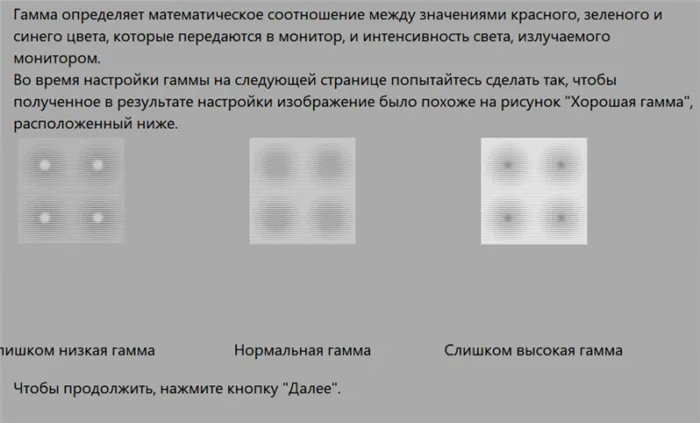
Переместите ползунок, чтобы отрегулировать яркость так, чтобы детали мужского костюма и рубашки на изображении были достаточно хорошо видны, а надпись «x» на стене позади него не сливалась с фоном, а была только заметна.
Программная настройка монитора
Для дополнительной настройки изображения можно использовать встроенные и сторонние программы, а также инструменты на самом экране.
Операционная система Windows поддерживает так называемую калибровку экрана. Выполняется через Пуск, Настройки, Система, Дисплей. Система предлагает различные тесты для определения яркости, контрастности и гаммы. Вы можете запустить эти тесты для настройки вышеуказанных параметров.
В macOS аналогичную калибровку можно найти в разделе Системные настройки → Монитор → Дисплей. Помощник предложит несколько тестов для создания индивидуального и совершенного образа.
Аппаратная настройка монитора
Ваше устройство может также иметь навигационные кнопки, позволяющие управлять меню устройства. Здесь можно настроить яркость и контрастность. Пользователи также могут найти предопределенные пользовательские шаблоны для конкретных приложений дисплея.
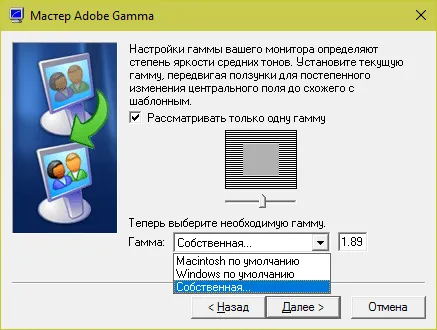
Чтобы самостоятельно настроить яркость, гамму и контрастность, смотрите изображение ниже. Увеличьте масштаб до полноэкранного и отрегулируйте вышеуказанные настройки, чтобы цвета были хорошо видны, а элементы на темном и светлом фонах были хорошо различимы.

Если экран кажется ненормальным или ему не хватает контрастности или яркости, стоит отрегулировать экран. Устройства со слабыми датчиками часто могут отображать неправильные цвета. Заводские настройки по умолчанию на этих устройствах оставляют много свободного места, поэтому тонкие настройки, которые вы создадите самостоятельно, помогут устранить проблемы и сделать время, проведенное за компьютером, более приятным.
Проверьте регуляторы настройки контрастности, чтобы убедиться, что все пуговицы и кнопки белой рубашки видны четко и что рубашка не сливается со стеной.
Гамма
Следующим важным параметром является гамма. Не все экраны могут быть установлены идеально, но они должны быть близки к идеалу. Хорошая регулировка гаммы обозначается исчезновением ярких и темных пятен в центре тестового изображения.
Удалите нежелательные оттенки, искажающие цвета на экране. Это достигается путем настройки трех основных цветов (красного, зеленого и синего) с помощью программного или аппаратного обеспечения. В идеале изображение с серыми полосами не должно прерываться разнородными оттенками. Только серые оттенки.
Идеал настройки серого.
Программная настройка
Запустите инструмент калибровки (в соответствии с инструкциями Windows).
В Windows 7 нажмите кнопку «Пуск» и введите в строке поиска слово «калибровка». Начните. Появится ряд тестов настройки изображения. Их всего несколько. Пройдитесь по ним.
В Windows 10 нужно ввести команду cttune в строке поиска; запустится ClearType, активируйте его и выберите экран, наиболее удобный для ваших глаз. Затем введите dccw. После этого начнется настройка цвета, гаммы, яркости и контрастности экрана. Тест все объяснит, прочитайте советы и следуйте им.























