Этот метод также можно использовать в старых версиях операционных систем, в которых нет утилиты «ножницы». Чтобы воспользоваться этой функцией, просто выполните следующие действия
Как конвертировать Word в JPG разными способами
Некоторые пользователи считают необходимым конвертировать файлы Word в формат JPG по разным причинам. Как правило, это необходимо для сохранения всего текстового документа в виде изображения или для извлечения отдельных изображений из текстового документа.
Первый вариант сохраняет лист документа Word как изображение, сохраненное в графическом формате. В последнем случае пользователь извлекает некоторые или все изображения из документа Word, сохраняя их в формате JPG (JPEG).
Документ Word — это текстовый файл «.doc» или «.docx», который может содержать изображения и другие медиафайлы. JPG (JPEG) — это графический формат с расширением «.jpg» или «.jpeg». Вам нужно преобразовать один тип файла в другой или извлечь нужное изображение из текстового файла.
Существует несколько способов конвертации из Word в JPG.
- перевести Ворд в JPG онлайн;
- преобразовать Ворд в JPG с помощью программ;
- извлечь изображения из документа Word.
Первый вариант требует использования онлайн-сервиса (Word to JPG Converter Online) для конвертирования Word в JPG онлайн. После завершения преобразования пользователь получает страницу документа Word, сохраненную в графическом формате, которую затем можно загрузить на свой компьютер.
Второй метод позволяет пользователям конвертировать файлы Word в JPG с помощью программы, установленной на компьютере. При использовании этой опции все содержимое страницы документа Word преобразуется в отдельный файл, сохраненный в формате JPEG (JPG). Каждая страница документа Word сохраняется как отдельный файл JPG.
Вся страница документа Word становится изображением, даже если страница не содержит никаких изображений. Этот метод часто используется для защиты копий или для обеспечения того, чтобы документ отображался в виде изображения и его содержимое не могло быть отредактировано.
Третий способ — сохранить изображение из Word непосредственно в текстовый файл на компьютере.
Сначала рассмотрим, как конвертировать из Word в JPG онлайн, используя различные сервисы в интернете. С помощью этой опции содержимое документа Word экспортируется как изображение в нужном формате.
Как извлечь изображения из Ворда в JPG онлайн на online-convert.com
Online-convert.com предлагает бесплатное онлайн-конвертирование из Word в JPG. Здесь вы можете конвертировать Word в JPEG и извлекать из исходного файла все или только отдельные страницы.
- На сервисе online-convert.com откройте страницу «Конвертировать DOC в JPG» (несмотря на название, поддерживаются оба формата: «.doc» и «.docx»).
- Нажмите на кнопку «Выберите файлы» или перетащите файлы с компьютера в специальную область на странице. Можно добавить файл из интернета, введя URL адрес, или загрузить документ Word из облачных хранилищ Dropbox или Google Drive.
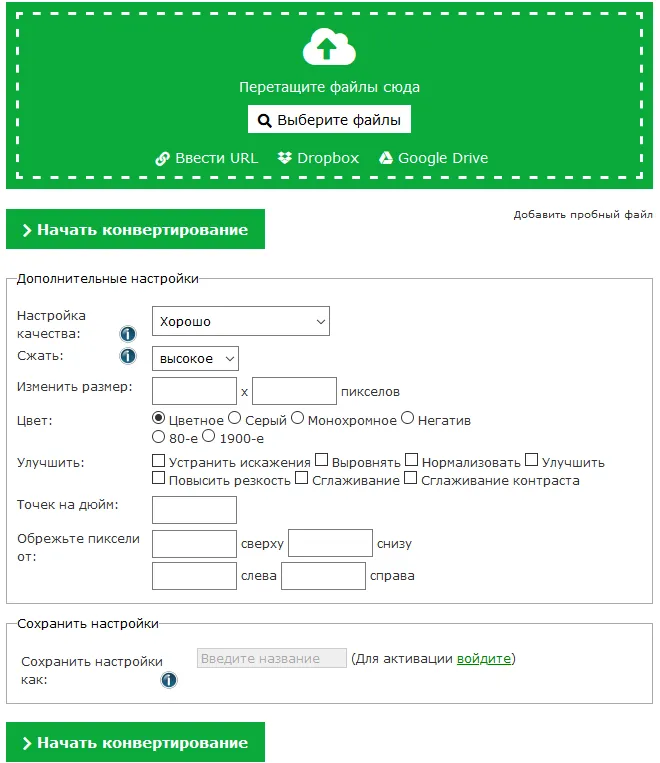
- Нажмите на кнопку «Начать конвертирование».
- После завершения обработки файла, выберите все или некоторые изображения в формате JPG.
- Нажмите на кнопку «Загрузить выбранные файлы в одном ZIP-архиве» или «Загрузить все файлы в виде ZIP».
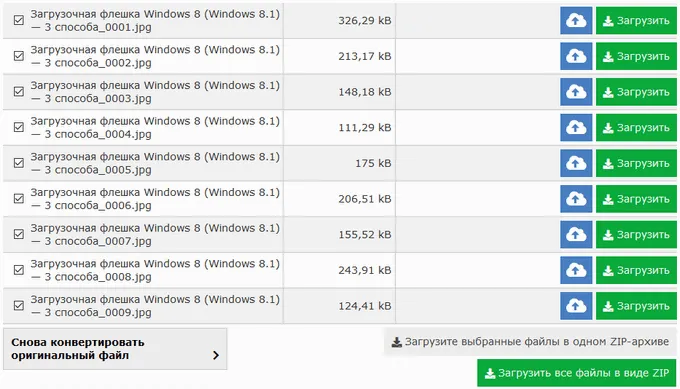
Операционные системы Windows открывают файлы ZIP без использования сторонних программ.
Преобразование Word в JPG онлайн на сервисе Zamzar
Это поможет онлайн-конвертеру Zamzar преобразовать Word в JPEG. Вы можете найти обзор Zamzar на моем сайте.
Выполните следующие действия:.
- Войдите на страницу «DOC в JPG» на сервисе Zamzar .
- Нажмите на кнопку «Добавить файлы…».
- Выберите конечный формат.
- Нажмите на кнопку «Конвертировать».
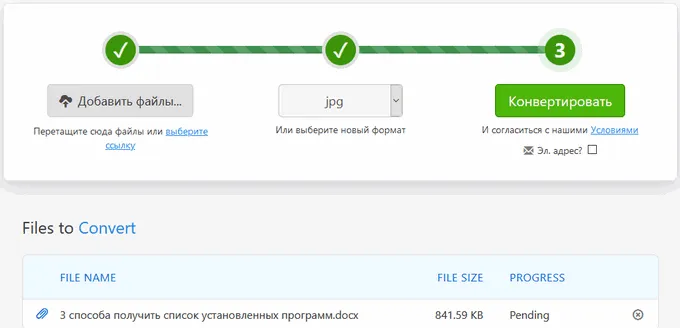
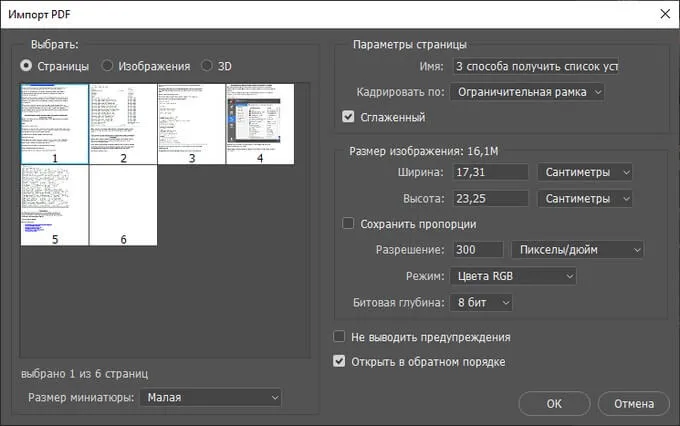
- Откроется страница, на которой можно скачать все изображения в ZIP архиве, или каждое изображение по отдельности.
Эти файлы будут готовы для загрузки на ваш компьютер в течение 24 часов.
Документ будет создан в виде папки, содержащей веб-страницу и дополнительные файлы. Название такое же, только в конце папки стоит «.files».
Как документ из Word перевести в JPG
Прежде чем конвертировать документ Word в JPG, создайте сам файл, а затем выполните следующие действия
- Открываем файл
- Выделяем в нём нужный фрагмент, который необходимо перевести в картинку, или же нажимаем ctrl+A на клавиатуре, чтобы выделить сразу весь файл.
- Копируем или жмём ctr+C.
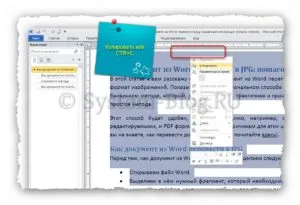
- Открываем программу Paint. Она есть в каждой версии Windows (в Windows XP и 7 её можно отрыть через «Пуск»-«Все программы»-«Стандартные»).
- В Paint нажмите ctrl+V, чтобы вставить то, что мы скопировали. И всё содержимое вашего Word теперь скопировалось в Paint.
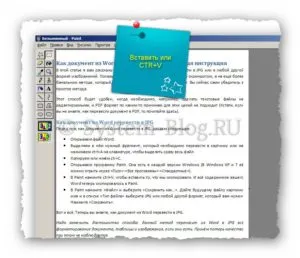
- В Paint нажмите «Файл» и выберите «Сохранить как…». Дайте будущему файлу картинки имя и в списке «Тип файла» выберите JPG или любой другой формат, который вам нужен. Нажмите «Сохранить».

Сохраните документ Paint в формате JPG.
Вот и все. Теперь вы знаете, как преобразовать документ Word в JPG.
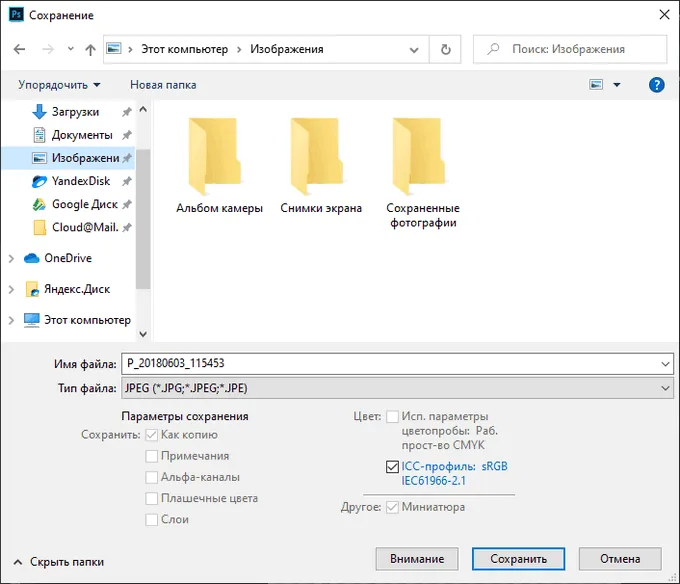
Следует отметить преимущества этого метода. Этот метод переносит все форматирование документов, таблиц и изображений (если они есть) из Word в JPG. Кроме того, не происходит потери качества.
Однако существуют некоторые трудности. Идея.
Сложности метода
Всего существует две проблемы, которые можно решить.
Во-первых, прежде чем конвертировать документ из Word в JPG, убедитесь, что в нем одна страница. Если их несколько, вы не сможете выделить весь документ сразу и вставить его в Paint. Каждая страница должна быть вставлена отдельно. Конечно, этот метод не работает, если страниц слишком много, но он прекрасно работает, скажем, для 12 страниц.
Во-вторых, если текст, вставленный в Paint, не помещается полностью, эту проблему можно легко решить. Для тех, кто никогда не сталкивался с этой проблемой, позвольте мне объяснить. Вам нужно развернуть рамку в Paint с помощью мыши. Продолжайте в том же духе, если текст не имеет нужной длины. Сначала разверните рамку в Paint, а затем вставьте ее.
Похожие статьи:
В этой статье рассказывается о том, как создать вертикальный текст в Word. Инструкции…
В этой статье рассказывается о том, как создать вертикальный текст в Word. Инструкции…
В этой статье рассказывается о том, как создать вертикальный текст в Word. Инструкции…
17 Comments
Спасибо, так и есть — такой простой совет, но такой полезный для такой дуры, как я. Я обязательно воспользуюсь этим советом.
(Все сработало сразу!) Спасибо!!!)
Здравствуйте!!! Недостатком этого метода является то, что в результате качество jpg снижается.
Нет, качество вполне хорошее.
Качество текста приемлемое, но даже профессиональные фотографии теряют в качестве в десятки раз.
Спасибо всем, кто работает в этой области. Я имела дело с работой с детьми с особыми потребностями. Они рисовали в WORD, что было полезно, так как я не могла разместить их фотографии на Facebook. И спасибо вам за помощь мне и нашим детям-инвалидам в будущем!
Преимущества данного метода заключаются в следующем При этом методе все форматирование документов, таблицы и изображения (если они есть) переносятся из Word в JPG. Кроме того, не было потери качества.
Лёгкий способ создания скриншота
Этот метод также можно использовать в старых версиях операционных систем, в которых нет утилиты «ножницы». Чтобы воспользоваться этой функцией, просто выполните следующие действия
Важно помнить, что конечное качество jpeg-файла напрямую зависит от выбранного масштаба документа Word. Если на странице много текста с мелким шрифтом, изображение может быть размытым или не подходить для масштабирования. Команда PrtScr также записывает весь рабочий стол, поэтому обрезка границ очень важна.
Использование возможностей пакета Microsoft Office
Некоторые программные средства MicrosoftOffice, включая текстовые процессоры Word, включают инструмент для заметок OneNote. Его также можно использовать для преобразования текстовых документов в графический формат. Обратите внимание, что этот метод подходит, если вы используете последнюю версию Windows и пакет MicrosoftOffice. Выполните следующие действия:.
- Открываем текстовый файл, с которым будем работать.
- Жмём «Файл» и из меню выбираем «Печать». В пункте «Принтер» выбираем опцию отправки в OneNote и нажимаем кнопку «Печать».
- Документ откроется отдельной страницей в программе для создания заметок (здесь следует проследить, чтобы открыта была только одна вкладка — с нашим документом).
- Нажимаем «Файл» и выбираем действие «Экспорт», затем в качестве экспортируемого объекта указываем «Документ Word» и ниже жмём кнопку «Экспорт», после чего указываем путь сохранения элемента.
- Откроем этот объект в Word. Теперь документ отобразится в виде страниц с изображениями текста, а не обычным текстом. Вы можете сохранить эти снимки отдельными элементами. Для этого нужно нажать на картинку ПКМ и выбрать опцию «Сохранить как рисунок», указать путь, выбрать формат сохранения JPG и придумать имя элементу — так поступаем с каждым изображением в документе.
Сохранение изображений из Word-документа в формате JPG
Отдельные изображения документа могут быть сохранены непосредственно из Word на компьютер без необходимости использования какого-либо другого программного обеспечения. Это просто.
Программное обеспечение сторонних производителей также может быть эффективным при создании графики из текстовых элементов. Поскольку невозможно преобразовать текст непосредственно в графику, необходимо выполнить несколько шагов.
-
.
- Запуск преобразованного в PDF объекта в графическом редакторе.
- Конвертирование PDF в JPG.
Первый этап выполняется в текстовых процессорах MS. Следующий шаг требует наличия графического программного обеспечения, совместимого с PDF (например, использование Photoshop и программы просмотра изображений IrfanView).
Давайте рассмотрим подробнее, как программа выполняет эту задачу.
Аналогичную процедуру можно выполнить в IrfanViewViewer (для поддержки PDF установите ADPL Ghostscript). Аналогично, в меню Файл необходимо выбрать опцию сохранения объекта и сохранить изображение в формате JPG.
Первый вариант сохраняет лист документа Word как изображение, сохраненное в графическом формате. В последнем случае пользователь извлекает некоторые или все изображения из документа Word, сохраняя их в формате JPG (JPEG).
Сохраняем картинку на компьютер через архиватор
У всех пользователей компьютеров на компьютере установлен какой-либо архив (WinRAR, 7ZIP). Это можно использовать в нашем случае.
Щелкните правой кнопкой мыши на документе и выберите OpenMe в контекстном меню. Затем нажмите на установленную вами программу архивации. В данном примере это WinRAR. Если вы не можете найти программу архива в списке, нажмите Выбрать программу и найдите ее в списке установленных программ.
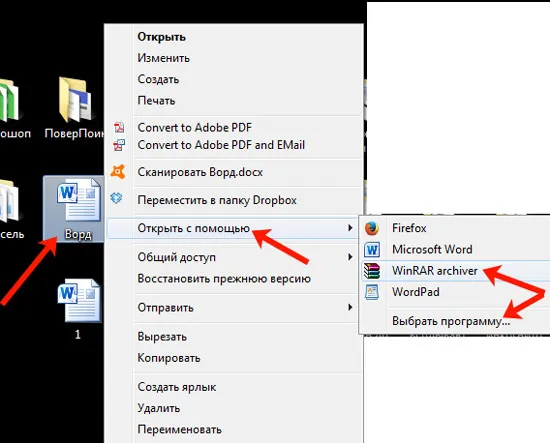
Выбранный файл открывается как файл. Перейдите в папку ‘word’.


Это все черновики документа.
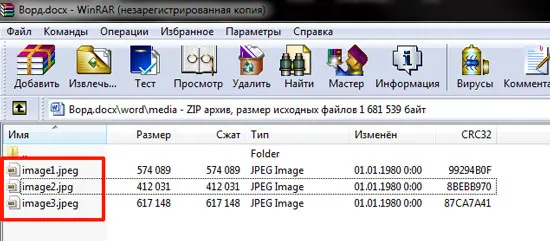
Сохраняем изображения через Total Commander
Если вы привыкли использовать TotalCommander вместо WindowsExplorer, вы также можете использовать TotalCommander для быстрого экспорта изображений.
Используя Total Commander, найдите нужный файл, щелкните один раз мышью, чтобы выделить его, и нажмите Ctrl+PgDn.
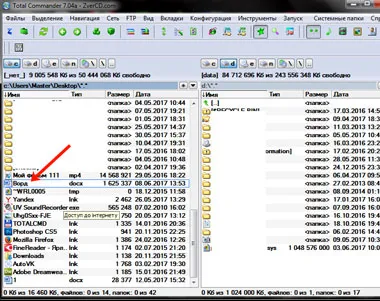
Затем перейдите в папку ‘word’.
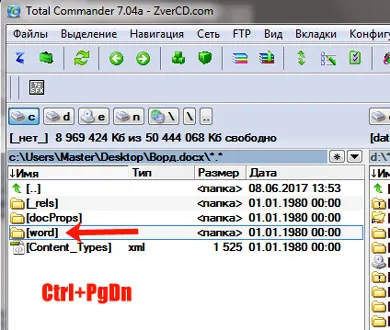
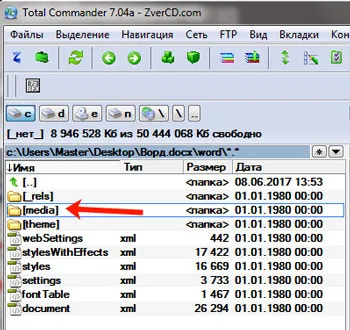
Здесь содержатся все необходимые изображения из выбранного документа. Переименуйте его и сохраните в другой папке.
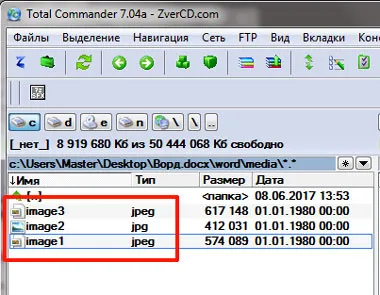
Сохраняем картинку с помощью Paint
Если вам нужно получить изображения из Word в определенном формате (jpeg, gif, bmp), вы можете использовать графический редактор Paint, который есть на всех компьютерах под управлением Windows.
Таким образом, вы сможете сохранять изображения по одному на свой компьютер. Также рекомендуется использовать MS Word 2003 или 2007, если вы ими пользуетесь. Если у вас установлена более новая версия текстового процессора, используйте первый способ, описанный выше (вы также можете выбрать формат изображения для сохранения). ).
Откройте файл, содержащий нужное изображение, выделите его и щелкните правой кнопкой мыши. Затем в контекстном меню выберите Копировать.
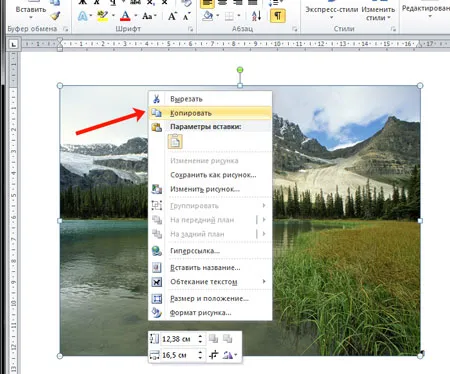
Далее необходимо открыть Paint. Нажмите Пуск — Все программы — Стандартные. В верхней папке «Стандартные» щелкните Paint.
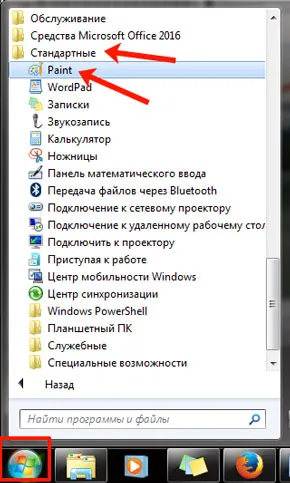
Когда откроется окно редактора, нажмите стрелку под кнопкой Paste и выберите подходящий вариант из появившегося списка.
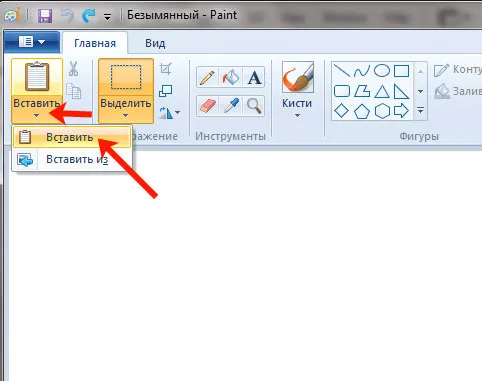
После того как вы вставили изображение в Paint, нажмите синюю кнопку в левом верхнем углу и наведите курсор на опцию «Сохранить как». Откроется небольшой список, позволяющий выбрать подходящий формат для сохранения изображения.
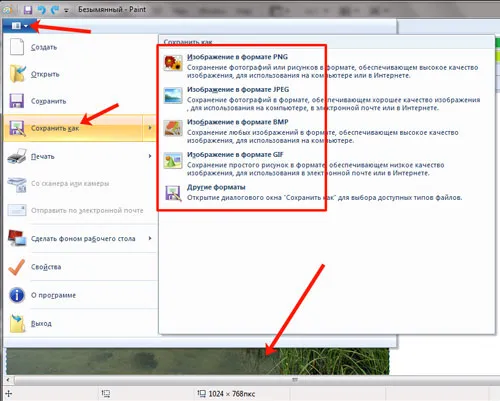
В следующем окне выберите место на компьютере, где вы хотите сохранить изображение, дайте ему имя и подтвердите выбранный формат в поле Тип файла. Затем нажмите кнопку Сохранить.
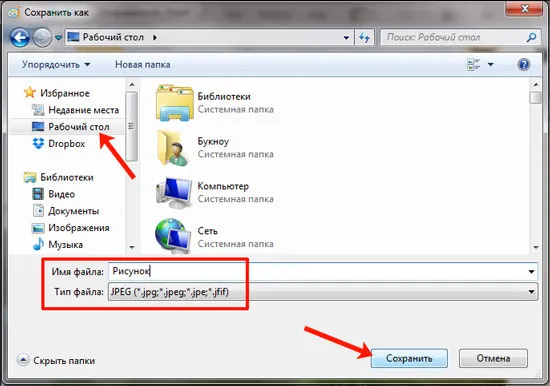
Как видите, существует множество способов сохранения изображений из документов Word. Выберите тот, который вам больше подходит — сохраните одно изображение или все сразу, и обратите внимание на версию вашего текстового процессора.
Если вы используете Word 2010, 2013 или 2016, вы можете сохранять непосредственно из редактора с помощью контекстного меню. Более старые версии 2003 и 2007 не имеют этой опции.
Как вытащить изображение из документа Word
Если вам нужно сделать много фотографий, это не проблема с последними версиями Word, так как все необходимые функции доступны, а экспорт можно выполнить несколькими щелчками мыши. Однако если вам нужно экспортировать большое количество изображений, или если ваш документ имеет определенную защиту, нет смысла использовать встроенные инструменты Word. Это происходит потому, что вы либо ничего не получаете, либо процесс занимает Долго.
Давайте рассмотрим все доступные методы сохранения изображений из документа Word.
Способ 1: Стандартный функционал
В этом случае требуется только само слово. Желательно, чтобы это была последняя версия (не ниже 2013 года). Процесс не должен занимать более нескольких секунд: слово проецируется на документ.
- Откройте нужный документ.
- Найдите ту картинку, которую хотели бы сохранить. Выделите её левой кнопкой мыши, а затем кликните по ней правой.
- Откроется контекстное меню, где нужно выбрать пункт «Сохранить как рисунок».
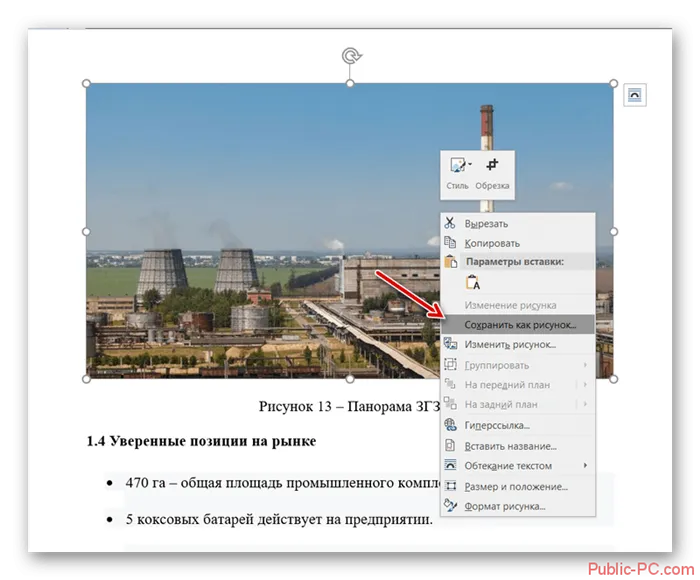
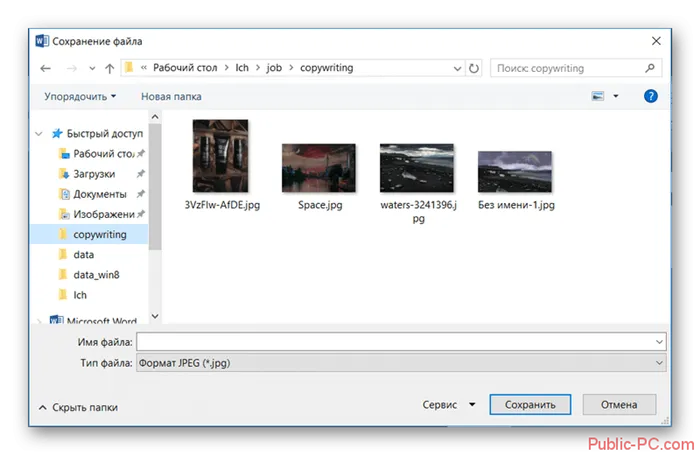
К сожалению, этот метод не всегда работает, так как документы могут быть защищены от обработки и проецирования. Также не имеет смысла использовать этот метод, если документ содержит слишком много изображений. Сохранение фотографий за один раз с помощью этого метода убивает время.
Способ 2: Через архив
Этот метод требует больше шагов, чем предыдущий, но позволяет сохранить защищенные изображения документов на компьютере. Он также может быть использован для доступа к содержимому этих документов.
Суть этого метода заключается в переименовании документа Word и изменении расширения с DOCX на RAR или ZIP. Поэтому некоторым пользователям придется предварительно настроить свои системы так, чтобы можно было изменять расширения файлов.
-
Откройте «Проводник». В нём выберите вкладку «Вид».
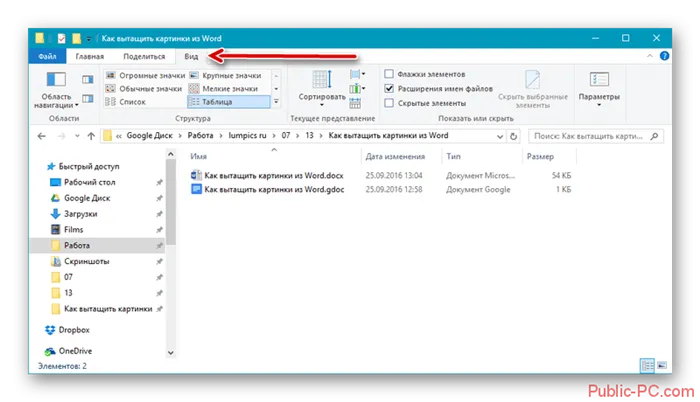
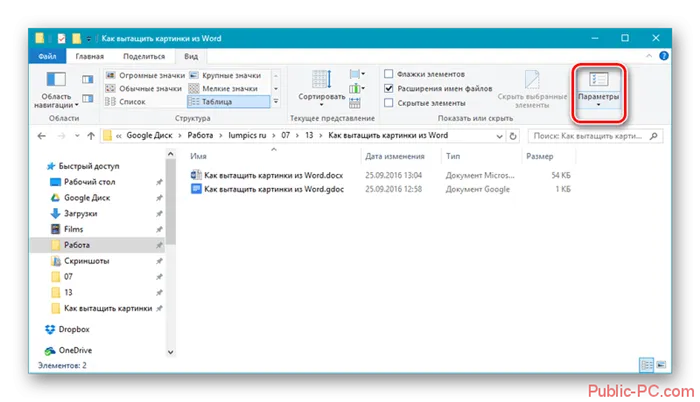
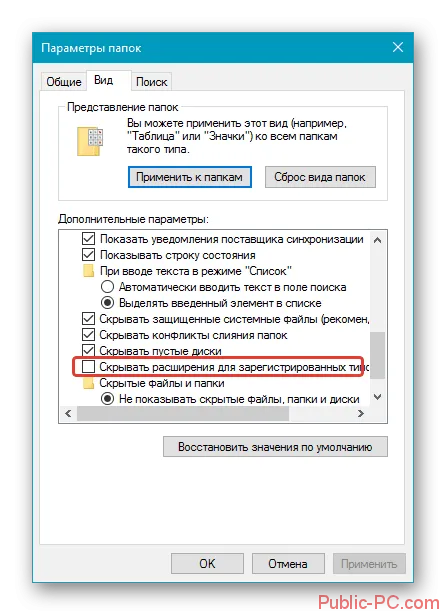
Нет необходимости следовать приведенным выше инструкциям, поскольку, возможно, вы уже правильно установили значения по умолчанию. Кроме того, имейте в виду, что для экспорта файлов необходимо иметь на компьютере программу архивации, например Winrar.
Теперь вы можете перейти непосредственно к процессу экспорта изображений из документа Word.
- Выберите документ, из которого нужно достать изображения.
- Нажмите по нему правой кнопкой мыши. В контекстном меню нужно выбрать вариант «Переименовать» .
- Само название файла менять не нужно. Обратите внимание на значение, которое стоит после точки в названии. Напишите там rar или zip маленькими букваими.
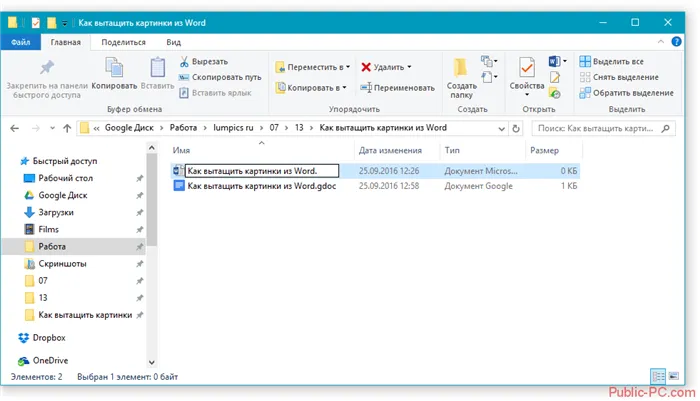
Если документ преобразуется в файл, его нужно будет снова разархивировать.
- Раскройте созданный архив. Если у вас на компьютере установлен какой-либо архиватор, то это не составит труда. Нужно просто нажать на него два раза левой кнопкой мыши.
- В самом архиве перейдите в папку «Word».
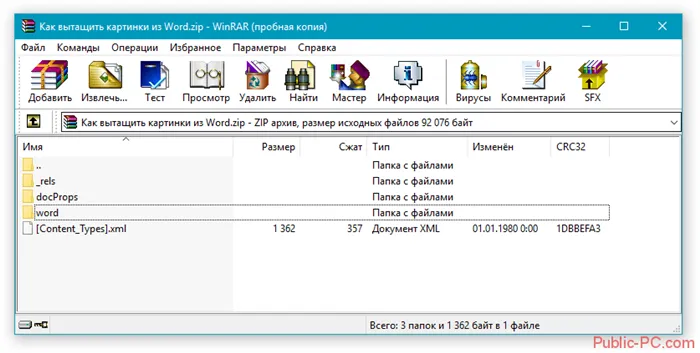
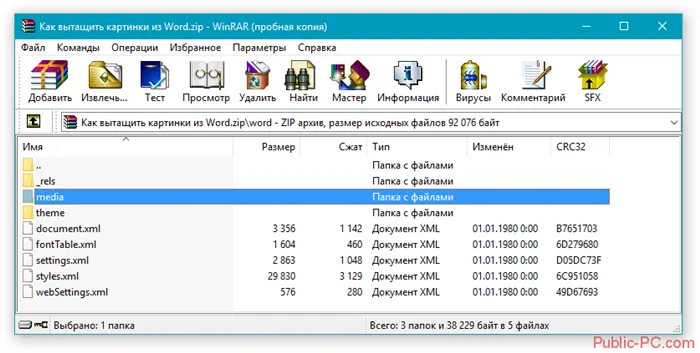
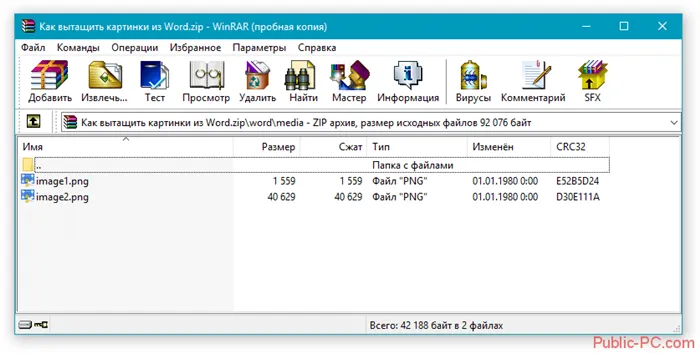
Экспортировать изображения из документа Word не так сложно, как может показаться. Весь процесс обычно длится не более двух минут.























