Если вышеуказанные варианты неэффективны, рекомендуется использовать специализированное программное обеспечение для работы с приводом. WD Marvel особенно хорошо справляется с разблокировкой накопителей.
Как отформатировать жесткий диск используя DiskPart — Быстрые команды форматирования 2022
Знаете ли вы, как отформатировать жесткий диск и очистить его самостоятельно? На этой странице описано, как отформатировать жесткий диск в Windows 10/8/7 с помощью команды DiskPart Quick Format и бесплатного инструмента форматирования сторонних производителей. В любом случае, отформатируйте жесткий диск сейчас, чтобы безопасно исправить поврежденные файловые системы и другие ошибки доступа.
На этой странице мы публикуем два бесплатных метода, которые помогут вам быстро и легко отформатировать или полностью очистить жесткий диск в Windows 10/8/7.
- list disk
- select disk *
- list volume
- select volume *
- format fs=ntfs quick. Все шаги
- Запустите альтернативу DiskPart — инструмент форматирования EaseUS
- Правый клик на жесткий диск и выберите format
- Выберите файловую систему, размер кластера. Все шаги
Имеет смысл форматировать жесткие диски, USB-накопители, флэш-диски и карты памяти. Это может помочь решить проблемы с некоторыми устройствами. Например:.
- 1. Несовместимая или неподдерживаемая файловая система на жестком диске блокирует компьютер от ее распознавания.
- 2. Изменение формата жесткого диска, преобразование накопителя в NTFS, FAT32, exFAT для специальных нужд.
- 3. Восстановление диска до полного размера, когда показывается, что устройство доступно только наполовину.
- 4. Исправление RAW, повреждения или ошибок недоступности на жестком диске.
Два инструмента форматирования жесткого диска — DiskPart и EaseUS форматировщик
В целом, существует три типа выполнения работы.
- Быстрое форматирование Windows (используя Проводник или Управление дисками)
- Команды Windows DiskPart
- Бесплатный сторонний инструмент для форматирования жесткого диска — EaseUS Partition Master
Windows QuickFormat прост для начала, но имеет ограниченные возможности, поэтому лучше всего подходят два последних варианта. Ознакомьтесь с нашей сравнительной таблицей утилит форматирования DiskPart и EaseUSPartitionMaster, чтобы понять, что лучше для вас.
- Бесплатный
- Быстрое форматирование в cmd
- Поддерживает чистый диск
- Преобразует диск в FAT32/NTFS
- Для продвинутых пользователей
- Отсутствует техподдержка
- Бесплатный
- Быстро форматирует жесткий диск
- Поддерживает чистый диск
- Преобразует FAT32 в NTFS без форматирования
- Преобразует накопитель в FAT32/NTFS/EXT2/3/4/exFAT и т. д.
- Для всех уровней пользователей
- Доступна E-mail и онлайн техпподдержка
- Для продвинутых пользователей использование команд DiskPart для быстрого форматирования диска с инструкциями в Исправлении 1.
- Как начинающий пользователь вы можете довериться бесплатному инструменту форматирования, такому как альтернатива DiskPart в Исправлении 2.
Чтобы загрузить бесплатный альтернативный инструмент форматирования для DiskPart, нажмите здесь.
ВНИМАНИЕ: Форматирование полностью стирает все данные на жестком диске, поэтому перед началом работы создайте резервную копию важных данных, чтобы защитить себя от их потери.
Исправление 1. Форматирование жесткого диска используя команды форматирования DiskPart
При форматировании диска с помощью DiskPart необходимо тщательно выполнить следующие шаги. Ошибки могут привести к серьезным проблемам.
В качестве примера в данном разделе рассматривается форматирование жесткого диска с помощью CMD в Windows 10 и приводятся подробные инструкции.
# 1. Форматирование диска используя быстрые DiskPart команды форматирования
Шаг 1. Щелкните правой кнопкой мыши значок Window, выберите Search и введите command prompt.
Щелкните правой кнопкой мыши Command Prompt и выберите Run as administrator.
Шаг 2.В командной строке введите diskpart и нажмите Enter.
Шаг 3.Введите строку команды format в DiskPart и каждый раз нажимайте Enter, чтобы быстро отформатировать жесткий диск.
- list disk
- select disk 2 (Замените 2 на номер вашего диска)
- list volume
- select volume 10 (Замените 10 на номер тома раздала, который вы хотите отформатировать)
- format fs=ntfs quick (Если вам нужно отформатировать раздел жесткого диска в FAT32 или другую файловую систему, заменив NTFS на FAT32 , exFAT и т. д.)
Предупреждение Ввод команды format без указания ‘fs=ntfsquick или fs=fat32 quick’ в DiskPart приведет к выполнению полного форматирования выбранного раздела жесткого диска. Эта команда удаляет все данные, хранящиеся сектор за сектором, без возможности восстановления данных. Это означает, что все данные, хранящиеся на диске, будут безвозвратно утеряны. Поэтому убедитесь, что вы ввели правильную команду, прежде чем нажать Enter.
Шаг 4. Введите ‘exit’ и нажмите Enter, чтобы закрыть программу, когда DiskPart сообщит вам, что том безопасно отформатирован.
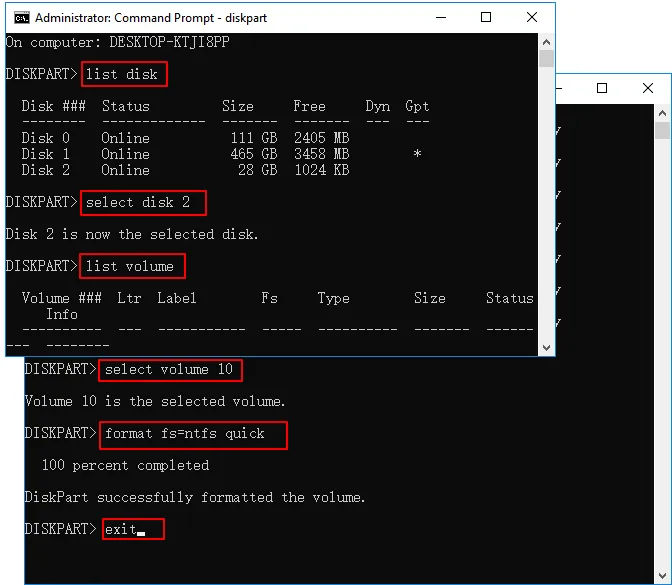
Это полное руководство по форматированию жесткого диска с помощью команды DiskPart Quick Format.
# 2. Полная очистка и форматирование диска при помощи команд CMD в DiskPart
Если вы хотите полностью стереть жесткий диск, используйте команду CMD для очистки и форматирования жесткого диска и следуйте инструкциям по использованию DiskPart.
Шаг 1: В Windows 10 нажмите Windows + X, выберите Поиск, введите Command Prompt, щелкните правой кнопкой мыши и выберите Запуск от имени администратора.
Шаг 2. В черном окне командной строки введите diskpart и нажмите Enter.
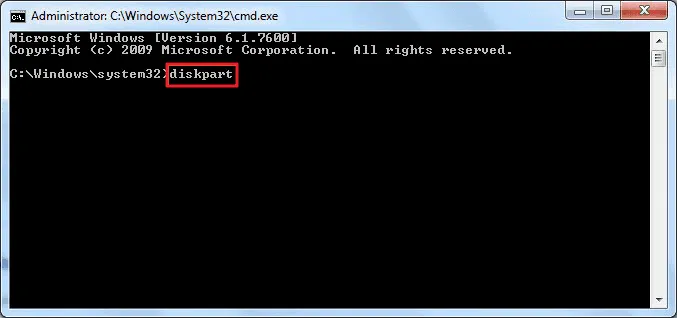
Шаг 3. Введите listdisk и нажмите Enter.
Имеется список всех устройств, включая амбулаторные устройства вне компьютера, подключенные к компьютеру.
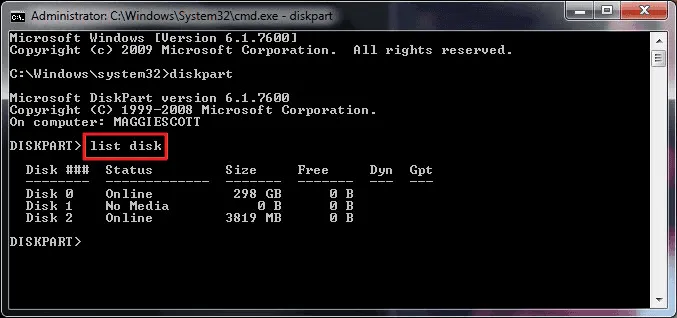
Он дал поставить Windup и получил password manager или password power, что он там делал я не знаю, я не могу поймать guy.c.
Как форматировать жесткий диск
Содержание: как настроить жесткий диск
По разным причинам жесткий диск необходимо отформатировать.
- Создание базовой разметки для дальнейшей работы с винчестером. Выполняется после первого подключения нового HDD к ПК, иначе его просто не будет видно среди локальных дисков.
- Очистка от всех сохраненных файлов. За годы работы компьютера или ноутбука на винчестере скапливается огромное количество ненужных данных. Это не только пользовательские, но и системные файлы, которые уже не нужны, но при этом не удаляются самостоятельно.
Это может привести к переполнению, нестабильной или медленной работе устройства. Самый простой способ избавиться от мусора — настроить жесткий диск, сохранив нужные файлы в облачном хранилище или на флешке. Это радикальный способ оптимизации производительности жесткого диска.
Виды и типы форматирования
Этот процесс можно разделить на два типа.
-
Низкоуровневое. Термин «низкоуровневое форматирование» изначально обозначал несколько другой процесс, и был адаптирован для пользователей. В привычном понимании это полное и безвозвратное затирание информации, в результате которого освобождается все дисковое пространство. Если в процессе были найдены поврежденные секторы, то они помечаются неиспользуемыми, чтобы в дальнейшем исключить проблемы с записью и чтением данных.
В старых компьютерах низкоуровневые функции форматирования были доступны непосредственно в BIOS. Сегодня, из-за сложнейшей структуры современных жестких дисков, эта функция недоступна в BIOS, и фактическое низкоуровневое форматирование происходит один раз во время заводского производства.
Кроме того, существует два типа, используемых для форматирования жестких дисков: внутренний и внешний.
- Быстрое. Занимает не очень много времени, поскольку весь процесс сводится к затиранию данных о местонахождении файлов. При этом сами файлы никуда не исчезают и будут перезаписаны новой информацией — в результате операции происходит обозначение пустого места, куда в дальнейшем могут записываться новые файлы, «вытесняя» собой старые. Структура не оптимизируется, и если есть проблемы, то они пропускаются и не исправляются. Однако такой процесс занимает, как правило, до 1 минуты в зависимости от объема, а данные могут быть восстановлены при помощи специального программного обеспечения частично или полностью.
Читайте также:.
- Лучшие программы для восстановления удаленных файлов
- Что нужно знать о восстановлении удаленных файлов с жесткого диска
- Полное. Вся информация полностью удаляется с винчестера — секторы перезаписываются нулями, вместе с этим файловая система проверяется на различные ошибки, исправляются плохие секторы (если точнее, они помечаются как непригодные для дальнейшего хранения информации). Все это требует куда больше времени, вплоть до нескольких часов. Однако так ваша информация будет надежно удалена, и ее потом не удастся восстановить даже специальными программами.
Форматирование SSD
Сейчас все больше пользователей начинают приобретать ноутбуки со встроенными SSD-дисками, покупая эти устройства отдельно и морально или нравственно заменяя устаревшие жесткие диски. Принцип работы этих устройств хранения данных сильно отличается друг от друга, поскольку они фактически представляют собой два разных материальных компонента, выполняющих одну и ту же функцию. В общих целях эта тема не будет подробно раскрываться.
В связи с различиями между магнитными и твердотельными дисками, вопрос форматирования последних остается открытым. Чтобы узнать, нужно ли форматировать и как это сделать, смотрите ссылку ниже.
Примечание: Если вы не видите значок моего компьютера на рабочем столе и не знаете, как его открыть, нажмите комбинацию клавиш Win+E, чтобы открыть Windows explore.
Способ 1: Взаимодействие с BIOS
Если вы установили пароль через подсистему, вы также можете восстановить его там, даже если вы его не помните или у вас изначально был пароль Hypercodian. Предполагая, что вы ничего не меняли в BIOS, кроме настройки защиты жесткого диска, вы можете вернуть подсистему в исходное состояние перед установкой ключа защиты. Существует несколько способов сделать это, которые подробно описаны в специальной статье.
Сброс настроек подсистемы позволяет отключить защиту жесткого диска. Помните, что некоторые версии BIOS могут блокировать диск более надежно и не помнить, что жесткий диск защищен паролем, даже после удаления данных из самой подсистемы.
Способ 2: Онлайн-ресурс
Существует веб-сайт, помогающий несчастным пользователям удалить пароль BIOS, если они его забыли. Он основывается на базе данных производителя родительской карты и рассчитывает ключ декодирования на основе запроса родительской карты.
Предупреждение. Этот сайт предназначен в первую очередь для ноутбуков. Однако многие современные платы построены по схожим принципам с теми же функциями, включая универсальную кнопку сброса. Поэтому, хотя этот метод может хорошо работать для настольных компьютеров, не стоит полностью полагаться на него при использовании непортативных ресурсов.
Чтобы воспользоваться им, следуйте приведенному ниже алгоритму.
-
На запрос BIOS о вводе пароля введите любой набор букв цифр или иных символов, чтобы заполнить строку после или ниже «Enter Password» , прожимая «Enter». Повторите действие 3 раза.
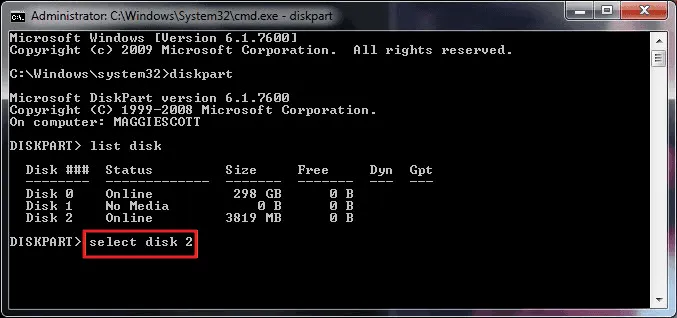
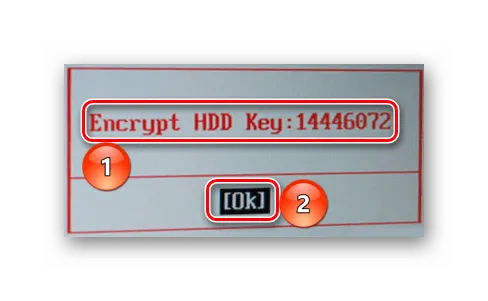
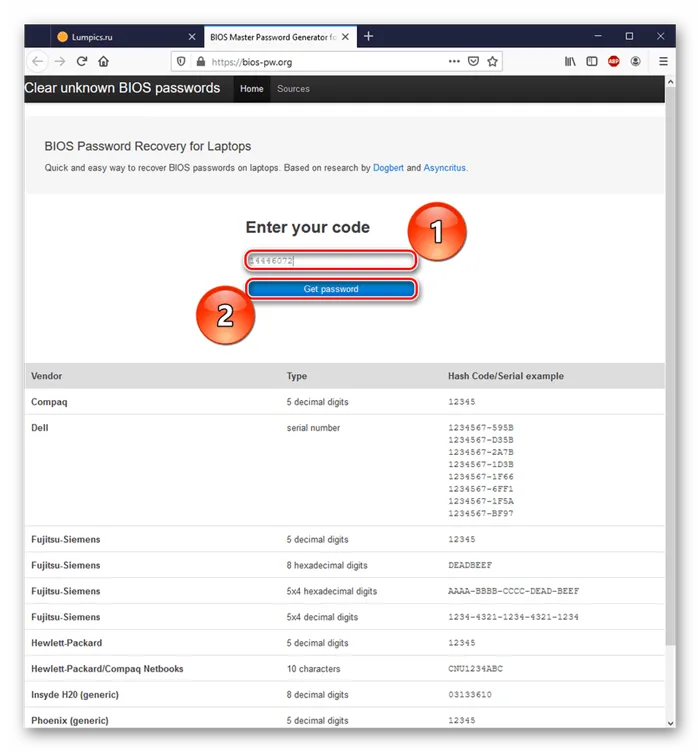
Обратите внимание, что некоторые пароли необходимо вводить с помощью комбинации клавиш «Ctrl+Enter», а не просто нажимая «Enter». Однако нажмите ‘Ctrl+Enter’. Сайт проинформирует вас об этом. Не игнорируйте эту заметку.
Таким образом, вы сможете получить доступ к устройству благодаря самому BIOS и встроенной функции восстановления. Большинство прошивок материнских плат имеют эту функцию.
Способ 3: WD Marvel
Если вышеуказанные варианты неэффективны, рекомендуется использовать специализированное программное обеспечение для работы с приводом. WD Marvel особенно хорошо справляется с разблокировкой накопителей.
Важное замечание: Это программное обеспечение будет работать только с дисками WesternDigital на базе MarvelCPU, которые отображаются на экране приветствия. Поэтому не рекомендуется использовать этот метод, если вы используете жесткие диски других производителей, так как они могут быть повреждены.
Однако если вы уверены в своих действиях, попробуйте сбросить пароль с помощью одной из вышеперечисленных программ.
-
Разархивируйте программу в удобное для вас место и запустите её от имени администратора. Возможно, запуск встретит вас ошибкой, но это не критично для работы. Жмите кнопку «ОК».
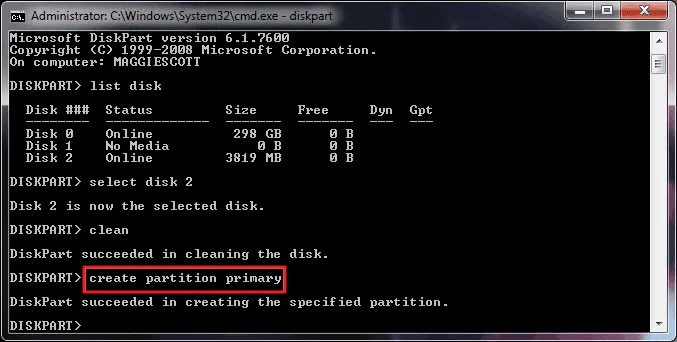

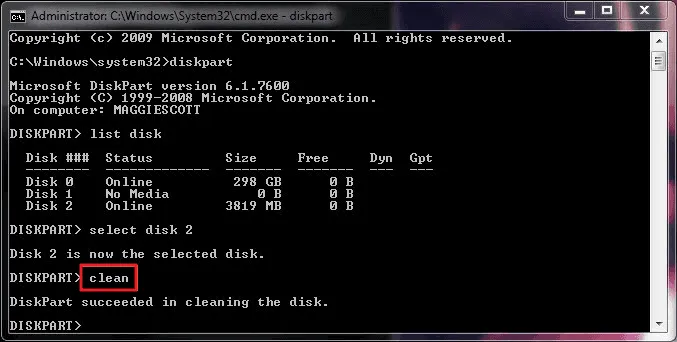
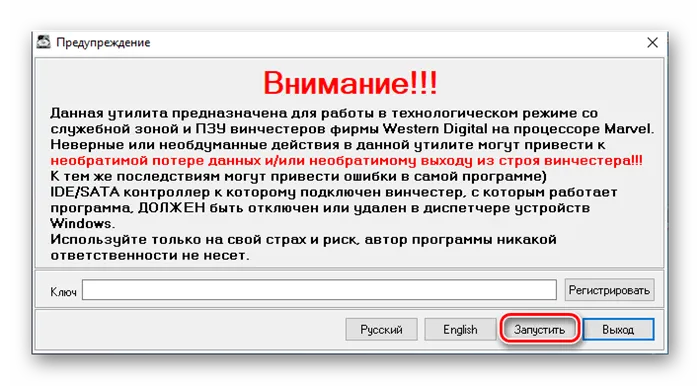
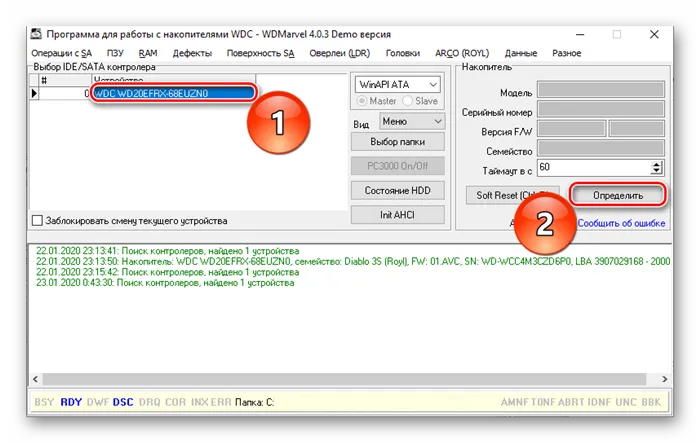
Когда вы запустите любой из этих методов, появится полоса загрузки, а внизу программы появится текст «Пароль успешно очищен». Это означает, что пароль был успешно сброшен или отображается красным цветом: «Произошла ошибка при очистке пароля». Или же красный пароль не удалось очистить, и необходимо использовать другой метод. После успешного завершения перезагрузите компьютер.
Неважно, что побудило вас защитить диск или что заставило вас забыть буквы, цифры и специальные символы. Вам необходимо понять несколько вещей
Комментариев: 108
Я не знал и искал забытый пароль. С вашей помощью я скачал пароль для hdd на acer. Большое спасибо.
Отличная помощь! (Большое спасибо)
Большое спасибо, это было очень полезно. К сожалению, эта нить не была замечена в течение двух лет. Сейчас все идет хорошо.
Извините, я думал, что мне нужно получить пароль от жесткого диска и заменить жесткий диск, но был бы признателен, если бы вы подтянули руку и дали мне пива. Большое спасибо.
Большое спасибо, я вернусь через пару дней. Это работает.
Не могу переустановить Windows, захожу в BIOS, но происходит сбой, когда он показывает признаки загрузки с диска и все рушится (пожалуйста, подскажите, что делать, кто-нибудь знает, что делать).
На самом деле мы не занимаемся мониторингом этой проблемы. Может возникнуть проблема с жестким диском или загрузчиком. Вопрос заключается в том, как разблокировать защищенный паролем диск.
Христос… Автор, вы не посещали занятия по русскому языку и литературе?
Кто сказал: «Окруженный таинственной областью …»?
Эта территория — поверхность суши или моря, в пределах которой распространены либо растительные, либо животные виды.
А то, что вы имеете в виду, это ореол.
Вы ничего не говорите о пунктуации и капитализации.
Автор упомянутой вами статьи ModernHDDpasswordsystem — DmitriPostrigans с forum.hddguru.com.
Хорошо, что есть такие эксперты, как вы. Иначе я бы не знала, что делать с тремя классами в моей приходской школе, когда я закрыла блог. Или вы один из тех «гуру» на другом форуме, которые вынуждены поддакивать паролям?
Надеюсь, я не оскорбил ваших чувств, но в следующий раз займитесь троллингом в других источниках, это не литературные круги.
Здравствуйте, у меня Lenovo, напишите пожалуйста пароль пользователя для внутреннего жесткого диска, что мне делать? (Пожалуйста, расскажите мне, спасибо)).
Получить ключ шифрования HDD после 3 неправильных вводов пароля?
Сейчас в гугле, видимо попал куда надо, завтра Acer буду разбирать — должен быть в BIOS, который должен очистить пароль и сбросить, батарея давно известна, имхо на ПК и сбросит батарею точно, но есть оттенки. Не сбрасывайте ничего, если шнур питания не был извлечен. (Есть власть и есть пароль)) примерно за 2 минуты говорит автор? Win creator установил значение времени 2 минуты, я делаю и 5 и 10 минут, но PC.
Υ.Γ. Создание этой статьи идет хорошо, но по всем отступлениям понятно, что владелец сайта — NSS, поэтому он не под power users;)
Можете ли вы сделать это на настольном компьютере
Большое спасибо и спасибо, что поделились этим. Я попробовал это на eMachinesE510. Пароль жесткого диска и BIOS
Спасибо большое!!!
Спасибо большое!!! Ты спас меня на долгое время.
Как бы я ни старался, я не смог заставить его работать. Очевидно, что в системе существует проблема. О, о!
Спасибо )))) Статья полезная!
Большое спасибо, благодаря вам все работает отлично!
Добрый вечер у меня такая проблема с ноутбуком Acer Aspire v5-572g на нем стоит win8 которая UEFI и стоит пароль для входа в BIOS, что я делал снимал батарею и контакты замыкал и ничего по вашему. Любой, кто знает, какие подсказки, был бы признателен.
Подскажите, уважаемый @ mer, а если диск не запрашивает пароль и в BIOS пишет «HDD password frozen», можно ли это как то удалить?
Честно говоря, я никогда не сталкивался с такой проблемой. Под «замораживанием» я предполагаю, что вы имеете в виду «замораживание» таких функций, как отключение пароля, стирание подготовки, стирание блока, установка пароля, разблокировка и т.д.























