Важно! Thunderbolt, ко всему прочему, может передать и звук, а это значит, что через один провод можно запитать устройство, передать видео и аудио. Очевидно, это очень удобный вариант, но в современных устройствах все еще довольно редкий.
Как подключить второй монитор к ноутбуку / компьютеру (по HDMI кабелю)
Я думаю, что многие знают и слышали о том, что к ноутбуку (компьютеру) можно подключить второй монитор (телевизор). А в некоторых случаях без второго монитора невозможно полноценно работать: например, бухгалтерам, финансистам, программистам и пр. Да и вообще, удобно на одном мониторе включить, например, трасляцию матча (фильм), а на втором потихоньку делать работу :).
В этой небольшой статье, я рассмотрю, простой, казалось бы, вопрос подключения второго монитора к ПК или ноутбуку. Постараюсь затронуть основные вопросы и проблемы, которые возникают при этом.
Интерфейсы подключения
Ремарка! Про все самые распространенные интерфейсы можете узнать в этой статье: https://pcpro100.info/popular-interface/
Несмотря на обилие интерфейсов, самыми популярными и востребованными на сегодняшний день являются: HDMI, VGA, DVI. На современных ноутбуках, обычно, присутствует HDMI порт в обязательном порядке, и иногда VGA порт (пример на рис. 1).
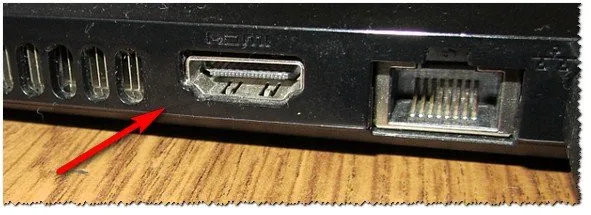
Рис. 1. Вид сбоку — ноутбук Samsung R440
Самый популярный интерфейс, присутствует на всей современной технике (мониторах, ноутбуках, телевизорах и пр.). Если у вас есть HDMI порт на мониторе и ноутбуке — то весь процесс подключения должен пройти без сучка и задоринки.
Кстати, существует три вида форм-факторов HDMI: Standart, Mini и Micro. На ноутбуках всегда, обычно, встречается стандартный разъем, как на рис. 2. Тем не менее, обратите на это так же внимание (рис. 3).

Рис. 3. Слева-направо: Standart, Mini и Micro (разновидность форм-факторов HDMI).
Этот разъем многие пользователи называют по разному, кто VGA, а кто D-Sub (причем, не грешат этим и производители).
Многие говорят, что VGA интерфейс доживает свой срок (возможно это и так), но несмотря на это, техники, поддерживающей VGA еще довольно много. А значит, еще лет 5-10 он поживет :).
Кстати, этот интерфейс есть на большинстве мониторов (даже самых новых), и на многих моделях ноутбуках. Производители, негласно, все таки поддерживают этот стандарт, пользующийся популярностью.

В продаже сегодня можно найти множество переходников, связанных с VGA портом: VGA-DVI, VGA-HDMI и пр.

Довольно популярный интерфейс. Должен сразу отметить, что на современных ноутбуках он не встречается, на ПК — есть (на большинстве мониторах так же есть).
У DVI существует несколько разновидностей:
- DVI-A — используется для передачи только аналогового сигнала;
- DVI-I — для передачи аналогового и цифрового сигнала. Самый популярный тип на мониторах;
- DVI-D — для передачи цифрового сигнала.
Важно! Размеры разъемов, их конфигурация — совместимы между собой, разница существует только в задействованных контактах. Кстати, обратите внимание, рядом с портом, обычно, всегда указывается какой тип DVI у вашего оборудования.
В Windows 7 до настроек можно добраться, пройдя по цепочке меню «Пуск > Панель управления > Оборудование и звук > Экран > Подключение к внешнему дисплею»
Расширение рабочего стола на два экрана
Если хотите использовать монитор как дополнительный экран, то нужно включить расширение рабочего стола на два экрана. Благодаря этому сможете перетаскивать окна между дисплеями, и произвольно их регулировать.
Если установлен Windows 10, кликните правой кнопкой мыши на рабочем столе, а затем выберите « ». В случае более старых систем, кликните правой кнопкой мыши и перейдите на пункт « ».
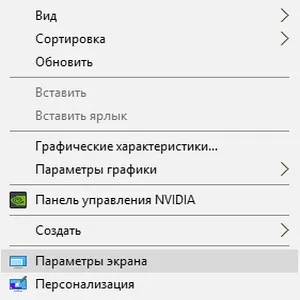
Откроется окно настроек. Здесь перейдите на поле с названием « » — с помощью этого меню можно выбрать, как будет отображаться изображение, когда подключены два экрана (или больше).
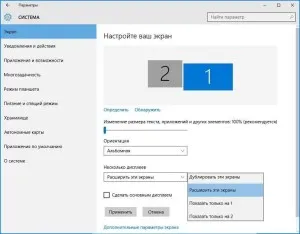
Выберите опцию « ». Теперь рабочий стол будет занимать экраны ноутбука и монитора и на каждом можно настроить другие окна – для этого просто перетащите их за первый экран, чтобы отображались на втором.
Над этими параметрами находятся рисунки с изображением подключенных дисплеев. Значок монитора можно захватить и переместить в любое место, так чтобы это соответствовало установке его в реальности. Правильное положение монитора на рисунке производится при перемещении окон между экранами используя соответствующие кромки экрана.
Просмотр изображения только на внешнем мониторе
Например, если не работает дисплей в ноутбуке или просто хотите использовать его как настольный компьютер и просматривать картинку только на мониторе, то это также не сложно сделать. Для этого нужно будет вывести изображение только на монитор, а также выключить режим сна после закрытия крышки.
Сначала кликните правой кнопкой мыши на рабочем столе и откройте « » (в Windows 10) или разрешение (в Windows 8.1 и ранних ОС). Затем увидите рисунки с изображением подключенных дисплеев. Вероятно, ваш основной дисплей в ноутбуке имеет номер 1, а монитор — 2.
Разверните поле « » и выберите опцию «Показывать только на 2». Но, если у вас монитор под номером 1, тогда выберите «Показывать только на 1». Теперь дисплей в ноутбуке полностью деактивируется и изображение будет выводиться только на подключенном мониторе.
Следующим шагом является опция питания – установите параметры так, чтобы при закрытии крышки система не переходила в режим сна. Чтобы так сделать, кликните на кнопку Пуск правой кнопкой мыши, перейдите в Панель управления и найдите функцию «Электропитание».
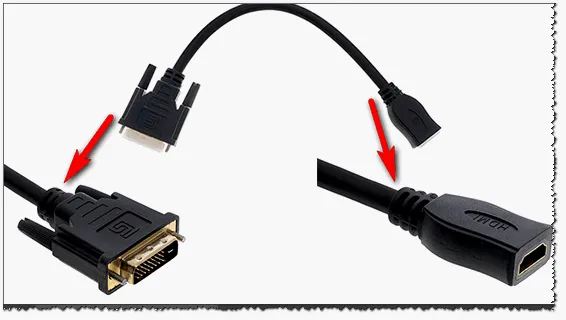
Слева перейдите в пункт «действие при закрытии крышки». Появятся конкретные варианты плана питания.

В секции «При закрытии крышки» выберите «Действие не требуется» в секциях, где ноутбук работает только от батареи и соответственно от сети. Сохраните изменения. Теперь можно закрыть крышку и устройство не перейдет в спящий режим. Вы узнали, как подключить два монитора. А еще можно подключить клавиатуру и мышку по USB и работать с устройством, как с настольного компьютера.
Чтобы подсоединить монитор к компьютеру, у них должны быть сочетаемые входной и выходной разъёмы соответственно. Чтобы подключить два монитора, разумеется, нужен двойной комплект совместимых разъемов. На настоящий момент более-менее широко распространены следующие видео интерфейсы:
❷ Определяемся с интерфейсом — выбираем кабель (и возможно переходник)
Если внешнего монитора у вас пока нет , и вы только собираетесь его покупать — то для вас все просто: смотрите, какой интерфейс есть на ноутбуке и покупаете совместимый с ним монитор. О том, как выбрать монитор, 👉 рассказывал вот в этой статье.
Если и монитор, и ноутбук уже есть (самый распространенный вариант) — то для начала необходимо посмотреть, какие порты на них присутствуют. В моем случае на мониторе были DVI и VGA порты (см. фото ниже 👇).

Монитор с VGA и DVI интерфейсами
В идеале, если у вас на ноутбуке и на мониторе будет HDMI порт — то все подключение для вас будет осуществляться с помощью одного кабеля. Фактически, нужно только подключить его к порту ноутбука и к порту монитора.
📌 Важно!
Будьте аккуратнее с HDMI, т.к. при «горячем» подключении порт может сгореть!

На моем же ноутбуке был только HDMI порт, а на мониторе VGA и DVI — а значит в этом случае без переходников было не обойтись.

Я использовал самый обычный переходник с HDMI на VGA (такой есть в каждом компьютером магазине, например, можно 👉 купить на AliExpress). Вообще, можно было бы также использовать переходник HDMI на DVI.
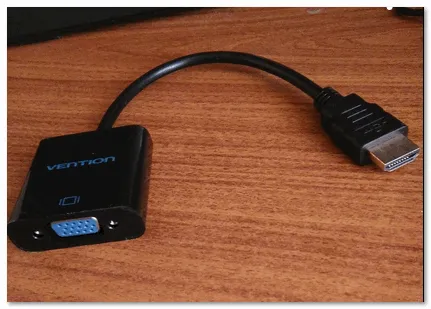
Сегодня в продаже достаточно много различных переходников: сейчас можно подключить практически всё, что годно, к чему угодно 😉. Я, конечно, немного утрирую — но тем не менее.
Взгляните на ассортимент товаров, продающихся в китайских онлайн-магазинах. Там можно найти «любой» переходник! 👌
❸ Соединяем ноутбук с монитором — получаем первую картинку
По большому счету, подключать ли к ноутбуку телевизор или монитор — разницы нет. Шаги везде одинаковы.
1) Выключите монитор и ноутбук .
Если речь о телевизоре или стационарном ПК — я вообще рекомендую отключить его из розетки (а также отсоединить кабель от кабельного ТВ).
Тут дело в том, что HDMI порт может сгореть, если подключать его в «горячую» (как это можно делать с USB портами). Не раз было, когда остаточного электричества хватало, чтобы вывести из строя HDMI порт.
*
2) Далее подключите кабель к монитору и ноутбуку (если используются переходники — подключите также и их).
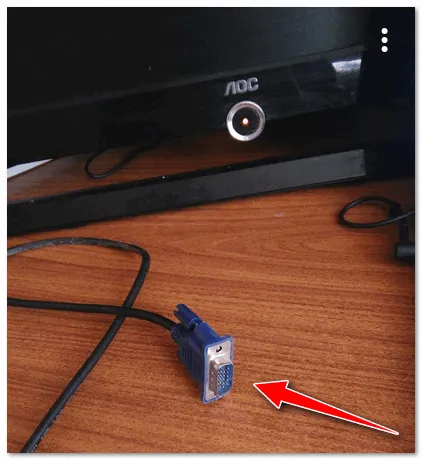
VGA кабель от монитора: подключаем его к переходнику, а переходник к ноутбуку
3) После включите и ноутбук, и монитор (или ТВ).
По умолчанию, при первом подключении, изображение должно подаваться сразу же и на внешний монитор, и на экран ноутбука (пример ниже).
Если у вас современная встроенная видеокарта от IntelHD (AMD Ryzen) с обновленными драйверами — то вам даже настраивать ничего будет не нужно — картинка сразу же появится на экране внешнего монитора!
📌 Дополнение!
Для обладателей дискретных видеокарт от AMD и NVidia — иногда требуется обновить видеодрайвера (например, может выскочить ошибка, что передача видеосигнала невозможна. ).
Рекомендую воспользоваться утилитами для автоматического обновления драйверов.

Монитор подключен к ноутбуку — картинка и там и там одинакова
Интерфейс очень популярный, хотя на ноутбуках он встречается даже реже, чем VGA. Существует в одно- и двухканальном вариантах, отличаются они в макс. разрешении, которое могут передать — 1920×1080 и 2560×1600 соответственно.
Настройка работы двух мониторов на ноутбуке или компьютере на Windows 10, 8, 7 и XP
Выбор режима отображения экранов двух мониторов на Windows 10 вызывается сочетанием клавиш «Win + P»
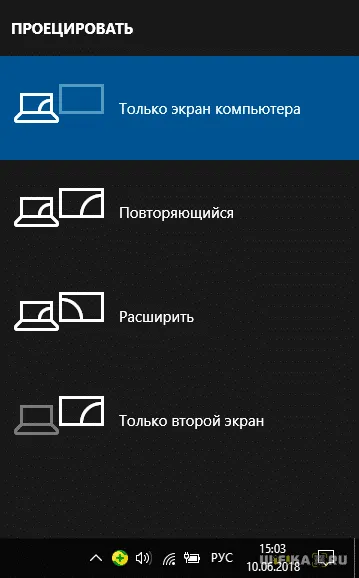
Пройдемся по основным настройкам второго монитора. Во всех версиях Windows пользователь компьютера или ноутбука может самостоятельно выбрать режим отображения:
-
Только на экране компьютера или ноутбука

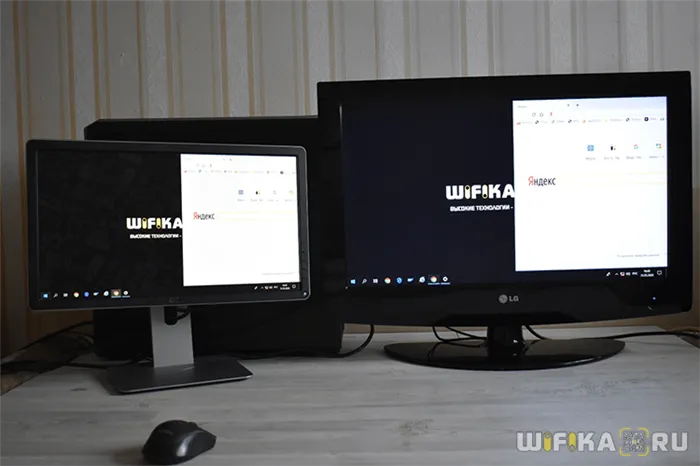
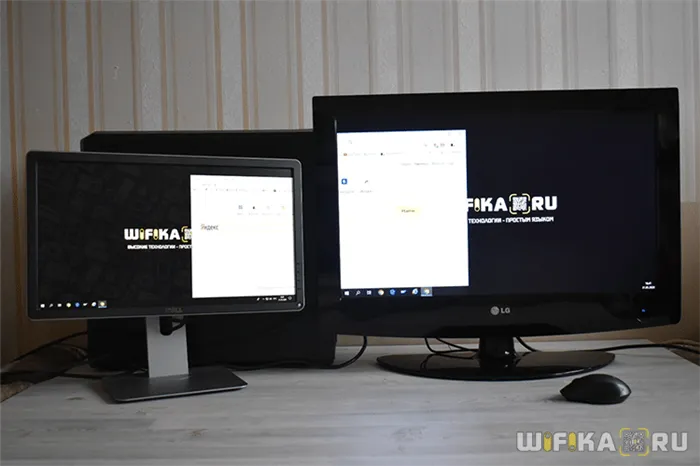
Разрешение экрана
Настройка разрешения экрана полезна, если используются два монитора разных форматов. Следует использовать разрешение худшего из них. В противном случае часть картинки выйдет за пределы дисплея с меньшими размерами.
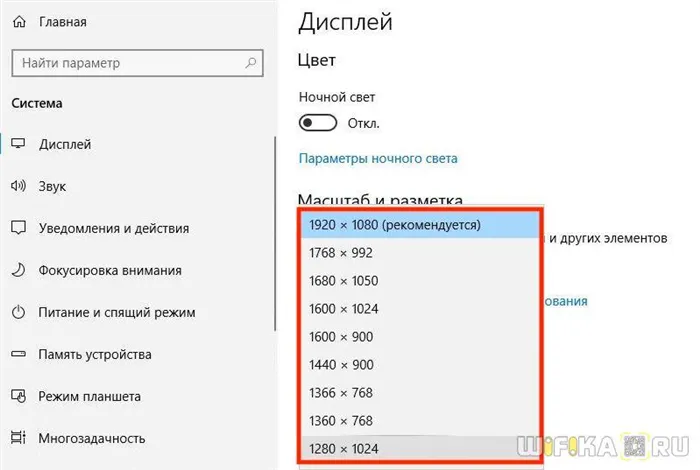
Ещё один параметр, используемый сравнительно редко, выбор ориентации изображения, альбомной или портретной. Он скорее актуален для работы с мобильной версией Windows на планшете. В Windows 8 имеется ещё две дополнительных ориентации – перевёрнутые альбомная и портретная. Они нужны для комфортной работы с дисплеями, свободно вращающимися вокруг всех трёх осей.
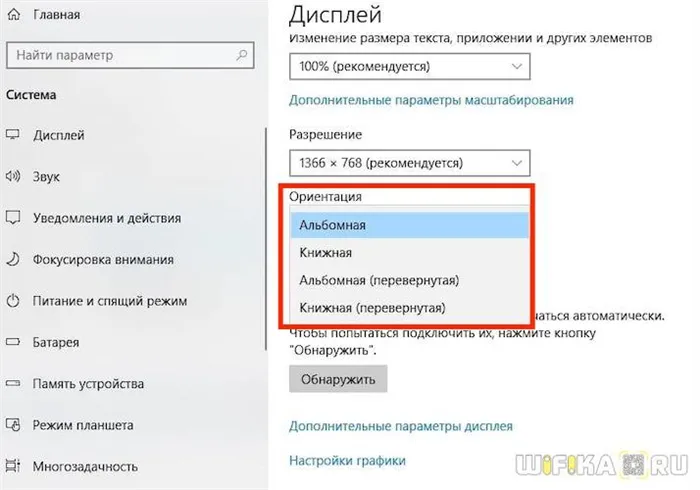
Как запустить игру на втором мониторе в Windows 10, не делая его основным?
Иногда бывает необходимость работать одновременно с несколькими программами на одном компьютере или ноутбуке. Например, запустить игру на втором мониторе, не делая его основным. Для этого как раз можно выбрать режим растяжения рабочего стола Windows 10.
В корпоративных сетях нередка ситуация, когда множество сотрудников работают на вычислительных мощностях одного сервера. При этом, разумеется, у них собственные, никак не пересекающиеся рабочие столы. Возможно ли реализовать такую работу в домашних масштабах?
По большому счету — нет. С одними лишь утилитами, разветвителем и ОС многоэкранную рабочую систему организовать не удастся. Потому что для неё нужно несколько независимых видеопотоков, а это возможно не с каждой графической картой.
Правда, если под корпусом прячется сразу две видеокарты, устроить независимые рабочие столы на отдельных мониторах всё-таки можно. Достаточно подключить дисплеи к разъёмам разных плат и настроить драйвера на многоэкранный режим. Мощные дискретные видеокарты, имеющие больше одного собственного вычислительного ядра, тоже позволяют работать двум экранам независимо друг от друга – настройка такого режима производится через утилиты производителей.
Однако недавно на рынке появилось специальное устройство, с помощью которого можно организовать более интересную конфигурацию экранов и рабочих столов — Matrox DualHead2Go.

Компания Matrox заявляет, что с помощью данного адаптера владельцы домашних компьютеров и ноутбуков смогут подключить два дисплея к уже имеющейся самой простой видеокарте с аналоговым выходом. Если же речь идет о ноутбуке, то к нему можно будет прицепить сразу два дисплея, причем основной экран ноутбука будет показывать один рабочий стол, а 2 монитора — другой). Всё что требуется, это чтобы ваша видеокарта была достаточно современной и совместимой с DualHead2Go.

Работа этого адаптера проста — он разветвляет видеосигнал на 2, а специальное приложение, которое прилагается к нему на диске и устанавливается на ноутбук, следит за тем, чтобы картинка распределялась правильно в соответствии с заданными настройками.
























