Pagefile.sys, также известный как файл подкачки, — это файл виртуальной памяти, который позволяет одновременно запускать несколько процессов, все из которых не могут одновременно поместиться в физической памяти. По умолчанию, после установки Windows, файл подкачки автоматически увеличивается, когда текущая емкость заполнена.
Создание и настройка файла подкачки на Windows 11
Один из самых простых способов незначительно повысить производительность компьютера — увеличить размер файла подкачки. Узнайте, как это сделать в Windows 11, которая также поможет вам решить, какой объем файла подкачки выделить.
Работающие на компьютере приложения хранят в оперативной памяти данные, к которым требуется быстрый доступ. Если текущего объема оперативной памяти оказывается недостаточно, система выделяет виртуальную память (также известную как swap) для хранения данных. Обычно он «отказывается» временно хранить данные Windows, которые в данный момент не используются, оставляя место в основной памяти для «аварийной» информации.
Файлы подкачки называются виртуальной памятью, но они естественно существуют на жестком диске. Для этой цели доступно дисковое пространство, зарезервированное для записи простых файлов. Сам файл подкачки находится в корне локального диска. Он называется ‘pagefile.sys’. Однако этот файл скрыт и может быть найден только в том случае, если в настройках «Проводника» включено отображение скрытых системных объектов.
Поэтому файл подкачки необходим для того, чтобы приложения, работающие на вашем компьютере, не исчерпали запас памяти.
Как настроить файл подкачки на Windows 11?
Первое, что вам нужно сделать, это открыть Системные настройки, нажав на соответствующий значок в меню Пуск (вы также можете использовать комбинацию клавиш Win + I).
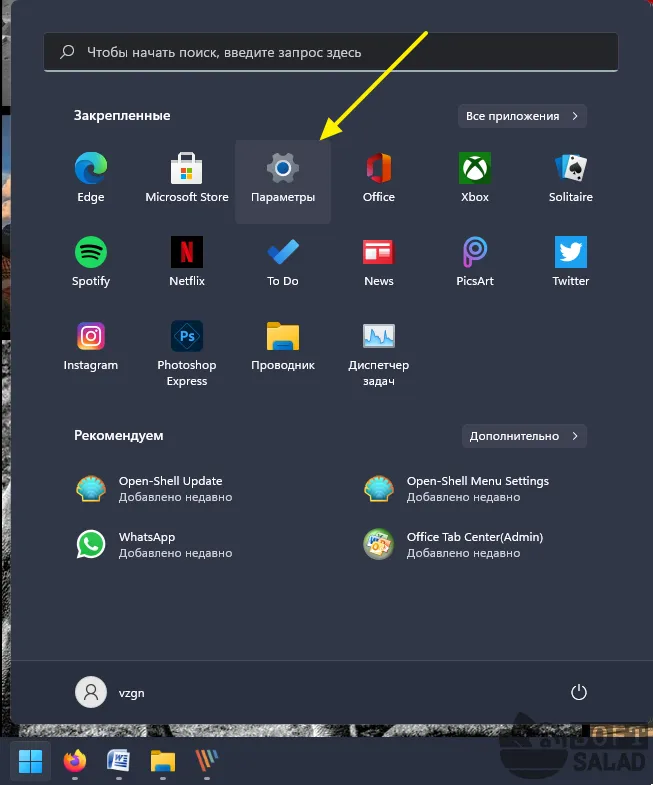
1
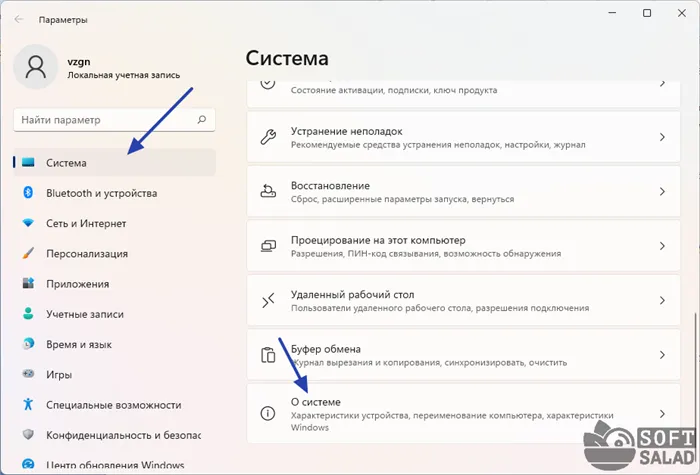
- Раскройте блок параметров «Характеристики устройства», затем кликните по элементу «Защита системы» в нижней его части:
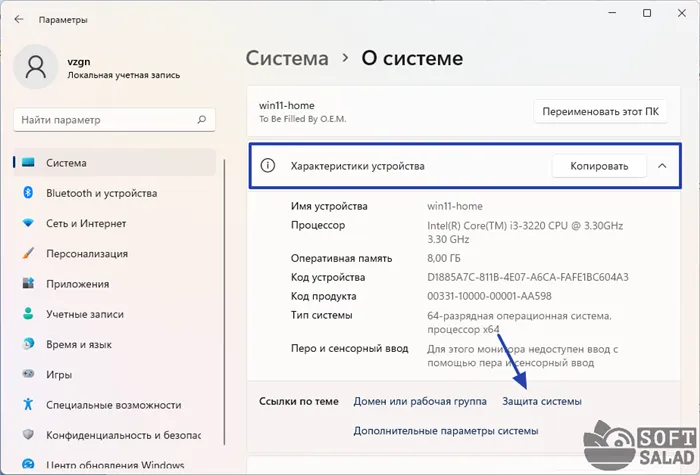
- Откроется окно «Свойства системы». Перейдите в верхней его части во вкладку «Дополнительно», затем нажмите кнопку «Параметры» в блоке «Быстродействие»:
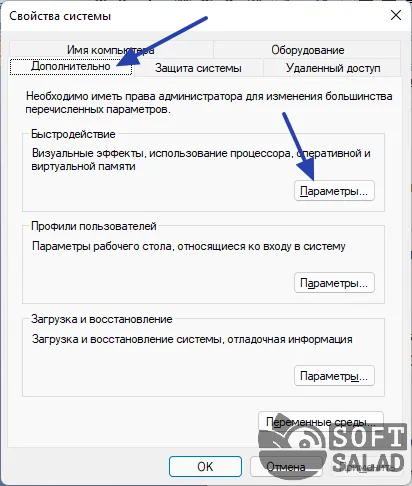
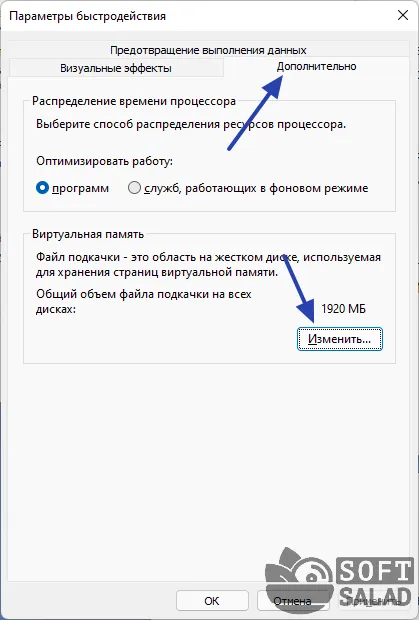
- Откроется еще одно окно. По умолчанию Windows настроена таким образом, что она сама определяет размер файла подкачки. В нашем случае — это 1920 Мб, как это можно заметить на скриншоте выше. Чтобы установить размер вручную, отключите в открывшемся окне опцию «Автоматически выбирать объем файла подкачки»:
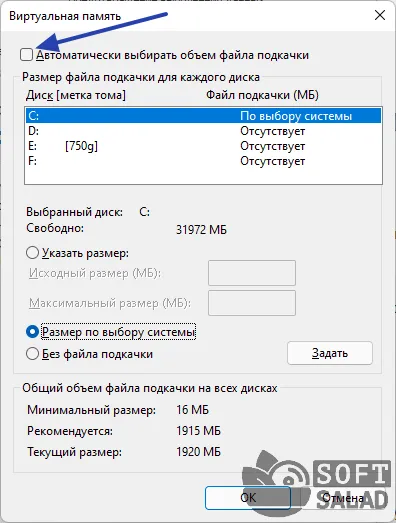
- Теперь нужно определиться, на каком из локальных дисков будет храниться файл подкачки. На всех сразу размещать его не обязательно. Рекомендуем выбрать для этого один их дисков, на который не установлена текущая операционная система (позже мы выключим файл подкачки на системном диске). Например — «D».
- Выделите диск для хранения файла подкачки, а затем — ниже — установите флажок напротив опции «Указать размер». Нужно будет заполнить поля «Исходный размер» и «Максимальный размер». Что именно сюда заполнять — рассмотрим чуть позже (зависит от объема оперативной памяти). Пока для примера введем по «3024» в оба поля. Нажимаем «Задать», чтобы подтвердить действие (после этого система сообщит, что компьютер нужно будет перезагрузить).
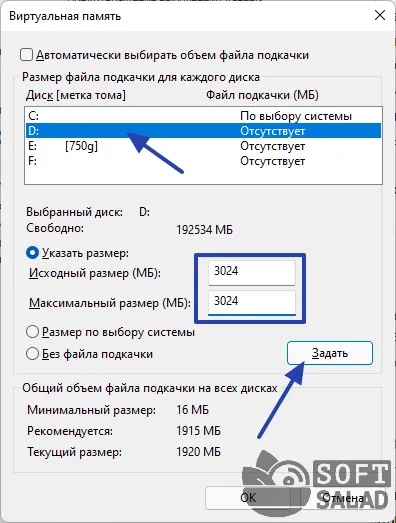
- Теперь отключим файл подкачки на системном диске (но это по желанию). Просто выделяем диск «C» из списка, ставим флажок напротив опции «Без файла подкачки» и также нажимаем кнопку «Задать».
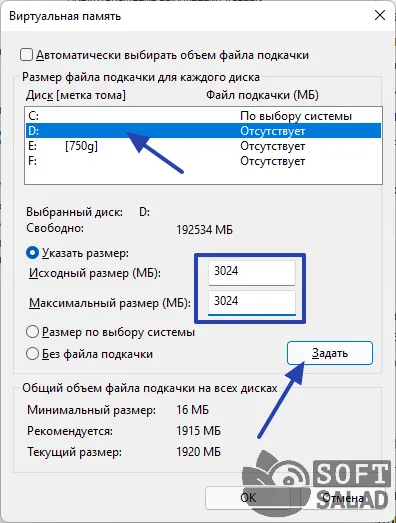
Далее обсуждается размер файла подкачки.
Какой размер файла подкачки установить?
В целом, вопрос о размере файла подкачки является спорным. Однако большинство экспертов сходятся во мнении, что (первое число указывает на размер оперативной памяти, второе — на исходный максимальный размер файла подкачки).
- 512 Мб — 5012 Мб
- 1024 Мб (1 Гб) — 4012 Мб
- 2048 Мб (2 Гб) — 3548 Мб
- 4096 Мб (4 Гб) — 3024 Мб
- 8192 Мб (8 Гб) — 2016 Мб
- 16384 Мб (16 Гб) — без файла подкачки (для такого объема ОЗУ виртуальной памяти обычно не требуется, но это не всегда так).
Если вы не знаете, сколько у вас оперативной памяти, откройте Диспетчер задач (из меню Пуск или с помощью Ctrl + Shift + Esc), перейдите на вкладку Производительность и откройте Память.
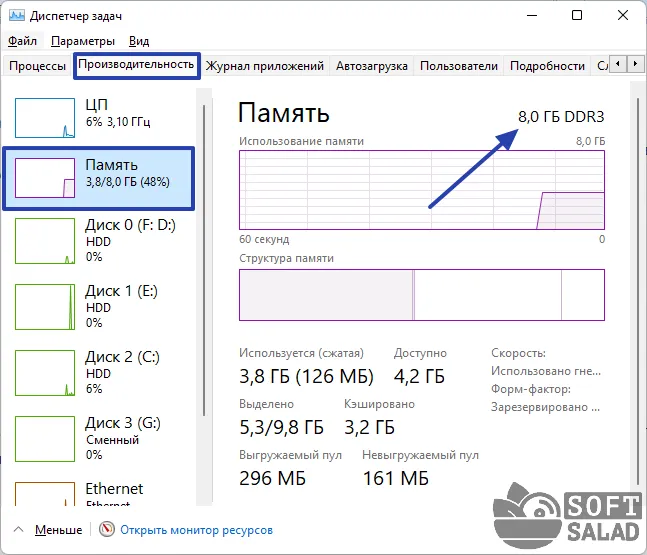
Далее следуют примечания по размерам файлов обмена, приведенные выше.
- Мы использовали одинаковый исходный и максимальный размер файла подкачки. Это необязательно. Приведенное значение можно выставить только в поле «Исходный размер», а в поле «Максимальный размер» — в два раза больше, или наоборот (но лучше — первое).
- Некоторые ресурсоемкие приложения (в особенности — компьютерные игры) требуют наличия файла подкачки в обязательном порядке. Т.е. даже при наличии 16 гигабайт оперативной памяти. В этом случае размер файла подкачки стоит узнать из системных требований к приложению. Но обычно это — 16384 Мб и 32768 Мб (исходный и максимальный размер, соответственно).
- Приведенные выше значения размера файла подкачки могут быть недостаточными для пользователей, привыкших запускать или нуждающихся в запуске большого числа приложений одновременно. В таком случае размер файла подкачки можно выставит в два раза больше, чем указано выше. Или в три раза — сколько не жалко выделить дискового пространства (но имейте в виду, что оно станет недоступным для хранения файлов).
Есть ли у вас вопросы, предложения или комментарии? Пожалуйста, свяжитесь с нами и задавайте вопросы.
Однако мы не рекомендуем этого делать. Через некоторое время во время игры или редактирования видео вы можете получить сообщение об ошибке, в котором говорится, что памяти недостаточно. Кроме того, о виртуальной памяти можно смело забыть. Это приводит к большому стрессу, прежде чем проблема будет решена.
Что такое файл подкачки?
Pagefile.sys, также известный как файл подкачки, — это файл виртуальной памяти, который позволяет одновременно запускать несколько процессов, все из которых не могут одновременно поместиться в физической памяти. По умолчанию, после установки Windows, файл подкачки автоматически увеличивается, когда текущая емкость заполнена.
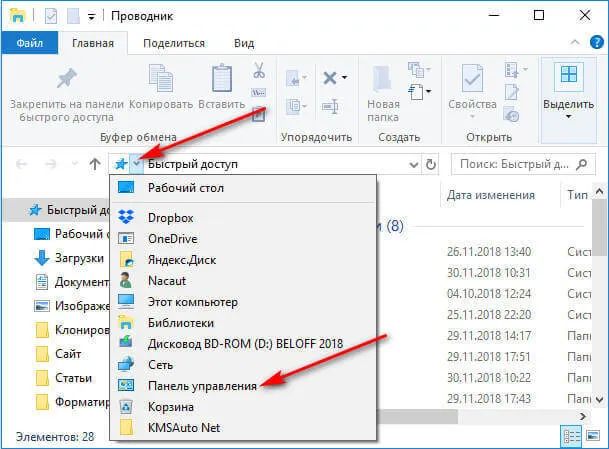
Если вы попытаетесь отключить файл подкачки в Windows 7, система отобразит предупреждающее окно, информирующее вас о неприятных последствиях.
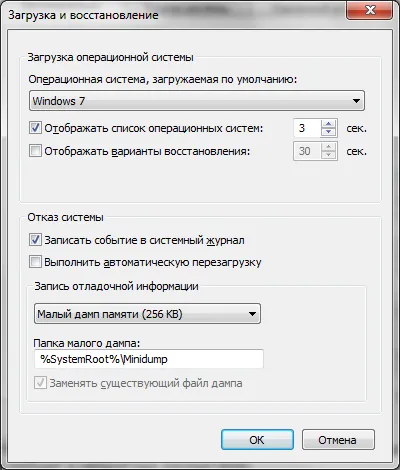
Поэтому не следует полностью отказываться от использования виртуальной памяти. В противном случае в случае аварии невозможно будет даже проанализировать причину неисправности. Минимальный размер в 1 МБ, показанный на скриншоте, основан на конфигурации удаления памяти в настройках «Запуск и сброс».
Если вы решите написать полную выгрузку информации об отслеживании ошибок, размер увеличится на класс многих размеров. Для меня это было 400 МБ.
Помимо невозможности писать отказы, файлы подкачки могут приводить к появлению раздражающих сообщений о недостаточном количестве памяти. Его появление сопровождается значительным замедлением работы ресурсных приложений.
Если перенести файл подкачки на другой раздел
Многие статьи по оптимизации операционных систем рекомендуют создавать и перемещать файл Swap на отдельный раздел жесткого диска, сконфигурированный в FAT32. Это повысит производительность и уменьшит фрагментацию файлов.
Если вы это сделаете, помните, что файл подкачки должен быть доступен на системном разделе, чтобы правильно описать информацию об отслеживании ошибок. Вам нужно выбрать между высокой производительностью и возможностью сбора данных для решения проблем.
Размер файла подкачки
Назад к.В нашем апельсине. Вернемся к вопросу об оптимальном размере. Просмотрев множество статей, информационных бюллетеней и даже рекомендаций Microsoft, мы не смогли найти четкого и однозначного ответа на этот вопрос. И я бы ничего не нашел, поскольку перевел статью Марка Руссиновича Virtual Memory Overcoming Windows Limitations. Наконец, я дам ссылку на перевод и оригинальную версию, но постараюсь объяснить, как получить размер файла.
Для начала вам понадобится Process Explorer. Это бесплатная программа, похожая на стандартный диспетчер задач, но имеющая множество преимуществ. Вы можете скачать его по этой ссылке.
После запуска Process Explorer’a выберите самые ресурсоемкие в плане используемой памяти приложения, которые используете в повседневной жизни, и запустите их все одновременно. В окне Process Explorer’a нажмите CTRL+I или выберите в меню View/System Information, из всего многообразия представленных в окне данных нужно выбрать область Commit Charge
Пиковая цена — это максимальная память, доступная всем приложениям, состоящая из естественной и виртуальной памяти.
Затем требуется калькулятор, чтобы отнять от этого значения размер оперативной памяти. Если получена отрицательная цена, система получает требуемые 400 МБ (или другое значение может варьироваться). Это необходимо для сброса. Если получена положительная цена, установите минимальное и максимальное значение для файла подкачки. Можно установить гарантированный максимальный «запас», но это увеличит фрагментацию файла при увеличении его размера. Поэтому целесообразно указывать одну и ту же цену.
Не хватает оперативной памяти для просмотра интернет-страниц или запуска новейших игр? Попробуйте настроить файл подкачки, прежде чем увеличивать его размер. Вы обнаружите, что ваш компьютер или ноутбук работает намного быстрее. Прочитайте, что это такое и как настроить файл подкачки в Windows 7, 8 или 10.
Как увеличить файл подкачки Виндоус?
Файлы подкачки — это расширение пространства оперативной памяти компьютера. Файлы хранятся на диске, и когда Windows запускается из оперативной или видеопамяти, она начинает использовать их для поддержания работы программы. Вращающиеся файлы также иногда называют виртуальной памятью.
Если у майнера закончится место в файле подкачки, он не будет работать должным образом или вообще не запустится.
Некоторые майнеры используют файлы подкачки для хранения некоторых массовых данных, используемых для математических расчетов. Например, в случае добычи Ethereum в память загружается файл DAG, размер которого зависит от общего количества блоков. Это означает, что данный файл постоянно увеличивается со временем, как и его память.
Как увеличить подкачку? Какой задавать размер?
Добавьте объем памяти всех видеокарт и добавьте еще 4 ГБ. Например, если у вас есть две карты по 3 ГБ и одна карта на 6 ГБ, размер ротации рассчитывается следующим образом: 2*3 + 1*6 + 4 = 16 ГБ
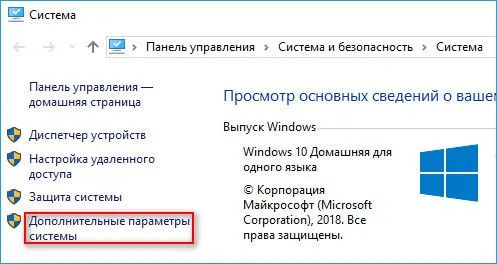
Нажмите на системные настройки в Расширенные
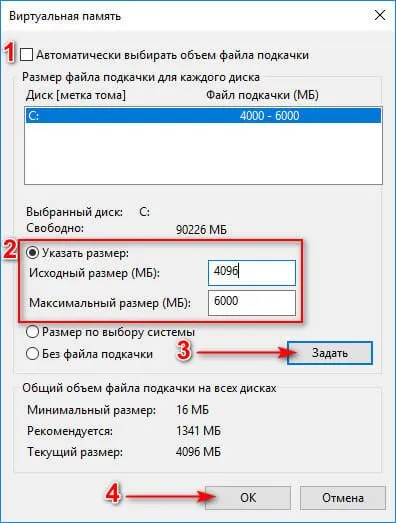
Перейдите в поле, как показано на рисунке ниже. Снимите флажок Автоматически выбирать размер файла подкачки. Выберите Изменить размер и введите нужный размер в оба поля. В примере с моментальным снимком было установлено 16 ГБ.
Однако если файл подкачки находится на SSD, компьютер, использующий виртуальную память, будет работать быстрее, чем на HDD. Однако это все равно не идет ни в какое сравнение со скоростью чтения и записи оперативной памяти.
Как настроить файл подкачки?
Не хватает оперативной памяти для просмотра интернет-страниц или запуска новейших игр? Попробуйте настроить файл подкачки, прежде чем увеличивать его размер. Вы обнаружите, что ваш компьютер или ноутбук работает намного быстрее. Прочитайте, что это такое и как настроить файл подкачки в Windows 7, 8 или 10.
Сначала немного теории. Файл подкачки — это специальный файл, к которому Windows может обратиться, если вашему компьютеру не хватает оперативной памяти для работы. Проще говоря, то, что он добавляет к вашей текущей оперативной памяти, — это виртуальная память, которая увеличивает скорость работы вашего ноутбука или ПК.
Вот простой пример. Предположим, вы хотите запустить игру, для которой требуется 4 ГБ оперативной памяти. У вас всего 3 ГБ. Что вы должны делать? Увеличьте объем виртуальной памяти, и потерянные 1 ГБ Windows «извлечет» из этого специального файла. Таким образом, вы сможете запускать и играть в свои игры.
Конечно, здесь нужно учитывать несколько моментов.
- Увеличение виртуальной памяти может тормозить работу компьютера. Ведь скорость доступа к ОЗУ гораздо быстрее, чем к жесткому диску (а именно на нем хранится файл подкачки).
- Использование этой функции создает лишнюю нагрузку на HDD-накопитель и сокращает время его работы.
Как увеличить виртуальную память в Windows 7
- Перейдите в Пуск – Панель управления – Система.
- Щелкните на «Доп. параметры».
- Найдите раздел «Быстродействие» и щелкните на «Параметры».
- В новом окошке выберите вкладку «Дополнительно».
Здесь настраивается виртуальная память. Как правило, размер, используемый в настоящее время, уже показан здесь (на скриншоте ниже он составляет 8173 МБ, т.е. 8 ГБ). Чтобы увеличить объем виртуальной памяти в Windows 7, нажмите кнопку Изменить.
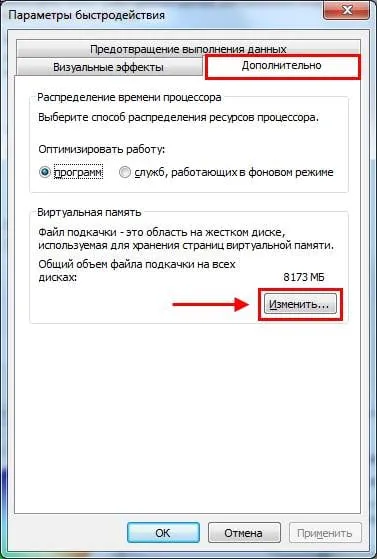
Появится окно, в котором можно настроить файл подкачки.
По умолчанию здесь установлен флажок «Автоматический выбор размера…».. Это лучший вариант — рекомендуется.
Однако если ваш компьютер или ноутбук замедляется, это может означать, что у вас недостаточно оперативной памяти и ее необходимо увеличить. Для начала снимите флажок с этого пункта. Теперь все кнопки активны, и вы можете включить файл подкачки в Windows 7 и настроить его по своему вкусу. Для этого установите флажок Resize и введите начальный и максимальный размер. Например, 4096 МБ (т.е. 4 ГБ).

Важно: Во избежание задержек и неисправностей размер оригинала и максимальный размер должны быть одинаковыми. Например, 4096 МБ (как на скриншоте выше).
Кстати, каков оптимальный размер файла подкачки? В Интернете есть много рекомендаций по этому поводу, и их формулы сложны.
Лучшим решением является увеличение виртуальной памяти компьютера на 50% от объема оперативной памяти. Это означает, что файл подкачки размером 4 ГБ будет иметь размер 2048 МБ. В качестве альтернативы для 8 ГБ оперативной памяти можно указать 4096 МБ. Это создает в общей сложности 6 ГБ и 12 ГБ памяти соответственно. Этого должно быть достаточно во всех случаях.
После добавления виртуальной памяти нажмите OK и перезагрузите компьютер или ноутбук. Кроме того, изменения вступят в силу только после перезапуска.
Если на вашем компьютере установлен большой объем оперативной памяти (например, 8 ГБ) и вы работаете только в Интернете, вы можете вообще отключить файл подкачки. В конце концов, как я уже сказал выше, он перегружает жесткий диск и иногда замедляет работу компьютера.
Однако мы не рекомендуем этого делать. Через некоторое время во время игры или редактирования видео вы можете получить сообщение об ошибке, в котором говорится, что памяти недостаточно. Кроме того, о виртуальной памяти можно смело забыть. Это приводит к большому стрессу, прежде чем проблема будет решена.
В общем, если вам нужно увеличить виртуальную память в Windows 7, определите это вручную. Также, если вы хотите восстановить предыдущие цены, установите первый флажок и закройте это окно.
Файл подкачки в Windows 8 настраивается аналогично (как и в «семерке»)
Вы также можете поступить проще, чтобы избежать необходимости переходить в Пуск и открывать множество окон: вы можете использовать команду ‘Восстановить виртуальную память Windows 7’.
Кстати, эта команда также работает с семеркой. Для удобства при необходимости можно использовать этот метод.
Конец. Слева — установка файла подкачки в Windows 8. Активируйте виртуальную память, введите желаемое количество и нажмите OK, чтобы перезагрузить компьютер или ноутбук.
вячеслав. специалист по ремонту, координации сетей и оборудования, установке и координации программного обеспечения. Опыт работы в данной области 9 лет.
Изменение файла подкачки в Windows 8
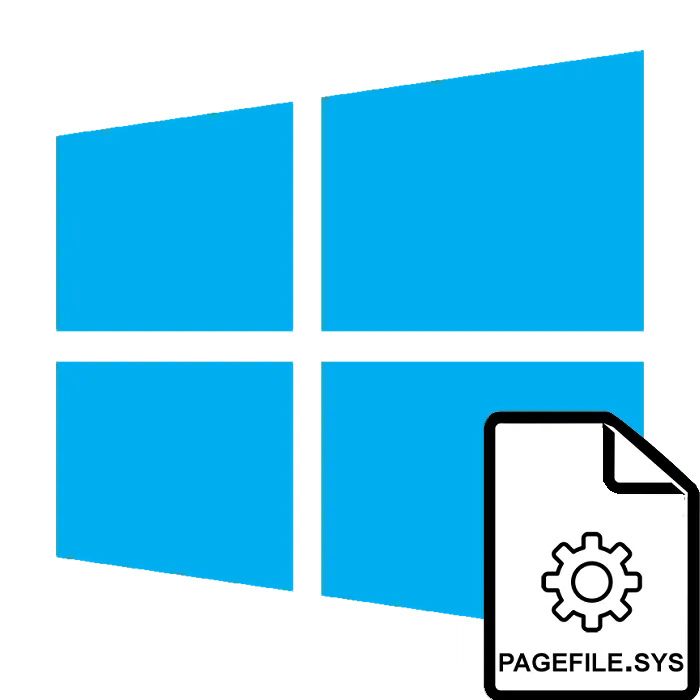
Такие необходимые функции, как файлы подкачки, доступны в современных операционных системах. Также называется виртуальной памятью или файлом подкачки. По сути, файл подкачки — это своего рода расширение основной памяти компьютера. Когда в системе, требующей больших объемов памяти, одновременно используется много приложений и служб, Windows переносит неактивные программы из основной памяти в виртуальную память, чтобы освободить ресурсы. Это обеспечивает надлежащую работу операционной системы.
Увеличиваем или отключаем файл подкачки в Виндовс 8
Файл подкачки Windows 8 называется pagefile.sys и является скрытым системным файлом. Файл подкачки может быть изменен любым необходимым способом. Основное правило здесь — действовать осторожно, всегда помня о последствиях модификации виртуальной памяти.
По умолчанию Windows автоматически регулирует размер виртуальной памяти в соответствии с доступными ресурсами. Однако это не всегда делается правильно и может, например, замедлять работу игр. Поэтому при необходимости размер файла подкачки может быть увеличен в любое время в допустимых пределах.

Способ 2: Отключение файла подкачки
На устройствах с большим объемом оперативной памяти (16 ГБ и более) виртуальная память может быть полностью отключена. На компьютерах с более низкими техническими характеристиками это делать не рекомендуется, но могут возникнуть безвыходные ситуации, например, недостаточное количество свободного места на жестком диске.
В течение долгого времени велись активные споры об идеальном размере файла подкачки Windows. По словам разработчиков Microsoft, чем больше оперативной памяти установлено на вашем компьютере, тем меньше виртуальной памяти на жестком диске. И выбор за вами.
Мы рады, что вы помогли нам решить проблему, и надеемся, что вы найдете решение вашей проблемы как можно проще.
Помимо этой статьи, на сайте есть еще 12842 полезные инструкции. Добавление lumpics.ru в закладки (ctrl+d) обязательно пригодится.
Помогла ли вам эта статья?
Еще статьи по данной теме:
Задавайте вопросы или оставляйте свои отзывы.Отменить комментарий























