Основное преимущество этого метода заключается в том, что он более надежен, чем утилита System Information Utility. Это объясняется ниже. Он также не требует загрузки и установки дополнительного программного обеспечения.
Как узнать модель материнской платы компьютера
В этом руководстве вы узнаете, как узнать модель материнской платы. Для этого используйте Инструменты компьютерной системы и Свободное программное обеспечение.
Материнская плата — это главная плата в компьютерной системе, которая взаимодействует со всеми подключенными устройствами и обеспечивает их питанием.
Это устройство, как и любое другое оборудование, регулярно обновляется компьютерным сектором. Добавляются новые элементы и функции для повышения производительности и скорости работы. В результате изменяется его архитектура.
Обновленные модели имеют новые гнезда для процессоров, слоты для памяти и другие функции. Поэтому, если вы модернизируете свой компьютер, вам необходимо знать, какая модель материнской платы совместима с приобретаемым оборудованием.
Например, если вы купите несовместимый процессор, в лучшем случае он не поместится в слот. В худшем случае это может привести к повреждению как нового процессора, так и платы.
Способ 1: при помощи Windows
В Windows уже есть встроенные инструменты для изучения модели без необходимости установки дополнительного программного обеспечения.
Через командную строку
1.1. в меню Пуск введите командную строку и запустите программу.
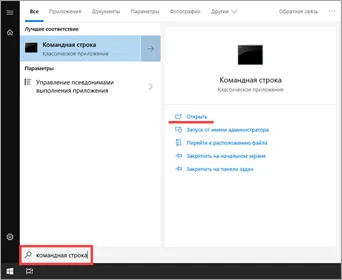
2.2. введите команду: wmic baseboard get product, Manufacturer
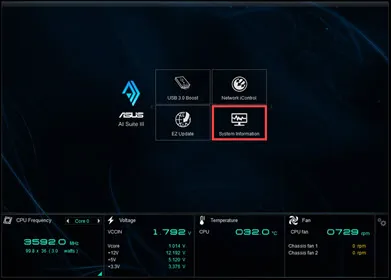
Отображаются сведения об установленной плате.
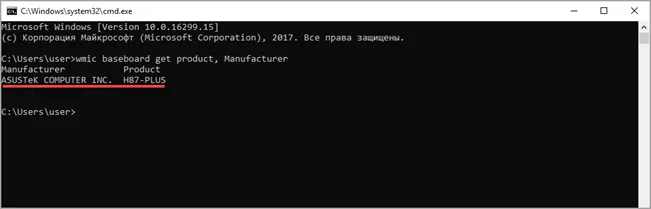
В системных сведениях
1.1. В меню «Пуск» введите msinfo32 и откройте «Сведения о системе».
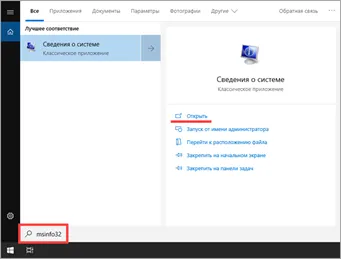
2.2. марка и модель будут отображаться с правой стороны.
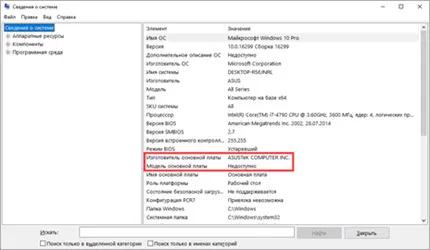
Модель может не отображаться. Затем перейдите к другим вариантам.
В управление DirectX
В меню «Пуск» введите ‘dxdiag’, чтобы запустить приложение.
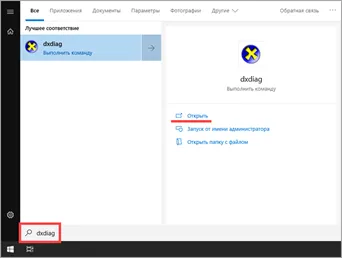
В поле «Марка и модель компьютера» вы увидите интересующую нас информацию.
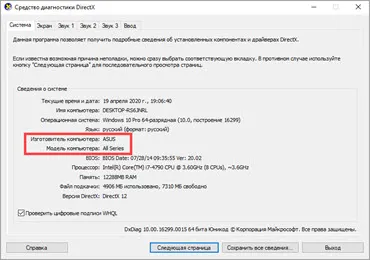
Модель может не отображаться в DirectX.
В Windows PowerShell
1.1. в меню «Пуск» введите powershell и запустите приложение.
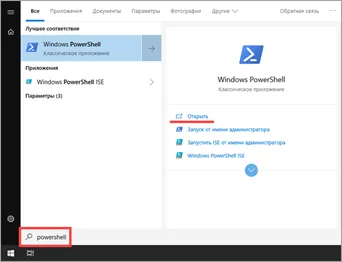
2.2. введите следующую команду: gwmiwin32_BaseBoard| fl
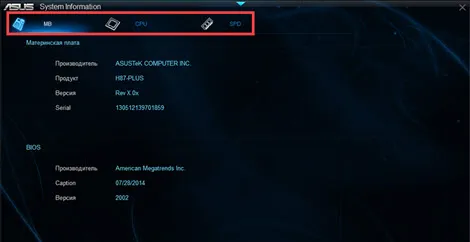
3.3. В строках «Производитель» и «Продукт» отображаются марка и модель.
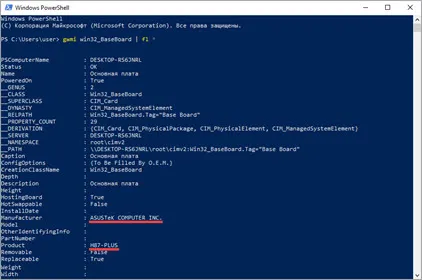
В редакторе реестра
1.1. В меню «Пуск» введите regedit, чтобы открыть приложение.
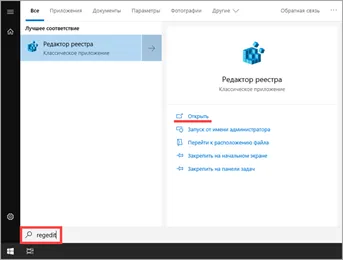
2.2. Разверните HKEY_LOCAL_MACHINE>Hardware>Description>System>BIOS.
3.3. Интересующая информация отображается в полях BaseBoardManufacturer и BaseBoardProduct в правой панели.
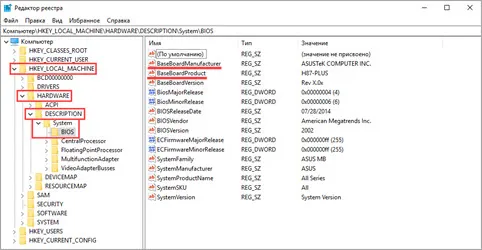
Способ 2: при помощи специальных программ
Помимо марки и модели, дополнительные параметры, такие как частота, тип памяти и информация о хосте, также могут быть найдены с помощью специальных диагностических программ.
Speccy
Выберите «Загрузить бесплатную версию», чтобы загрузить и установить бесплатную версию.
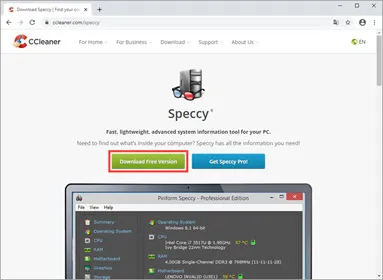
После запуска в обзоре отображается краткая информация о материнской плате.
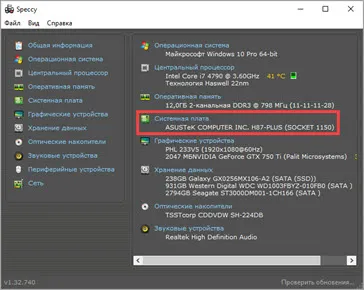
Для получения дополнительной информации перейдите на вкладку Системная плата. Подробная информация отображается с правой стороны.
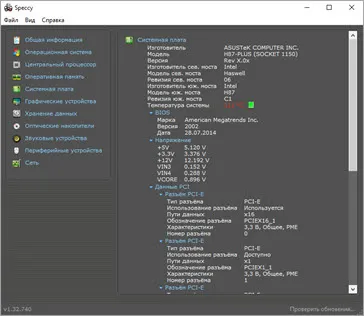
CPU Z
Это бесплатный инструмент для проверки свойств вашего процессора. Кроме того, есть раздел, в котором можно проверить название материнской платы.
1.1. запустите утилиту и перейдите на вкладку Mainboard. В поле Производитель указывается производитель, а в поле Модель — название.
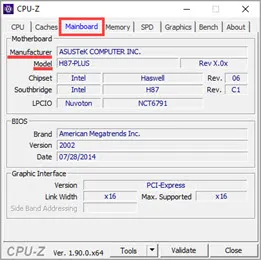
2.2. Для получения дополнительной информации перейдите на вкладку ‘CPU’. Здесь вы можете увидеть, какие слоты поддерживаются.
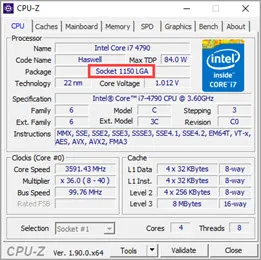
Также посмотрите на вкладку Память, чтобы увидеть поддерживаемые типы памяти.
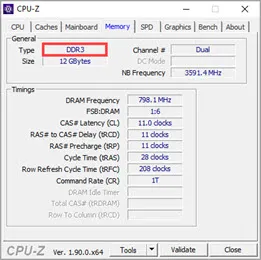
Hardware Info
HWiNFO — это бесплатный инструмент, который отображает подробную информацию об аппаратном обеспечении компьютера, включая материнскую плату.
Откройте раздел «Материнские платы». В поле ‘Модель материнской платы и чипсет’ отображается марка и модель.
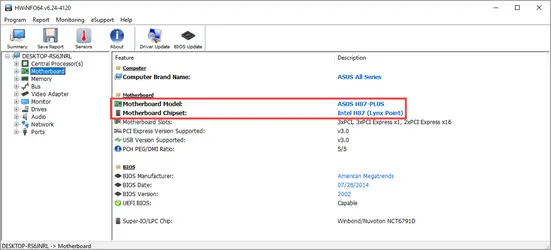
Для получения дополнительной информации щелкните значок + и разверните, чтобы просмотреть информацию в следующем разделе.
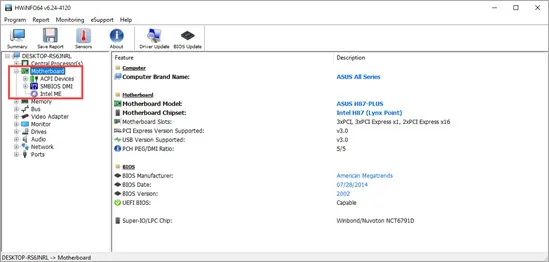
AIDA 64
Профессиональное платное программное обеспечение для полной диагностики компьютера. Разработчики могут оценить функциональность в течение 30-дневного пробного периода, что является достаточным временем для получения информации.
1.1. откройте ветку «Системная плата».
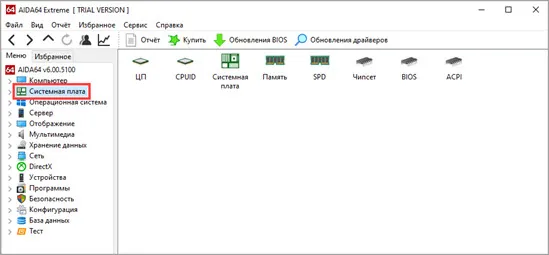
2.2. основные параметры отображаются в правой панели.
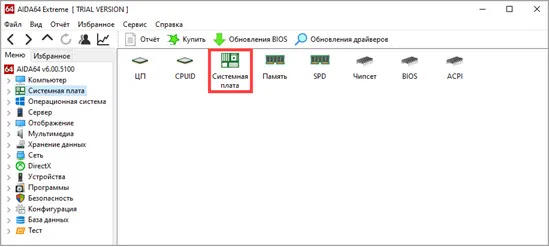
3.3. Нажмите на «Системная плата» для просмотра подробной информации.
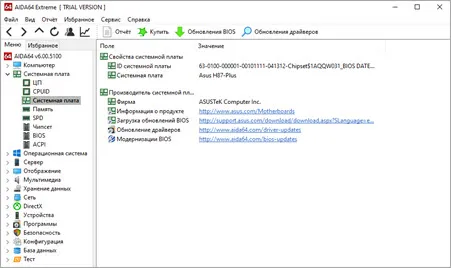
SIW — это платное решение, которое является главным конкурентом AIDA. Вы можете загрузить, установить и протестировать программу в течение 14 дней.
1.1. в главном окне прокрутите страницу немного вниз.
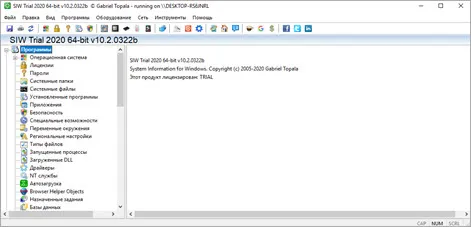
2.2. В разделе Оборудование щелкните по подразделу Материнская плата.
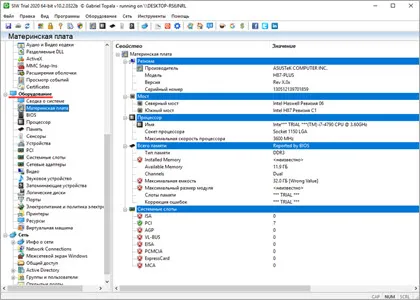
Помимо марки и модели, дополнительные параметры, такие как частота, тип памяти и информация о хосте, также могут быть найдены с помощью специальных диагностических программ.
Способ 2: использование системной утилиты
Операционная система Windows имеет встроенную утилиту ‘System Information’, которая позволяет просматривать многие параметры компьютера, включая установленную в нем материнскую плату. Чтобы открыть эту утилиту, выполните следующие действия.
1. нажмите Win + R, введите ‘msinfo32’ в появившемся окне и нажмите OK.
Откроется утилита System Information Utility, где можно проверить тип используемой материнской платы. Необходимые элементы называются «производитель материнской платы» и «модель материнской платы». Они расположены примерно в середине списка основных параметров.
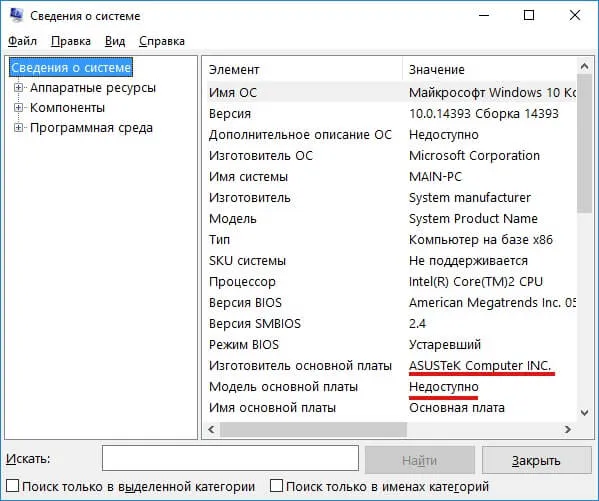
Этот вариант неплох, но проблема в том, что он не всегда работает. В моем случае я не указал модель материнской платы.
Способ 3: посмотреть в ручную
Это может показаться странным, но это один из самых простых и надежных способов узнать модель материнской платы. Откройте боковую крышку системного блока, чтобы найти марку и модель материнской платы.
ВАЖНО: Не прячьте материнскую плату компьютера в течение гарантийного срока. Если пломба повреждена, гарантия будет аннулирована.
Ниже приведен пример материнской платы Asus.

Хотя этот метод надежен, во многих случаях он может быть неудобен или невозможен по гарантийным причинам.
Способ 4: использование сторонних утилит
Наконец, конечно, для определения местонахождения материнской платы в компьютере можно использовать программное обеспечение сторонних производителей. Среди наиболее популярных, на наш взгляд, можно выделить следующие утилиты:.
Как видите, существует множество способов поиска и тестирования моделей материнских плат. Вы также можете посмотреть на чек, гарантийный талон или коробку самой платы, если это возможно.
Если требуется узнать не только модель материнской платы с помощью командной строки, но и её производителя, используйте команду wmic baseboard get manufacturer тем же образом.
Узнаем модель материнской платы средствами Windows
Используя System Tools в Windows 10, 8 и Windows 7, относительно легко получить необходимую информацию о марке и модели материнской платы. Это означает, что в большинстве случаев нет необходимости в том, чтобы система была установлена на компьютере.. Полагайтесь на дополнительные методы.
Просмотр в msinfo32 (Сведения о системе)
Первый и, возможно, самый простой способ — использовать встроенную утилиту System Information Utility. Это работает в Windows 10 и 8.1, а также в Windows 7.
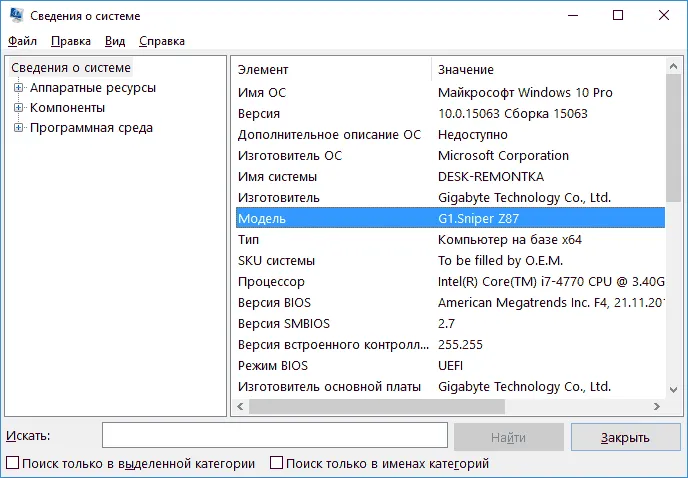
- Нажмите клавиши Win+R на клавиатуре (где Win — клавиша с эмблемой Windows), введите msinfo32 и нажмите Enter.
- В открывшемся окне в разделе «Сведения о системе» просмотрите пункты «Изготовитель» (это производитель материнской платы) и «Модель» (соответственно — то, что мы искали).
Как видите, это несложно и позволяет быстро получить необходимую информацию.
Как узнать модель материнской платы в командной строке Windows
Второй способ посмотреть модель материнской платы без использования сторонней программы — воспользоваться командной строкой.
- Запустите командную строку (см. Как запустить командную строку).
- Введите следующую команду и нажмите Enter
- wmic baseboard get product
- В результате в окне вы увидите модель вашей материнской платы.
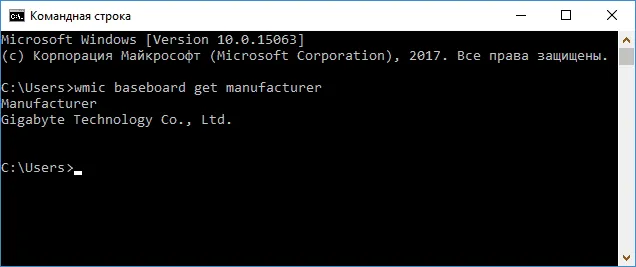
Если вы хотите узнать не только модель материнской платы, но и ее производителя с помощью командной строки, используйте команду wmic baseboardgetmanufacturer аналогичным образом.
Просмотр модели материнской платы с помощью бесплатных программ
Сторонние программы также можно использовать для поиска информации о марке и модели материнской платы. Существует несколько таких программ (см. Программы спецификации компьютера), самыми простыми, на мой взгляд, являются Speccy и AIDA64 (последняя является платной, но бесплатная версия дает вам необходимую информацию).
Бесплатная программа CPU-Z предназначена для предоставления подробных системных спецификаций, включая модели материнских плат. Все, что вам нужно сделать, это открыть вкладку Motehrboard программы.
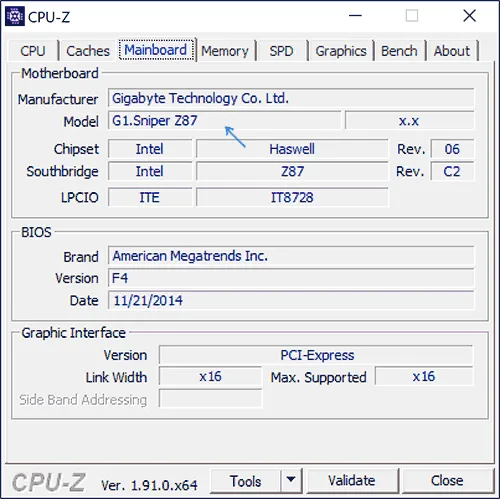
Здесь элемент Manufacturer показывает производителя материнской платы, а элемент Model — модель материнской платы. Некоторые пользователи сообщают, что этот инструмент может предоставить более точную информацию о MCU компьютера, когда другие методы не помогли. CPU-Z доступна на официальном сайте https://www.cpuid.com/softwares/cpu-z.htmlからダウンロードできます.
Speccy
При использовании Speccy информация о материнской плате отображается в главном окне программы в разделе ‘Общая информация’. Соответствующие данные можно найти в разделе «Системные платы».
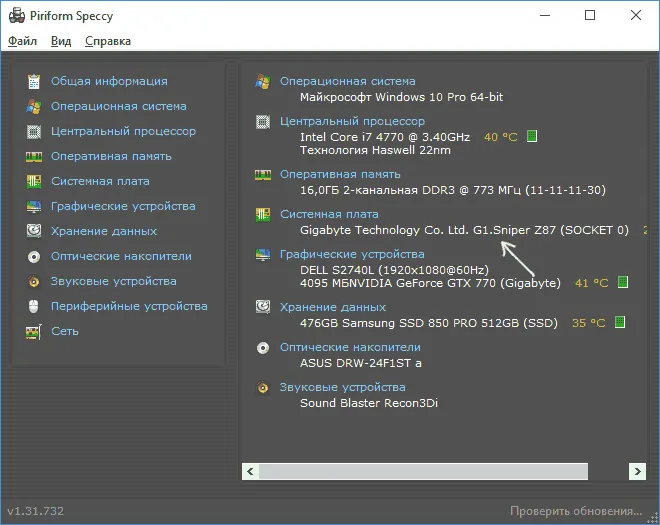
Для получения дополнительной информации о материнской плате см. соответствующий раздел «Материнская плата».
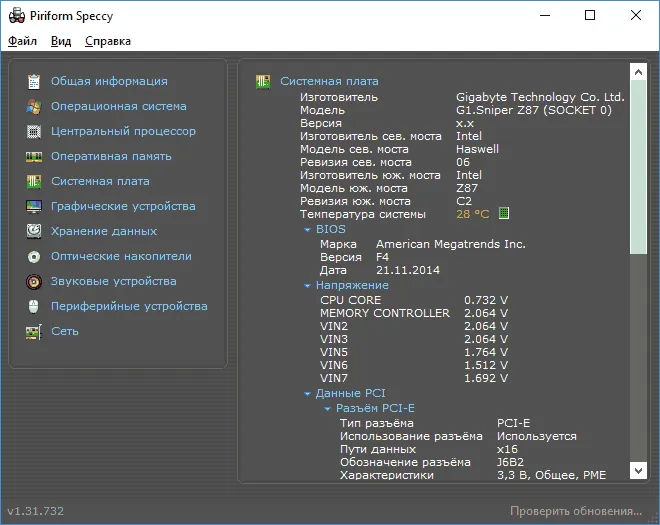
Программное обеспечение Speccy доступно на официальном сайте https://www.piriform.com/speccyからダウンロードできます (в нижней части страницы загрузки вы найдете страницу сборки. На этой странице представлена портативная версия программы, не требующая установки. (Компьютер).
AIDA64
Популярные программы AIDA64PC и Performance Viewer не являются бесплатными, но даже ограниченная пробная версия позволяет определить марку и модель материнской платы вашего ПК.
В разделе ‘Материнские платы’ вы можете увидеть всю необходимую информацию сразу после запуска программы.
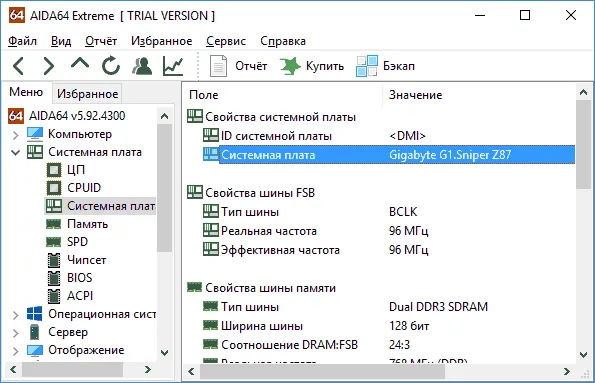
Пробная версия AIDA64 доступна на официальной странице загрузки https://www.aida64.com/downloadsからダウンロードできます.
Визуальный осмотр материнской платы и поиск ее модели
Наконец, есть еще один вариант, если компьютер не включается, а модель материнской платы не удается найти ни одним из описанных выше способов. Открыв корпус компьютерной системы и обратив внимание на крупные маркировки, можно легко увидеть материнскую плату. Например, модель моей материнской платы показана следующим образом

Если на материнской плате нет четких и легко различимых знаков, найдите в Google те знаки, которые вы нашли. Возможно, вы найдете тип материнской платы.
Если вы хотите узнать производителя, а также модель материнской платы с помощью командной строки, используйте команду wmic baseboardgetManufacturer аналогичным образом.
Заставка при включении компьютера
Узнайте модель материнской платы при запуске компьютера (первый или второй экран при запуске).
- Точность определения
- Отсутствие необходимости устанавливать на компьютер дополнительные программы
- Функция поддерживается не всеми материнскими платами
- Необходимо отправлять компьютер в перезагрузку (не удобно для сервера)
Диагностика DirectX
Откройте командную строку (Win + R —cmd) и введите.
*Если система просит проверить подпись драйвера, вы можете ответить «нет».
Информация о материнской плате отображается в открывшемся окне.
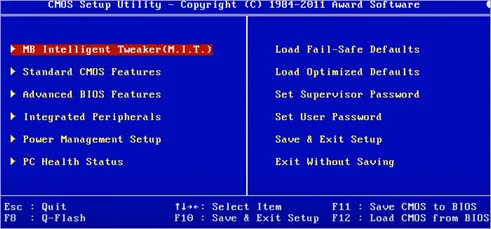
- Только для Windows
- Модель определяется не всегда — вместо нее можно увидеть «System Product Name»
Отличная утилита для детального отслеживания компонентов и управления компьютером. Платная, но для наших целей достаточно 30-дневной бесплатной пробной версии. Загрузите с официального сайта.
Найти модель на материнской плате, при визуальном осмотре
Производители материнских плат обычно стараются разместить информацию так, чтобы она была хорошо видна. В редких случаях модель материнской платы или другая информация размещается на наклейке сбоку от PCI-разъема, обычно на нижнем разъеме или на сетевом разъеме. На современных материнских платах модель обычно располагается на видном месте сбоку материнской платы, по крайней мере, у Asus.
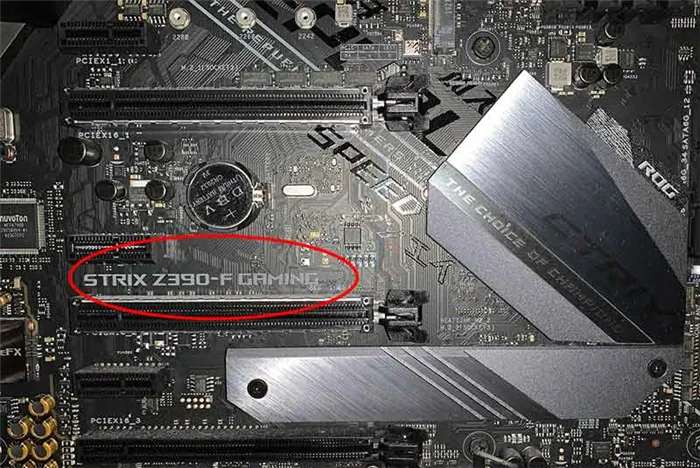
Визуальный осмотр материнской платы
Посмотреть модель материнской платы в BIOS (БИОС)
Другой способ узнать модель материнской платы — зайти в BIOS материнской платы.
Как я могу получить отчет об истории? После включения компьютера нажмите клавишу Del на клавиатуре после последовательности загрузки.
На современных материнских платах модель отображается в поле Info в режиме EZ Mode на главном экране. В нашем случае это UEFIBIOSAsus.
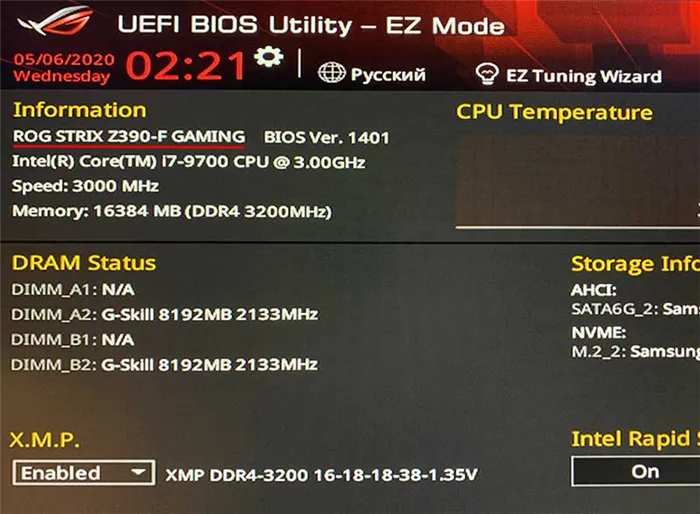
Модель материнской платы в BIOS.
На старых материнских платах можно настроить модель материнской платы, установив флажок на вкладке Главная, Системная информация или Информация.
Для ноутбуков вышеуказанные инструменты усложняют поиск модели материнской платы, поскольку эти поля заполняются моделью ноутбука.
Вот и все. Если у вас есть вопросы, пожалуйста, задавайте их в комментариях. Мы будем рады ответить на них!
Еще одна старая, но все еще полезная и бесплатная информационная утилита — System Spec. Она также позволяет выяснить все комплектующие компьютера, в том числе сразу позволит посмотреть, какая материнская плата на компьютере, в поле Motherboard .
Как узнать модель материнской платы своего компьютера?
Возможно, вам потребуется знать модель материнской платы вашего компьютера. Это можно сделать с помощью имеющихся на компьютере инструментов или сторонних программ. В нашем руководстве собраны несколько простых способов узнать название вашей материнской платы.
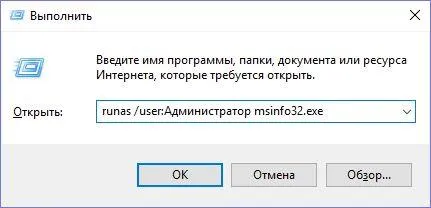
Самый распространенный способ узнать название материнской платы — использовать встроенную утилиту System Information.
Этот вариант подходит как для Windows 10 и 8.1, так и для Windows 7.
- Зажмите сочетание Win + R на клавиатуре, введите msinfo32 и нажмите Enter.
- В появившемся окне в разделе «Информация о системе» находим пункты «Производитель» и «Модель».
Необходимая информация была получена практически мгновенно.
Командная строка Windows

Следующий способ узнать модель материнской платы — использовать командную строку.
- Откройте командную строку.
- Напишите следующую команду и подтвердите ее Enter: wmic baseboard get product
- В итоге в открывшемся окне появятся сведения о модели вашей материнской платы. Модель материнской платы в командной строке
Если вы хотите узнать производителя, а также модель материнской платы с помощью командной строки, используйте команду wmic baseboardgetManufacturer аналогичным образом.
Посмотреть модель материнской платы с бесплатными программами
Как можно проверить версию материнской платы другими методами? Вы также можете попробовать использовать другие сторонние программы для поиска нужной вам информации.
AIDA64

Отличный инструмент для просмотра параметров компьютера и системы. Информацию можно увидеть сразу после активации на вкладке «Материнская плата».
Speccy
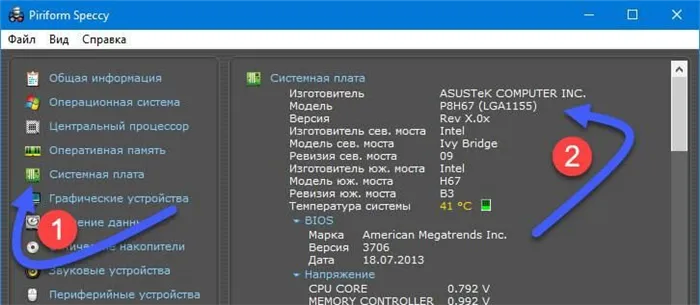
Информация о материнской плате уже отображается в главном окне в разделе ‘Общая информация’, а соответствующие данные можно найти в разделе ‘Системная плата’.
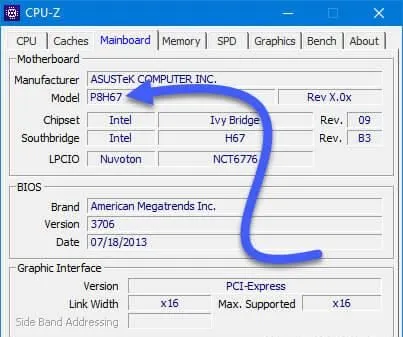
Бесплатное программное обеспечение предназначено для предоставления подробной информации о вашей системе, включая модель материнской платы. Просто откройте вкладку «Материнские платы» в программе.
В разделе Производитель указан производитель материнской платы, а в разделе Модель — модель материнской платы.
Информация о материнской плате уже отображается в главном окне в разделе ‘Общая информация’, а соответствующие данные можно найти в разделе ‘Системная плата’.
Скачать Speccy
Бесплатная утилита CPU-Z очень популярна для сбора данных о процессоре, таких как частоты и температуры. Однако вы также можете собирать данные о другом оборудовании, например, материнской плате, на вкладке Mainboard.
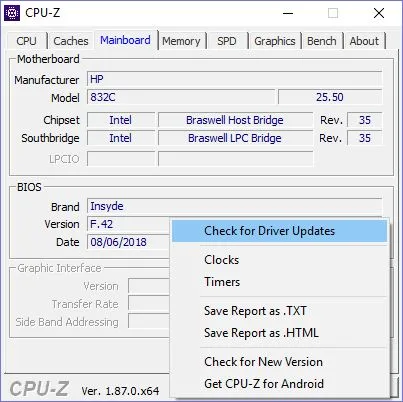
Помимо того, что вы можете узнать, какая материнская плата используется, вы также можете проверить наличие обновлений драйверов чипсета в Интернете.
Способ седьмой: System Spec
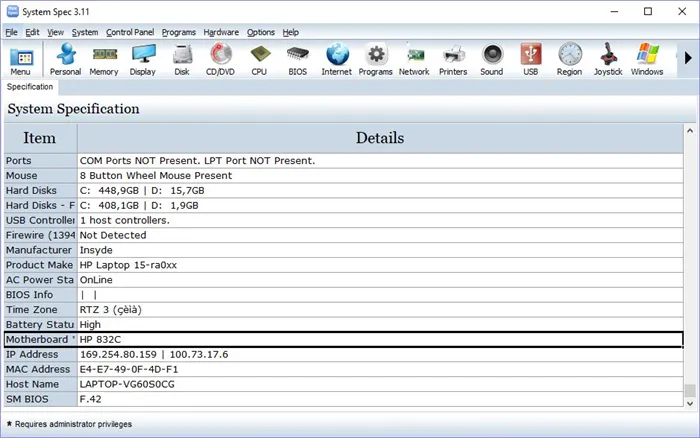
Еще одной старой, но все еще полезной и бесплатной информационной программой является System Specification. Он также может найти все компьютерные материалы, например, материнские платы в поле материнские платы компьютеров сразу отображаются.
Для работы утилиты требуется учетная запись администратора. В противном случае не все данные будут доступны. Однако материнская плата отображается как есть.
Cпособ восьмой: HWInfo32 Portable
Стоит отметить, что эта утилита, в отличие от всех остальных, не требует установки. Скачайте файл вспомогательной программы для вашего компьютера и запустите необходимые файлы для 32- или 64-разрядных платформ.
Информация о материнской плате доступна в дереве объектов в разделе Материнские платы.
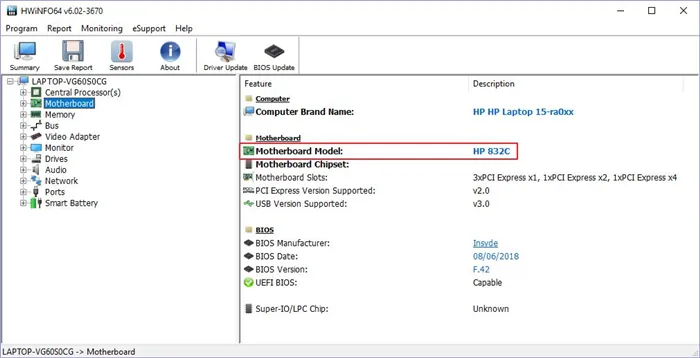
Это доступный и совершенно бесплатный способ узнать, какая материнская плата установлена в вашем компьютере, и лучше усвоить материал. В дополнение к тому, как устроена Windows, Chip — это утилита Speccy. Было установлено, что это наиболее точный и подробный способ анализа компьютерных материалов.























