AnalogExif — это бесплатный редактор метаданных DSC для сканированных пленочных и цифровых изображений. Она изменяет большинство тегов метаданных EXIF, IPTC и XMP в файлах JPEG и TIFF.
Что такое EXIF данные, и как их удалить из своих фотографий
Затем описываются четыре способа редактирования и удаления метаданных.
-Встроенные инструменты Windows.
-Использование ShowExif.
Последние два наиболее интересны и полезны. Первые два представлены только для справки или в целях микропроцессирования. Поэтому, если вас интересуют практические аспекты, рекомендуем перейти к концу статьи.
1) Удаление метаданных встроенными средствами
Перейдите к пункту выше (контекстное меню файла, вкладка Дополнительно). В нижней части вкладки нажмите ссылку Удалить свойства и личные данные (подчеркнуто красным).
Откроется окно свойств удаления. С помощью флажков выберите Удалить следующие свойства для этого файла. Отметьте производителя, модель камеры и ISO и нажмите OK.
Теперь вернитесь в предыдущее меню и проверьте, отсутствуют ли перечисленные данные.
2) Удаление метаданных с помощью Photoshop
Откройте фотографию в Photoshop.
Чтобы просмотреть метаданные, перейдите в меню Файл — Сведения о файле. Это вызовет окно данных.
По умолчанию установлено значение «Метаданные — не отображаются». Это означает, что он будет удален при сохранении файла. Качество установлено на 100%. Поэтому вы можете нажать кнопку «Сохранить». Недостатком удаления метаданных в Photoshop является то, что это происходит медленно. Другими словами, скорость очень низкая. Также отсутствует возможность пакетной обработки. Редактирование 200 фотографий таким способом просто ужасно. И если есть что-то еще.
3) Удаление метаданных с помощью утилиты Meta Stripper
В меню Папка оригинала выберите папку, в которой находятся оригиналы фотографий (папка, из которой нужно удалить exif). Если выбрать «Включить вложенные папки», будут отредактированы все фотографии в папках внутри выбранной папки. Все опции ‘StripEXIF tags’, ‘Strip COM text’ и ‘StripIPTCinfo’ должны быть выбраны. Мы говорили о EXIF и IPTC в начале этой статьи, и мы даже не знаем, что такое «StripCOMtext».
Под опцией «Сохранить в новой папке» выберите папку, в которую вы хотите сохранить отредактированные фотографии. Если выбрать «Копировать неизмененные файлы в целевую папку», исходные фотографии также будут скопированы в эту папку. Чтобы избежать путаницы, рекомендуется оставить этот параметр невыбранным.
Вы можете установить флажок Сохранить с префиксом имени файла. Из выпадающего списка выберите тот, который содержится в имени измененного файла. Это может понадобиться, если исходный и отредактированный файлы находятся в одной папке, и вы хотите их различать.
Программа имеет очень простой интерфейс, не требует установки, работает очень быстро и хорошо выполняет свою работу — вот почему я рекомендую ее.
4) Удаление метаданных с помощью программы Show Exif
Программа выглядит следующим образом.
Выберите папку с левой стороны. Откройте его содержимое в главном окне. В нем нажмите на название фотографии. В левом верхнем углу появится миниатюра. А с правой стороны вы увидите полный набор опций EXIF. Действительно, достаточно.
Многим будет проще перейти на русский язык.
Show EXIF — это очень полезная программа для отображения метаданных. В любом случае, он удобнее, чем ACDSee или WindowsExplorer. Однако, как вы видите, параметров слишком много. Предположим, вам нужно проверить EXIF 100 фотографий. В частности, их интересует модель камеры и некоторые настройки камеры и фотоаппарата. Для этого им необходимо установить фильтр. Перейдите в меню ‘Фильтры — Установить фильтры для EXIF’.
Зачем и как использовать EXIF данные
В-третьих, в Интернете полно сервисов обработки метаданных EXIF. Преимущество этих услуг в том, что вам не нужно ничего устанавливать на свой компьютер. Сделайте это один раз и забудьте об этом.
В качестве недостатков указывается скорость. Это напрямую зависит от функциональности онлайн-инвойса.
Примером сайта для удаления exif является imgonline.com.ua.
Если вы заметили ошибку в тексте — выделите ее и нажмите Ctrl + Enter. Спасибо!
Вы также можете найти координаты места, если фотография была сделана с помощью смартфона или мобильного телефона. Не все хотят делиться этой информацией. Эта статья предназначена для тех, кто хочет скрыть все эти данные.
Как удалить EXIF информацию данные с фотографий
Существуют бесплатные программы для Windows, которые помогут вам справиться с этой задачей. Просто перетащите фотографии в окно программы и нажмите на кнопку «Трансцендентальная очистка», и вся информация будет безвозвратно удалена. Программа создает новую копию фотографии, но не заменяет оригинал.
Помимо удаления всей информации и данных EXIF, он также удаляет все метки XMP и IPTC, которые могли быть добавлены в программе редактирования фотографий, редактировавшей снимок.
Существуют также программы, с помощью которых можно удалить общую информацию о фотографии и GPS.
Как удалить информацию с фото без программ
Другой вариант — использовать инструменты Windows для удаления личной информации Exif. Для этого переместите все фотографии в одну папку. Выберите все файлы, щелкните правой кнопкой мыши и выберите Свойства. Затем перейдите на вкладку Дополнительно и выберите Удалить свойства и личную информацию.
В этой небольшой статье мы показали вам два способа удаления личной информации с фотографий. Использовать программы и инструменты Windows. Мой личный совет — использовать программное обеспечение.
В статье «» я рассказал, как изменить или удалить полную информацию о фотографии на вашем устройстве Android.
Здравствуй, дорогой читатель! Сегодня я расскажу об удалении Exif из ваших фотографий. Для некоторых людей название статьи кажется немного странным — оно немного похоже на название книги. Поэтому мы быстро дадим определение слову exif.
Вы можете просматривать EXIF в программах, работающих с изображениями. Проще всего это сделать с помощью встроенного инструмента Windows. Перейдите в меню Среда архивации (правая клавиша мыши) и на вкладку Дополнительно. Здесь доступны только основные метаданные, и список совсем не полный. Это выглядит следующим образом:.
Как просмотреть EXIF данные на Android
Если вы хотите просмотреть передатчик Exif изображения, мы рекомендуем самый простой способ сделать это. Для просмотра этой информации используйте Google Фото, так как это приложение в настоящее время установлено на всех устройствах Android.
Запустите приложение Google Фото. Если вы не использовали его в прошлом, вам нужно выбрать опцию Резервное копирование.
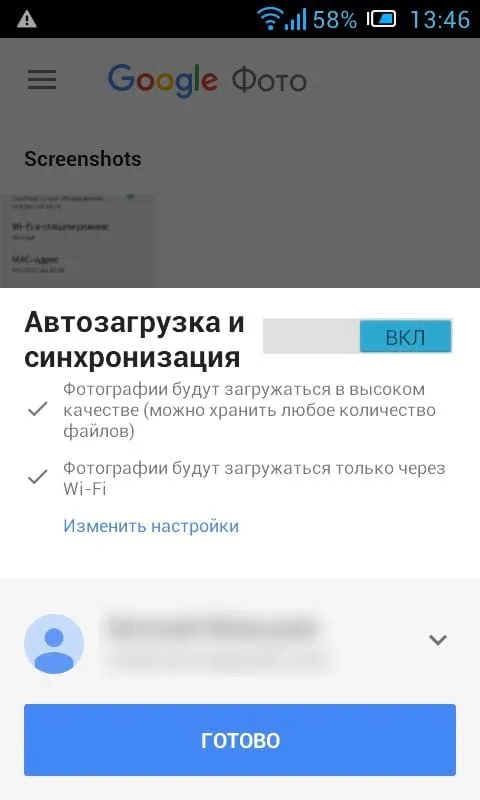
После того как приложение настроено, откройте Фото.
В нижней части экрана «Фотографии» вы увидите четыре опции: отправить, редактировать, информация и удалить. Нажмите на значок, чтобы отобразить информацию (белый круг с текстом I).

Отображаются данные exif фотографии. Она отображается в удобном формате и включает следующую информацию
- Дата и время
- Название изображения, размер, и разрешение
- Название камеры, диафрагма, выдержка, Фокусное расстояние и ISO
- Сведения о местоположении, широта/долгота, и карта
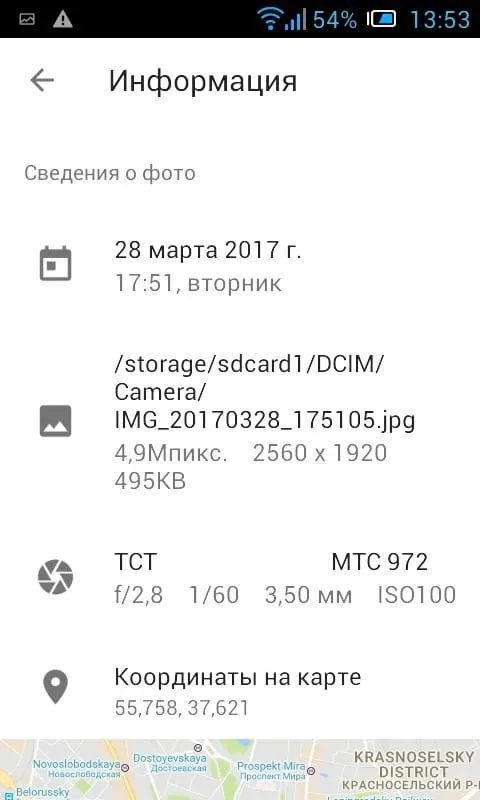
Это простой и очень эффективный способ отображения основных данных EXIF. Если это необходимо, вы можете остановиться на этом. Если вы хотите использовать эти данные, читайте ниже.
Как просмотреть, отредактировать и удалить расширенные EXIF данные на Android
Если вы хотите просмотреть более подробную информацию о своих фотографиях или удалить данные, это невозможно решить с помощью встроенных инструментов Android, и вам придется обратиться к Play Store.
Для этого используйте приложение PhotoEXIFEditor. Это приложение бесплатно, но если вы часто им пользуетесь, мы рекомендуем использовать версию Pro (400,99), которая удаляет рекламу и добавляет возможность просмотра полных исходных данных.
После установки Photo EXIF Editor запустите его. Перед вами откроется красивый начальный экран с тремя опциями: «Фотографии», «Карта фотографий» и «Просмотр». Нажмите на «Фото».
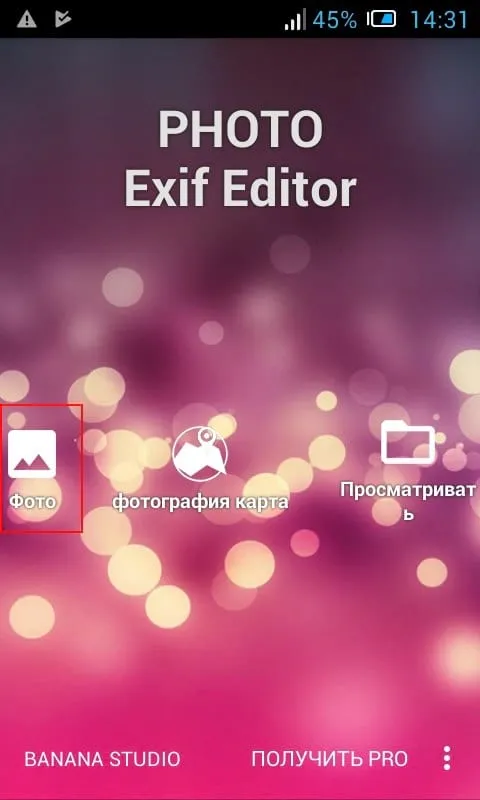
По умолчанию отображается последняя добавленная фотография. Нажмите на фотографию, которую вы хотите просмотреть или отредактировать более подробно.
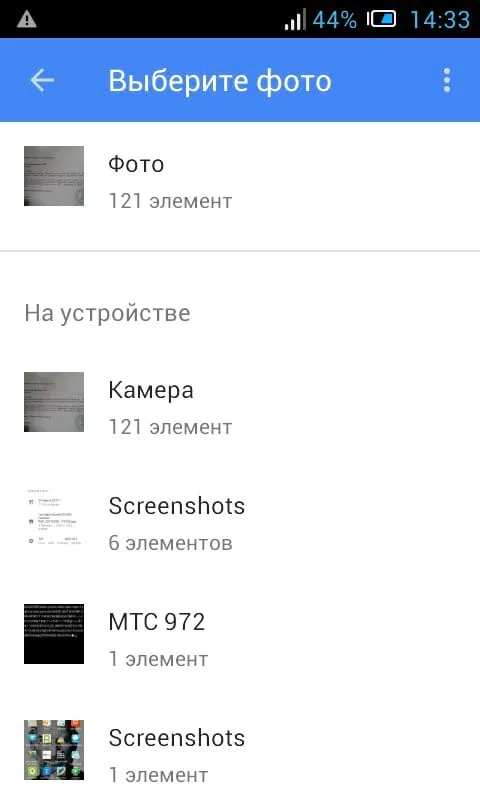
Кроме того, вы можете использовать опцию «Просмотр экрана» на главном экране, чтобы получить доступ к изображению с помощью диспетчера файлов.
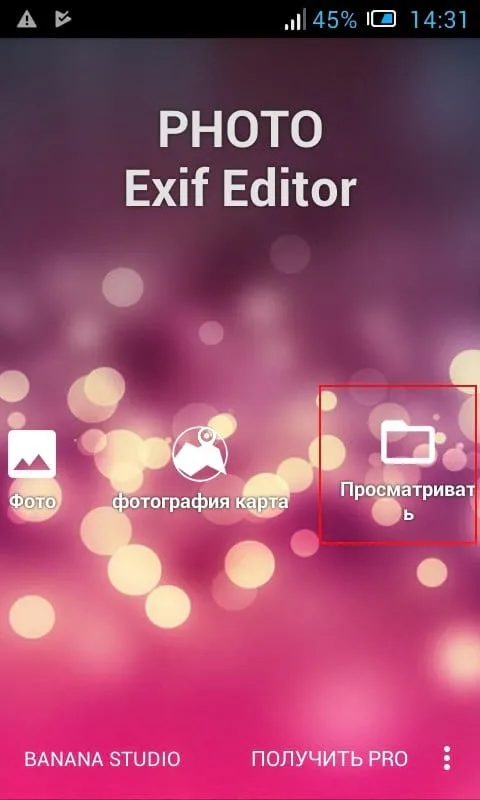
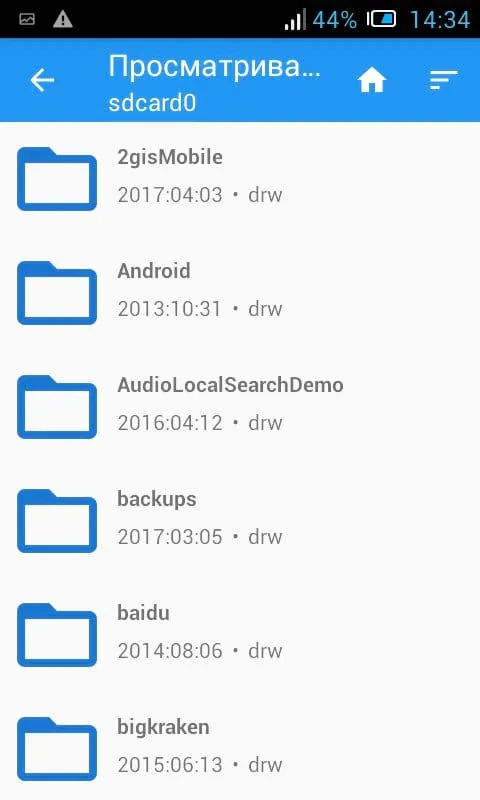
Выберите фотографию, и приложение отобразит все ее EXIF-данные. Этот список очень длинный и подробный, поэтому не торопитесь.
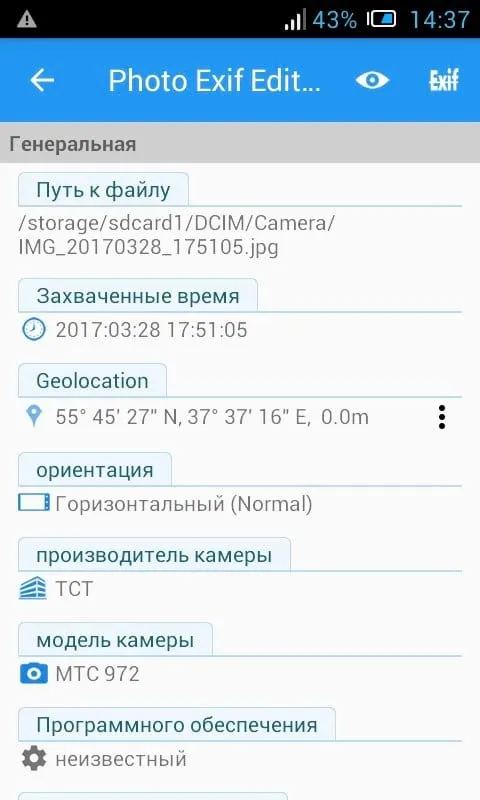
Не все изображения содержат все детали. Некоторые камеры не захватывают столько данных. Чтобы скрыть данные, которые недоступны, нажмите на значок глаза в правом верхнем углу. Будут отображаться только доступные данные.
Для этого используйте приложение PhotoEXIFEditor. Это приложение бесплатно, но если вы часто им пользуетесь, мы рекомендуем использовать версию Pro (150,99), которая удаляет рекламу и добавляет возможность просмотра полных необработанных данных.
Как удалить метаданные файлов: фото, видео (онлайн и программой)
Каждый файл на вашем компьютере имеет так называемые метаданные. Например, создатель, источник файла, комментарии к файлу, имя компьютера и сервера, на котором был создан файл, время создания и так далее. и зависит от типа файла. Многие пользователи интересуются, можно ли удалять метаданные. Ведь удаление метаданных важно для сохранения анонимности, например, если вы обмениваетесь файлами, размещаете их на форумах или в блогах. Это относится, в частности, к фотографиям и видео. Это связано с тем, что метаданные могут быть прочитаны любым человеком, чтобы узнать, где, когда и кем была сделана фотография. Узнайте, как удалить метаданные с фотографий, видео и файлов онлайн или с помощью программного обеспечения.
Самый простой способ изменить или удалить метаданные с фотографии — воспользоваться меню Свойства.
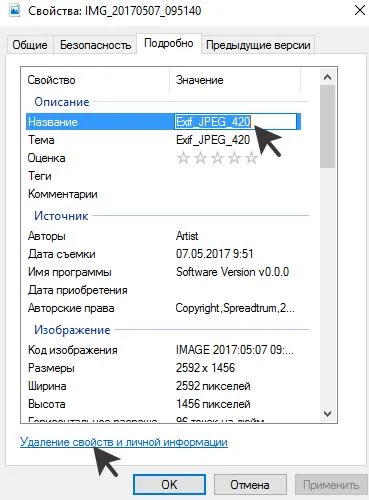
- Нажимаем правой кнопкой мыши и выбираем «Свойства»;
- Выбираем вкладку «Подробно», далее можем редактировать метаданные, либо удалить их, нажав на ссылку «Удаление свойств и личной информации» и выбрав нужные пункты.
Однако этот метод не работает в полной мере, поскольку невозможно удалить метаданные из многих файлов. Кроме того, не всегда возможно удалить метаданные из свойств файла.
Как удалить метаданные фото в Photoshop
Удалить метаданные из фотографий Photoshop можно следующим образом
Используйте утилиту Meta Stripper для быстрого и простого удаления метаданных с фотографий.
Вы также можете просматривать, изменять или очищать метаданные с помощью опции Show Exif. Обе программы имеют удобный интерфейс, позволяющий удалить метаданные сразу со всех фотографий в папке. Это полезно для больших объемов данных, например, для фотографов.
Как удалить метаданные фото и видео онлайн
Существуют службы, которые быстро удаляют метаданные с фотографий и видео в Интернете без ущерба для качества, и одна из таких служб — IMGonline. Чтобы удалить метаданные фотографии онлайн с помощью этого сервиса, необходимо выполнить следующие действия.
Во-вторых, вы можете нажать кнопку Получить отредактированные изображения без метаданных, как показано на скриншоте ниже.
В-третьих, в Интернете полно сервисов обработки метаданных EXIF. Преимущество этих услуг в том, что вам не нужно ничего устанавливать на свой компьютер. Сделайте это один раз и забудьте об этом.
Как удалить метаданные на macOS
К сожалению, пользователи macOS не могут легко удалить метаданные с фотографий и видео без сторонних инструментов. Однако они могут, по крайней мере, удалять данные о местоположении из файлов.
- Откройте выбранный файл изображения в режиме предварительного просмотра.
- Нажмите Command + i, чтобы открыть «Инструменты», затем щелкните значок «i» для получения информации.
- Выберите вкладку GPS и нажмите на опцию «Удалить геоинформацию». Если вы не видите вкладку GPS, значит файл не содержит данных о местоположении.
Как удалить метаданные на Android
К сожалению, устройства Android не могут удалить метаданные без стороннего инструмента. Однако вы можете отключить геолокацию в настройках камеры, чтобы скрыть место, где была сделана фотография.
Для этого откройте камеру, перейдите в Настройки с помощью значка шестеренки, найдите опцию Сохранить местоположение и переместите ползунок в положение Выкл. Названия компонентов могут отличаться в зависимости от производителя устройства.
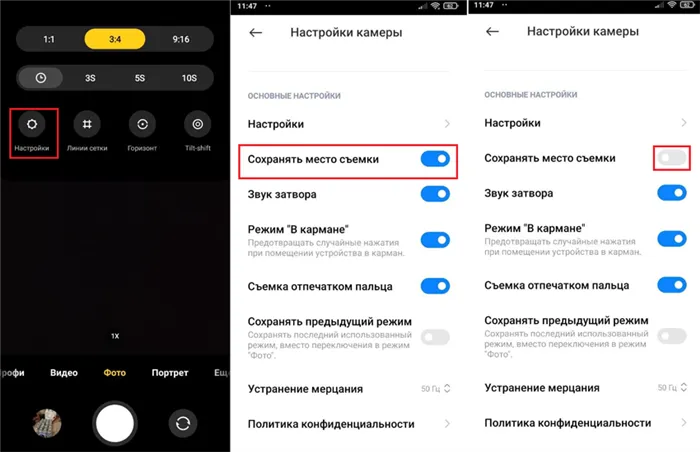
Для удаления метаданных с устройств iOS и Android также можно использовать специальные программы, такие как EXIFTool и Exif metadata.
Пользователям не нужно использовать сторонние инструменты для их извлечения. Чтобы просмотреть эту информацию, просто щелкните правой кнопкой мыши на файле.
Как редактировать и удалять данные EXIF?
Данные EXIF могут многое рассказать о ваших фотографиях, но если вы не хотите делиться метаданными или не хотите передавать их другим, вы можете легко удалить или отредактировать метаданные (например, в публичном интернете). Это помогает защитить вашу частную жизнь, но также может предупредить других о том, что изображения в Интернете защищены авторским правом.
Данные EXIF можно обрабатывать с помощью таких программ, как Adobe Photoshop или Lightroom, а платформы социальных сетей, такие как Instagram, Vk.com и Twitter, могут удалять данные EXIF с изображений перед загрузкой их на свои серверы. Удалить.
Вы также можете сделать это непосредственно с рабочего стола Windows:
1. Щелкните правой кнопкой мыши файл изображения, который вы сохраняете.
Выберите Свойства. 3.
Выберите вкладку «Подробности». 4.
4. нажмите «Удалить атрибуты и личные данные».
5. выберите, хотите ли вы создать резервную копию всех возможных метаданных или удалить определенные данные без резервного копирования.
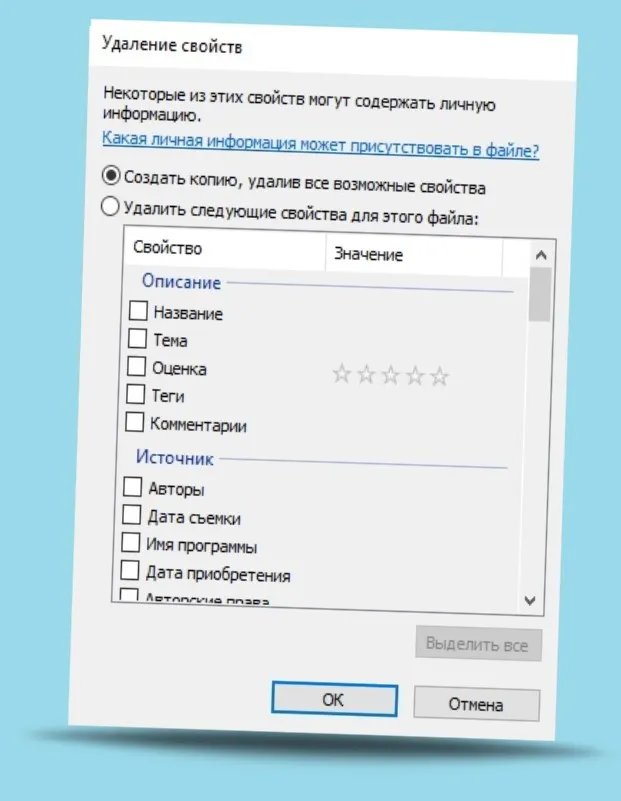
Установите флажок рядом с информацией, которую вы хотите удалить, и нажмите OK.
С Mac
Пользователям Mac потребуется дополнительное приложение для удаления данных EXIF. Как упоминалось выше, в этом помогут Photoshop и Lightroom. Существует также бесплатное программное обеспечение сторонних производителей, которое можно использовать, например, ImageOptim и EXIFPurge.
С Android и iOS
Пользователи Android и iOS могут отключить геотегирование, чтобы смартфон не добавлял к фотографиям данные о геолокации, но другие данные EXIF записываются каждый раз, когда делается снимок. Существуют приложения, которые могут удалить эти метаданные, но многие из них могут быть рекламными, дорогими или некачественными. Самый безопасный вариант — использовать одно из перечисленных выше настольных приложений для удаления EXIF-данных с фотографий.
- Установите приложение Metadata Remover EXIF GPS TIFF из App Store на свое устройство.
- Запустите приложение, выберите свои фотографии, коснитесь значка настроек в левом нижнем углу и выберите очистить все метаданные.
Удалить фото EXIF данных (iOS)
Пользователи iPhone и iPad также имеют приложение для удаления данных EXIF с фотографий на своем устройстве. Это бесплатное приложение, которое удаляет данные EXIF одним щелчком мыши.
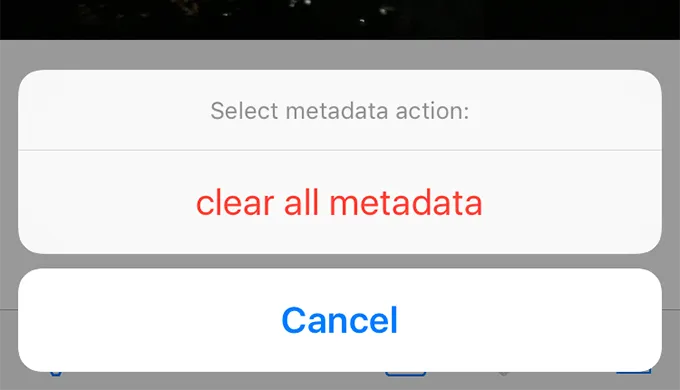
- Установите приложение Metadata Remover EXIF GPS TIFF из App Store на свое устройство.
- Запустите приложение, выберите свои фотографии, коснитесь значка настроек в левом нижнем углу и выберите очистить все метаданные.
Приложение добавляет на устройство новые версии фотографий без метаданных. Эти новые версии можно найти в приложении «Фото» на устройстве.
Делайте фотографии без данных о местоположении (Android)
Если вы не хотите включать данные о местоположении в будущие фотографии, отключите настройки устройства Android.
- Запустите приложение «Камера» на своем устройстве и нажмите «Настройки».
- На следующем экране отключите параметр «Данные о местоположении магазина».
- Вы все готово. На фотографиях, снятых вами на устройстве Android, не будут сохраняться данные о вашем местоположении.
Делайте фотографии без данных о местоположении (iOS)
Вы также можете отключить приложение «Камера» для iOS, чтобы получать данные о местоположении на фотографиях. Узнайте, как получить доступ и отключить общий доступ к текущему местоположению на устройствах iOS.
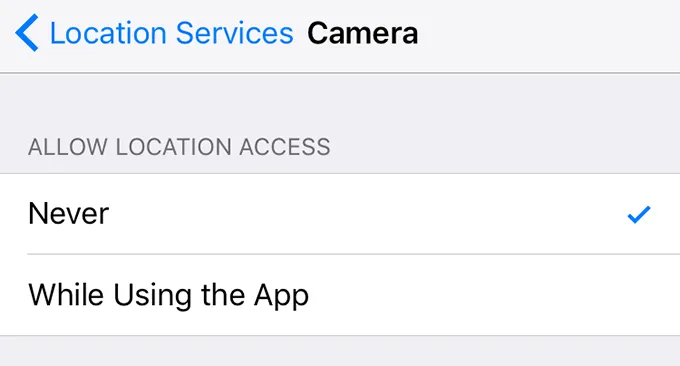
- Запустите приложение «Настройки» и нажмите «Конфиденциальность», а затем «Службы определения местоположения».
- Выберите Camera и выберите Never на следующем экране.
Приложение «Камера» не может использовать данные о местоположении, поэтому геолокация не будет встроена в фотографии на iPhone или iPad.























