ВНИМАНИЕ! Исправная функциональная мышь излучает свет от своих датчиков, чтобы устройство реагировало на каждое движение.
Почему беспроводная мышка не работает
Если ваша мышь внезапно сломалась, не волнуйтесь! Посмотрите, что вы можете сделать, чтобы исправить это самостоятельно. Возможны два варианта неисправности.
- Аппаратная. Мышка не заряжается или не подключается.
- Программная. Проблема связана с настройками операционной системы. Изделие при этом функционировать не будет.
Проблемы с устранением неисправностей можно легко найти в Интернете. Для этого кратко опишите проблему и подумайте, что, по вашему мнению, влияет на производительность.
Если вы повернете мышь и обнаружите, что светодиод не горит, можно с уверенностью сказать, что мышь повреждена и операционная система не виновата. Отсутствие соединения при использовании кабеля USB также указывает на механические повреждения. Если неисправность вызвана программным обеспечением, единственный способ омолодить мышь — установить новую программу.
Почему беспроводная мышка не работает, но светится

Если компьютер включен, а устройство отказывается работать, необходимо найти причину неисправности. Вы включаете его, смотрите, видите, загорается светодиод: возможно, виновато программное обеспечение. Попробуйте перезагрузить компьютер, чтобы запустить его.
Настаивает ли проблема? Работает и по-другому.
- Скачиваем новые драйвера, подходящие именно для вашей модели. Их можно найти на сайте разработчика.
- Если батарейки сели, то также может возникнуть такая ситуация. В этом случае их стоит заменить и, возможно, всё получится.
- Пыль и грязь тоже влияют на устройство, не забывайте вовремя протирать, очищать его от загрязнений.
- Вы перепробовали все способы, но ничего не помогло? Тогда всё-таки придётся отнести её в сервисный центр, для более детального изучения причин поломки.
Почему беспроводная мышка не реагирует на движение

Убедитесь, что адаптер Bluetooth активен (именно он посылает необходимый сигнал на устройство). Если значок показывает, что все работает, но мышь по-прежнему не реагирует, необходимо переустановить драйвер. Проверьте компьютер на наличие вирусов. Программное обеспечение также может блокировать его. Решение проблем Windows может помочь вам найти проблему и устранить ее самостоятельно.
Разряженные батареи являются распространенной причиной неисправностей. Стоит помнить, что даже новая батарея может повлиять на работу устройства. Он должен управляться другой батареей. Откройте заднюю крышку и проверьте, не окислена ли батарея. Если видны белые следы, старую мышь можно заменить на новую. Если произошло окисление, контакты разрушаются, и устройство не подлежит ремонту.
Повреждение компьютера повлияет на работу мыши и восстановит ее. Синхронизируйте мышь с приемником. Перед началом работы удалите все другие беспроводные устройства.
Нажмите кнопку на приемнике и дождитесь, пока лампа начнет мигать. Если появится диалог, следуйте инструкциям. Когда загорается зеленый индикатор, синхронизация проходит успешно.
Многие забывают включить кнопку включения/выключения. Поднимите мышь и убедитесь, что кнопка включена.
Причина неработоспособности мыши может заключаться в загрязнении линзы. Устранить загрязнения очень легко. Протрите дно сухой тканью и обдуйте объектив сухим воздухом для очистки от грязи.
Не получили все вышеперечисленные советы? Далее необходимо заменить мышь.
Используйте соединение Bluetooth для быстрого подключения устройства к компьютеру или ноутбуку. Очень важно, чтобы ваш компьютер поддерживал этот тип подключения. Чтобы проверить это, вам необходимо
Причина 1: Мышка отключена
Большинство моделей беспроводных операторов имеют небольшой переключатель внизу или сбоку. Он может находиться в положении «выключено». Убедитесь, что устройство активировано. Выключатель должен находиться в положении «включено» или «питание». Некоторые беспроводные мыши поддерживают функцию деактивации. Это означает, что устройство автоматически активируется, когда оно неактивно. ‘Неактивные мыши могут не реагировать на движение. Нажмите левую или правую кнопку, чтобы выйти из режима сна.

Причина 2: Севшая батарейка
Проблемы с обнаружением мыши компьютером или ноутбуком неизбежно возникают после замены батареек или зарядки аккумуляторов. Если батареи старые, замените их и зарядите разряженные батареи.
Следующее, что необходимо проверить, — это качество и работа всех контактов и устройств. Проверьте поочередно контакты гнезда батарейки, беспроводной адаптер, USB-порт компьютера и саму мышь. Подключите к двери компьютера другие периферийные устройства, такие как проводные мыши, клавиатуры и принтеры, и проверьте, работают ли они. Чтобы проверить работоспособность адаптера беспроводной мыши, подключите его к другому компьютеру.
Причина 4: Программные сбои
Еще одной распространенной причиной того, что компьютер не распознает беспроводную мышь, являются проблемы с программным обеспечением. Обычно их можно устранить путем повторного подключения устройства или сброса конфигурации. Если у вас есть мышь Bluetooth, проверьте эти настройки.
-
Откройте выполненной в окошке «Win + R» командой ncpa.cpl сетевые подключения и найдите адаптер «Сетевое подключение Bluetooth».
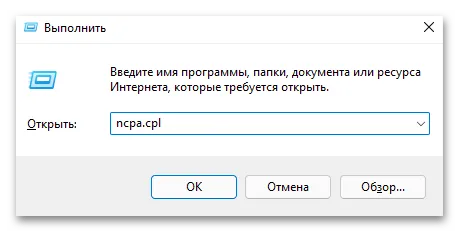
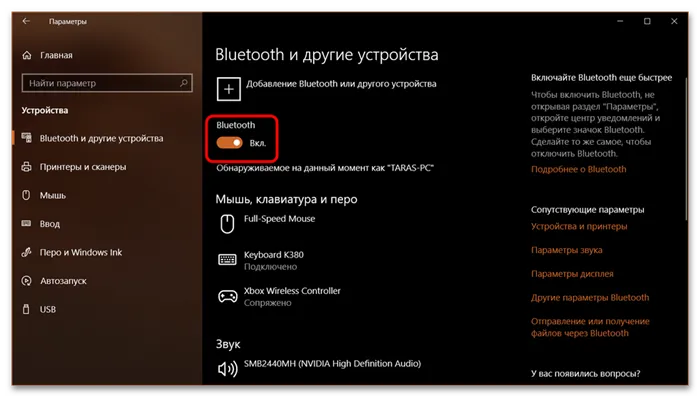
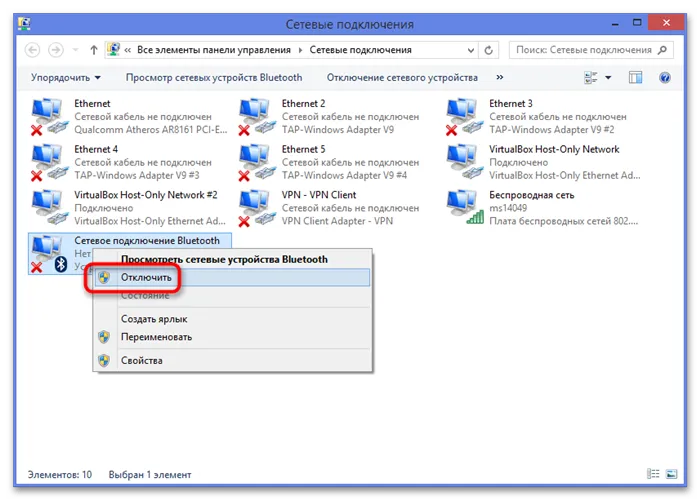
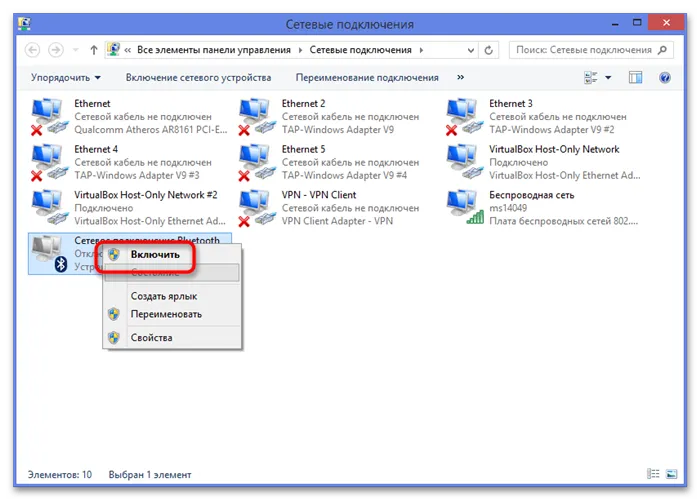
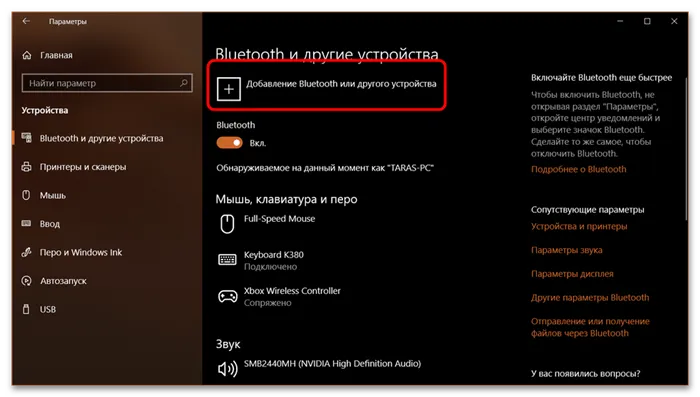

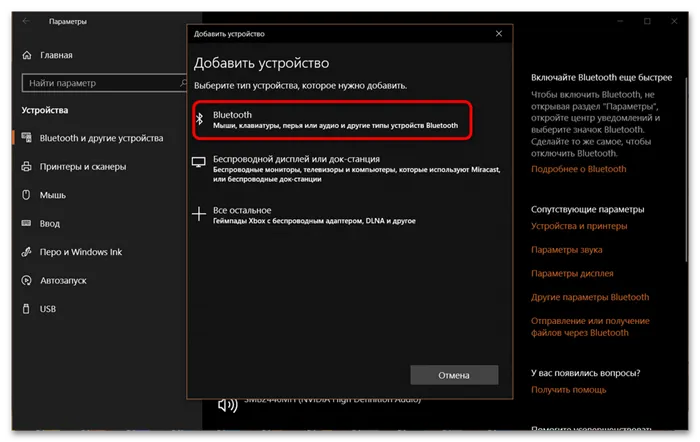
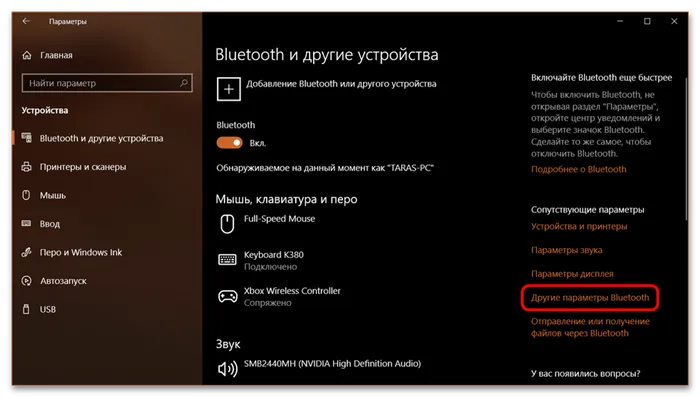
Качественная подушка для мыши обеспечивает максимально плавное скольжение мыши. На нем не должно быть выпуклых деталей, которые негативно влияют на производительность устройства.
2: Обновите драйвер мыши
Если беспроводная мышь по-прежнему не работает после применения вышеуказанных методов, вероятно, вы используете неправильные или устаревшие драйверы.
Существует два способа получить нужный драйвер для беспроводной мыши, вручную или автоматически
Обновление драйверов вручную. Вы можете вручную обновить драйвер беспроводной мыши, посетив веб-сайт производителя и выполнив поиск последней версии нужного драйвера мыши. Выбирайте только драйверы, совместимые с Windows 10.
Автоматическое обновление драйверов — Если у вас нет времени, терпения или навыков работы с компьютером для обновления драйверов вручную, вы можете сделать это автоматически с помощью Driver Easy. Driver Easy автоматически определяет вашу систему, находит подходящий драйвер беспроводной мыши и вариант для Windows 10, загружает и устанавливает их правильно.
1) Загрузите и установите драйвер Easy.
2) Запустите Driver Easy и нажмите кнопку Scan Now. Затем Driver Easy просканирует ваш компьютер и определит проблемный драйвер.
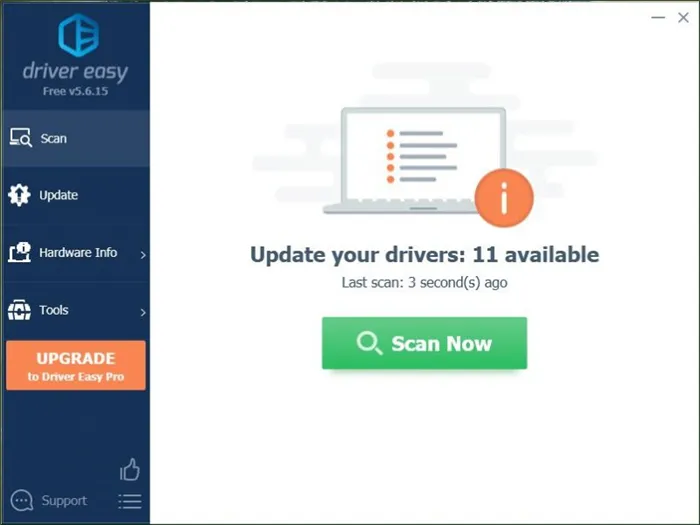
3) Нажмите кнопку Обновить рядом с отмеченной мышью. Устройство для автоматической загрузки и установки правильной версии драйвера (это можно сделать с помощью бесплатной версии).
В качестве альтернативы нажмите Update All, чтобы автоматически установить правильную версию всех отсутствующих драйверов, которые были загружены и установлены или устарели в системе (что требует полной поддержки и 30-дневной гарантии возврата средств). Когда вы нажмете на кнопку «Обновить», вам будет предложено перейти к обновлению. ‘).
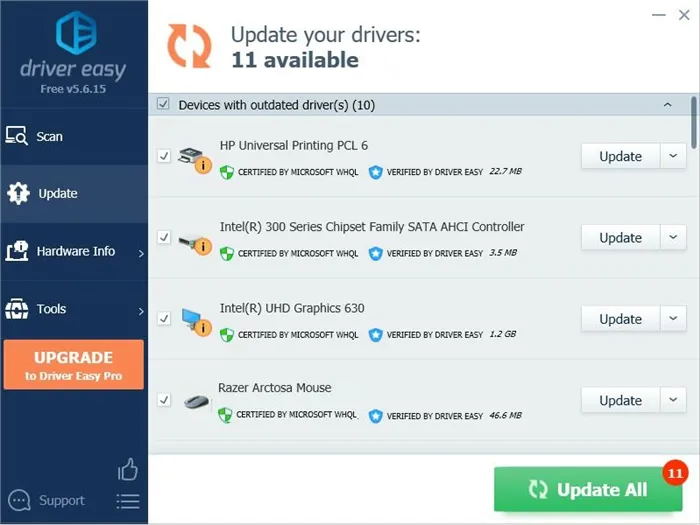
4) Перезагрузите компьютер и посмотрите, сможет ли Windows 10 найти беспроводную мышь.
3: Проверьте ваше оборудование, устройства и беспроводные соединения
1) Подключите приемник мыши к другому порту. Если возможно, попробуйте использовать порт USB на задней панели компьютера. Это связано с тем, что обычно имеется больше мощности.
2) Замените батарейки. Убедитесь, что обе необходимые батареи правильно вставлены в беспроводную мышь.
3) Восстановите беспроводное соединение. Оставьте систему такой, какая она есть. Затем отсоедините беспроводной приемник USB, подождите примерно 10 секунд и снова подсоедините беспроводной приемник USB.
4) Попробуйте использовать другой компьютер. Если та же проблема возникает на втором компьютере, возможно, неисправна беспроводная мышь. В этом случае вы можете обратиться к производителю беспроводной мыши за дополнительными рекомендациями.
4: Отключите параметр быстрого запуска
Сообщается, что функция быстрого запуска является одной из причин этой проблемы. Поэтому вы можете отключить его, чтобы проверить, решена ли проблема.
1) На клавиатуре одновременно нажмите клавиши Windows и X и нажмите кнопку Power.
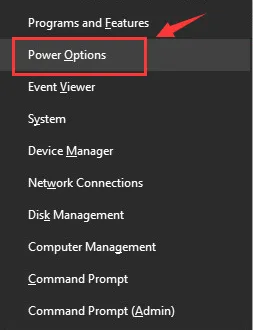
2) Нажмите кнопку выбора энергии действия.
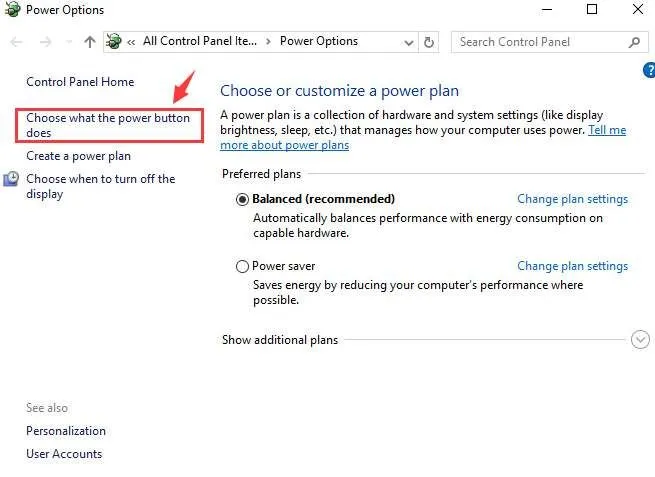
3) Нажмите Изменить настройки, которые в данный момент недоступны.
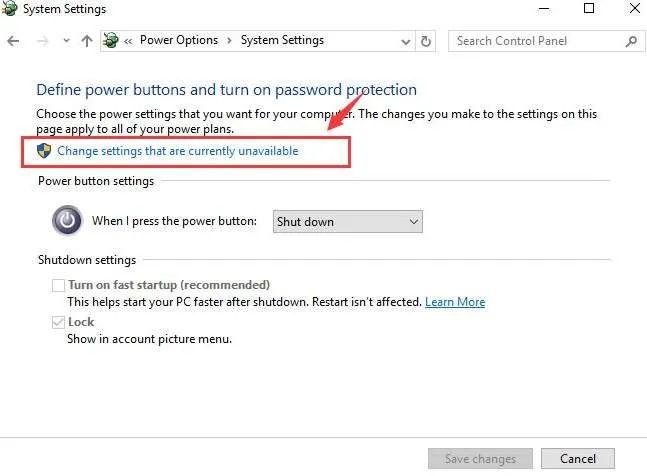
4) Повторите Enable Quick Start (рекомендуется). Нажмите Сохранить изменения для сохранения и выхода.
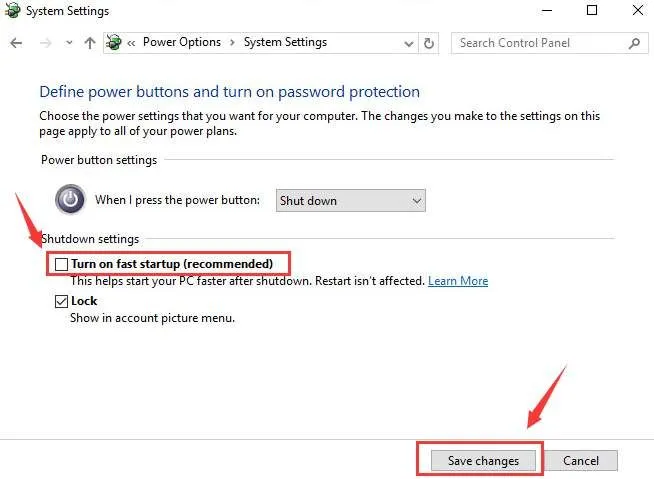
5) Перезагрузите компьютер. Теперь все драйверы будут инициализироваться при запуске. Поэтому время, необходимое для запуска компьютера, может увеличиться.
Проблемы с устранением неисправностей можно легко найти в Интернете. Для этого кратко опишите проблему и подумайте, что, по вашему мнению, влияет на производительность.
Проверка батареек и аккумуляторов беспроводной мыши
Беспроводная мышь не работает с вашим ноутбуком? Пора проверить батарею или батареи в вашем устройстве. Вам следует сделать именно это: проверить аккумулятор.
- Проверить степень заряда аккумулятора устройства. Для этого следует кликнуть по папке «Настройки приложения», нажать на раздел «Приборы» и выбрать пункт «Bluetooth и другие устройства». В список устройств попадают исключительно те устройства, которые на момент подключения были подключены к ПК.
- Около имени компьютерной мыши можно ознакомиться с информацией относительно уровня заряда батарейки.
- Драйвер устройства обновляется до последней версии. При необходимости нужно будет обратиться в магазин и уточнить, способен ли манипулятор курсора функционировать на ПК с Виндовс 10.
Часто причиной того, что мышь не хочет следовать за своим владельцем, является разряженная батарейка. Даже новые батареи могут оказывать негативное воздействие на беспроводные устройства. Чтобы проверить их работоспособность, следует проверить их еще раз на другом устройстве.
Примечание: Также стоит открыть заднюю крышку, чтобы проверить, не окислились ли батареи. Если обнаружены белые отложения, вы можете пойти в магазин и купить новое устройство. Окисление повредило контакты. Устройство не может быть отремонтировано.
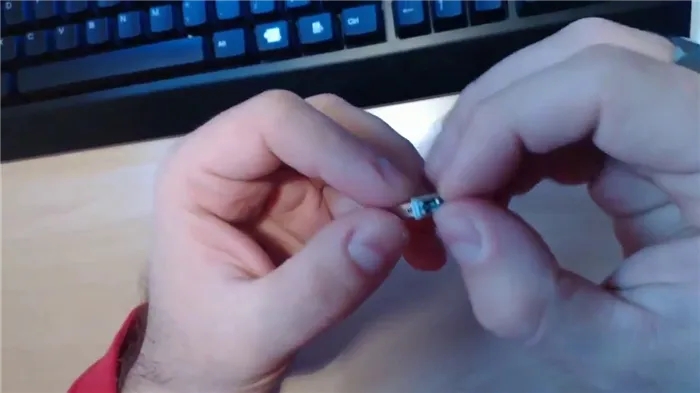
Эксперты рекомендуют выбирать драйвер мыши, который вы можете обновить самостоятельно
Проверка драйверов для адаптера мыши
Моя беспроводная мышь не работает, но светится. Что я могу сделать в этом случае? Мы рекомендуем проверить драйверы.
- Кликнуть на папку «Диспетчер устройств».
- Одновременно нажать кнопки, расположенные на клавиатуре — «Win + R».
- Набрать команду «devmgmt.msc» и нажать «Oк».
- Теперь стоит проверить пункт «Мыши и иные указывающие устройства», расположенный в диспетчере устройств. Можно перейти в «Другие устройства» и убедиться, что в папке нет значков с наличием восклицательных знаков, окрашенных в желтый цвет.
- Когда никаких проблем не было обнаружено, рекомендуется приступить к проведению обновления драйвера для мыши. Курсор ставится на значок, отражающий беспроводную мышку. Теперь пользователю потребуется нажать комбинацию клавиш «Shift + F10» и выбрать раздел «Обновление драйверов».
- Проверив, включен ли Bluetooth-адаптер, стоит переустановить драйвер и для него.
Приведенные выше советы помогут вам избежать вопросов о том, что делать, когда вам срочно нужно проверить водителей.
Обратите внимание! Для обновления драйверов рекомендуется установить вспомогательную программу с автоматическим обновлением.
Что делать, если стала плохо работать мышь
Ниже описаны действия, которые необходимо предпринять, если ваша мышь перестала работать должным образом.

Важно установить на компьютер хорошую программу защиты от вирусов, так как вирусы могут нарушить работу программ и устройств.
Перестает двигаться курсор
Мышь продолжает работать, но бегунок не хочет появляться на экране. Эта проблема может быть вызвана неисправностью материалов или программного обеспечения. Следующие советы помогут решить эту проблему
Правильное перемещение курсора не является показателем того, что устройство работает правильно. Важно, чтобы клавиши устройства работали легко, а катящееся колесо двигалось свободно.
ВНИМАНИЕ! Исправная функциональная мышь излучает свет от своих датчиков, чтобы устройство реагировало на каждое движение.
Для устранения такого дискомфорта необходимо следующее
- провести перезагрузку устройства в случае плохой работы устройства. Таким образом, можно перезапустить работу всех программных обеспечений и драйвера на беспроводное устройство;
- перезагрузить систему. Не стоит лениться, лучше как можно скорее задуматься о смене USB-порта. Во время перезагрузки операционная система воспринимает подключенные устройства как новые и начинает обновлять драйвера. Нередко такой способ помогает устранить проблему;
- провести диагностику мышки, подключив ее к другому ноутбуку. Это наиболее простой метод узнать, в чем кроется причина отсутствия движения курсора — в устройстве либо в самом ПК. Если на другом компьютере курсор будет нормально двигаться, то проблема возникла на фоне неисправности, связанной с ПК. В противном случае можно задуматься о замене мышки;
- почистить систему от вирусов, которые оказывают негативное воздействие на корректную работу устройства. База должна обновиться, а проверка быстро запуститься. Для этого следует открыть основное окно в антивирусной программе и кликнуть по папке «Обновления». Нажав на кнопку «Обновить», необходимо дождаться того момента, пока процесс завершится, а базы обновятся. Вернувшись на главный экран, потребуется нажать на кнопку «Проверка», запустив ее. Дождавшись завершения поиска вирусов, стоит перезагрузить ПК и проверить, стал ли курсор реагировать на движения.
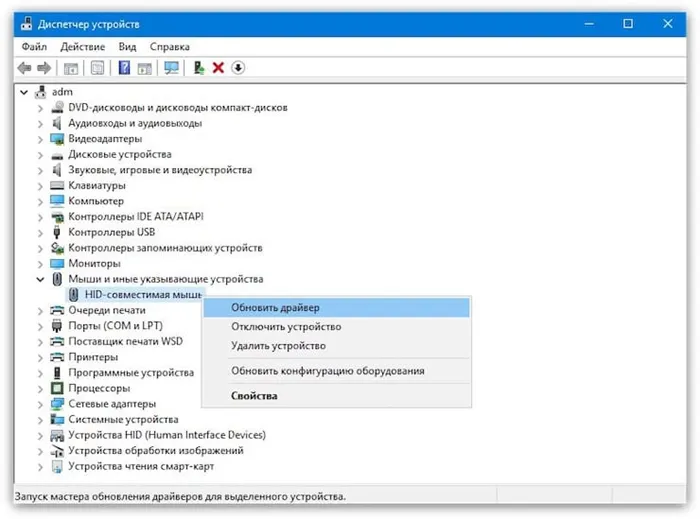
Если движение курсора отсутствует, попробуйте очистить компьютер от вирусов и перезагрузить устройство.
Плохо нажимаются кнопки
Если кнопки устройства нажимаются неправильно, устройство следует разобрать и почистить. Ниже вы найдете пошаговые инструкции для работы.
- Около батарейки следует открутить шуруп и снять планку с кнопками.
- Верхняя часть устройства снимается.
- Сняв еще винтик, можно будет освободить печатную плату с наличием деталей. Выпаивать кнопки для разборки нет необходимости. К контакту достаточно просто получить доступ, достаточно поддеть ножом крышку из пластика.
- Воспользовавшись небольшим кусочком наждачной бумаги, следует прочистить замыкающиеся контакты.
- Очистка завершена, теперь можно собирать изделие в обратной последовательности.
Мышь продолжает работать, но бегунок не хочет появляться на экране. Эта проблема может быть вызвана неисправностью материалов или программного обеспечения. Следующие советы помогут решить эту проблему
Устранение неполадок
- Если перестала работать беспроводная мышка, то можно попробовать дать решить проблему самой системе. Зайдите в «Панель управления». В семерке этот раздел находится сразу в «Пуск», а в десятке можно найти его через поисковую строку.
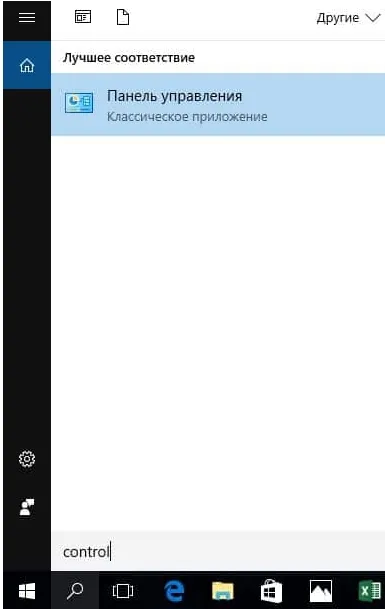
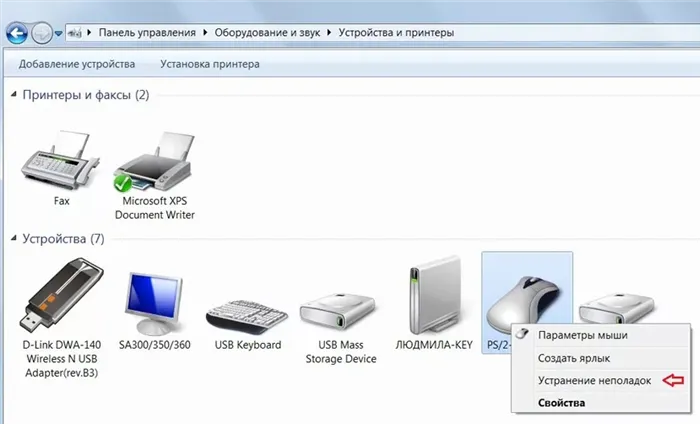
- Система сама постарается решить проблему, и, если все будет хорошо, вы увидите причину, а также решение с галочкой.
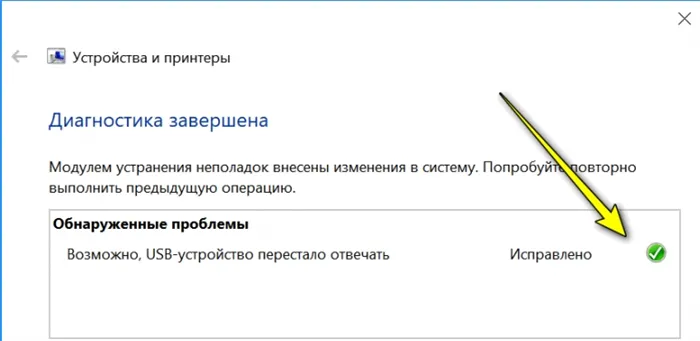
Сбой работы системы, USB порта или Bluetooth
Если мышь светится или лазер включается и выключается, не реагируя на движение, проблема может заключаться в общем программном или аппаратном обеспечении.
- Отключите сам USB-модуль, который подключен к ноутбуку или компьютеру. Выключите мышку и вытащите из неё батарейки. Если у вас подключение идет через Bluetooth, то отключите «Голубой зуб». Самый простой способ отключить беспроводной модуль – это нажать на клавиши + R , далее вылезет окошко, где нужно ввести команду:
ncpa. cpl.
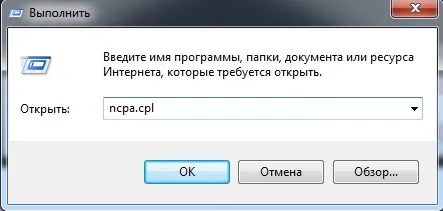
- Находим ваш модуль, нажимаем ПКМ и выбираем «Отключить». После этого сразу же его включаем аналогичным способом.

- Теперь вставляем обратно USB-модуль, батарейки и включаем мышь. Если это не поможет, то также перезагрузите компьютер.
Драйвера
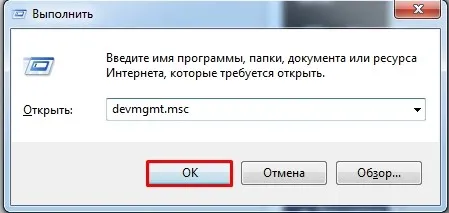
- При подключенном интернете нажмите на кнопку обновления конфигурации оборудования – находится в верхней панели.

- Если это не поможет, то зайдите сначала в раздел «Мыши и иные указывающие устройства» – там будет драйвер для вашей мыши. Кликаем ПКМ и выбираем «Обновить драйвер». Если таких устройств несколько, то проделываем это действие для каждого. Аналогичные действия нужно сделать в разделе «Устройства HID (Human Interface Devices)».
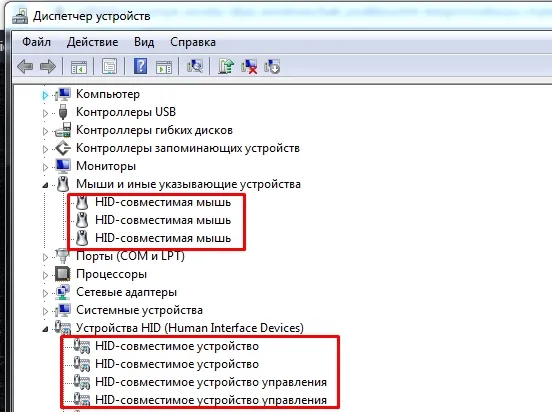
- Если при обновлении компьютер не может найти нормальные драйвера, или пишет, что они не нуждаются в обновлении. То удалите все вышеперечисленные устройства – ПКМ и далее «Удалить». После этого просто перезагружаем компьютер или можно нажать на кнопку обновления конфигурации, на которую мы нажимали в самом начале.























