Свяжитесь со службой технической поддержки, чтобы обсудить проблемы с чистым браузером. Опишите условия, окружающие инфекцию Clean Browser, и ее последствия. Команда предоставит бесплатное решение проблемы в течение нескольких часов.
Как полностью удалить CCleaner с компьютера
Деинсталляция программ многим может показаться гораздо более сложным процессом, чем установка. Ведь для работы в интернете достаточно открыть специальный файл, который вы скачиваете из интернета. Чтобы удалить его, необходимо воспользоваться специальным системным инструментом, вызываемым из Панели управления.
Необходимость удаления CCleaner может возникнуть по ряду причин. К ним относятся обновление вспомогательных программ без сохранения пользовательских данных, попытки устранить возникшие проблемы или желание очистить память компьютера. Однако как обеспечить полное удаление всех данных программы.
Удаление программы
При деинсталляции программы могут остаться временные или кэш-файлы. Их необходимо очищать вручную. Такая же ситуация может возникнуть и с очищающими средствами. Поэтому первое, что необходимо сделать, — это выяснить, где находится папка CCleaner.
Первоначально утилита устанавливается в программе или программном файле (x86). Однако будущее расположение вспомогательных программ может измениться в процессе установки. В этом случае легко забыть. Конечно, можно вручную выполнить поиск в папке с очистителем, но это занимает много времени. Гораздо проще открыть местоположение приложения с помощью ярлыка.
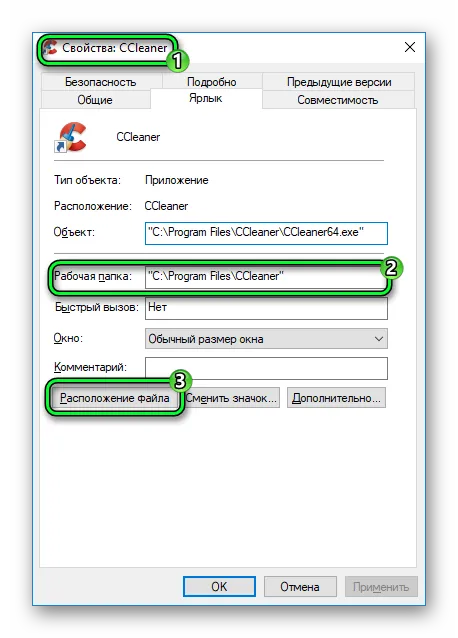
Ярлык для вызова CCleaner может находиться на рабочем столе или в меню Пуск. В любом случае вам нужно будет открыть его свойства. В колонке ‘Рабочие папки’ вы увидите нужный список. Чтобы открыть его сразу, щелкните «Расположение файлов».
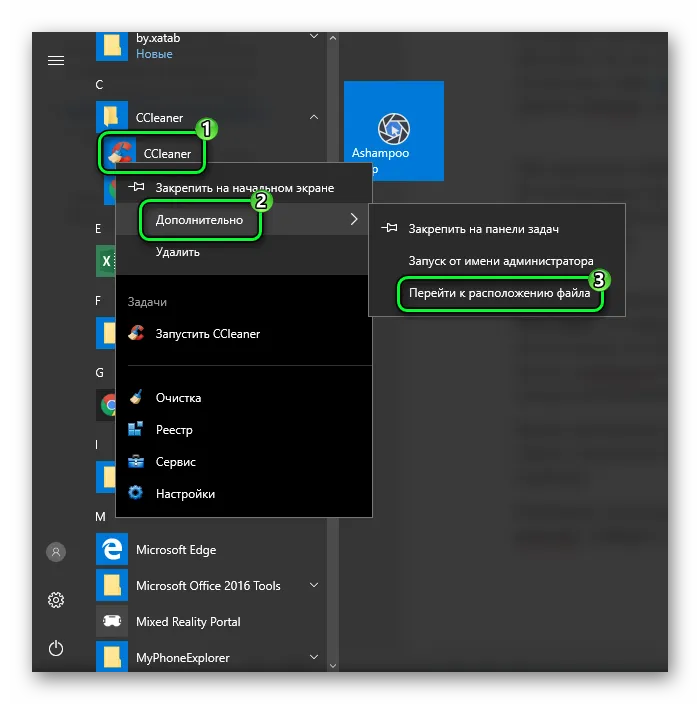
В Windows 10 это можно уточнить прямо из меню «Пуск». Найдите нужный элемент, нажмите на него в ПКМ, откройте меню «Дополнительно» и выберите «Переместить в…». Выберите.
Переходите к следующему шагу, не закрывая папку, в которой находится каталог CCleaner.
Этап 2: Полная деинсталляция
Теперь вам следует удалить очиститель через Windows. Откройте меню «Пуск» и вызовите функцию поиска. Введите запрос ‘Установка и удаление’. Запустите уникальный предмет из выхода. Перемещайтесь по списку, пока не появится CCleaner. Дважды щелкните левой кнопкой мыши. Это активирует процесс деинсталляции. Нажмите Далее. пока не начнется процесс стирания. Нажмите кнопку Конец. Программа завершится.
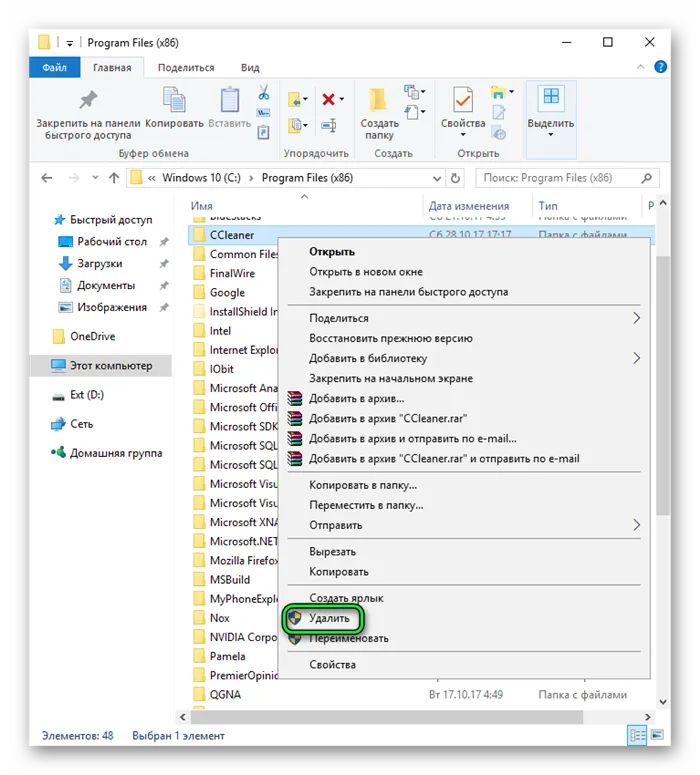
Однако далее следуют инструкции по удалению CCleaner. Также следует проверить, присутствует ли каталог программы на вашем компьютере. Если он все еще существует, удалите его. Для этого вызовите меню ансамбля папки и нажмите Удалить. Наконец, не забывайте опорожнять контейнер для мусора.
Аналогично можно удалить с помощью встроенного инструмента Windows. В Windows 10 необходимо открыть Панель управления, затем Программы и функции.
Как удалить браузер
Каждый браузер может быть удален тремя способами, в зависимости от компьютера. Они просты и подходят для деинсталляции всех браузеров. Все процессы браузера должны быть завершены перед удалением. Это можно сделать с помощью управления работой с функцией прекращения действия силы.
Преимуществами этого метода является одновременное удаление программ, их настроек и данных профиля компьютера. Процедура включает в себя следующие шаги
Важно: Все расширения и вспомогательные программы, извлеченные браузером, также удаляются.
Дождитесь завершения процесса, а затем перезагрузите компьютер. Это позволит изменениям вступить в силу.
Способ 2: При помощи программы CCleaner
Чтобы удалить браузер как можно быстрее, можно воспользоваться предустановленной программой CCleaner. После начала работы выполните следующие действия
Предупреждение. Чтобы удалить оставшиеся файлы в реестре, необходимо выполнить дополнительную очистку с помощью той же программы.
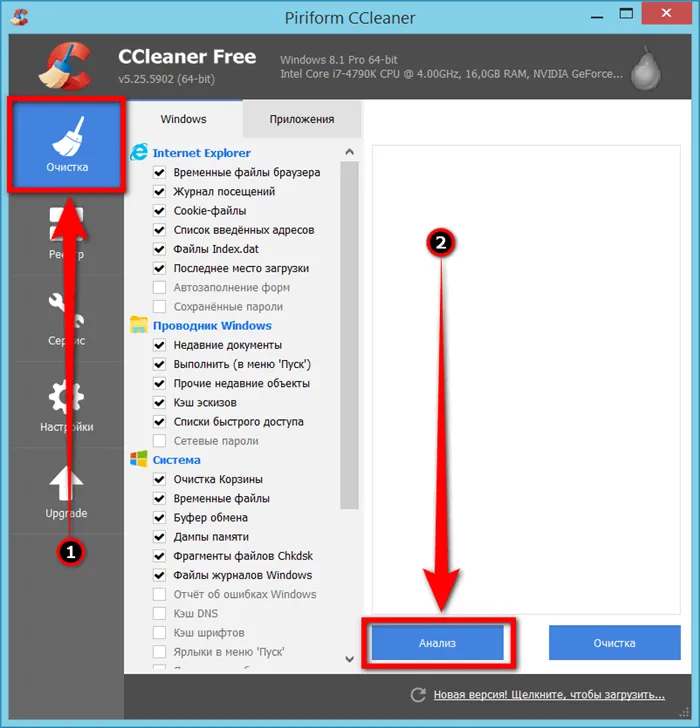
Перейдите в первый раздел, выберите кнопку Анализ (Разрешение) и дождитесь его завершения.
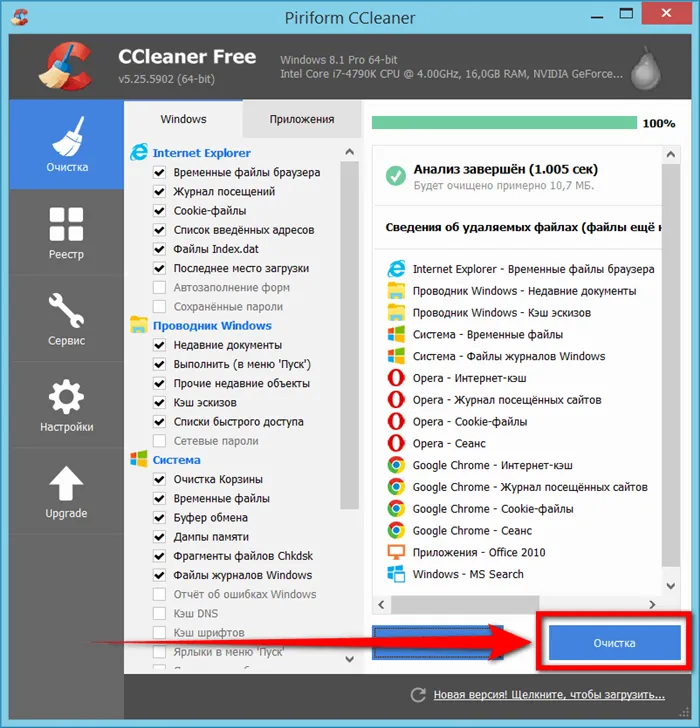
Начните процесс очистки.
Несколько дополнительных действий устранят весь мусор на устройстве. Он также освобождает небольшое пространство на жестком диске.
Способ 3: Удаление папки на диске C
Это означает удаление папок из системного отсека на диске. Откройте мой (этот) компьютер и выполните следующие действия
Важно: Повторите последние два шага с папкой Program Files (x86). Затем перезагрузите компьютер.
Последний метод не только удаляет браузер, но и сохраняет все файлы, связанные с индивидуальными настройками. При повторной установке удаленного браузера все пользовательские данные восстанавливаются.
Первое, что помогает определить, является ли конкретный файл легальным оконным процессом или местом нахождения вируса, — это сам исполняемый файл. Например, такой процесс, как browsercleaner.exe должен быть запущен с помощью c:팀 program files \ browser browser browsercleaner.exe
Как полностью удалить CCleaner с компьютера инструкция

CCleaner — полезная утилита для повышения производительности и быстродействия компьютера. Бывают случаи, когда пользователям может понадобиться удалить ее — освободить память компьютера и переустановить программу, например, с обновлением. В этом случае возникает вопрос — как удалить CCleaner с устройства так, чтобы не осталось «следов» приложения — ярлыков, временных файлов и т.д. — Жесткий диск. Как его установить.РФ подробно описывает два удобных способа решения этой проблемы.
Удаление через CCleaner
Первый вариант — удалить приложение с помощью самой функции приложения. Ранее утилите требовалось найти список установленных на устройстве приложений. Это позволит вам проверить, осталась ли она на вашем компьютере после деинсталляции, и удалить ее. Если на рабочем столе есть ярлык Cicliner, нужно щелкнуть по нему, чтобы вызвать меню среды, а затем перейти на вкладку Свойства. В поле Рабочие папки вы найдете необходимую информацию.
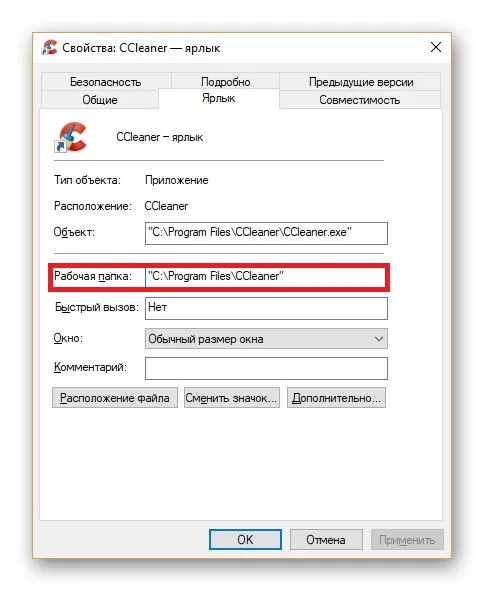
Далее необходимо запустить CCleaner, перейти в раздел «Инструменты» и выбрать удаление программы. Здесь выберите CCleaner, нажмите кнопку Uninstall справа, а затем следуйте инструкциям встроенного помощника.
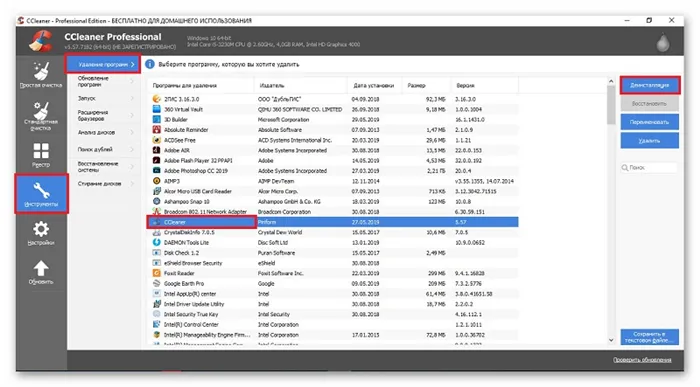
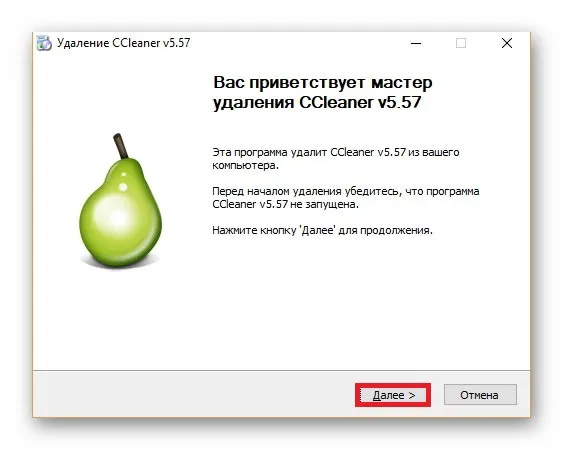
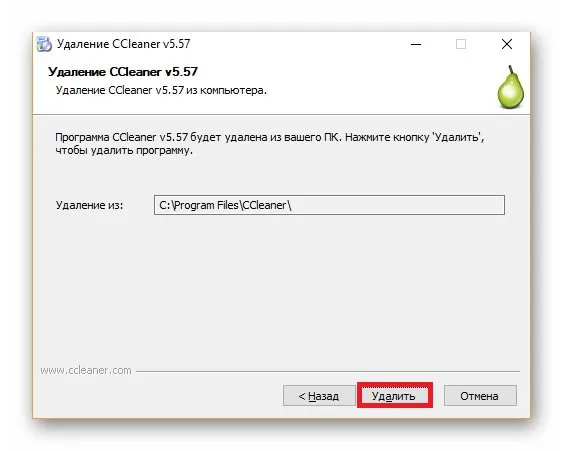
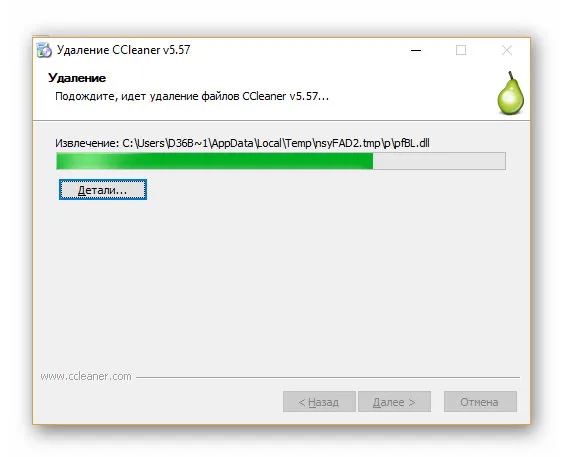
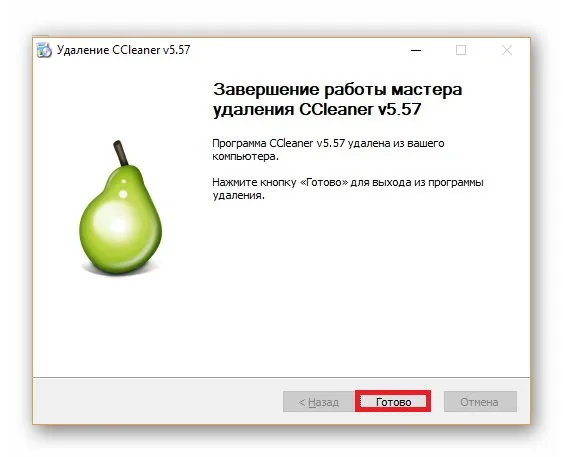
После завершения процесса необходимо открыть в утилите список, в котором находится папка, и вручную удалить ее, если она еще существует. Для этого вызовите меню окружения справочника, выберите пункт Удалить и подтвердите действие. Данные будут отправлены в «Корзину». Чтобы полностью удалить папку из памяти компьютера, не перемещая ее в «Корзину», нужно выделить папку, нажать ‘shift’ + ‘del’ и подтвердить действие нажатием ‘OK’.
Аналогично можно удалить с помощью встроенного инструмента Windows. В Windows 10 необходимо открыть Панель управления, затем Программы и функции.
Далее найдите CICLINER в списке установленных программ, откройте меню «Окружение» и выберите «Удалить». Затем, следуя инструкциям по удалению драйвера, проверьте, находится ли папка в памяти устройства, и при необходимости удалите ее.
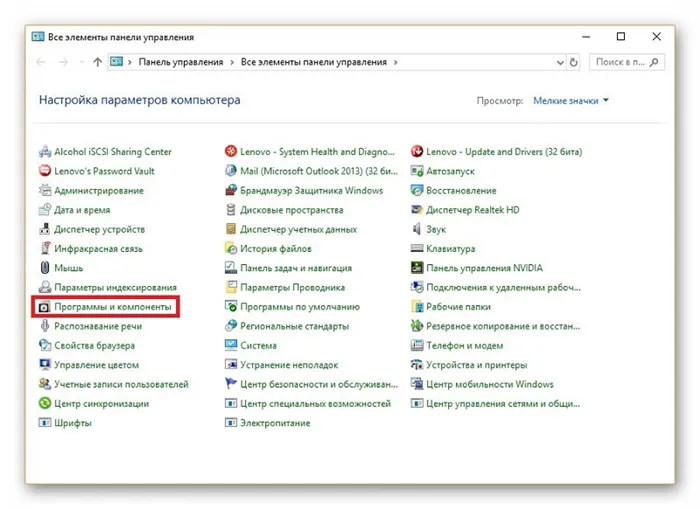
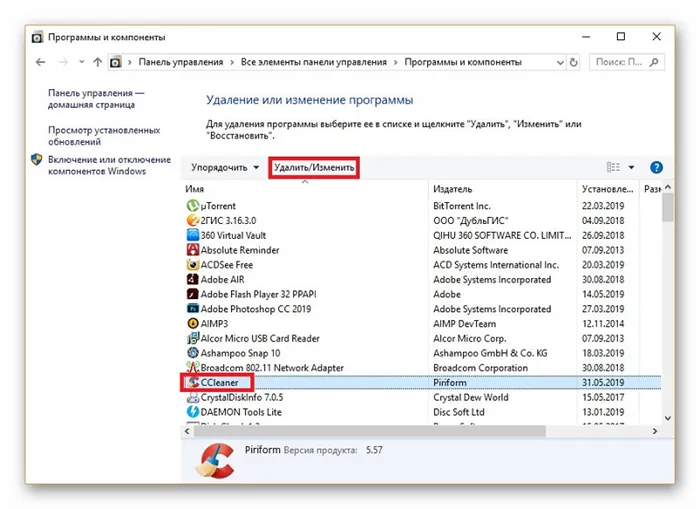
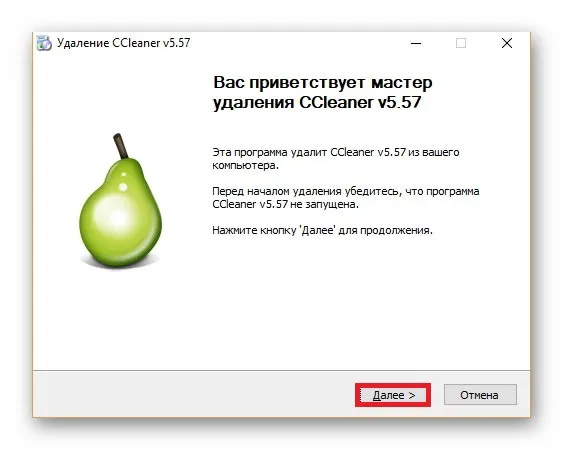
Удаление через стороннее ПО
Другим способом удаления CCleaner является использование специального деинсталлятора, такого как RevoUninstaller. Запустите утилиту, прокрутите вниз до пункта Uninstall, найдите CCleaner и нажмите Remove. Приложение создаст точку восстановления системы, что позволит вам при необходимости вернуть компьютер к предыдущему рабочему состоянию.
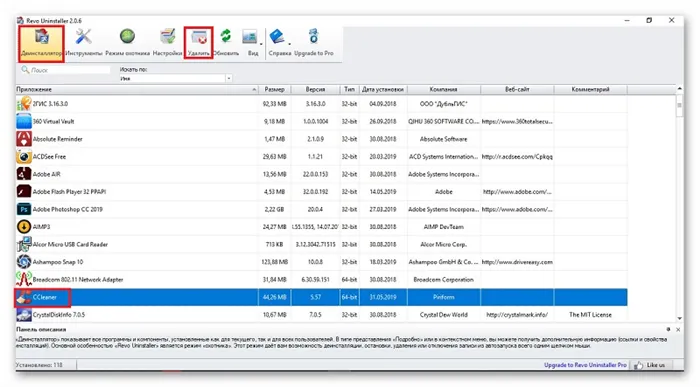
На экране появится мастер удаления, который поможет вам удалить утилиту с компьютера.
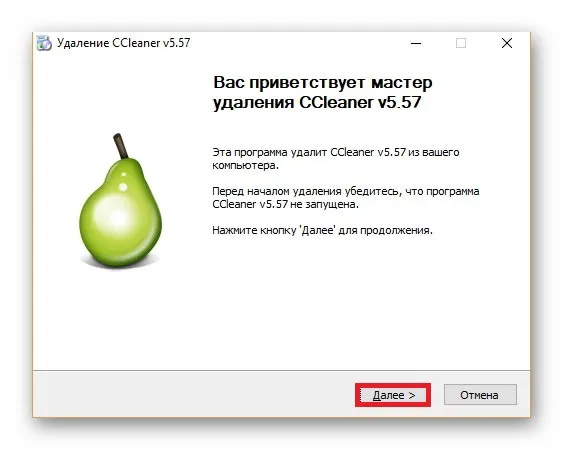
После завершения процесса Revo Uninstaller можно использовать для сканирования устройства и удаления всех оставшихся файлов.
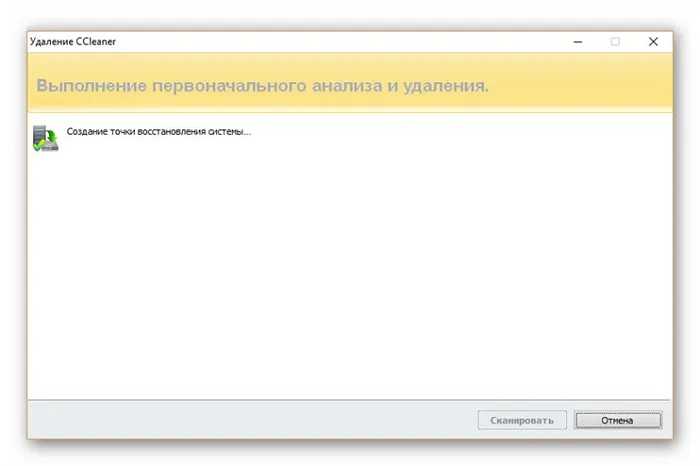
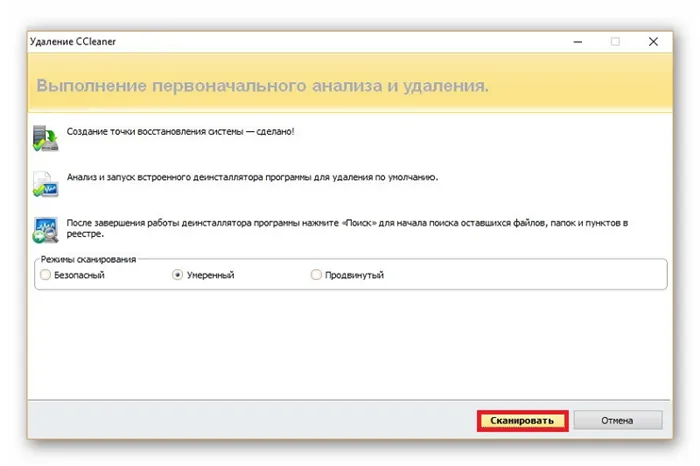
Предупреждение. Этот метод нельзя использовать, если вы не можете щелкнуть правой кнопкой мыши по ярлыку (если у вас нет мыши или соответствующая кнопка на сенсорной панели повреждена).
Как полностью удалить CCleaner с компьютера
sikliner — это очень полезная утилита для оптимизации системы и поддержания ее в первоначальном состоянии. Она очищена от мусора, неактуальных записей реестра и других ненужных данных. Однако пользователи могут решить не использовать его, например, из-за необходимости переустановки программы. Специально для них мы подготовили инструкции по удалению Kliner с компьютера. Пожалуйста, читайте дальше.
В настоящее время CCleaner доступен для двух операционных систем — Windows и Mac. Однако эта утилита недоступна для Linux. Поэтому в этой статье описаны два отдельных случая его удаления. В конечном счете, в обоих случаях процесс немного отличается.
Случай №1: Операционная система Windows
Для компьютеров и ноутбуков под управлением Windows полное удаление программы требует удаления оставшихся файлов. CCleaner и подобные утилиты предназначены только для этой цели. Однако в данном случае они бесполезны, так как меняют одну вещь на другую. Вручную это можно сделать следующим образом.
- Сначала целиком закрываем Сиклинер.
- Далее, нажимаем комбинацию клавиш Win + R . Сразу же после запустится инструмент «Выполнить» .
- В текстовое поле «Открыть» впечатайте команду appwiz . cpl .
- Для ее подтверждения нажмите Enter на клавиатуре или же щелкните ЛКМ по кнопке «ОК» .
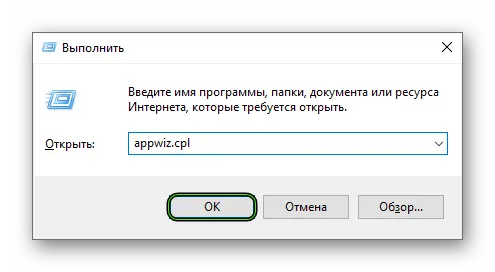
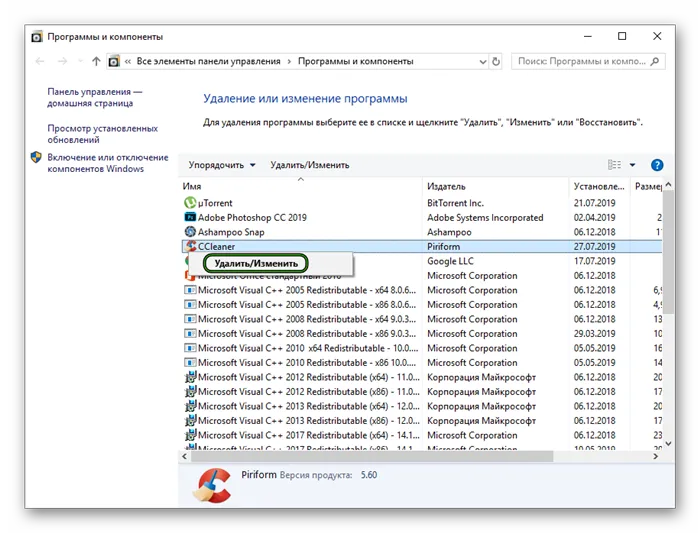
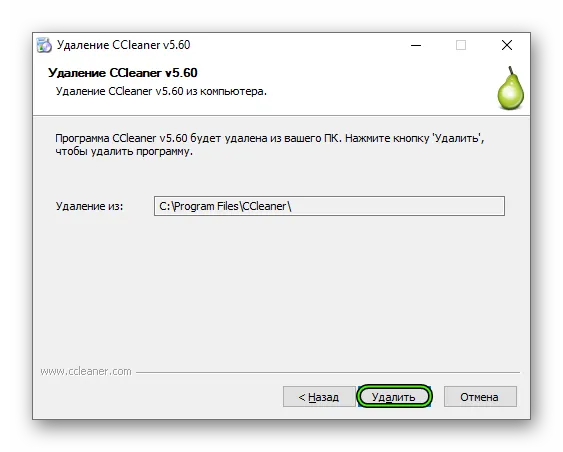
В основном, CCleaner удаляется с компьютера, и на этом процесс завершается.
Случай №2: ПК под управлением Mac OS
В операционных системах Apple процесс удаления программы намного проще. Все делается буквально в несколько шагов:.
- Полностью закрываем приложение-чистильщик.
- Далее, открываем окно обозревателя Finder .
- Сразу же переходим в раздел «Программы» из размещенного слева вертикального меню.
- В перечне установленного софта находим название утилиты CCleaner .
- На соответствующую графу щелкаем ПКМ.
- В открывшемся контекстном меню выбираем опцию «Переместить в Корзину» .
*Uninstaller был разработан компанией EnigmaSoftware и может удалить CleanBrowser автоматически. Проверено на Windows XP, Windows Vista, Windows 7, Windows 8 и Windows 10. В пробной версии Wipersoft предлагает бесплатное обнаружение угроз CleanBrowser.
Можно ли удалить CCleaner с компьютера полностью и как это сделать? Преодоление трудностей
Универсальная утилита CCleaner — это удобная и, прежде всего, бесплатная программа, которую многие пользователи используют для очистки и оптимизации ресурсов своего компьютера. Однако в некоторых случаях его можно удалить и заменить на более удобную версию или освободить место на диске. Существует несколько способов удалить CCleaner так, чтобы в системе не осталось следов программы установки или других файлов.

Самый простой способ удалить программу — найти папку, содержащую корневые файлы. Компьютер устанавливает каждую программу на диск, который является «путем» по умолчанию для всех новых программ. Если CCleaner намеренно нашел папку, в которую он был установлен (если вы выбрали путь во время установки), вы можете отменить папку расположения. Если нет, то вот новый, специально для вас!
Важно: Этот метод не гарантирует, что CCleaner будет полностью удален с вашего компьютера. Программа будет удалена, но следы останутся в системе, а другие файлы не будут видны пользователю. Вы можете исправить это позже, запустив программу очистки самостоятельно или заказав такую услугу у поставщика услуг.
Чтобы найти папку Radical, необходимо найти корень установки. Это что-то вроде Local D/Programs/Utilities/CCLEANER. Это пример теста. Корень папки будет выглядеть по-разному на каждом компьютере. Существует два способа узнать, где находится программа.
Через поиск «Пуск»
В каждой версии Windows есть меню поиска. Этот метод может быть полезен, поскольку папки программ подписываются в соответствии с названием программы. Что делать:.
- Откройте меню «Пуск» с помощью соответствующей кнопки в нижнем левом углу экрана.
- Найдите строку поиска под названием «найти программы и файлы», введите туда «CCleaner».
- Ознакомьтесь с результатами. Поиск ищет абсолютно все файлы с таким названием, в том числе ярлыки и текстовые документы. Вам нужны папки и установочные файлы.
- При нажатии на нужный файл, он откроется, и вы автоматически найдёте нужный путь к папке.
Вызвать меню Пуск можно, нажав или нажав системную кнопку на клавиатуре с соответствующим названием.
Через «Расположение файла»
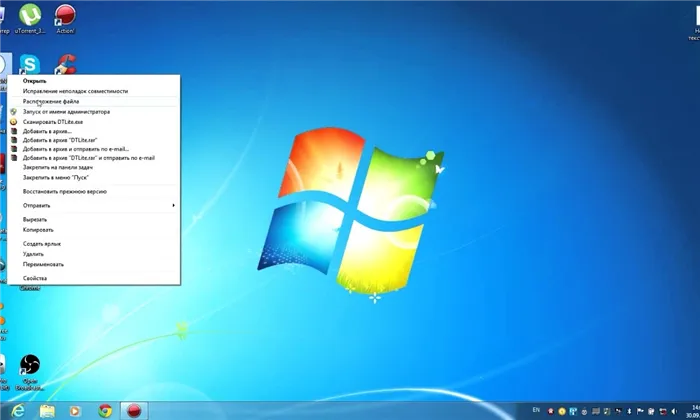
Есть также более короткий вариант поиска, на который можно положиться, если у вас на рабочем столе есть актуальный ярлык для CCleaner (легко проверить — программа успешно запустится с ним).
Предупреждение. Этот метод нельзя использовать, если вы не можете щелкнуть правой кнопкой мыши по ярлыку (если у вас нет мыши или соответствующая кнопка на сенсорной панели повреждена).
- Найдите на рабочем столе ярлык CCleaner.
- Проверьте его – запустите программу. Если не получается, то ярлык уже недействителен и не ведёт в нужную вам папку.
- Не забудьте после проверки закрыть программу – нельзя удалить файлы, запущенные системой.
- Нажмите на ярлык правой кнопкой мыши или тачпада и дождитесь выпадающего меню – в нём нажмите левой кнопкой мыши на «Расположение файла».
- Дождитесь, пока папка прогрузится. Обычно ярлык привязан к установочному файлу – его удаления будет недостаточно. Найти папку, в которой находятся все файлы, включая установочный, просто – нужно перейти по стрелкам назад, пока не остановитесь на папке с названием программы.
Как удаляется утилита
Для опытных пользователей ПК принципиально важно удалить программу полностью, а не просто использовать метод «отходов».
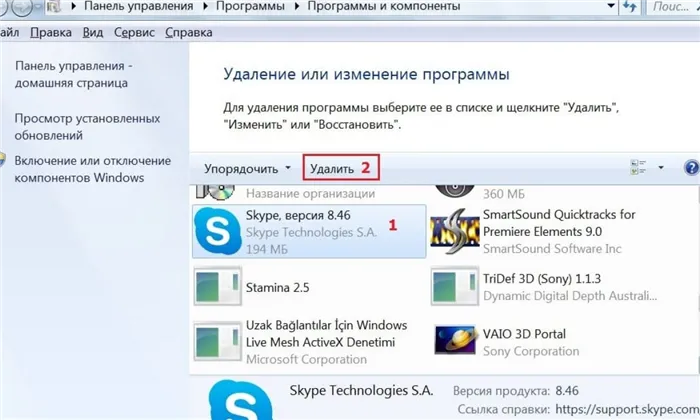
Фактически, после такого поверхностного удаления компьютер освобождается только от основных вспомогательных элементов, видимых пользователю. Остальные базовые файлы остаются в системе, и вы не сможете узнать их, пока не воспользуетесь специальной программой очистки. Одним из них является CCleaner.
Что произойдет, если CCleaner не будет удален полностью:.
- файлы останутся в компьютере на уровне, недоступном большинству обычных пользователей, и будут занимать место;
- если пользователь не умеет чистить компьютер от таких программных остатков, то ненужные файлы от CCleaner могут стать критическими и забить последнее оставшееся место на диске.
Удаление программы через установщик
Обычно вы можете найти его в папке, не обязательно полной, с английским названием — Uninstaller. В большинстве случаев программа удаления находится рядом с программой установки, и эти два файла должны иметь одинаковый формат — Exe.
Если вы не можете найти его в главной папке, попробуйте поискать в других внутренних папках. В зависимости от версии программного обеспечения и корня установки расположение файлов в основной папке может отличаться, поэтому универсальных директив не существует. При минимальном уровне владения английским языком можно найти программу удаления с помощью Пуск с помощью комбинации методов.
Важно: Помимо программы установки и удаления, в папке могут находиться и другие файлы подобного формата, поэтому обращайте внимание на их названия.
Алгоритм деинсталляции является предопределенным алгоритмом и требует только выполнения. Он очень прост в использовании: просто нажмите на него.

- Найдите нужный файл и запустите его, дважды кликнув левой кнопкой мыши.
- Дождитесь, пока запустится окно действия – аналогичное окну установщика, но предлагающее полностью удалить программу.
- Согласитесь на полное удаление CCleaner и действуйте согласно инструкциям программы. Сам CCleaner в это время должен быть закрыт (то есть активных процессов в нём быть не должно).
- Дождитесь окончания процесса и убедитесь, что программы больше нет по пути установки.
Предупреждение. Если программа находилась в контекстном меню или интерактивном виджете для рабочего стола, вам нужно будет вручную удалить оттуда ярлык.
Использование программы деинсталляции гораздо лучше, чем простое удаление мусора, но это не лучший метод для вашей системы. CCleaner может не просто удалить вышеуказанными способами. Тогда, при необходимости, требуется специальный подход в виде сторонней программы «модулятора» или простой перезагрузки компьютера.
Что делать, если не удаётся убрать установщик MSI
Многие пользователи сталкиваются с этой проблемой — даже если они следуют всем инструкциям, эта ошибка все равно появляется и не дает завершить процесс. Программа буквально деинсталлируется — система просто не может переместить ее в «Корзину» и продолжить работу. Даже если перезагрузка компьютера и проверка открытого процесса не помогают, есть варианты.
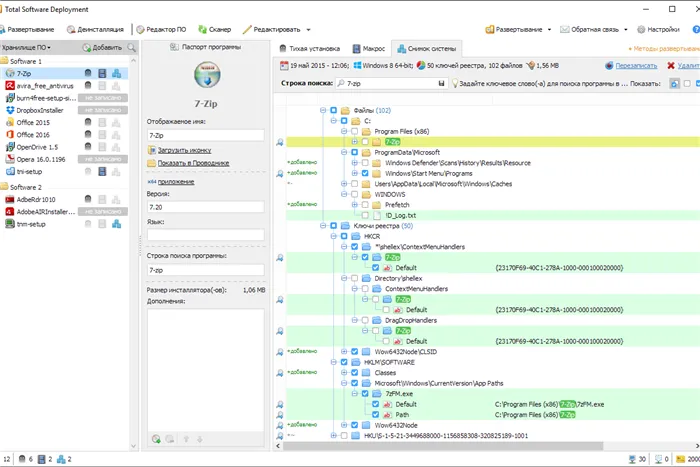
Сторонний софт
Если вам действительно необходимо удалить этот установочный файл, существуют другие программы, более мощные и продвинутые, чем сам CCleaner. Они находятся в свободном доступе или вы можете воспользоваться бесплатным пробным периодом — пробного периода достаточно для удаления программы.
Финансовые и эффективные дополнительные программы для удаления «трудных» файлов:.
- Unlocker – небольшая компактная программа, быстро справляется и решает большинство проблем.
- Uninstall Tool – полноценный инструмент по удалению лишних файлов и в целом оптимизации компьютера, который стоит держать на всякий случай.
- Windows Installer Clean Up Utility – самый простой и стандартный вариант для тех, кому нужно просто один раз удалить проблемный файл.
Если вы испробовали все способы и не можете удалить файл, возможно, вы что-то делаете неправильно. Следуйте внутренним инструкциям вспомогательной программы, и все будет в порядке.























