После перезагрузки появится окно с доступными опциями загрузки системы ( 9 вариантов, включая три вида безопасного режима). Для загрузки в безопасном режиме, нажмите клавишу F4 или 4 (или F5/F6 для загрузки в безопасном режиме с поддержкой сети или командной строки соответственно).
Как зайти в безопасный режим в Windows 7÷10, 11
Вопрос от пользователя
Здравствуйте.
Пожалуйста, скажите, могу ли я войти в безопасный режим на ноутбуке HP.
Я установил Windows 10, и нажатие клавиши F8 не работает. Я также пытался создать загрузочный USB-накопитель, но ноутбук не загружается. Может быть, это совет, но есть ли способ заставить его работать на 100%?
Майкл.
Да, тот же ноутбук HP (и, кстати, также Monobloc) часто становится причиной несчастных случаев. 👀.
В целом, загрузка в Безопасном режиме не является редкостью при различных проблемах Windows. Например, операционная система может перестать работать должным образом, может появиться черный экран, могут возникнуть критические ошибки или конфликт драйверов.
Однако не всегда удается войти в систему (для пользователя, задавшего вопрос) — во многих случаях компьютер/ноутбук не реагирует на нажатие клавиши F8 (до Windows 8 это была клавиша для вызова меню загрузки).
В этой статье рассматриваются некоторые способы переключения в безопасный режим в различных версиях Windows.

—> Безопасный режим
Если Windows загружается
# Метод #1: Использование msconfig
Чтобы изменить тип загрузки, откройте Системные настройки: нажмите Win+R, в пункте Открыть введите msconfig и нажмите Enter. 👇
Далее необходимо перейти на вкладку Boot (Загрузка). 👇 Установите флажок Безопасный режим. Обратите внимание, кстати, что существует несколько вариантов загрузки: минимальная, различные оболочки, включенные сети и т.д. 👇
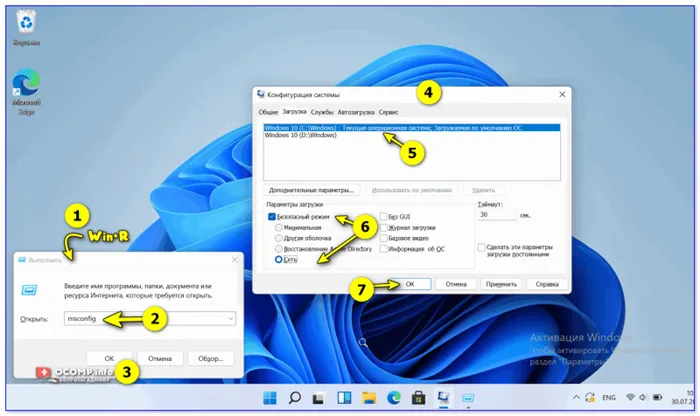
Windows 11 (10) — Безопасный режим (msconfig)
Сохраните настройки и перезагрузите компьютер или ноутбук. Windows должна быть запущена в безопасном режиме.
Чтобы перезапустить Windows в нормальном режиме работы, используйте обратную процедуру (снимите флажок на вкладке «Запуск» в конфигурации системы).
# Способ #2: Удерживая нажатой клавишу Shift, перезагрузитесь.
Этот метод работает как в Windows 8, так и в Windows 11/10. Просто удерживайте нажатой клавишу Shift и перезагрузите компьютер с помощью кнопки меню «Выполнить» (Рабочий стол в Windows 8).
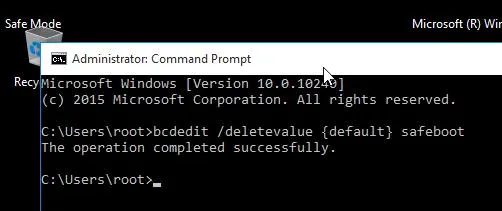
Удерживая нажатой клавишу Shift, нажмите кнопку Перезапустить в меню Выполнить.
После этого компьютер перезагрузится, и появится окно с предложением выбрать один из вариантов действий. В этом случае выберите Устранение неполадок. Далее в области Устранение неполадок выберите Дополнительно (см. рисунок ниже). 👇
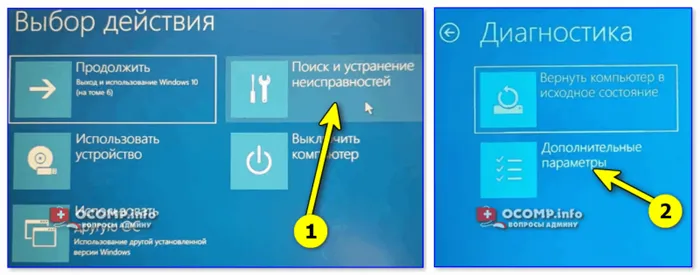
Устранение неполадок — Дополнительные параметры
Затем необходимо открыть «Параметры загрузки».
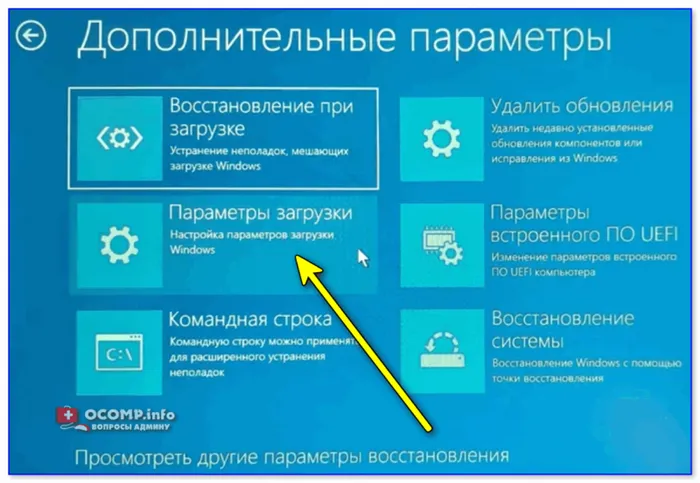
Затем перезагрузите компьютер.

На самом деле, после перезапуска вы можете выбрать один из нескольких вариантов безопасного режима Запуск сетевого драйвера с поддержкой командной строки. Выберите кнопку: f4, f5, f6.
Μαν важно!
На ноутбуках часто приходится нажимать функциональные клавиши (F1, F2 и т.д.) вместе с Fn.

Используйте F4, F5 и F6 для запуска компьютера в режиме ожидания.
Πος Метод #3: Использование F8 (в Windows 8)
В целом, по словам разработчиков Windows 8, для входа в Безопасный режим можно использовать все ту же «старую» клавишу F8 (на некоторых компьютерах/ноутбуках — Sfift + F8).
В Windows XP/7
В Windows XP / 7 откройте меню параметров запуска — после включения компьютера / ноутбука нажмите клавишу F8 несколько раз (до появления дополнительного экрана параметров запуска Windows, см. пример ниже👇).
Выбор параметров запуска // Windows 7
Если вы не можете нажать клавишу F8 или не можете подключиться по «неизвестным» причинам, есть другой вариант.
Дождитесь запуска Windows и в этот момент нажмите кнопку сброса системы — Reset (на ноутбуках нужно зажать кнопку питания на 5-10 секунд).
В результате компьютер перезагрузится и появится меню Безопасная работа (автоматически).
Однако обычно не рекомендуется использовать этот метод для входа в Безопасный режим (во избежание дополнительных проблем).
Введите в командной строке (безопасный режим применяется к операционной системе, загруженной на компьютер по умолчанию в нескольких случаях):.
Утилита MSConfig (Конфигурация системы)
Как и в предыдущих версиях Windows, самый простой способ запустить Windows 10 в безопасном режиме — воспользоваться утилитой MSCONFIG.EXE. Сделайте следующее:.
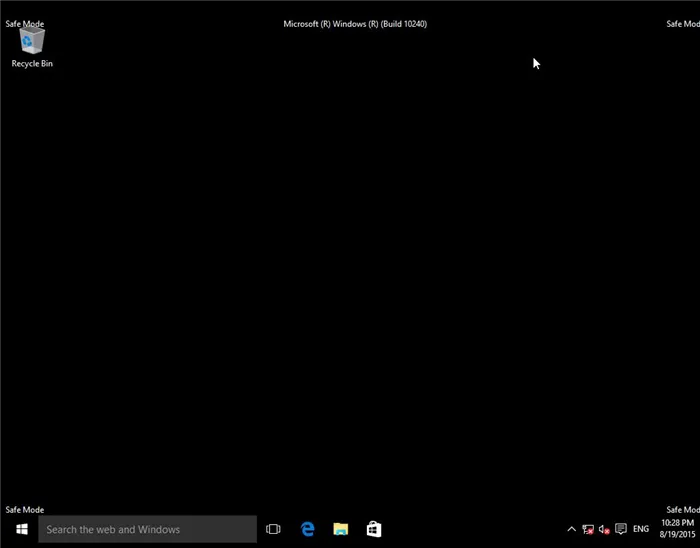
Советы Также следует отключить загрузку в безопасном режиме с помощью MSCONFIG и удалить выбор Frame Safe Boot.
Сочетание Shift + Restart
В меню Пуск нажмите кнопку Активация, зажмите клавишу Shift на клавиатуре и выберите пункт Перезагрузка
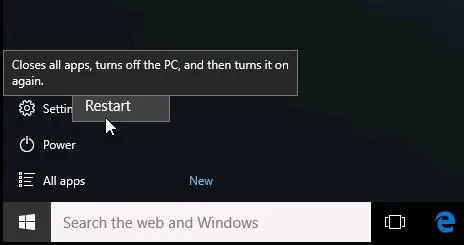
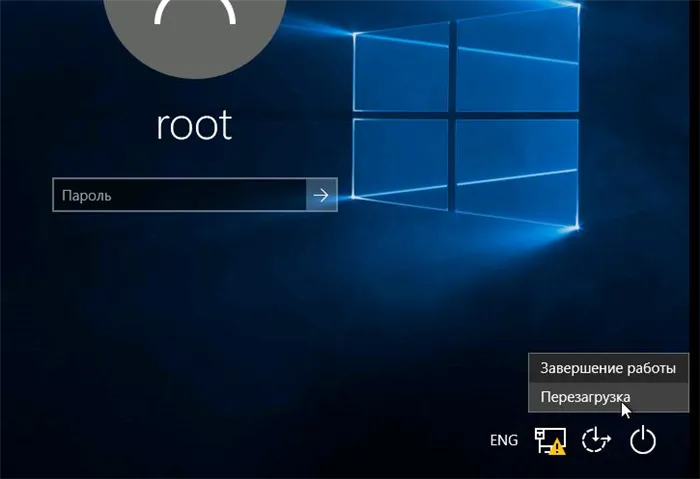
Примечания Та же комбинация Shift+Перезагрузка может быть использована на экране подключения.
В диалоговом окне выберите Устранение неполадок — > Дополнительные параметры — > Настройки стартера.
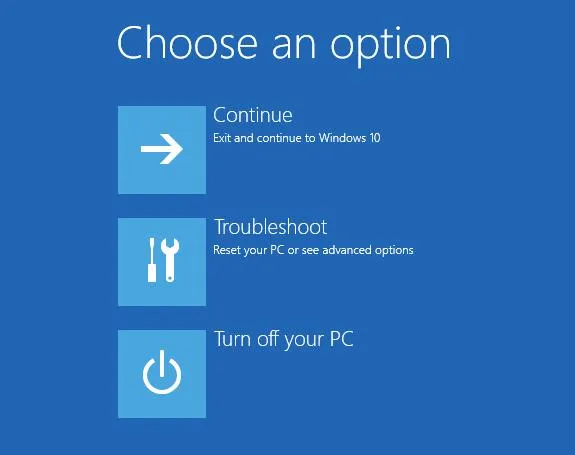
Нажмите кнопку Перезагрузка, чтобы перезагрузить компьютер.
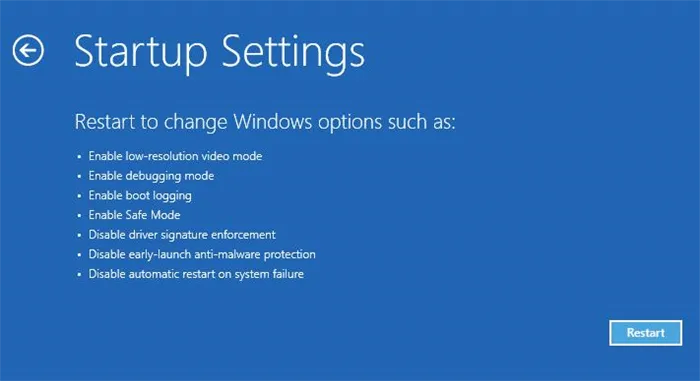
Появится экран загрузки, и станут доступны девять вариантов загрузки (включая три безопасные функции). Для загрузки в безопасном режиме нажмите F4 или 4 (или F5/F6 для загрузки в безопасном режиме через сеть или командную строку соответственно).
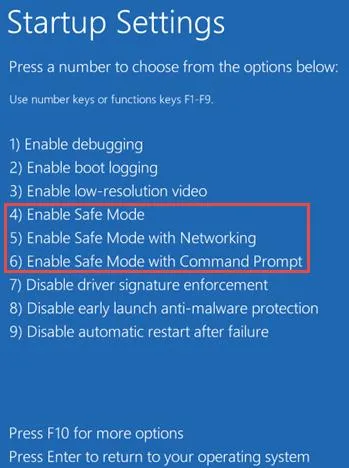
Запуск режим диагностики из интерфейса новой Панели управления
Чтобы запустить новую, обновленную панель управления Windows 10, нажмите кнопку Пуск и выберите меню Настройки. Затем перейдите в раздел «Обновление и безопасность».
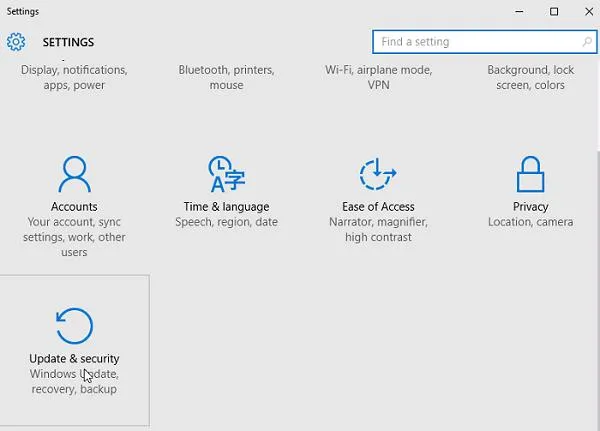
Перейдите в раздел «Восстановление и комплексный запуск» и нажмите «Перезапустить сейчас».
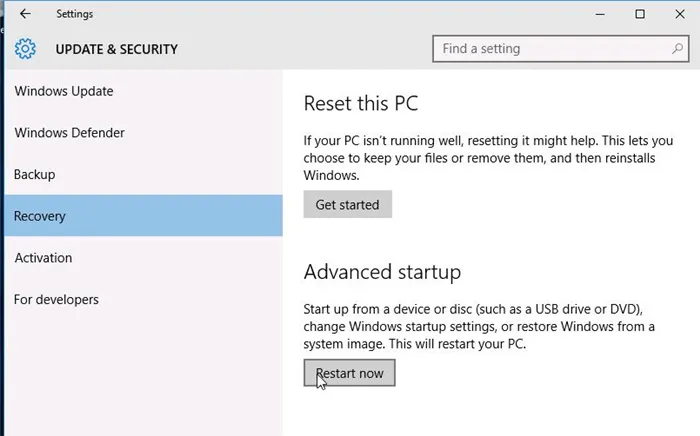
Следующий шаг такой же, как и предыдущий.
Затем вы можете закрыть окно командной строки и перезагрузить компьютер. Теперь вы можете войти в экран Advanced Boot Options, постоянно нажимая F8 до появления логотипа Windows.
Запуск вручную
Если первый способ покажется вам очень легким, вы можете предпочесть ручной способ. Запустите приложение Classic System Configuration, нажав на меню Start и введя MSCONFIG.EXE. Затем перейдите на вкладку Boot (Загрузка). Включите опцию Безопасный режим и, если необходимо, выберите одну из доступных сред. Minimal, Other Shell, Active Directory или Network. Перезагрузка.
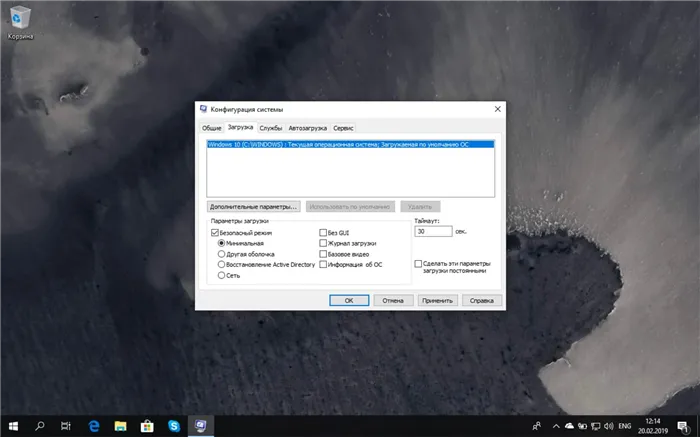
Чтобы выйти из безопасного режима, повторите описанные выше действия и выключите безопасный режим. При следующей перезагрузке система перезагрузится в нормальном режиме.
Для опытных пользователей
Запуск в безопасном режиме можно выполнить с помощью командной строки или Windows PowerShell. Запустите Command Prompt или Windows PowerShell с правами администратора (щелкните правой кнопкой мыши в меню Пуск, выберите Command Prompt или Windows PowerShell (администратор) и введите следующую команду: ‘Windows PowerShell (администратор)’.
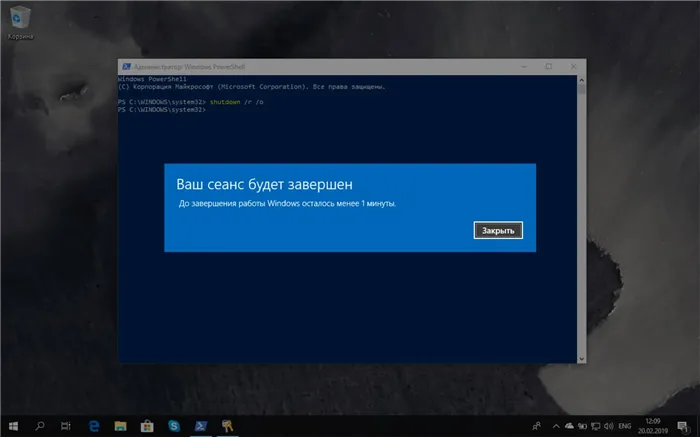
Система перезагружается, и при запуске появляется загрузочный экран. Выберите Устранение неполадок > Дополнительные параметры > Параметры запуска > Перезагрузка.
Для самых продвинутых
Это самый сложный метод — используйте команду — командная строка с правами администратора.
Чтобы запустить командную строку с большими правами, нажмите клавишу Windows, введите CMD.exe, удерживайте Shift + Ctrl и выберите приложение командной строки.
Обратите внимание
Важно отметить, что использование этих команд приведет к тому, что система будет загружаться в безопасном режиме бесчисленное количество раз. Чтобы выйти из цикла загрузки в безопасном режиме, необходимо использовать другую команду (см. ниже).
Если вы используете дополнительный метод входа (например, пин-код), то после ввода команды для входа в систему необходимо использовать пароль учетной записи Microsoft или пароль локальной учетной записи.
Чтобы войти в безопасный режим с настройками по умолчанию, запустите командную строку и введите следующую команду
Чтобы войти в безопасный режим с поддержкой сети, выполните следующие действия.
После применения вышеуказанной команды перезагрузите систему.
Чтобы вернуться к обычному режиму запуска Windows 10, запустите командную строку в безопасном режиме и введите следующую команду: «Режим запуска Windows 10 с поддержкой сети».
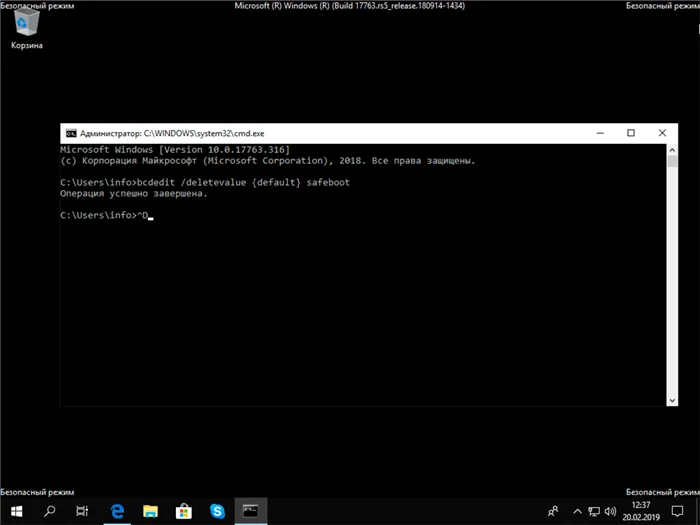
Затем перейдите на вкладку «Загрузка». В разделе Параметры загрузки при необходимости можно выбрать предпочтительный вариант безопасного запуска.
С помощью загрузочных устройств
Операционная система может вообще не загрузиться, но компьютер должен быть запущен в безопасном режиме Windows 10. В этом случае для восстановления требуется загрузчик носителя или специальный диск.
Затем выполните следующие действия.
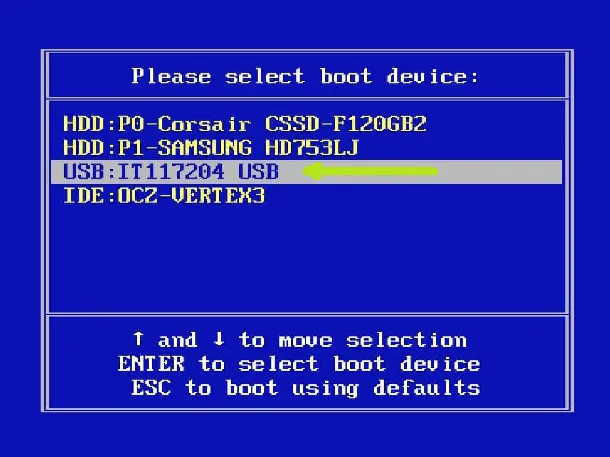
- Зажмите набор клавиш «Shift+F10», чтобы запустить командную строку, а далее выберите опцию «Восстановление системы» в окне «Установка». Выбрав вариант «Диагностика», находим дополнительные параметры, где можно запустить командную строку:
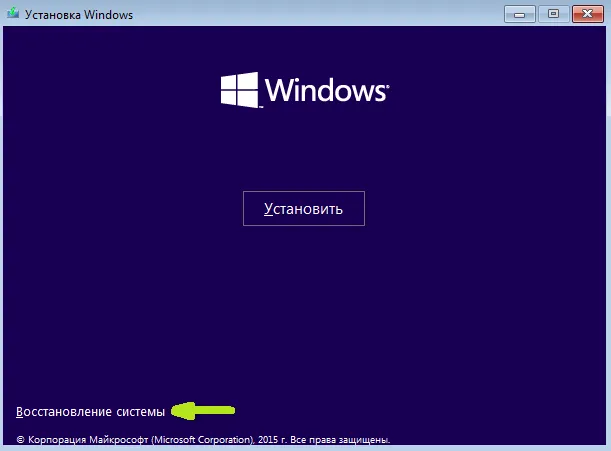
- Загрузиться Windows 10 в безопасном режиме поможет ввод следующей команды: «bcdedit /set safeboot minimal», после чего запустится обычная процедура отладки, а далее, изменив «minimal» на «network», начнётся диагностика с запуском сетевых компонентов. После мы вводим код: «bcdedit /set safebootalternateshell yes»:
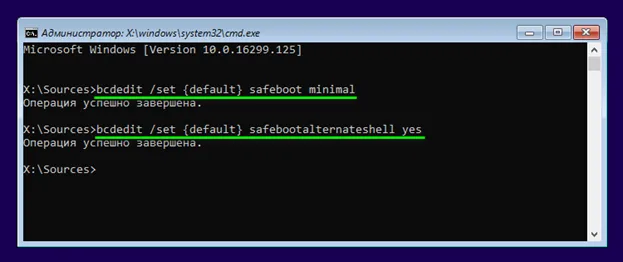
- Делаем перезагрузку компьютера;
- Проблемы решены, а значит, мы можем вызвать командную строку, как делали это раньше, и ввести команду: «bcdedit /deletevalue safeboot», чтобы включить Safe Mode.
Подключаем варианты загрузки
Если вариант загрузки отсутствует, вам нужно знать, как войти в безопасный режим Windows 10 с помощью клавиши ‘F8’.
- Запускаем интерфейс командной строки с правами администратора;
- Вводим команду: «bcdedit /deletevalue bootmenupolicy»:
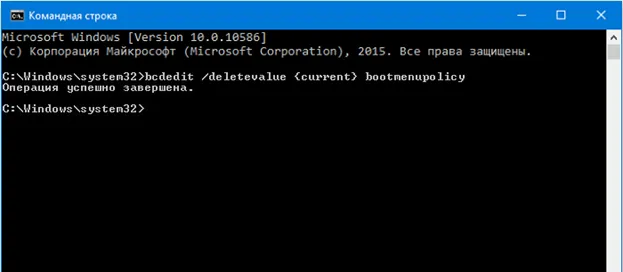
- Делаем перезагрузку компьютера, после того как появится уведомление о завершении операции;
- Когда завершится процесс самотестирования аппаратной оболочки, следует зажать «F8» до тех пор, пока перед нами не появится окно с расширенным списком способов загрузки операционной системы.
Вы можете очистить появившееся окно с помощью кода ‘bcdedit/setbootmenupolicystandart’. Это позволит вам запустить Windows 10 в Безопасном режиме и исправить ошибки операционной системы без переустановки.
Компьютерные помощники Goodwill Service вызовут диагностику операционной системы, чтобы вам не пришлось делать это самостоятельно. Они также решат проблемы со сбоями в работе вашего компьютера. Наша служба предлагает фиксированные цены для наших клиентов. Это можно найти в разделе на нашем сайте.
Если ни один из вышеперечисленных вариантов не помог, и вы все еще ищете способ включить Безопасный режим в Windows 10, наша команда быстро ответит на ваш звонок. Позвоните нам или свяжитесь с нами для получения дополнительной информации.
Компьютерные помощники Goodwill Service вызовут диагностику операционной системы, чтобы вам не пришлось делать это самостоятельно. Они также решат проблемы со сбоями в работе вашего компьютера. Наша служба предлагает фиксированные цены для наших клиентов. Это можно найти в разделе на нашем сайте.
Как зайти в безопасный режим Windows 10 с помощью загрузочной флешки или диска восстановления
Наконец, если вы не можете попасть на экран входа в систему, есть еще один способ, но вам понадобится загрузочный USB-накопитель или диск с Windows 10 (который вы можете легко создать на другом компьютере). Загрузитесь с такого диска, нажмите Shift + F10 (откроется командная строка) или выберите язык, затем в окне с кнопкой Install нажмите System Restore, затем Diagnostics — Advanced Options — Command Line.. В качестве альтернативы вместо дистрибутива для этой цели можно использовать диск восстановления Windows 10. Это можно легко сделать из панели управления в разделе «Восстановление».
Введите в командной строке (безопасный режим применяется к операционной системе, загруженной на компьютер по умолчанию в нескольких случаях):.
- bcdedit /set safeboot minimal — для следующей загрузки в безопасном режиме.
- bcdedit /set safeboot network — для безопасного режима с поддержкой сети.
Если вам необходимо выполнить безопасную операцию с поддержкой командной строки, сначала выполните первую команду выше, а затем bcdedit / setsafebootalternateshellyes.
После выполнения команды закройте командную строку и перезагрузите компьютер. Это автоматически запустит компьютер в безопасном режиме.
Затем вы можете активировать нормальный запуск компьютера, запустив его как менеджер (или как описано выше) и используя командную строку.
Другой вариант почти такой же, но вместо немедленного запуска безопасной работы используйте различные варианты запуска, которые можно выбрать и которые применяются ко всем совместимым операционным системам, установленным на компьютере. Запустите командную строку, как уже было описано, с реабилитационного диска или флеш-устройства Windows 10, а затем введите команду.
Затем, если он выполнится успешно, закройте командную строку и перезагрузите систему (можно нажать кнопку Продолжить. Выйти и использовать Windows 10). Система запустится с некоторыми вариантами загрузки, как указано выше, и войдет в безопасные функции, которые позволят вам.
Чтобы отключить эти опции загрузки в будущем, используйте команду (которая может быть выполнена самой системой, используя командную строку в качестве менеджера): .
Дополнительные способы запустить безопасный режим
Помимо описанных выше методов, есть еще два способа запустить Windows 10 в Безопасном режиме. Об этом также рассказывается в видеоролике ниже.
- Если вы можете попасть на экран блокировки, но не можете зайти в систему, нажмите по изображению кнопки питания справа внизу экрана блокировки, а затем, удерживая Shift, нажмите «Перезагрузка». Компьютер выполнит перезагрузку в среде восстановления, где как и в способе с особыми вариантами загрузки вы сможете попасть в безопасный режим.
- Этот метод я не могу рекомендовать, так как он потенциально может привести к проблемам с накопителями, но: если при начале загрузки Windows 10 дважды неправильно выключить компьютер или ноутбук (долгим удержанием кнопки питания), то вы попадете в окно «Автоматическое восстановление», где, нажав кнопку «Дополнительные параметры» и перейдя к пункту «Параметры загрузки» вы также сможете зайти в безопасный режим.
Безопасный режим Windows 10 — видео
В завершение видеоинструкции различными методами наглядно показывают, как войти в безопасную эксплуатацию.
Некоторые из описанных методов определенно подойдут вам. Также в связи с этим полезно руководство по сбросу настроек Windows 10.
Выполните те же шаги для отключения и включения Windows 10. После того как вы включите компьютер в третий раз, вы должны войти в окно Auto Repair. В противном случае выполните те же действия, пока не появится экран Winre.
Способ 3: командная строка
Многие пользователи привыкли удерживать клавишу F8 и перезагружаться при входе в безопасную операцию. Однако по умолчанию эта функция недоступна в Windows 10, поскольку замедляет работу системы. Вы можете исправить это и эффективно активировать безопасную работу, нажав F8 в командной строке.
- Запустите от имени администратора командную строку. Это можно сделать по правому клику на меню «Пуск» и выбору соответствующего пункта.
- Введите строку bcdedit /set bootmenupolicy legacy
- Перезагрузитесь и используйте данный функционал.
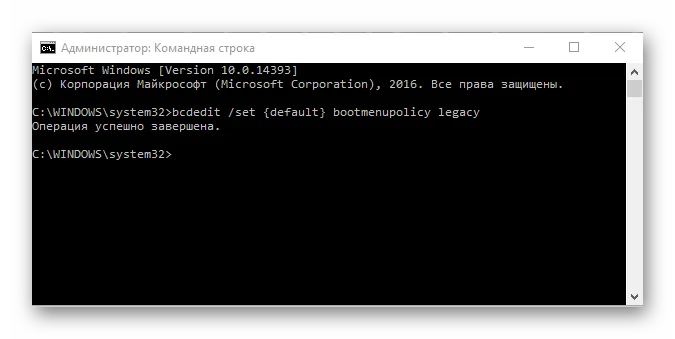
Способ 4: установочный носитель
Если система вообще не может загрузиться, можно использовать флэш-накопитель или установочный диск. Процесс входа в безопасную эксплуатацию с помощью этого метода выглядит следующим образом
- Загрузите систему с ранее созданного установочного носителя.
- Нажмите комбинацию клавиш «Shift + F10» , которая запускает командную строку.
- Введите следующую строку (команду) для запуска безопасного режима с минимальным набором компонентов bcdedit /set safeboot minimal или строку bcdedit /set safeboot network для запуска с поддержкой сети.
Используя этот метод, можно войти в безопасную эксплуатацию Windows 10 и продиагностировать компьютер с помощью встроенных системных инструментов.
Мы рады, что помогли вам решить вашу проблему, и надеемся, что эта статья будет вам полезна.
Помимо этой статьи, на сайте есть еще 12842 полезные инструкции. Добавление lumpics.ru в закладки (ctrl+d), безусловно, полезно.























