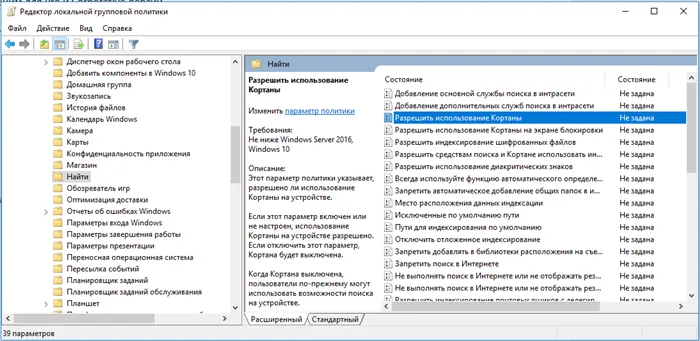Затем, если вам нужна конфиденциальность при заблокированном экране, отключите функцию «Использовать Cortana даже при заблокированном устройстве».
Как удалить или отключить Кортану в Windows 10: 5 способов
Привет всем. Сегодня я расскажу, как удалить или отключить помощника Cortana в Windows 10. Дело в том, что Assistant работает на английском языке и не поддерживает русский язык. В интернете спорят, что если у вас русская версия Windows, то ее нужно отключить. В этом случае предполагается, что Cortana полностью отключена и не будет работать.
Тем временем другие пользователи наблюдают некоторую активность в русской локализации. Другими словами, его можно отключить. Я сам иногда сталкиваюсь с тем, что Cortana задерживается в моей работе и мешает закрытию компьютера. Я установил русскую версию. Таким образом, он все еще функционирует каким-то образом и использует ресурсы компьютера. Поэтому я решил описать различные методы в следующих статьях. Первый из них полностью удаляет инструмент, следующие три выключают его. В четвертом, однако, объясняется, как установить Windows 10 без ненужного программного обеспечения Microsoft.
Способ 1: Удаление

Удалить Cortana в Windows 10 можно с помощью новой консоли «Windows PowerShell». Щелкните правой кнопкой мыши «Пуск» и запустите системную утилиту с правами администратора.
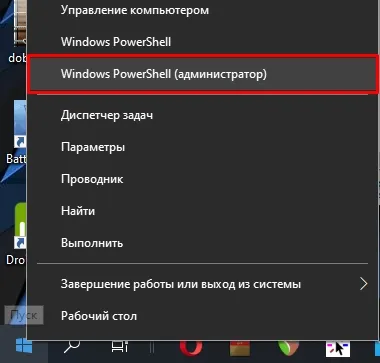
Затем удалите встроенную вспомогательную программу с помощью команды.
get -appxpackage -allusers * microsoft.549981c3f5f10 * | remove-appxpackage
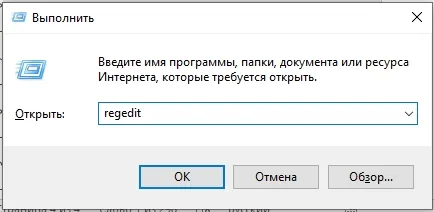
Дождитесь завершения процесса. От вашего имени я также перезапущу операционную систему.
Способ 2: Редактор локальной политики
- Вызываем вспомогательное окно, которое запускает системные разделы в Виндовс 10 – для этого зажимаем одновременно две клавиши и R. Далее аккуратно вводим команду:
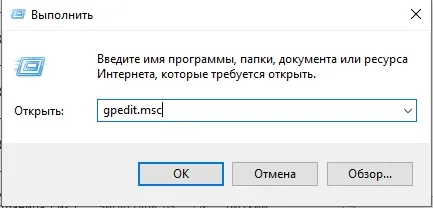
- Откроется редактор групповой политики. Если он не открылся, то значит у вас установлена Home-версия – смотрим следующий способ. Слева выбираем «Конфигурацию компьютера». Далее в нем находим раздел «Административных шаблонов» и подраздел «Компоненты». Для наглядности смотрите на картинку ниже.
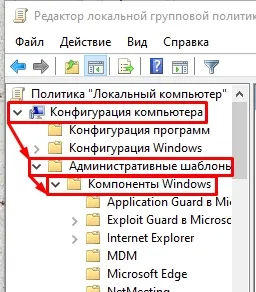
- Открываем папку с настройками под названием: «Найти». Смотрим в правый блок – найдите там настройку, разрешающую использовать Картану. Откройте её двойным щелчком левой кнопкой мыши.
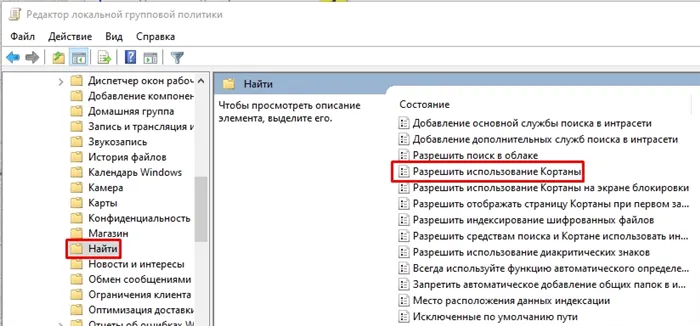
- Ставим запуск в режим «Отключено» и обязательно жмем по кнопке «Применить», чтобы сохранить настройку.
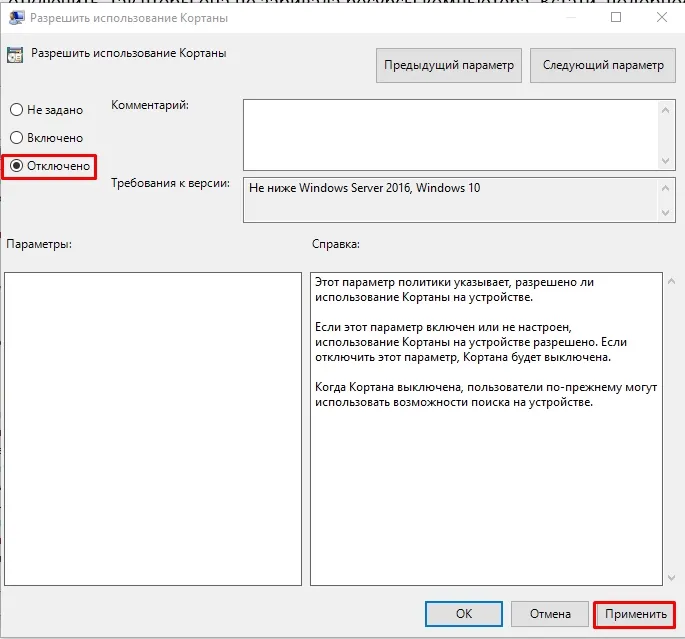
- Это еще не все, рядом есть еще несколько настроек в названии которых есть слово «Картана» – сделайте с ними аналогичные действия.
- Перезагружаем компьютер.
Существует два способа удаления Corona в Windows 10. Текущая работает на Windows 10 2004, 2020 и т.д. Существует более старая версия, подходящая для старых версий Windows 10. Проверьте оба варианта.
Как удалить Кортану в Windows 10
Если голосовой помощник городского ассистента Urd Cortana не служит вам или мешает на вашем компьютере, вы можете удалить его. Это нелегко, но с нашими советами вы сможете это сделать.
Сегодня мы поговорим о том, как полностью удалить Cortana в Windows 10.

Существует два способа удаления Cortana в Windows 10: через Управление задачами и Панель управления.
Начнем с окончательного удаления Cortana в Windows 10 через Управление задачами.
- Зажмите комбинацию клавиш “Ctrl + Shift + Esc”.
- В реестре программ найдите название помощника и кликом правой кнопки мыши вызовите контекстное меню. Выберите команду “Открыть папку”.
- Здесь находится файл под названием remove Microsoft Windows Cortana cw5n1h2txyewy.
- Вернитесь на шаг назад и в контекстном меню кликните “Перейти к деталям”.
- Найдите файл “Uninstall Search.exe”.
- Сверните окно и переходите в “Пуск”.
- Щелкните пкм “Командная строка” и выберите “Запуск от имени администратора”.
- В окне запишите cd, нажмите “Enter”.
- В строку C:/Windows скопируйте название файла из п.3.
- На файле из п.5 кликните “Remove Cortana”.
- В окне командной строки нажмите “Enter”.
После этих действий Cortana будет полностью удалена из оболочки Windows.
Строка поиска на панели задач
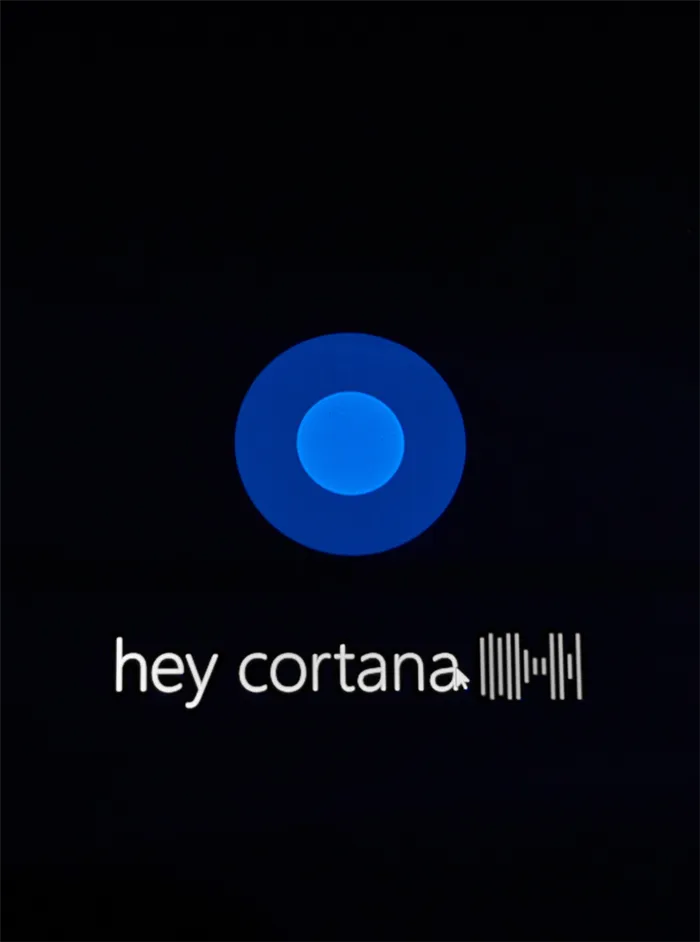
Второй способ удаления Cortana — через строку поиска. Чтобы удалить бота:.
- На свободном месте Панели задач кликните мышкой и нажмите “Search”.
- Поставьте отметку “Disabled”.
Как мне вернуться в Cortana? Установите флажок ‘Рамки поиска’ в предыдущем пункте и выберите ‘Активно’ в разделе ‘Настройки’.
Настройки Cortana
- Запустите цифрового помощника.
- В левом верхнем углу нажмите на значок “Настройки” (в виде шестеренки).
- Поставьте переключатель в положение “Off”.
Как удалить информацию с облачного сервера
Мы проанализировали доступные методы удаления Cortana в Windows 10. Далее узнайте, как удалить личные данные из «облака».
- Переходите по ссылке на сервер.
- Поочередно в пунктах “Interests”, “Other Cortana data”, “Saved places”, “Search history” нажмите кнопку “Clear”.
- Сведения удалятся из всех разделов.
У меня большой опыт в создании и подключении систем управления и синхронизации ACS. Я также занимаюсь созданием серверов, компьютеров и рабочих станций. Я работаю инженером в компании «Техноотрасль».
Возможность отключить Cortana действительно существует. Microsoft не только отключает эту операцию, но и позволяет удалить все данные об использовании с сервера.
Как настроить Кортану с помощью системных настроек?
Как упоминалось выше, существуют простые в использовании инструкции, с помощью которых вы можете узнать, как отключить Cortana в Windows 10.
Но что делать, если вы не хотите отключать и настраивать параметры Cortana? Вы можете использовать этот метод для получения некоторых/всех прав, которыми обладает Cortana на вашем устройстве.
Сначала откройте строку поиска и введите Cortana. Нажмите на.
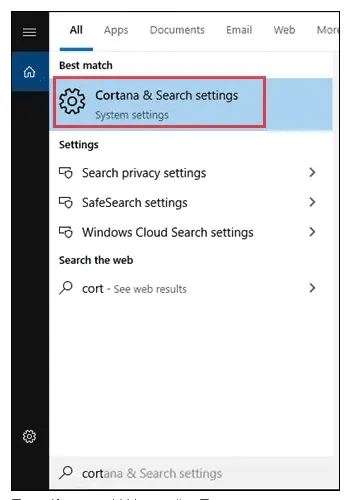
В разделе Cortana Mira, если вы хотите избавиться от Cortana, вам нужно будет отключить несколько вещей.
Сначала выключите и отключите все ненужные функции. Разрешите Cortana отвечать на ‘HelloCortana’.
Используйте переключатель, чтобы отключить «Разрешить Cortana прослушивать команды при нажатии логотипа Windows+C».
Затем, если вам нужна конфиденциальность при заблокированном экране, отключите функцию «Использовать Cortana даже при заблокированном устройстве».
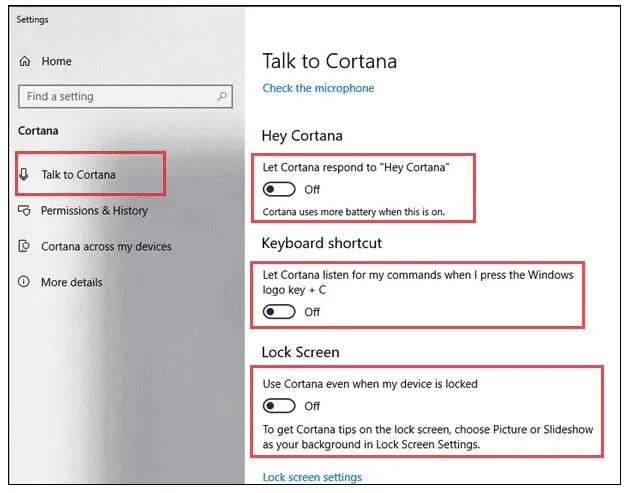
Затем перейдите к настройкам разрешений и истории Cortana.
Приятным моментом при включении этой функции является то, что Cortana будет знать, что вам нравится и не нравится, поэтому вы сможете получать соответствующие рекомендации по приложениям, новостям и т.д. Однако если вам не нужна эта функция, просто отключите ее, и Cortana не будет хранить вашу историю без вашего разрешения.
Windows Search — это удобный способ поиска данных на компьютере или в Интернете. Аналогичным образом, Cortana может помочь вам в поиске контента в любое время с помощью голоса. В Windows есть опция, которая позволяет CortanaSearch также отображать содержимое облака при поиске чего-либо.
Первым параметром здесь, в настройках Разрешения и история, является то, хотите ли вы просматривать содержимое облака при просмотре в Windows. Это может быть установлено для вашей учетной записи или для других пользователей Windows. Поэтому следует отключить Поиск Windows. Это предотвратит отображение содержимого Cloud в WindowsSearch.
Хотите ли вы, чтобы Cortana отображала историю ваших дел? Если вы включите опцию Показывать историю активности, вы сможете видеть историю своей активности на домашней странице Cortana.
Еще одна функция, которую необходимо отключить, — рекомендации по активности. Эта функция уведомляет о последней остановке, что облегчает возобновление незаконченных дел при переключении устройств.
Включение функции «Моя история устройств» улучшает работу с устройством. Он отслеживает всю активность на подключенных устройствах и помогает улучшить результаты поиска с помощью Cortana. Если вы не хотите, чтобы Cortana хранила историю вашего устройства, отключите эту функцию.
Наконец, просто удалите историю устройства, и все данные, собранные в базе данных Cortana, будут удалены. Хотя Cortana сохраняет данные, историю и действия для улучшения пользовательского опыта, некоторые люди находят это раздражающим и, возможно, не хотят, чтобы приложение отслеживало их действия. Поэтому нажмите Удалить историю устройств и все готово.
Как очистить данные Кортаны
Вы можете удалить данные, хранящиеся Cortana на серверах Microsoft, войдя в свою учетную запись Microsoft в браузере Edge.
Перейдите на официальную страницу браузера MicrosoftEdge и войдите в систему.
В панели управления Конфиденциальность перейдите к CortanaNotebook. Щелкните Удалить данные Cortana и выберите Удалить. Все данные, связанные с Cortana, были удалены.
Cortana — полезный помощник, но вы не хотите рисковать, используя личные данные из любого источника. Приведенные выше методы не убивают Cortana полностью. Он по-прежнему скрыт, но уже не так мощно и информационно насыщен, как раньше. Существует множество способов отключения Cortana в Windows 10, и вы можете выбрать тот способ, который подходит именно вам. Эти методы обратимы, и вы можете легко повторно активировать Cortana в любое время.
Мы видели много сообщений о том, что Cortana может быть удалена через приложения Windows, что невозможно в последних версиях. Однако его можно отключить.
Действия по удалению Cortana в Windows 10
Чтобы удалить Cortana из операционной системы Windows 10, выполните следующие действия.
- Сначала откройте меню «Пуск».
- В меню «Пуск» найдите PowerShell и щелкните правой кнопкой мыши верхний результат.
- Выберите вариант «Запуск от имени администратора».
- Введите следующую команду и удалите Cortana и нажмите Enter:
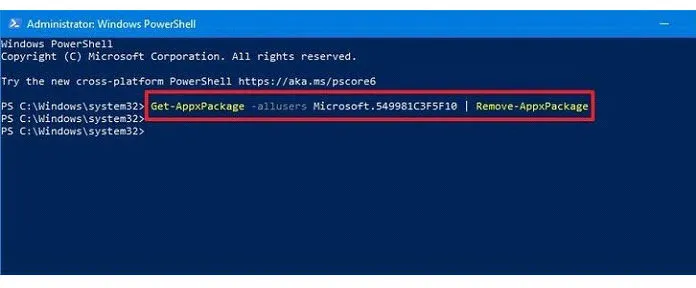
Этот шаг удаляет Cortana из Windows 10 для текущей учетной записи пользователя.
После завершения закройте PowerShell.
Вы также можете удалить Cortana из Windows 10 для всех пользователей.
После выполнения всех вышеперечисленных действий Cortana будет удалена из операционной системы Windows 10. Кнопка на панели задач останется. Щелкните правой кнопкой мыши на панели задач и удалите опцию «Показ Cortana».
Выключение этой функции приведет к отключению функции «Диктовка» в Windows 10. Если это одна из служб, на которых вы основываетесь, вам нужно продолжить «Знание» Microsoft Windows.
Удаление Кортаны в Windows 10 из панели задач
Сначала щелкните правой кнопкой мыши на пустом месте на панели задач, нажмите на Cortana и выберите Скрыть.
Чтобы заново отобразить значок Cortana на панели задач, щелкните правой кнопкой мыши на панели задач, выберите Cortana и выберите Показать значок.
Если вы выполните описанные выше действия, Cortana больше не будет распознавать ваш голос. Однако он все равно будет работать в фоновом режиме, ожидая, пока вы его вызовете.
Примечание: В некоторых статьях рекомендуется устанавливать Windup в качестве дополнительной системы. Честно говоря, мы не видим в этом смысла, поскольку операционные системы настолько похожи. Поэтому мы продолжим писать о процедурах чистой установки.
Как удалить и переустановить Кортану в Windows 10
Одним из основных изменений, представленных в Windows 10 V2004, является Cortana. То, что раньше было глубоко интегрировано в операционную систему, теперь является автономным приложением. Самой большой проблемой Cortana была простота ее использования, поскольку она не обеспечивала достаточных навыков и результатов. В настоящее время Cortana ограничена такими функциями, как планирование встреч, напоминания и интеграция с электронной почтой. Однако если вы не можете найти приложение Cortana в Windows 10, в этой заметке объясняется, как удалить и снова установить Cortana в Windows 10 2004.
Хотя многие об этом не знают, Cortana теперь доступна как автономное приложение в Microsoft Store. Это означает, что получение новых обновлений зависит от оперативных обновлений и не зависит от других.
Как удалить Кортану в Windows 10
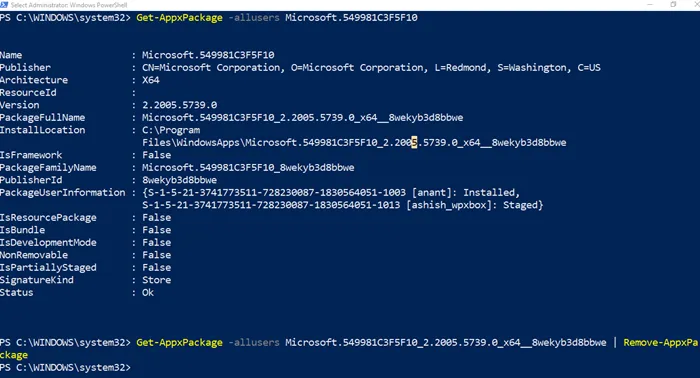
Cortana можно удалить с помощью команды PowerShell. Это независимое приложение, но оно не подходит для деинсталляции. Удалить Cortana из Windows 10 можно с помощью команды AppXPackage. Для этого вам понадобится администратор и PowerShell.
Откройте PowerShell с правами администратора. Выполните следующую последовательность действий, чтобы проверить, доступна ли Cortana на компьютере.
Если команда не выдает никаких ошибок и содержит подробную информацию об указанном пакете приложений, это означает, что Cortana доступна. Следующая команда удаляет Cortana из систем всех пользователей.
Обязательно укажите точное имя пакета, а не просто используйте Microsoft.549981C3F5F10. В противном случае он не будет работать. Полное имя пакета доступно в результате выполнения команды Packagefullname после первой команды. Если ошибки нет, Cortana будет удалена с компьютера.
Существует парадокс, связанный с деинсталляцией. Значок приложения Cortana остается на панели задач после удаления. Их можно скрыть с помощью меню панели задач. Однако если нажать на значок Cortana на панели задач, ничего не произойдет. Это связано с тем, что такой подход к скрытию и отображению Cortana на панели задач является всего лишь элементом пользовательского интерфейса, исправить который может только Microsoft.
Как переустановить Кортану в Windows 10
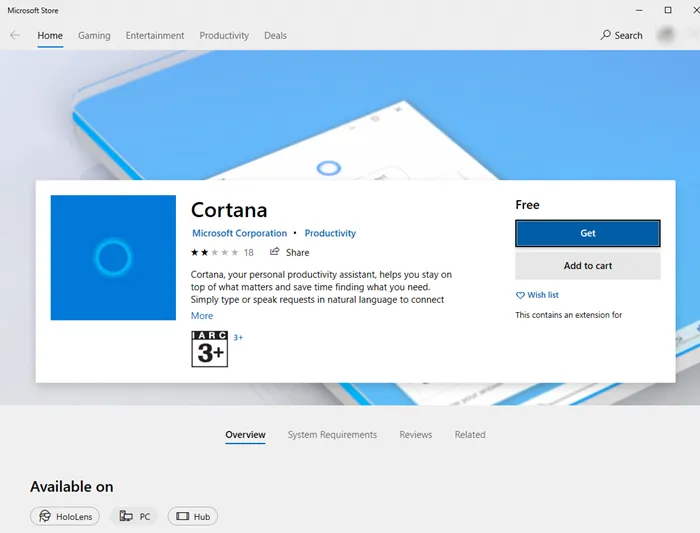
- Следовать эта ссылка , чтобы открыть список Cortana в Microsoft Store, и нажмите кнопку «Получить».
- Затем браузер предложит вам открыть Microsoft Store. Нажмите кнопку «Открыть Microsoft Store».
- Когда откроется Microsoft Store, вы должны увидеть доступную Кортану.
- Нажмите кнопку «Установить», чтобы переустановить Кортану в Windows 10.
После установки вы можете увидеть его на панели задач и запустить, щелкнув по нему или используя Win + C.
Я надеюсь, что этот пост будет прост для понимания, и вы сможете удалить и снова установить Cortana в Windows 10.
Хотя многие об этом не знают, Cortana теперь доступна как автономное приложение в Microsoft Store. Это означает, что получение новых обновлений зависит от оперативных обновлений и не зависит от других.
Как отключить Кортана в Windows 10?
Возможность отключить Cortana действительно существует. Microsoft не только отключает эту операцию, но и позволяет удалить все данные об использовании с сервера.
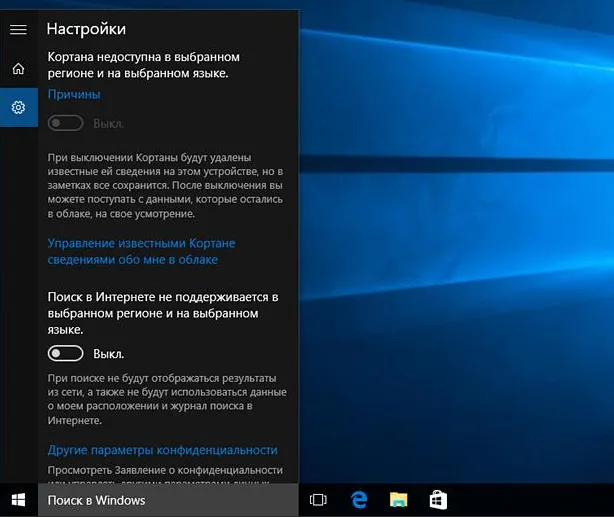
- Открываем программу Кортана.
- Нажимаем на изображение блокнота слева и выбираем «Настройки».
- Перемещает ползунок возле «Кортана может давать вам предложения…» в неактивное положение.
После выполнения указанных действий данные программы, хранящиеся на локальном компьютере, исчезнут. Чтобы ликвидировать хранилище на сервере Microsoft, необходимо выполнить дополнительные действия.
- Там же в настройках кликаем п о» Управлять информацией Кортаны…».
- В веб-обозревателе по умолчанию отобразится страница с данными Bing.
- В блоках «Очистить персональную информацию» и «Другая информация Кортаны…» жмем на кнопку «Очистить».
Если Cortana имеет доступ к персональным данным о местоположении, их также необходимо удалить, но из службы Bing Maps. В результате этого процесса все личные данные, доступные Microsoft через Assistant, будут удалены.
Как выключить Cortana через групповые политики?
Важное замечание — Процессор групповой политики недоступен в версии Windows 10 Home, поэтому данный метод применим для Pro и Corporation.
- Через поиск находим и открываем gpedit.msc.
- Разворачиваем раздел «Конфигурация компьютера», «Административные шаблоны» и «Компоненты Windows».
- Нажимаем на блок «Найти» и ищем элемент «Разрешить использование Кортаны».
Если в вашей системе нет групповой политики, вы можете использовать реестр. Необходимые настройки доступны во всех версиях Windows.
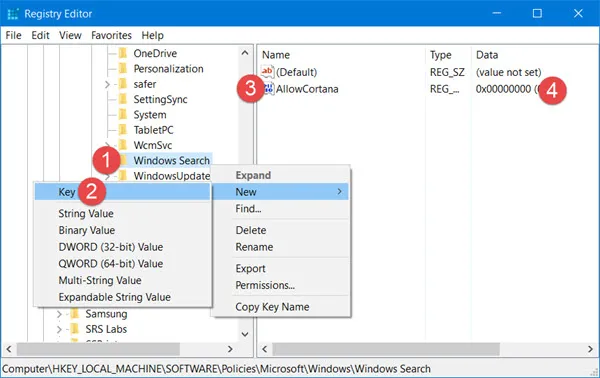
- Посредством поиска ищем и запускаем regedit.
- Открываем раздел HKEY_LOCAL_MACHINE\SOFTWARE\Policies\Microsoft\Windows\Windows Search.
- Жмем правой кнопкой мыши по рабочей области, выбираем «Создать», а затем – «Параметр DWORD (32)».
- Задаем имя AllowCortana и ставим значение 0.
Это все доступные методы отключения персонального помощника Cortana. Их достаточно для всех задач, включая очистку серверов Microsoft.