Дистрибутив составляет всего 1,4 ГБ, но весь флеш-накопитель заполнен. Программа допустила ошибку при разметке и не может создать раздел в непригодной для использования области. В общем, флешку нельзя использовать по назначению, пока не будет удален дистрибутив и заново создан раздел.
Как записать образ Ubuntu ISO на флешку
Если вы нашли эту статью полезной или интересной, пожалуйста, не стесняйтесь поддержать автора. Вы можете легко сделать это, отправив деньги на Яндекс-кошелек №410011416229354. Номер телефона Αριθμός +7918-16-26-331.
Даже небольшая сумма может помочь вам написать новую статью:).
Кроме того, поделитесь ссылкой на эту статью со своими друзьями.
Существует несколько способов записи образов UbuntuISO на флэш-накопитель. В этой статье вы узнаете, как создать загрузочный USB-накопитель из образа UbuntuISO.
Немного теории — что такое ISO образ
ISO-образ — это специальный файл, который содержит не только данные, но и служебную информацию, например, метки файловой системы и диска. Его можно описать как лазердиск в формате файла. Это самый простой способ записать такое изображение. Программа просто переносит байты из файла в записывающее устройство. Дисковой файловой системой для таких изображений считается ISO 9660.
Эти файлы предназначены для записи на лазерные диски, но многие из них также могут быть записаны на флэш-диски. Использование флэш-накопителя вместо лазерного привода имеет ряд преимуществ, включая меньший размер, более короткое время запуска и отсутствие шума CD-привода. Кроме того, некоторые самонадеянные нетбуки не оснащены лазерными приводами.
Проблема записи образов ISO на USB-накопители заключается в том, что они используют разные файловые системы. Лазерные диски (и файлы ISO) используют файловую систему ISO9660, а флэш-диски — файловую систему FAT32. Поэтому простой экспорт содержимого ISO-файла на флэш-накопитель не делает его загрузочным. Затем необходимо сделать флешку загрузочной. Можно создать загрузочный флеш-накопитель Ubuntu.
Ubuntu — запись ISO на флешку
Ubuntu — это дистрибутив Linux, который не только позволяет разработчикам создавать загрузочные флешки из образов, но такие флешки создаются с файловой системой FAT32. Эта файловая система позволяет использовать флешку по ее первоначальному назначению даже после записи образа Ubuntu. После создания загрузочного флеш-накопителя Ubuntu на него можно скопировать обычные файлы. Например, использование пакета долгового программного обеспечения избавляет от необходимости впоследствии скачивать его из Интернета.
Существует несколько способов записать Ubuntu ISO на USB-накопитель. Первый — использовать программное обеспечение Ubuntu под названием SartupDiskCreator. Эта программа не удаляет текущее содержимое USB-накопителя (если вы не нажмете кнопку Delete Disk). Главное — убедиться, что на USB-накопителе достаточно свободного места.
ПРИМЕЧАНИЯ С 2016 года об этой программе можно забыть. Подробнее об этом читайте в конце статьи.
Однако сложность заключается в том, что эта программа не отделена от ее распространения. Это означает, что для его использования необходимо сначала загрузить Ubuntu. Ubuntu с компьютера, на котором установлен Ubuntu, или с живой системы. Остальное просто — укажите ISO-файл, укажите USB-носитель и нажмите кнопку Create Boot Disk.
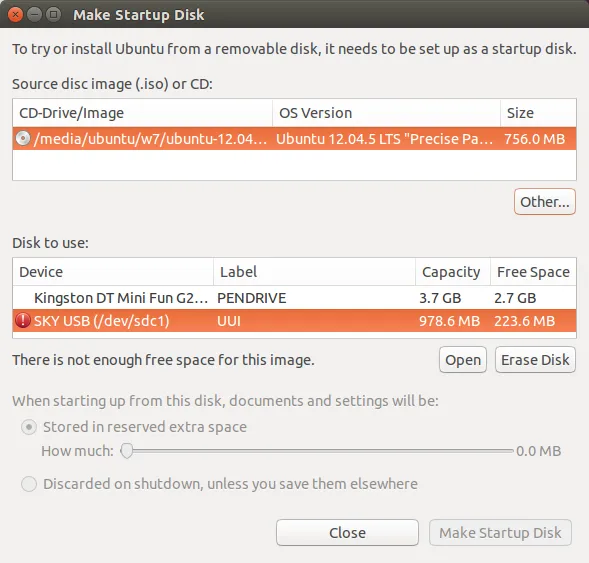
В качестве альтернативы используйте для написания другие программы.
Выберите Flash To File и выберите ISO-образ, который вы хотите использовать для вашей системы (например, я использую XUbuntu (моя любимая система). https: //mirror.yandex.ru/ubuntu-cdimage / xubuntu / (находится по адресу /releases). /20.04.3/release/). И вы ищете свою собственную.
Как создать загрузочную USB-флешку Ubuntu 18.04 в Linux
В этом руководстве мы покажем вам, как создать загрузочный USB-накопитель Ubuntu из терминала Linux. Вы можете использовать этот USB-накопитель для загрузки и тестирования или установки Ubuntu на любой компьютер, поддерживающий загрузку с USB.
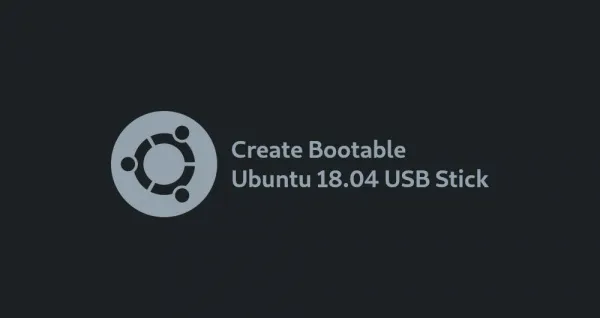
Прежде чем приступить
- USB-накопитель емкостью 4 ГБ или больше
- Компьютер под управлением любого дистрибутива Linux
- ISO-файл Ubuntu. Посетите страницу загрузок Ubuntu, где вы можете найти ссылки для загрузки Ubuntu Desktop, Ubuntu Server и различных вариантов Ubuntu. Скорее всего, вы захотите загрузить последнюю версию Ubuntu LST Desktop.
Существуют различные инструменты с графическим интерфейсом, которые могут записать ISO-образ на USB-накопитель, но в этом руководстве мы будем использовать команду dd для создания загрузочного USB-накопителя ubuntu 18.04.
Создание загрузочного USB-накопителя в Ubuntu 18.04 Linux — это быстрый и простой процесс. Выполните следующие действия.
Начните с того, что вставьте USB-накопитель в USB-порт.
Используйте команду lsblk, чтобы проверить имя USB-накопителя.
Результат должен выглядеть следующим образом
Как видно из приведенного выше вывода, существует USB-устройство / dev / sdx, которое может отличаться от системы к системе.
Большинство дистрибутивов Linux автоматически монтируют USB-накопитель во время установки. Перед прошивкой изображения убедитесь, что устройство USB не подключено. Для этого используйте команду umount, за которой следует имя смонтированного каталога (точки монтирования) или устройства.
Последним шагом будет прошивка ISO-образа Ubuntu на USB-накопитель. Замените /dev/ sdx на диске и не добавляйте номер раздела. Также замените / path / to/ubuntu-18.04.2-desktop-amd64.iso на путь к ISO-файлу. Если вы загрузили файл через веб-браузер, вы должны сохранить его в папке загрузок вашей учетной записи.
Команда отображает индикатор выполнения, в то время как изображение мигает.
В зависимости от размера ISO-файла и скорости вашего USB-накопителя этот процесс может занять несколько минут. После завершения вы увидите что-то вроде этого
Если здесь используется none, dd ничего не сообщит о процедуре, но если в процессе записи образа на диск возникнут ошибки, программа сообщит о них.
Загрузка
Перед загрузкой убедитесь, что в BIOS в качестве первого загрузочного устройства выбран либо USB, либо CD-ROM, в зависимости от источника загрузки. Чтобы войти в BIOS, нажмите Del для настольных компьютеров или F2 или F12 для ноутбуков. Поищите в Интернете или прочитайте руководство по эксплуатации компьютера, чтобы узнать, как выбрать правильное загрузочное устройство.
Если все сделано правильно, вы увидите перед собой загруженную с LiveCD систему.
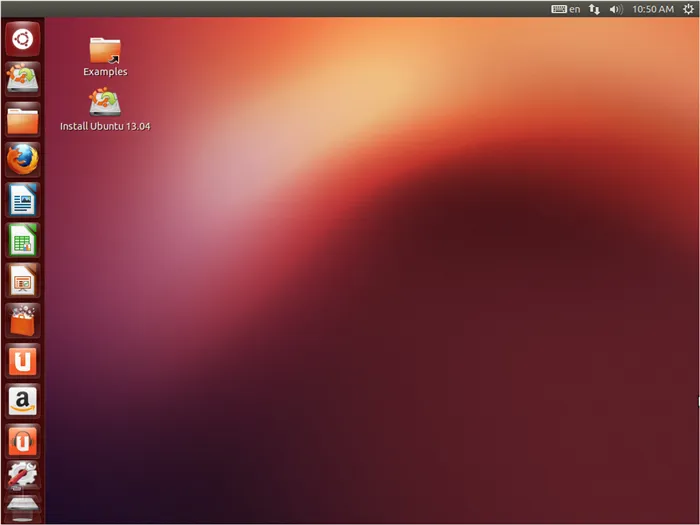
Подготовка USB-накопителя
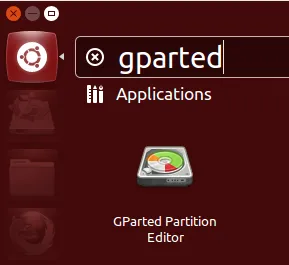
Запустите программу GParted.
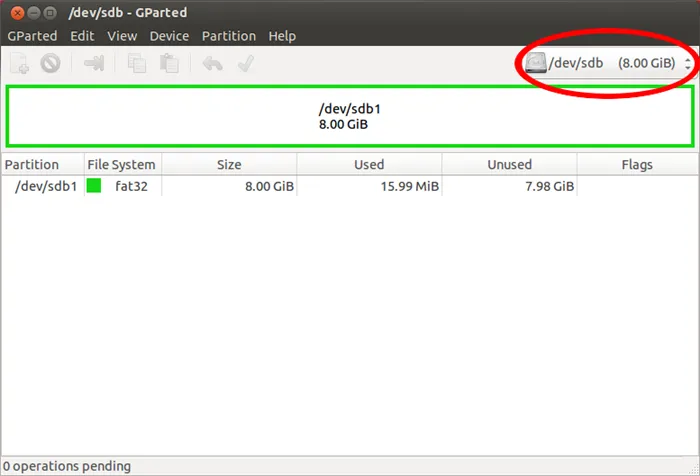
Выберите устройство, на которое вы хотите установить Ubuntu.
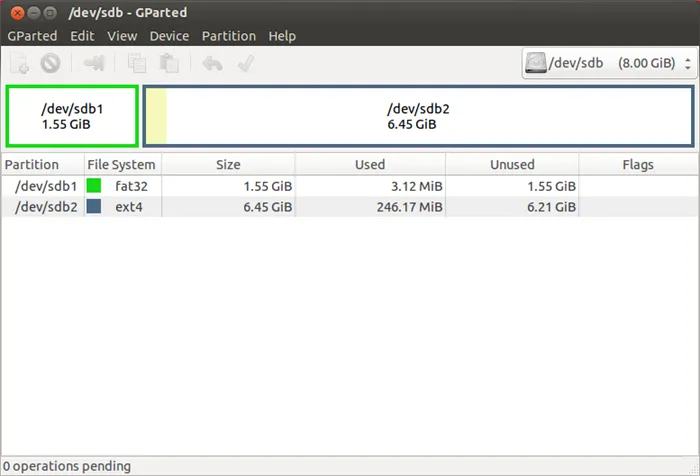
Отформатируйте его с файловой системой Ext2 или Ext4. Можно также разделить USB-накопитель на два раздела, чтобы использовать его по первоначальному назначению (перенос файлов с одного компьютера на другой). Для этого первый раздел должен быть отформатирован в FAT32 (чтобы его могла видеть Windows); второй раздел должен быть с файловой системой Ubuntu Ext2 или Ext4. Рекомендуется отвести под второй раздел не менее 6 ГБ, чтобы не беспокоиться о нехватке места для установки дополнительных программ.
Установка
Установка Ubuntu — это то же самое, что и установка на жесткий диск.
Выберите Установить Ubuntu на рабочий стол и следуйте скриншотам установки.
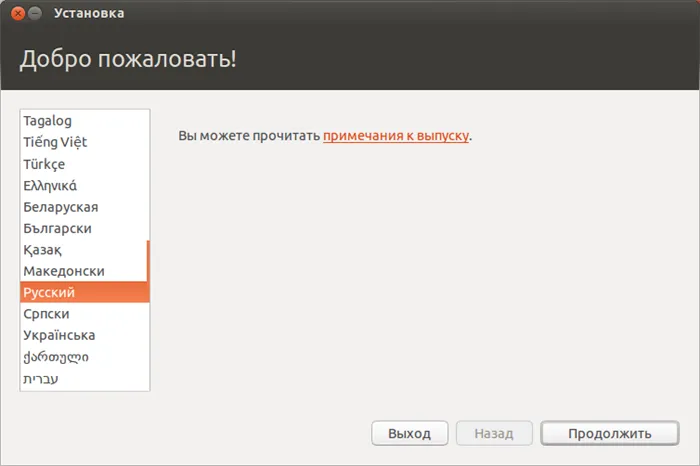
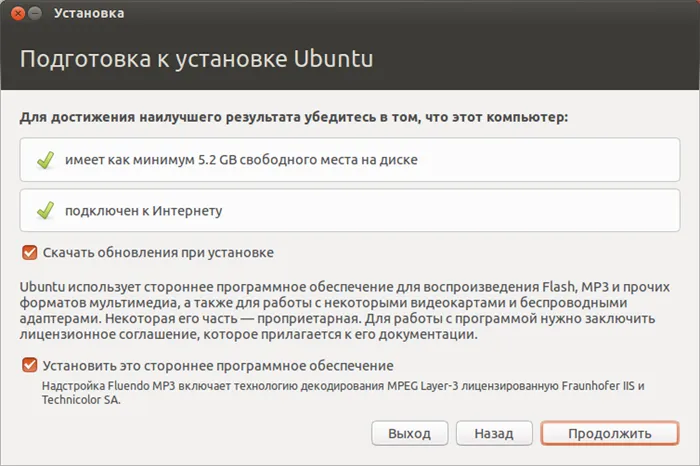
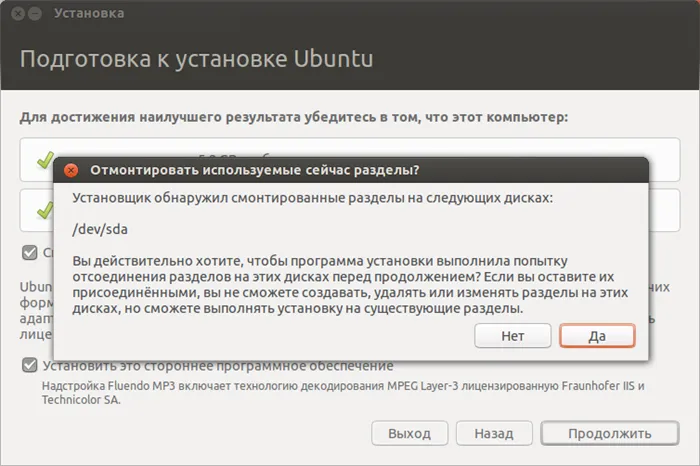
Самое главное, не забудьте сообщить программе установки, что GRUB нужно установить на флэш-накопитель (по умолчанию GRUB устанавливается на первый жесткий диск системы).
Наконец, была использована опция fsync в conv. Это гарантирует, что dd не сообщит об успешной операции, пока весь ISO-файл не будет записан на USB-накопитель.
Как починить флешку
Что делать, если я использую USB-накопитель в качестве LinuxUSBLive и пытаюсь записать образ, а он оказывается неисправным? Возможно, USB-накопитель не был правильно обнаружен системой или формат не отображает реальную емкость.
Исправить. Поместите диск в USB-разъем, нажмите Win+R и введите CMD.
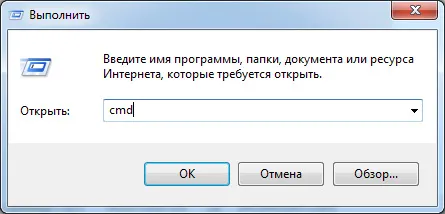
В открывшейся консоли введите (может потребоваться пароль администратора):.
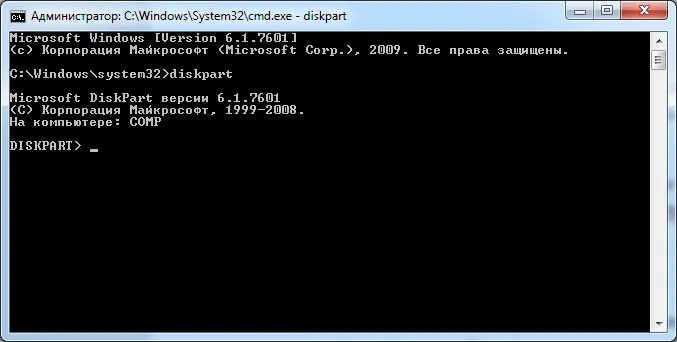
Теперь запустите и внимательно посмотрите на список доступных дисковых устройств в системе.
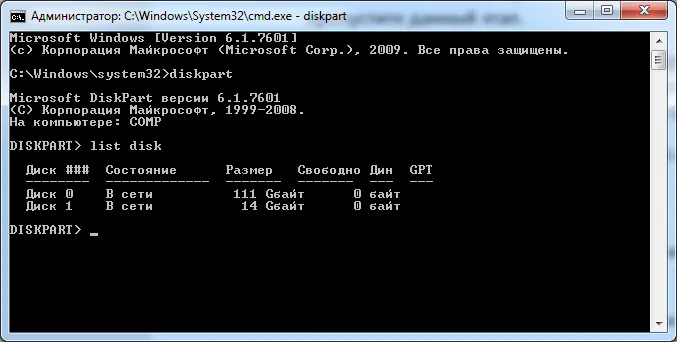
Пример очистки USB
Диск 0 — твердотельный накопитель 111 ГБ 1 Диск 1 — накопитель 14 ГБ
Очистите USB (диск 1).
Внимательно выбирайте диск и продолжайте. Не допускайте ошибок и не уничтожьте случайно еще один диск. Нумерация дисков зависит от конфигурации системы.
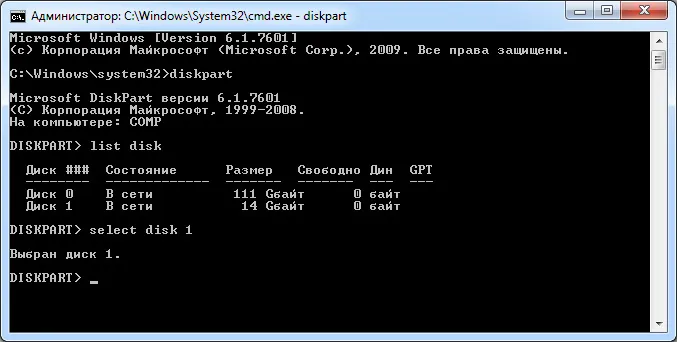
Введите порядок, в котором вы хотите удалить файловую структуру диска.

DiskPart может удалить файловую структуру диска с ошибкой ‘DiskPart program found error: access forbidden’. Смотрите системный журнал для получения дополнительной информации». Может появиться сообщение «Ошибка обнаружения программы DiskPart: доступ запрещен». Это решается путем чистого разворота.
Создайте разделение на очищенном диске:.

Войдите и выйдите из дисковой части. Затем придайте палке форму.
Запись образа Linux на флешку в Ubuntu
Инструкции о том, как быстро записать образы Linux на USB-носитель, когда вы уже находитесь в ubuntu. Поместите флэш-накопитель в USB-порт и откройте файловый менеджер. Щелкните правой кнопкой мыши на выбранном устройстве и выберите «Формат».
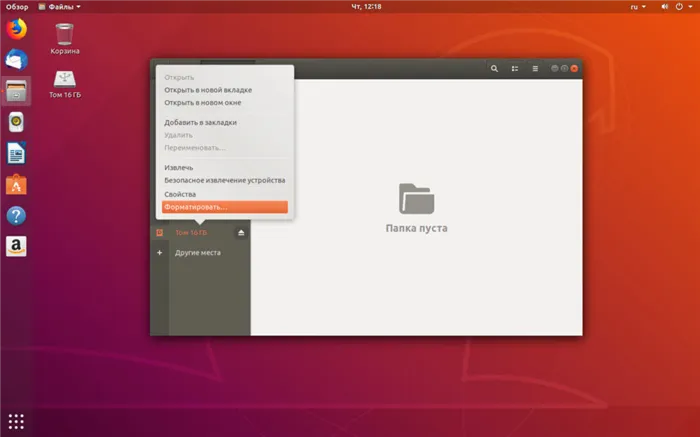
Введите ‘Volume Name’ (имя тома), нажмите ‘Next’ (далее), а затем ‘Format’ (форматирование). Если активирован переключатель ‘Clear’, дисковый накопитель полностью заменяется контролем плохой области. Это значительно увеличивает время выполнения. Формат файловой системы адаптирован к ‘fat’:.
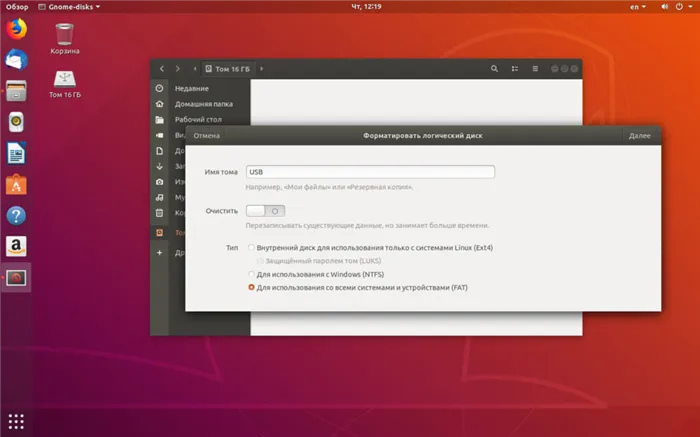
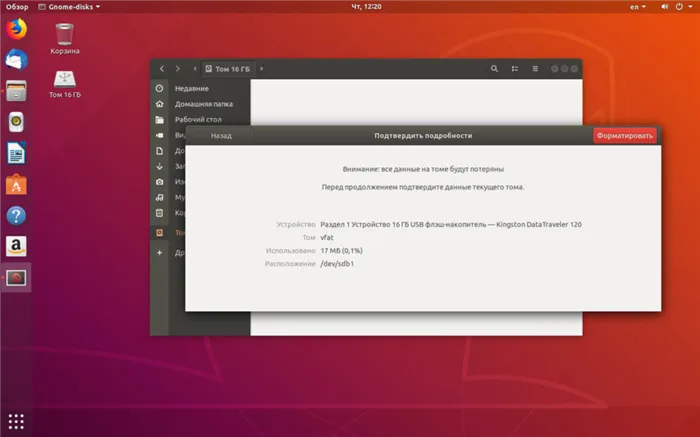
Программа «Startup Disk Creator»
Далее в общем меню необходимо выбрать USB-Creator-GTK Boot-Up Creator.
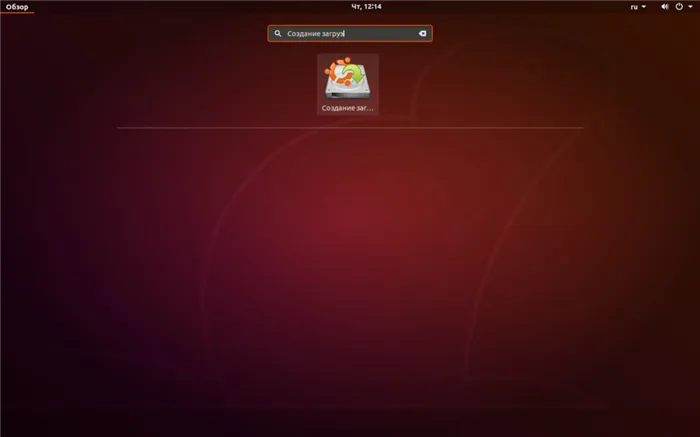
Если утилита не найдена, установите ее с помощью следующей команды.
В программе необходимо указать исходный образ в формате .ISO и выбрать USB-диск для регистрации.
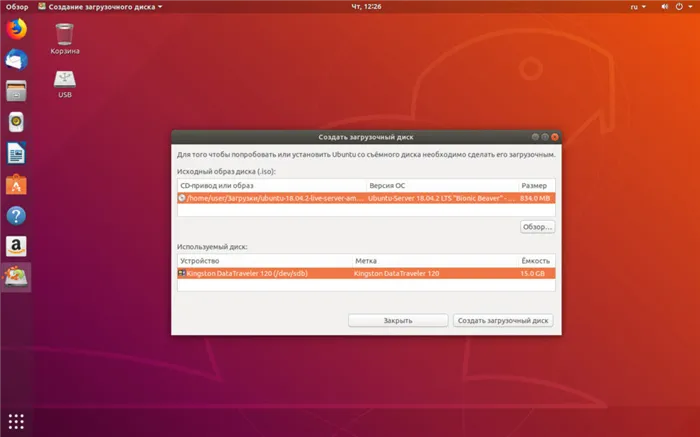
Нажмите на кнопку Create Boot Disk (Создать загрузочный диск), и образы начнут записываться на USB-накопитель.
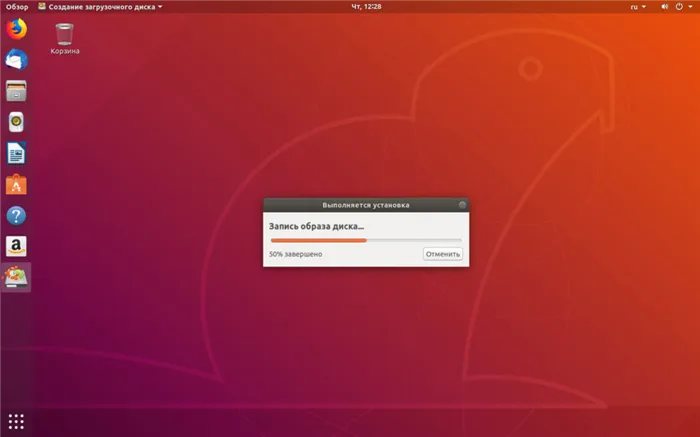
Теперь вы можете перезагрузить компьютер, выбрать флешку в качестве загрузочного устройства и использовать Linux USB.
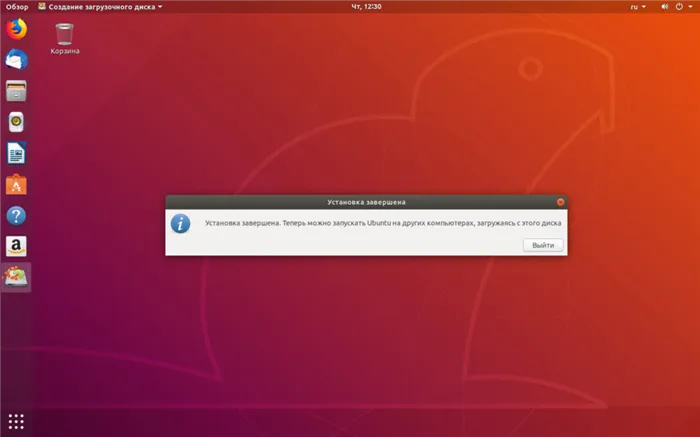
2 комментария к « Установка Linux на флешку »
Используйте флэш-накопитель для записи другим способом. Я тщательно «подрумянил» статью. И я имею в виду. Приведенный выше текст является правильным. Но есть и более простой способ.
Перейдите по ссылке и выберите свою операционную систему (Linux или Windows). Нажмите кнопку загрузки (для вашей системы, Linux или Windows). Программа на английском языке, но в ней нет ничего сложного. Загружайте его, где хотите. В Windows загрузите исполняемый файл *.exe. Сохраните и запустите его. В Linux это немного сложнее. Файл находится в формате *.zip. Опять же, вам нужно сохранить его. Кроме того, необходимо разархивировать файл (он заархивирован, но рекомендуется использовать krusader; это должен быть файл с файлами в одном окне. В другом файле — неважно) откройте другую «не файловую панель» — терминал: ctrl + alt + t, затем command:.
В файловом файле введите файл мыши (дважды щелкните левой кнопкой мыши и знайте, что нажать левую кнопку) и перетащите файл «Balenaetcher-x.x.x.x-x64.appimage» на другую панель мыши (» Балена»). Здесь ‘X.X.X-X64’ — это текущая версия приложения и разрядность системы. При всем этом файл был распакован.
Теперь это легко. Сверните все приложения и отобразите «Рабочий стол». Щелкните правой кнопкой мыши на ‘Desktop’, чтобы отобразить меню окружения, затем щелкните на ‘Create Startup Icon’. «: Управление файлами Linux Krusader (продвинемся немного дальше. (Отображается правильная картинка).
‘Name:’ — напишите все, что хотите. Например, «Создать загрузочное флеш-устройство». Я пишу его с любовью — «Валенки».
Главное поле — это «Команда:» Открываем значок «Папки» и ищем в ~/balena наш запускаемый файл файл: «balenaEtcher-x.x.x-x64.AppImage»!
В поле значка можно добавить любой значок. Чуть позже мы предоставим вам все фотографии для этой истории!
Нажмите на кнопку Создать! Значок находится на рабочем столе!
Все стало еще проще. Откройте только что созданный значок (в Windows формируется на самом «рабочем столе»), и вы уже создали его «вручную».
Приложение готово к использованию, готово удивить вас!
Вставьте флэш-диск в USB (убедитесь, что на нем нет важной информации. Приложение удалит все).
Выберите Flash To File и выберите ISO-образ, который вы хотите использовать для вашей системы (например, я использую XUbuntu (моя любимая система). https: //mirror.yandex.ru/ubuntu-cdimage / xubuntu / (находится по адресу /releases). /20.04.3/release/). И вы ищете свою собственную.
Следующие приложения. — ‘Choose target’ — выберите устройство хранения (флэш-накопитель).
И когда вы убедитесь, что все готово, нажмите на кнопку «Flash! 5 минут», и у вас в кармане будет загрузочная флэш-память.
Да. Существует еще одна программа для создания загрузочных блоков Windows Flash. Я расскажу вам об этом позже!
Это хорошо. Впервые я услышал о такой программе: «Balena Etcher», но на их сайте есть целая команда разработчиков, облачные сервисы и форумы. Очень интересный проект. Спасибо!
Большинство дистрибутивов Linux автоматически монтируют USB-накопитель во время установки. Перед прошивкой изображения убедитесь, что устройство USB не подключено. Для этого используйте команду umount, за которой следует имя смонтированного каталога (точки монтирования) или устройства.
Как создать загрузочную флешку в терминале Ubuntu

Причин для создания загрузочного устройства USB может быть много. Например, это может быть полезно, если вы хотите установить Ubuntu на другой компьютер, исправить некоторые проблемы с компьютером в загрузочной среде (например, исправить ошибки), или просто посмотреть, как новое что-то Это похоже на операционную систему.
Графические средства для создания загрузочных дисков являются стандартными, но сегодня мы покажем вам, как залить ISO-образ операционной системы на диск с помощью командной строки. Все, что вам нужно, это утилита DD, которая присутствует во всех дистрибутивах Linux и UNIX. Цель этой команды — скопировать файлы из одного места в другое побайтно. Чтобы создать загрузочный флеш-накопитель с помощью этой утилиты, выполните следующие действия.
Шаг 1. Загрузка ISO образа
Загрузите картинки ubuntu с официального сайта. На самом деле, этот метод работает на всех операционных системах. Выберите нужный дистрибутив и нажмите кнопку Загрузить. После завершения в папке ‘taken’ появится изображение операционной системы (например, если написан этот текст, то последняя версия Ubuntu для рабочего стола — ubuntu-20.04.1-desktop-amd64.iso).
Для начала откройте терминал. Найдите флэш-накопитель и выполните команду DF, чтобы указать способ подключения к системе.
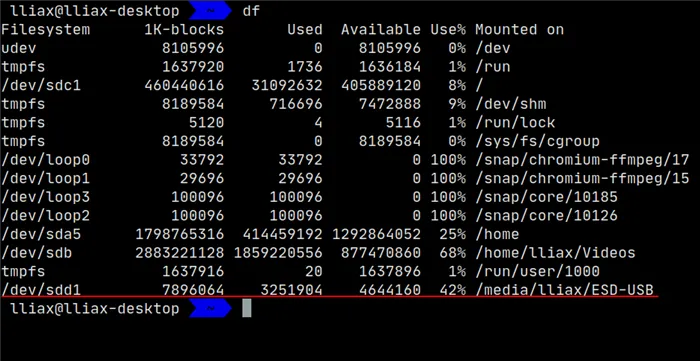
Наш диск подключен к системе как /dev /sdd1 и уже подключен. Для создания загрузочного USB-носителя этот диск должен быть отключен. Для этого выполните команду umount с именем устройства (в моем случае /dev/sdd1) или точки подключения (в моем случае /media/liax/esd-usb).
Обратите внимание на имя устройства в системе. Это поможет на следующем этапе.
Шаг 3. Создание загрузочной флешки
Теперь вы готовы к созданию загрузочного диска. Скопируйте следующую команду, чтобы заменить уникальное имя файла на собственное имя диска.
Поэтому в моем случае команда будет такой.
Если все сделано правильно, через несколько минут у вас будет загрузочная флешка ubuntu, готовая к использованию.
Добавить комментарий
Этот сайт использует Akismet для борьбы с нежелательной электронной почтой. Вы узнаете, как обрабатывать данные комментариев.
Здесь мы поговорим о создании загрузочного диска USB с помощью DD. В частности, сначала мы анализируем команды, необходимые для поиска нужного диска, а затем записываем ISO-файл.
Шаг 2. Запись ISO-файла на USB-диск
Откройте терминал в списке, где находится файл ISO, и выполните следующую последовательность действий (при выполнении этой команды дома — при необходимости замените /dev /sdb на путь к устройству USB): a. Откройте терминал в списке, где находится файл ISO.
После выполнения этой команды вам нужно будет немного подождать, и DD создаст живой USB-диск.
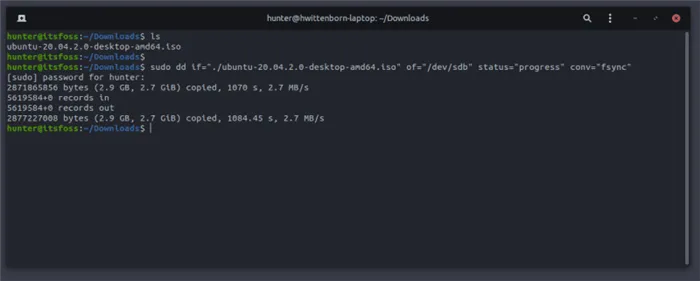
Создание живого USB-диска























