Автоматическое переключение между этими источниками питания (например, в случае отключения внешнего питания) занимает менее 1/1000 секунды и поэтому незаметно для пользователя. Разумеется, сам процесс переключения не прерывает работу запущенных приложений.
Утилиты для снижения энергопотребления ноутбука
Время автономной работы — одна из важнейших характеристик современных ноутбуков, определяющая их функциональность и мобильность. Однако не все пользователи знают, как настроить свой ноутбук, чтобы продлить срок службы батареи без ущерба для производительности. Помимо возможности настраивать ноутбук с помощью операционной системы, существуют также программные инструменты, позволяющие максимально снизить энергопотребление. В этой статье рассматриваются возможности настройки операционной системы для ноутбука и описываются утилиты, обеспечивающие детальную настройку режимов энергопотребления процессора.
Как известно, время автономной работы ноутбука зависит от его энергопотребления и емкости батареи.
Энергопотребление ноутбука зависит от энергопотребления всех его подсистем. Основными потребителями энергии в ноутбуке являются ЖК-экран, процессор, чипсет и блок питания. Остальные части ноутбука также потребляют энергию, но с несколько меньшей скоростью. Естественно, главная цель разработчиков ноутбуков — снизить энергопотребление при сохранении производительности и функциональности.
Для снижения энергопотребления можно настроить уменьшение времени между выключением монитора и жесткого диска, когда устройство неактивно. Однако эти меры сработают только в том случае, если ноутбук неактивен и регулярно простаивает. Все эти действия не имеют никакого эффекта, если вы смотрите фильм, читаете документ, печатаете или выполняете другие задачи.
В то же время, не все задачи требуют высокой производительности процессора. Кроме того, загрузка процессора может быть низкой даже при выполнении ресурсоемких задач. Поскольку производительность ЦП напрямую связана с энергопотреблением ЦП, периоды низкой загрузки ЦП могут снизить производительность и, соответственно, энергопотребление. Фактически, именно этот метод используется во всех современных процессорных энергосберегающих технологиях.
Прежде чем подробно рассмотреть технологии энергосбережения, отметим, что энергопотребление процессора пропорционально его тактовой частоте и квадрату напряжения питания, то есть: P ~ FU 2 .
Кроме того, между тактовой частотой процессора и напряжением питания существует линейная зависимость: P ~ FU .
Очевидно, что для снижения энергопотребления процессора необходимо уменьшить тактовую частоту. В этом случае напряжение также может быть снижено.
В процессорах Intel используется технология Enhanced Intel SpeedStep для снижения среднего энергопотребления процессора.
Технология Enhanced Intel SpeedStep
Улучшенная технология IntelSpeedStep обеспечивает возможность снижения энергопотребления процессора за счет динамического изменения тактовой частоты процессора и тактовой частоты ядра процессора. Изменение тактовой частоты процессора активируется путем изменения множителя процессора и поэтому может использоваться только поэтапно, при этом самая низкая тактовая частота процессора соответствует частоте системной шины. Условия работы процессора можно изменять в соответствии с предпочтениями пользователя, регулируя загрузку (использование) процессора, температурный режим и диаграмму мощности в настройках операционной системы.
Усовершенствованная технология Intel SpeedStep использует различные возможные источники питания и частоты (в совокупности P-States) для достижения эффективных режимов работы, в которых производительность соответствует рабочей нагрузке. Каждый процессор имеет свою таблицу соответствия частоты и напряжения (P-State table).
Переходы между рабочими точками контролируются только самим процессором и регулятором напряжения (VRM). Центральный процессор посылает служебные последовательности VID непосредственно VRM для регулирования требуемого напряжения. Никакие другие элементы системы не используются для переходов между рабочими состояниями CMP.
Переход между работой процессора по напряжению и заявлением частоты осуществляется для обеспечения доступности процессора во время этого перехода. Для перехода на более высокую тактовую частоту сначала изменяется напряжение процессора до нужного уровня. Процесс изменения напряжения длится примерно 100 мс до завершения. Это означает, что она занимает значительное количество времени. Для поддержания работы процессора при изменении напряжения частота процессора не изменяется. Когда напряжение изменяется и достигает желаемого уровня, частота процессора увеличивается скачком примерно на 10 миллисекунд. Если требуется переход на более низкую частоту, то сначала происходит почти мгновенное изменение частоты процессора (в течение 10 миллисекунд), затем частота самого процессора постепенно снижается, но частота остается неизменной.
Усовершенствованная технология Intel SpeedStep обеспечивает в общей сложности четыре системы питания.
- Maximum Performance Mode;
- Battery-Optimized Performance Mode;
- Automatic Mode;
- Maximum Battery Mode.
Самая производительная схема работы — это работа ноутбука по умолчанию (внешнее питание) при наличии сети. В этом режиме процессор работает на максимальной тактовой частоте для достижения максимальной производительности.
Функция оптимизированной работы аккумулятора — это функция, которую можно настроить с помощью программного обеспечения операционной системы (Windows XP/ME/2000) и PowerShape. В этом режиме тактовая частота и напряжение процессора динамически подстраиваются под нагрузку процессора, что приводит к снижению энергопотребления (и, следовательно, увеличению срока службы батареи) по сравнению с процессорами, работающими на номинальной тактовой частоте.
Настройка схем энергопотребления средствами Windows XP
Если процессор поддерживает расширенный Intel SpeedStep, его может потребоваться активировать в настройках BIOS. Во многих современных моделях ноутбуков он обычно активирован по умолчанию и не может быть отключен через настройки BIOS. Однако активации технологии еще недостаточно для определения того, как потребляется энергия.
В операционной системе Windows XP диалог Power Options (Параметры питания) (Рисунок 2) позволяет настроить способ, который требуется процессору (Рисунок 2).
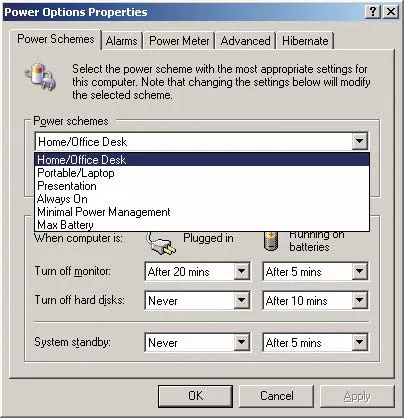
Рисунок 2. Выбор необходимой схемы питания в операционной системе Windows XP
Windows XP предлагает в общей сложности шесть систем питания.
- Home/Office Desk;
- Portable/Laptop;
- Presentation;
- Always On;
- Minimal Power Management;
- Max Battery.
Эти системы различаются временем до закрытия экрана (настроено по умолчанию), отключения жесткого диска, бездействия системы и, самое главное, перехода в режим ожидания по потреблению. Благодаря усовершенствованной технологии Intel SpeedStep.
Напомним, что усовершенствованная технология Intel SpeedStep предлагает четыре формы энергопотребления: режим максимальной производительности, автоматический режим, режим производительности, оптимизированный для батареи, и режим максимальной батареи. мощности процессора. Таким образом, в итоге шесть схем питания Windows XP дают три основные формы питания, определяемые усовершенствованиями технологии Intel SpeedStep. Корреляция между Windows XP Power Systems и характеристиками процессора показана в таблице 2.
Таблица 2. Соответствие систем питания Windows XP и функций процессора
В постоянно включенной системе, когда ноутбук питается и от сети, и от батареи, процессор всегда работает на максимальной тактовой частоте и максимальном напряжении, т.е. на максимальном напряжении в состоянии P0. Эта функция рекомендуется только в том случае, если ноутбук работает от сети. Это означает, что во время автономной работы, т.е. в режиме работы от батареи, отсутствует динамическое чередование частоты и тактового напряжения, которое сокращает срок службы батареи.
Настольная схема для дома/офиса больше всего подходит для ноутбуков. При такой системе ноутбук работает на максимальной тактовой частоте и напряжении при подключении к сети и активирует улучшенную технологию Intel SpeedStep при переключении на работу от батареи.
Портативный/портативный дизайн отличается от домашнего/офисного дизайна использованием усовершенствованной технологии Intel SpeedStep и питанием ноутбука от сети. Эта система питания может быть рекомендована, если ноутбук нагревается во время работы и вентилятор процессора включается часто.
Системы управления минимальным энергопотреблением не отличаются от систем ноутбук/ноутбук, но эти системы допускают различные тайминги для отключения экрана, жесткого диска и перехода в режим ожидания.
Неправильные изменения в регистрах могут привести к серьезным проблемам. Перед выполнением этих действий рекомендуется создать резервную копию реестра Windows. В меню Редактора реестра выберите Файл > Экспорт, чтобы сохранить резервную копию.
Как снизить энергопотребление компьютера
Электричество стало неотъемлемой частью почти всей жизни на Земле. Без него различные виды деятельности были бы очень затруднены, поэтому электричество постепенно достигает даже самых отдаленных уголков планеты. Однако, как и за многие другие ресурсы, людям приходится за них платить. Это проблема. Это связано с тем, что суммы очень большие, даже если счета небольшие. Это особенно актуально для стран ЦА, где традиционные методы производства энергии используются больше и, конечно, являются самыми дорогими с точки зрения производственных затрат. В связи с этим данная статья посвящена способам снижения энергопотребления компьютера, поскольку он является наиболее интенсивно используемым устройством во многих домах. Наиболее эффективным способом сделать это является ряд уникальных улучшений, которые можно внести в операционную систему.
Средний компьютер без уникальных аппаратных компонентов, предназначенных для игр и редактирования видео, требует более 70 Вт для вывода информации на экран. По этой причине эксперты рекомендуют регулярно закрывать компьютер в автоматическом режиме, чтобы сохранить используемую память и продолжить работу с приложениями, документами и мультимедийными файлами, которые были запущены после активации. Эта функция называется «RAM suspension». Чтобы настроить режим приостановки, зайдите в панель управления, перейдите в раздел «Энергообеспечение» и выберите «Настройки энергопланирования». Здесь можно задать период времени, через который все устройство перейдет в режим приостановки. Это завершение выполняется, когда в течение указанного периода нет никакой активности пользователя: движения мыши, ввода текста и т.д. Эффективность этого метода не вызывает сомнений. Это связано с тем, что испытания показали 1,4 Вт мощности, когда устройство находится в таком положении.
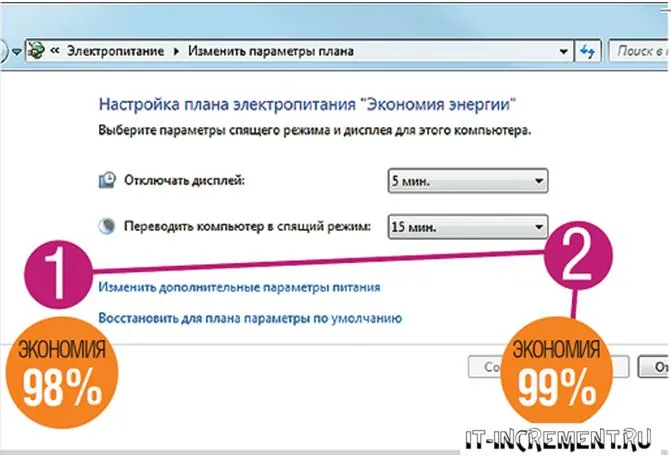
Автоматическое отключение дисплея
Кроме того, работа операционной системы Windows позволяет отключать различные периферийные устройства через заданные интервалы времени, а также функцию блокировки компьютера. Это делается так же, как и предыдущий элемент, и на скриншоте видно, была ли установлена цена. Активация этой функции снижает энергопотребление экрана до 0,1 Вт в неактивном состоянии. Для его активации требуется мощность до 30 Вт. Отключенные дисплеи очень раздражают при чтении документов, поэтому важно настроить пространство так, чтобы частые сбои не блокировали вашу работу. Однако для максимальной экономии также стоит выбрать как можно более короткое пространство. Значения в 3-5 минут считаются достаточными.
Режим энергосбережения также позволяет использовать динамические программы работы жесткого диска. Энергопотребление обычного 3,5″ жесткого диска не велико, но частая активация и деактивация перегружает всю систему, поэтому эту цель можно установить, зайдя в «Расширенные настройки» из того же меню, что и предыдущий пункт. Отключение жесткого диска.

Использование аксессуаров в режиме энергосбережения.
Сегодня компьютеры необходимо выбирать в соответствии с их назначением. Игровые устройства не являются экономителями денег, поскольку они требуют максимальной мощности и, следовательно, потребляют больше энергии. Первое решение — не использовать отдельную видеокарту. Можно использовать только встроенный процессор, а в современных моделях встроенный видеочип ничуть не хуже, чем в других моделях. Для достижения максимальной эффективности при минимальном потреблении энергии необходимо тщательно выбирать источник питания. Его эффективность должна быть выше 80%. Это можно проверить на корпусе устройства. Блок питания также должен быть равен или превышать суммарную нагрузку, создаваемую всеми аппаратными компонентами компьютера.
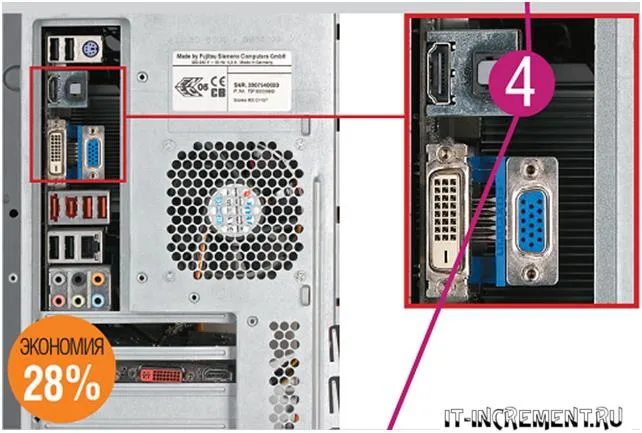
Понижение яркости дисплея
Тесты на различных устройствах показали, что каждый монитор потребляет максимальную заявленную мощность, когда значение яркости установлено на максимальное значение. Самая маленькая полоска, позволяющая смотреть на оптическое устройство без усталости, требует вдвое меньше энергоресурсов. Наиболее эффективными являются экраны, которые имеют встроенный датчик освещенности и изменяют яркость в соответствии с этим параметром.
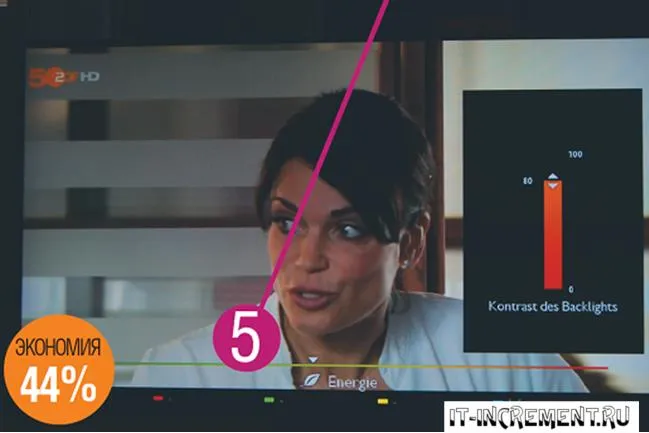
При соблюдении каждого из этих условий стоимость электроэнергии может быть снижена и, таким образом, перераспределена на другие виды использования. Если вам трудно настроить свою систему на энергосбережение, вы всегда можете обратиться в сервисный центр, где будут произведены необходимые настройки вашей системы.
Сколько часов в день вы проводите за компьютером? Компьютеры стали необходимым инструментом для обучения, работы и игр. Вот несколько советов, которые помогут вам экономить энергию на вашем компьютере. Чтобы узнать, как уменьшить энергопотребление компьютера, нажмите F1.
В панели управления драйверами
Помимо настроек Windows, пределы производительности можно установить в панели управления драйверами (в основном применимо к ноутбукам). Это сделано в первую очередь для того, чтобы максимально увеличить время работы устройства от аккумулятора.
Например, на ноутбуках Sony необходимо открыть VAIO Control Centre и установить High Performance на вкладке Power (см. скриншот 👇 ниже).
Высокая производительность — Sony
Другой пример: устройства Lenovo имеют специальный менеджер энергопотребления («Energy Management»). Вы можете выбрать один из трех режимов: максимальная эффективность, сбалансированный режим и экологический режим.
Lenovo — интеллектуальное управление питанием
Кстати, у Lenovo также есть отдельная панель, где можно настроить точечные параметры питания, сети, аудио и мультимедийных систем.
👉 Помогите!
Если такого центра управления нет, возможно, у вас нет последних версий драйверов — https://ocomp.info/update-drivers.html#Driver_Booster.
Кстати, рекомендуется также максимально настроить параметры видеокарты. Обычно для этого нужно щелкнуть на значке панели управления для видеодрайвера на диске и установить приоритет рендеринга. Дополнительную информацию о том, как настроить видеокарту для достижения максимальной производительности, см. в заметках AMD, nVidia и IntelHD.
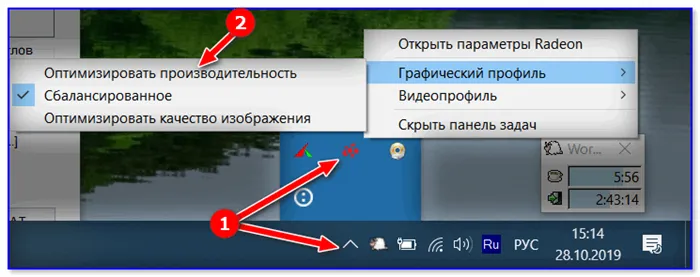
Графический профиль — производительность
В BIOS
И само собой разумеется, что многие полезные «вещи» можно отключить в BIOS (UEFI). Например, если параметр Turbo mode отключен, процессор не будет использовать турбо-ускорение, и его производительность в целом будет значительно снижена (в некоторых случаях нецелесообразно).
В общем, если вы не очень хорошо знакомы с BIOS и не уверены, есть ли в вашей версии такая настройка, рекомендуется сбросить BIOS до оптимальных параметров. При оптимальных настройках все эти параметры будут активны (а все опасные настройки, например, используемые для разгона, будут сброшены).























