а) Если Винда создает точки восстановления, кликаем правой по «Компьютеру», а затем: «Свойства» → «Защита системы» → «Восстановить». Запустится мастер восстановления.
б) Если создание точек восстановления отключено — кликаем правой по «Пуску», выбираем: «Параметры» → «Обновл. и безоп.» → «Восстановление» → «Начать».
Почему компьютер (Windows) сам перезагружается во время работы
Небольшое отступление (помощь). Мы ремонтируем и настраиваем стационарные компьютеры, ноутбуки и моноблоки. Если вам нужна помощь и вы находитесь в Москве или МО, вы можете обратиться к нам — оформите заявку на выезд мастера, он приедет и восстановит / настроит работу вашего компьютера.
Обратите внимание. Эта статья не о циклической перезагрузке компьютера во время включения и загрузки операционной системы. Эта статья о внеплановой перезагрузке компьютера во время какого-либо действия пользователя (запуска определенной программы, игры, подключении периферии (сканера, принтера)) или при наступлении/стечении других определенных событий (перегрев, неумелое обращение, выход из строя «железа» и сбои в работе ПО). Учитывайте это обстоятельство.
Мы собрали очевидные и не очень причины внезапных и циклических перезагрузок ПК. Вся информация описана максимально простым языком, чтобы вам было легче понимать смысл происходящего.
Ключевые признаки неисправности
Для начала выделим две классические категории, от которых надо отталкиваться:
Первая категория делится на несколько базовых подпунктов:
- перебои электропитания;
- износ или заводской брак оборудования;
- перегрев комплектующих;
- безграмотный подбор железа;
- халатность, допущенная при сборке ПК;
- китайское железо с AliExpress (можно выделить этот пункт в отдельную категорию, но в следующий раз).
Что касается программной части, то и тут не все так просто:
- конфликт драйверов или отсутствие цифровой подписи на них;
- проблемное обновление;
- нелицензионная версия Windows;
- сбой файловой системы;
- износ жесткого диска (первопричина аппаратная, но достигается зачастую программно);
- неудачные манипуляции с реестром и BIOS;
- вирусная активность;
- последствия разгона комплектующих;
- несовместимость ПО с вашей версией Windows.
И это только базовые причины. Мы же поговорим обо всем углубленно, чтобы вам не пришлось искать дополнительную информацию в сети на других сайтах.
На заметку! Если причина была в недавно установленном ПО, то компьютер после этих действий прекратит перезагружаться.
Причины самостоятельной перезагрузки компьютера. Что проверить?
Первое, с чего я бы посоветовал начать — это с проверки температуры (особенно процессора (CPU/ЦП)). Чаще всего, скачки температуры наблюдаются при ресурсоемких задачах: игры, редакторы видео, архиваторы и т.д.
Почему?
Дело в том, что у большинства современных ЦП двухконтурная система защиты. При достижении определенной температуры — ЦП сначала начнет сбрасывать частоты (и его производительность будет падать).
Если это не помогает, и температура ЦП доходит до критической — компьютер просто выключается/перезагружается.
Чтобы узнать текущую температуру ЦП — достаточно воспользоваться спец. утилитами для 👉 просмотра характеристик компьютера. Например, мне импонирует AIDA (👇).
👉 В помощь!
Температура процессоров Intel Core и AMD Ryzen — какую считать нормальной , а какую перегревом .
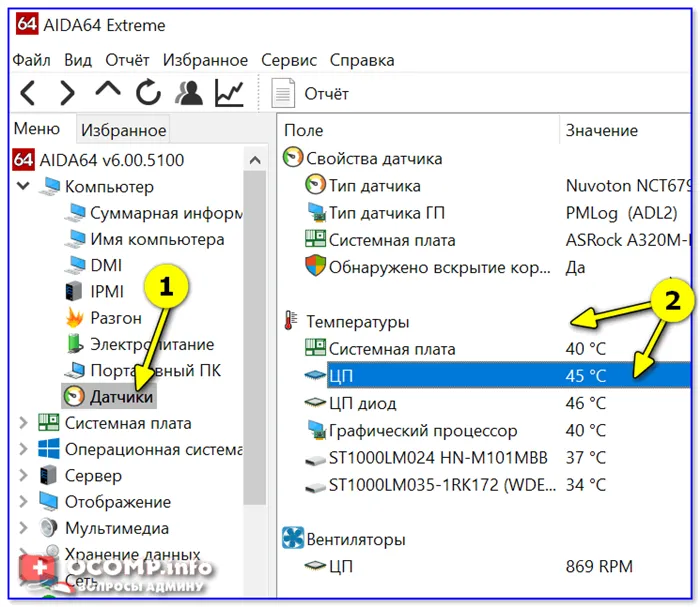
AIDA 64 — просмотр датчиков
Разумеется, перед внезапной перезагрузкой/выключением необходимо мониторить температуру: не выходит ли она за пределы оптимальных значений.
Основные причины перегрева:
- высокая температура в помещении + обилие пыли на радиаторе и лопастях кулера (иногда ее столько, что кулер не в состоянии крутиться. ). 👉 Как почистить ПК от пыли;
- радиатор не плотно прижат к ЦП (засохшая термопаста, неправильно установлен радиатор);
- кулер слишком слабый для охлаждения текущего ЦП (или просто 👉 сломан и не крутится);
- плохое вентилирование корпуса (+ возможно системный блок стоит возле источника тепла, например, батареи).
Нестабильное питание (повреждение блока питания)
Если температура в оптимальном режиме (👌), а компьютер (ноутбук) всё же перезагружается — обратите внимание на:
- работу электросети : другие приборы не выключались, не было ли скачков электричества?
- кабель питания : всё ли с ним в порядке, плотно ли он подключен к блоку питания ПК. Я как-то сталкивался с тем, что его перегрызали домашние питомцы. ; 😉
- сам блок питания : возможно, что он не держит токи под нагрузкой и на долю сек. сбрасывает их. Лучший вариант диагностики в этом случае — подключить все компоненты ПК к другому блоку питания (если, конечно, у вас есть запасной. ежели нет — можете попробовать пока проверить другие причины 👇, но БП «сбрасывать» со счетов не стоит!).
👉 Кстати, если вы заметили, что перезагрузки начались после подключения новых комплектующих (например, заменили старую видеокарту) — почти наверняка дело в нехватке мощности блока питания.
Зайти в «Безопасный режим». Для этого при перезагрузке своего ПК необходимо нажать на «F8» и в появившемся меню переместится при помощи стрелок на клавиатуре к нужному пункту и на нем нажать «Enter».
Воздействие вирусов
На заметку! Наиболее частый случай перезагрузки ПК – наличие вирусов. Рекомендуется всегда держать антивирус включенным и проводить регулярные проверки на вредоносные ПО.
Бывает, что делать это уже поздно. Тогда потребуется сделать следующее:
-
Зайти в «Безопасный режим». Для этого при перезагрузке своего ПК необходимо нажать на «F8» и в появившемся меню переместится при помощи стрелок на клавиатуре к нужному пункту и на нем нажать «Enter».


Перемещаемся при помощи стрелок к пункту «Безопасный режим с загрузкой сетевых драйверов», нажимаем «Enter»
Теперь вы попадете на свой рабочий стол в безопасном режиме.
После запуска стоит перейти к сканированию компьютера. Это можно сделать встроенной утилитой «Защитник Windows», а можно пользоваться другим антивирусом, алгоритм действий будет незначительно отличаться.
-
Откройте утилиту. В левом нижнем углу отыщите кнопку «Пуск», нажмите и введите в строке для поиска «Защитник». Система выдаст подсказку и покажет приложение, на которое нужно нажать.


Возле вкладки «Проверить» нажимаем на значок перевернутого треугольника, выбираем из списка «Полная проверка»

На заметку! Скорость проверки будет зависеть от того, насколько большой объем жесткого диска и как много программ установлено на компьютере.
Обновление системы для устранения проблемы
Если пользователь давно не прибегал к обновлению системы, то злоумышленники могут этим воспользоваться.
-
Для начала нужно открыть окно «Выполнить» с помощью одновременного нажатия «Win» и «R», после чего прописать команду «control» в соответствующей строке, нажать «ОК».
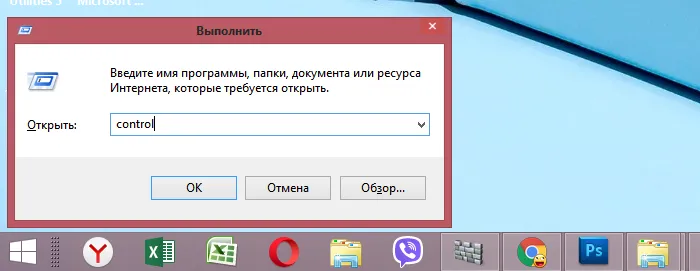


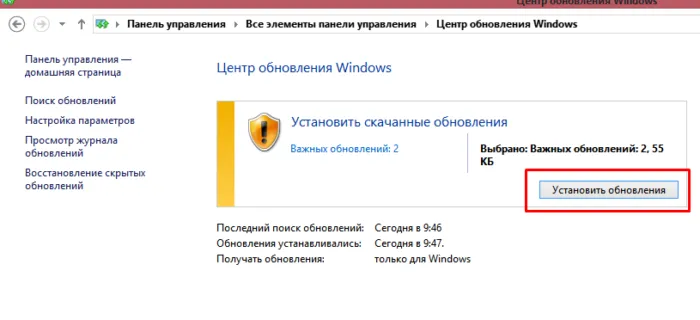
Если перезагрузки появились совсем недавно, следует вспомнить — осуществлялось ли в последнее время вмешательство в реестр системы. Также систему необходимо проверить при помощи антивирусного программного обеспечения. Наличие вирусного кода — одна из частых причин самопроизвольного рестарта системы.
Перегрев
Один из самых частых случаев самопроизвольной перезагрузки системы связан с перегревом процессора. Чтобы убедиться в том, что именно он является источником сбоя, необходимо узнать температуру в момент перезагрузки и во время стандартной работы. Для измерения температуры CPU можно воспользоваться любой подходящий утилитой, например, MSI Afterburner или CPU-Z.
Свободный (не загруженный) процессор должен иметь температуру в диапазоне от 35 до 55 градусов Цельсия. Под нагрузкой CPU может нагреваться до 100 °C. Следует отметить, что постоянная эксплуатация процессора, при экстремальных температурных режимах, может быстро вывести оборудование из строя.
Чтобы снизить температуру процессора, необходимо очистить внешние и внутренние части системного блока от пыли и грязи. Нужно также создать хорошую циркуляцию воздуха внутри системного блока и заменить термопасту. Обязательно — очистить все кулеры. Именно вентиляторы и радиаторы собирают большую часть пыли, они быстро загрязняются и всегда требуют обслуживания. Также необходимо обратить внимание на все вентиляционные элементы системного блока — они должны быть открыты для циркуляции воздуха.
Ошибки и брак комплектующих
Еще одна распространенная причина перезагрузки компьютера, заключается в использовании дефектного оборудования. Если компьютер собирается самим пользователем, необходимо обратить особое внимание на стресс-тесты — они используются для проверки работоспособности всех комплектующих под максимальной нагрузкой.
Готовые ПК иногда оснащаются бракованными комплектующими. Офисные ПК вообще не рассчитаны на интенсивные нагрузки — такие системные блоки часто собирают частные «мастера» для дальнейшей перепродажи. Что касается брака, то чаще всего ему подвержена именно оперативная память. Если хотя-бы одна плашка будет некачественной, то система может начать самопроизвольно перезагружаться. При этом часто появляется синий экран смерти с кодом 0x0000007f или с другим числовым значением.
Перезагрузка также может проявляться при следующих факторах:
- Используются плашки оперативной памяти разных производителей с отличающимися частотами;
- Неисправность DIMM-слота на материнской плате.
Для полного удаления проблемного драйвера рекомендуем скачать программы Driver Genius или Driver Swepper. Либо попросите знающего человека вам помочь, т. к. многие попросту боятся что-то самостоятельно менять в системе. Да оно и к лучшему.
Неисправность комплектующих, купленных в AliExpress, диагностика перезагрузок
Неполадки, связанные с оперативной памятью или другим железом, могут быть вызваны установкой комплектующих с AliExpress. Приобретение необходимых элементов ПК на этой площадке подобно лотерее.
Найти причину, почему компьютер сам периодически перезагружается, поможет «синий экран смерти». Если он не появляется перед ребутом, дело, скорее всего, в настройках ОС. Чтобы исправить их, кликаем Панель управления → Система → Защита системы → Дополнительно → Параметры загрузки.
Убираем галочку с автоперезагрузки. После этого, скорее всего, комп при сбоях будет выдавать «синий экран смерти» и зависать, не перезагружаясь. По содержимому экрана BSoD можно искать причину, забивая в Google код ошибки.
Как исправить?
Если пользователь не знает проверенных продавцов, торгующих на Аlі, ему лучше покупать железо в украинских интернет-магазинах. Гарантия на комплектующие дает возможность спокойно работать и развлекаться.
👉 В помощь! Синий экран в Windows 10: «На вашем ПК возникла проблема. » (а за ним перезагрузка компьютера)
Кнопка включения
Ещё одна очень частая причина перезагрузки компьютера, когда кнопка включения залипает. В итоге комп включается, а потом снова выключается. Проверить это очень просто. Найдите на материнской плате маленький кабель, который идет к передней крышке системного блока. Он должен иметь подпись: «Power SW», «PWR SW» или «PWR_BTN».

Вытащите штекер из материнки. Теперь возьмите что-то металлическое (например, отвертку) и соедините два этих контакта. Компьютер в это время должен быть включен в сеть. Системник должен нормально включиться.

Синий экран смерти
Иногда компьютер не перезагружается, а в первую очередь выводит синий экран смерти. С ним сталкивался практически каждый. В первую очередь вам нужно посмотреть название и код ошибки. Пример можете посмотреть на картинки снизу. Код и название может указывать на физическую или программную поломку.
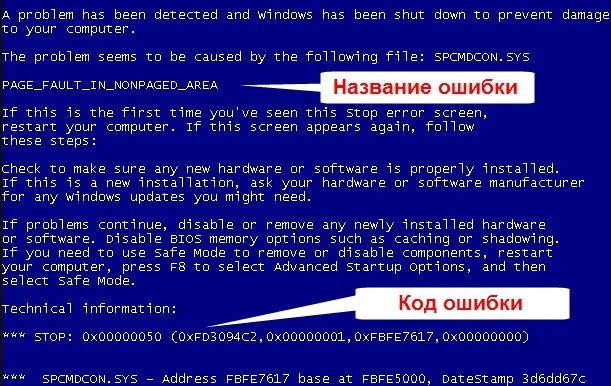
Если компьютер после этого сразу же перезагружается, и вы не успеваете записать эти данные, то нужно сделать следующее:

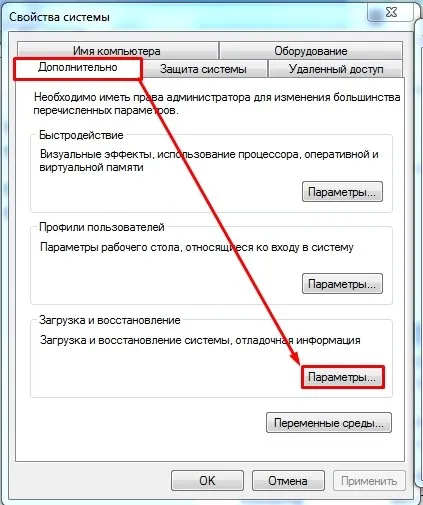
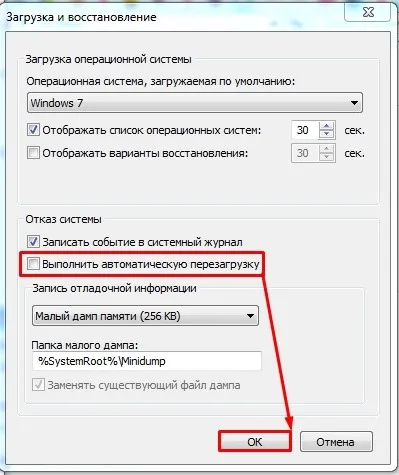
После этого вы сможете сфотографировать или записать номер и название ошибки. Далее ищем по этой ошибке информацию в интернете.
Очень часто синий экран вылезает из-за проблем с оперативной памятью. Её можно проверить с помощью стандартных средств в Windows. В поисковой строке просто введите название утилиты: «Диагностика проблем оперативной памяти компьютера».

Её также можно запустить другим способом:

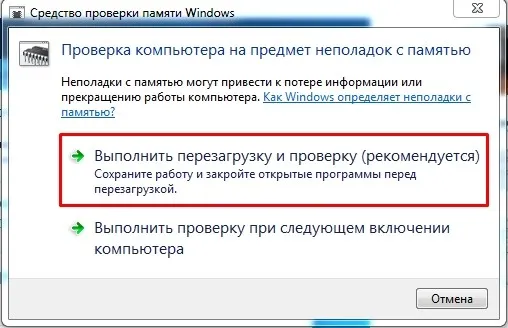
- После этого комп перезагрузится, и вы увидите процесс проверки. В самом конце вы увидите результат.
Если у вас несколько плашек, то вы можете включать и проверять работу компьютера с каждой из них. При обнаружении поломанной – её стоит заменить. Также можно попробовать переключить оперативную память в другие слоты, возможно какой-то из работающих – неисправен. Если контакты окислились, то их можно почистить обычной стирательной резинкой.

Вторая причина синего экрана смерти – это поломанные или неправильные драйвера. Что значит «Неправильные драйвера» – например, у вас стоит система Windows 7, а драйвера установлены для Windows 8. При этом они могут нормально установиться, но могут возникать проблемы – когда при запуске определенной программы вы видите синий экран смерти.
В общем вам нужно скачать драйвера с официального сайта производителя и установить их на свой компьютер. Внимание уделяем драйверам на материнскую плату и на видеокарту. Устанавливать через «Диспетчер устройств» – не стоит, так как в таком случае драйвера будут скачены не с официального сайта, а с серверов Microsoft. Смотрим следующие инструкции:























