Движение — улучшенная точность индексации: включите эту опцию, если хотите ускорить работу мыши в Windows 10. Вопреки своему названию, эта функция плавает дешевле!
Как сбросить настройки мыши по умолчанию
Большинство пользователей Windows знают, как изменить внешний вид указателя мыши. Однако мало кто настраивает такие параметры мыши, как скорость двойного щелчка или скорость указателя мыши. И по праву. Ведь хорошо настроенная мышь может сделать работу за компьютером намного приятнее.
Чтобы начать настройку параметров мыши, перейдите в Панель управления — > Все элементы панели управления — > Мышь.
Вкладка Кнопки мыши
Изменение назначения кнопок. Когда эта функция включена, левая кнопка мыши выполняет функцию правой кнопки мыши, а правая кнопка мыши выполняет функцию левой кнопки мыши.
Дважды нажмите на скорость. Переместите ползунок и нажмите на изображение папки рядом с ползунком, чтобы настроить скорость двойного щелчка.
Кнопка мыши прилипает. Включите эту функцию, чтобы перетаскивать файлы и папки, не удерживая кнопку. Достаточно удерживать кнопку мыши в течение нескольких секунд, и выбранный объект прилипнет к указателю мыши. Для «освобождения» объекта требуется щелчок. То же самое относится и к Windows. Нажав на кнопку «Параметры» и передвинув ползунок, можно отрегулировать время, необходимое для активации клея.
Вкладка Параметры указателя
Движение. Используйте ползунок, чтобы ускорить или замедлить движение указателя мыши по экрану. Чем выше разрешение экрана, тем больше перемещается индикатор мыши. Это вызывает ненужное напряжение и усталость мышц запястья. Настройте скорость перемещения так, чтобы указатель мыши мог легко перемещаться по всей диагонали экрана, перемещаясь одной рукой по диагонали мыши. Если установлена максимальная скорость, но индекс мыши медленнее, чем ожидалось, удалите увеличение точности индекса, чтобы сделать мышь еще быстрее. Очень полезная функция в эпоху больших экранов и высоких разрешений экрана. Странно, что никто не настроил этот параметр!
Начальная позиция кадров диалога. Каждый диалог имеет несколько кнопок, одна из которых является кнопкой по умолчанию (кнопка, которая, скорее всего, будет использоваться пользователем). В Windows 7 кнопка по умолчанию выделена синим цветом. Включите этот параметр, если хотите, чтобы индикатор мыши обязательно автоматически прикреплялся к кнопке по умолчанию при открытии диалога. Это полезная функция, когда вы привыкнете к ней.
Видимость. Здесь настраиваются параметры видимости указателя мыши.
- Отображать след указателя мыши;
- Скрывать указатель во время ввода с клавиатуры;
- Обозначить расположение указателя при нажатии кнопки Ctrl.
Попробуйте эти настройки и активируйте нужные вам параметры.
Вкладка Колесико
Здесь вы можете использовать колесо прокрутки для регулировки горизонтальной и вертикальной скорости текстов, веб-страниц и других окон.
Вертикальная прокрутка. Здесь можно задать количество строк, на которые перемещается колесо прокрутки при вращении одним щелчком. Если установлено значение Экран, вращение колеса перекатывания одним нажатием эквивалентно нажатию клавиши на клавиатуре.
Горизонтальная прокрутка. Эта опция предназначена для мышей, поддерживающих горизонтальную прокрутку с градиентом колеса прокрутки. Вы можете установить скорость горизонтальной прокрутки, регулируя количество перемещаемых символов.
Настройка мыши в windows 7
Поэтому, чтобы настроить параметры мыши в Windows 7, необходимо выполнить следующие действия.
Шаг 1. Щелкните в меню Пуск и выберите панель Проверки. В появившемся окне Панель управления щелкните на ссылке Материал и звук.
Шаг 2: В разделе Устройства и принтеры открывшегося окна Оборудование и звук выберите Мышь.
Шаг 3. Откроется окно необходимых настроек мыши. В этом окне будут настроены все параметры мыши для операционной системы Windows 7. Окно свойств: мышь состоит из следующих пяти вкладок.
-Кнопки мыши. -Индикаторы. -Настройки указателя. — Колесо. — Материал.
На вкладке Кнопки мыши можно настроить конфигурацию кнопок. В частности, вы можете изменить назначение кнопок. Эта опция позволяет переключаться между кнопками мыши (справа налево и слева направо). Эта функция подходит для людей, работающих с левосторонними мышами, т.е. для левшей. Чтобы включить эту функцию, установите флажок Назначить кнопки подкачки.
В следующем блоке можно настроить скорость двойного щелчка. Для этого щелкните один раз на ползунке в панели скорости и перетащите его вправо или влево, не отпуская кнопку мыши. Проведите пальцем вправо, чтобы увеличить скорость двойного щелчка, и проведите пальцем влево, чтобы уменьшить скорость двойного щелчка. Затем вы можете управлять скоростью двойного щелчка, дважды щелкнув значок папки. Имеется 11 секций для регулировки, поэтому вы можете легко подобрать скорость, которая кажется вам наиболее комфортной.
В блоке Stick Mouse Button можно включить или выключить настройку, установив или сняв флажок Enable Mouse Button Stick.
Блокировка кнопки мыши позволяет перетаскивать мышь без необходимости удерживать кнопку мыши. Для активации удерживайте кнопку мыши нажатой в течение некоторого времени. Чтобы выключить его, снова щелкните на пустой области экрана.
Когда все параметры будут настроены, нажмите OK.
Чтобы настроить курсор мыши, перейдите на вкладку Закладки. Вы можете изменить курсор мыши на блоке «Схема». Для этого нажмите на сам выпадающий список и выберите наиболее подходящую форму курсора. В разделе «Настройки» можно изменить указатель мыши. Просто дважды щелкните по нужному элементу и выберите его курсором. Чтобы отменить сделанные настройки указателя мыши, нажмите По умолчанию. Вы также можете активировать тень указателя, установив этот флажок. Если вы хотите, чтобы курсор изменялся в зависимости от изменений объекта, установите флажок Разрешить объекту изменять курсор мыши. Когда индексирование будет завершено, нажмите OK.
Перейдите на вкладку Параметры указателя, чтобы настроить параметры указателя.
В блоке Перемещение можно настроить скорость движения указателя. Для этого нажмите на ползунок и продолжайте тянуть в сторону слова Lower или Higher. Также рекомендуется установить флажок Включить точность указателя. В поле Отображение можно включить или выключить следующие элементы.
-Отображение пути указателя мыши. -Скрыть указатель при наборе текста на клавиатуре. -Показывает положение указателя при нажатии кнопки CTR1. (при нажатой клавише Ctrl вокруг мыши появляется круг при каждом щелчке мышью).
После завершения настроек нажмите кнопку OK.
Настройка компьютерной мыши
Как изменить настройки мыши. Для многих пользователей современных компьютеров компьютерная мышь играет важную роль в управлении. Без него редко можно работать. Как выбрать компьютерную мышь? Мы уже говорили о различных типах компьютерных мышей. Далее мы обсудим их настройки. Некоторые люди не всегда довольны тем, как работает их мышь, но они даже не знают, что ее можно настроить. Узнайте, как изменить настройки мыши. Сейчас мы объясним.
Чтобы добраться до настроек мыши в Windows 7, необходимо перейти в Пуск — Панель управления. В небольшом окне поиска в правом верхнем углу окна Панели управления введите слово «мышь». В левой части появится список всех настроек мыши.
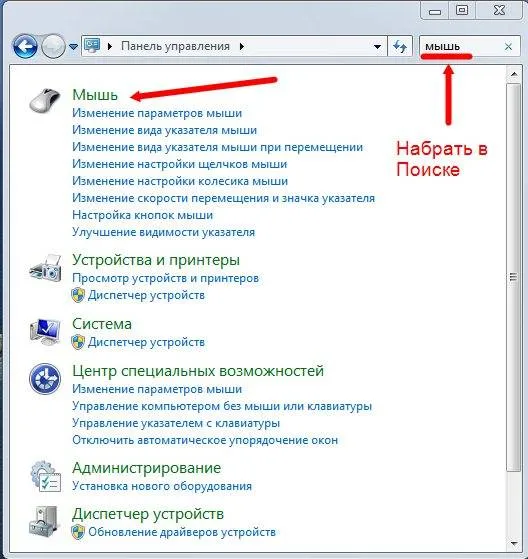
Настройка компьютерной мыши в Windows 7
В Windows XP также необходимо открыть меню Пуск — Панель управления. Затем в окне Панель управления найдите значок мыши. Двойным щелчком откройте эту папку и перейдите к Configuration.
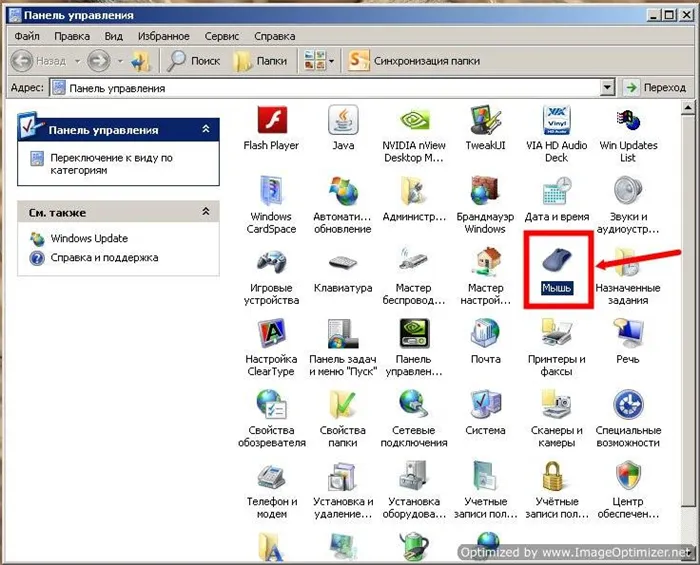
Настройка компьютерной мыши в Windows XP
Настройки мыши в Windows XP объясняются в качестве примера, поскольку они точно такие же, как и те же настройки в Windows 7.
Наиболее важными настройками мыши являются чувствительность мыши и настройки двойного щелчка. Оптимальные настройки зависят от конкретной модели мыши и от того, как вы привыкли работать.
Чувствительность мыши — это реакция указателя мыши на движения мыши. Убедитесь, что вы можете перемещать указатель мыши по диагонали экрана, не отрывая запястья от поверхности стола, махая только пальцем. Если это невозможно, необходимо отрегулировать чувствительность мыши.
Настройка чувствительности мыши
- Откройте окно Свойства: Мышь ( Пуск- Панель управления- Мышь ) .
- Перейдите на вкладку Параметры указателя .
- Переместите движок на панели Перемещение в необходимую сторону. При перемещении движка вправо, мышь станет ещё чувствительнее, а влево – менее.
- Установите флажок на запись Включить повышенную точность установки указателя . Теперь ваш указатель будет сначала замедленно двигаться, а потом ускоряться. Это вам пригодится при работе в графических редакторах. В играх , особенно там, где приходится наводить оружие на цель, установка этого флажка будет вам только мешать и замедлять реакцию игрока.
- Очень интересная панелька Видимость . Можете попробовать установить флажки на разные функции, но в работе эти прибамбасы мешают. Но это кому как.
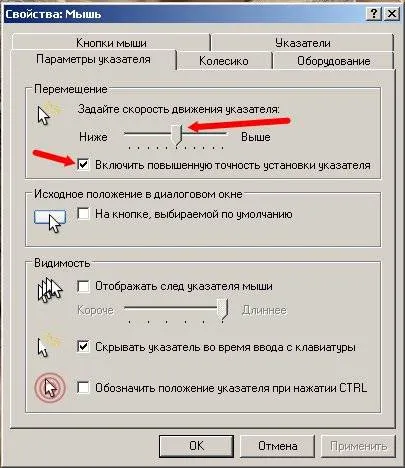
В окне настроек мыши есть очень интересное окно видимости.
Настройка двойного щелчка мыши
- В этом же окне перейдите на вкладку Кнопки мыши .
- На панели Скорость выполнения двойного щелчка щелкните два раза левой кнопкой мыши по желтой папочке. Если ваши два щелчка открыли эту папку, то все нормально. Если нет, то настройте двойной щелчок перемещением движка Скорость .

Спустившись вниз, откроется еще одна вкладка — прокрутите ее колесиком мыши. Если первоначальная калибровка была выполнена для скорости курсора, вам будет предложено изменить настройки по умолчанию для колеса, отвечающего за прокрутку страницы.
Сбросить настройки мыши по умолчанию в Windows 11/10
Чтобы переустановить мышь в Windows 11/10, необходимо выполнить следующие действия
- Откройте настройки Windows.
- Нажмите на опцию «Устройства», чтобы открыть соответствующие настройки.
- Выберите Мышь из списка вариантов.
- Нажмите Дополнительные настройки
- На вкладке «Указатели» нажмите По умолчанию и сохраните изменение
Откройте Параметры Windows, нажав одновременно клавишу Windows и клавишу ‘I’. Здесь выберите параметр Устройство. На панели настроек с левой стороны нажмите Мышь.
В этом окне настроек вы увидите некоторые дополнительные параметры с правой стороны. Там нажмите Дополнительные параметры мыши.
При нажатии на Дополнительные параметры мыши открывается еще одно диалоговое окно под названием Свойства мыши.
Здесь выберите вкладку Закладки. Если вы настроили указатель мыши, чтобы изменить его внешний вид, нажмите Использовать по умолчанию, чтобы восстановить исходные настройки. Нажмите кнопку Применить в правом нижнем углу, чтобы сохранить эти настройки.
Вы также можете полностью удалить и заново установить программное обеспечение и драйвер мыши.
Связано: нет движения курсора. Курсор мыши перемещается бессистемно или медленно.
Почему настройки мыши постоянно меняются в Windows 10?
Еще одна очень распространенная проблема, с которой сталкиваются многие пользователи Windows, заключается в том, что настройки мыши возвращаются к настройкам по умолчанию каждый раз, когда компьютер перезагружается. Это может очень раздражать людей, которым нравятся определенные вещи. Наиболее распространенной причиной этой проблемы являются поврежденные или устаревшие драйверы. Аналогично, очень распространенным решением этой проблемы является обновление драйвера мыши. Вы также можете заменить кабель USB-мыши (если вы используете мышь с разъемом для кабеля USB) или почистить компьютер.
Связано: курсор прыгает или перемещается случайным образом при наборе текста.
Как сбросить настройки DPI (чувствительности) мыши?
Один из вопросов, который волнует многих людей, — это уровень чувствительности мыши, который является мерой DPI. Вы можете изменить уровень чувствительности мыши, чтобы настроить ее. Сделайте следующее:.
- Откройте панель управления и щелкните мышью.
- Здесь нажмите на вкладку «Параметры указателя».
- Под движущейся головкой отрегулируйте скорость и чувствительность мыши.
- Переход к быстрому будет означать, что ваша мышь будет реагировать быстрее, чем ваши команды, и наоборот — замедлить ее.
- Нажмите Применить, чтобы сохранить эти настройки.
Надеюсь, этот пост поможет вам. И теперь вы можете без проблем использовать мышь в любых настройках.
Совет: В этих постах вы узнаете, как сбросить настройки тачпада и как сбросить настройки клавиатуры на компьютере.
Чтобы настроить специальные функции мыши, откройте Панель управления — > Центр специальных операций и нажмите на Функции мыши (изменить мышь или другое маркированное устройство).
Как открывать папки и файлы одним или двумя кликами
Универсальные опции для открытия настроек:.
- нажать сочетание Win+R ;
- в строку «Открыть» ввести команду control folders и нажать Enter;
- в параметрах проводника найти подзаголовок «Щелчки мышью» и указать нужный вариант. См. пример на скриншоте ниже. 👇
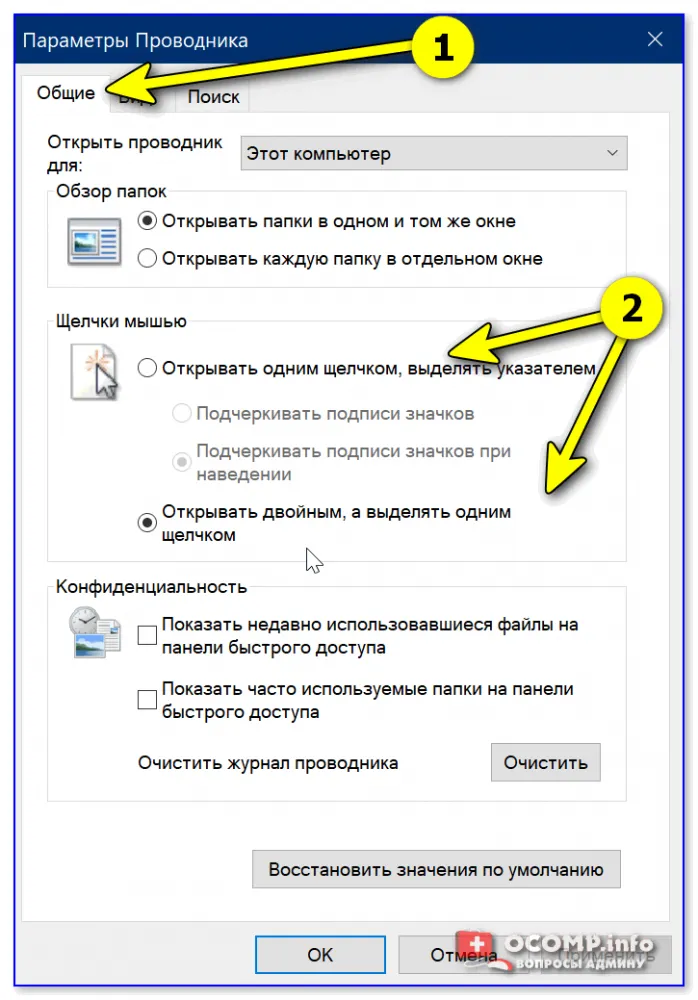
- перейти в любую из папок на диске (чтобы запустить проводник — можно использовать сочетание Win+E );
- в верхней правой части окна кликнуть по значку «Параметры» ;
- далее аналогично, как в предыдущем примере. ☝
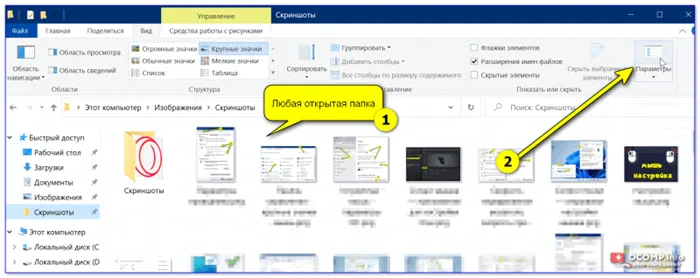
Любая открытая папка — Windows 10.
Как сделать, чтобы мышь не выводила компьютер из «сна»
Переведите компьютер (ноутбук) в режим подавления, а затем переместите мышь, чтобы она немедленно «проснулась» (подойдут настройки поведения мыши по умолчанию).
ВыключениеДля выключения в этот момент необходимо следующее.
- открыть 👉 диспетчер устройств (чтобы это сделать — можно кликнуть правой кнопкой мыши по ПУСК);
- далее найти и раскрыть вкладку «Мыши и иные указывающие устройства» ;
- после поочередно открыть свойства каждого устройства в этой вкладке и снять флажок, разрешающий устройству выводить компьютер из ждущего режима (см. пример ниже). 👇
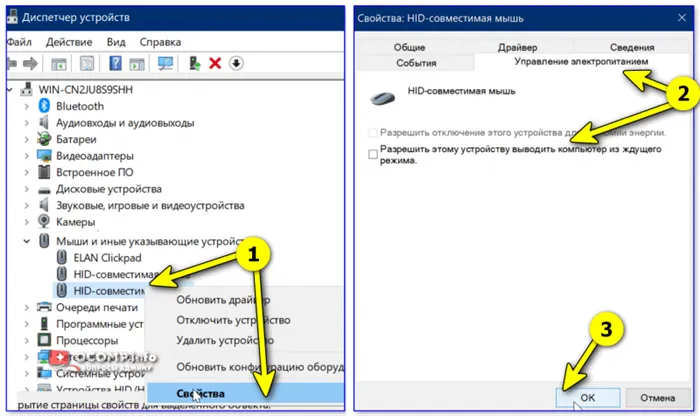
разрешить этому устройству выводить компьютер из режима ожидания.
Кстати, помимо мыши, может потребоваться отключить и клавиатуру (это помогает исключить случайное «пробуждение» компьютера). Кстати, в блоге есть более подробная директива по этому вопросу (ссылка ниже).
👉 Помогите!
Компьютер, ноутбук выходит из зимней спячки. Почему и как это исправить?
Дополнительные функции для кнопок мыши: например, регулирование громкости
Многие люди не знают, что кнопки и колесико мыши имеют дополнительные функции (и не обязательно быть дорогой геймерской мышью). .
Например, очень полезно управлять громкостью мыши. Поверните колесо, и оно добавит звук! 👌.
Как это сделать — см. мой пост (ссылка ниже).
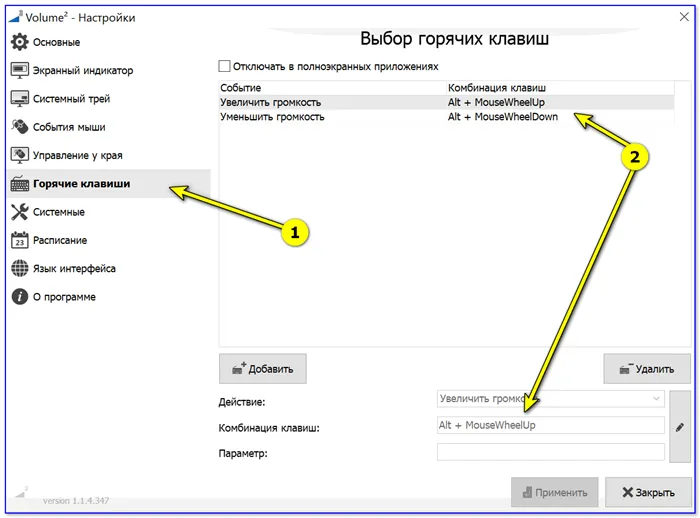
Подборка быстрых клавиш для настройки звука // Утилиты тома 2
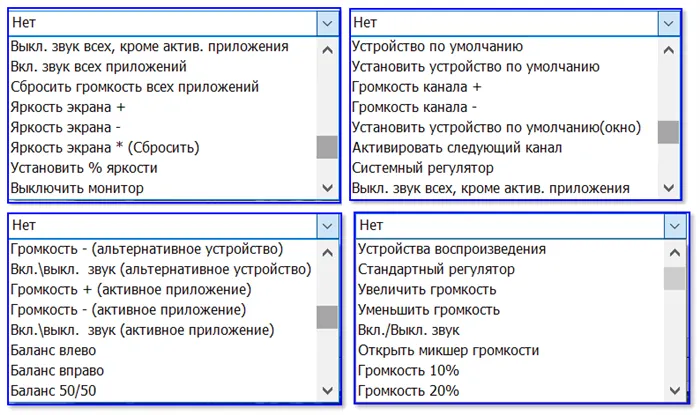
Список функций/// Утилиты тома 2
Активировать индикатор бегущего текста: активируйте индикатор бегущего текста, чтобы улучшить видимость вводимых данных. Затем выберите цвет и используйте ползунок для увеличения или уменьшения цвета дисплея.
Доступ к панели свойств мыши
Таблица свойств мыши Windows 10 содержит львиную долю настроек мыши Windows 10. Доступ к нему можно получить, перейдя в Настройки>Устройства>Мышь>Различные настройки и выбрав «Дополнительные настройки мыши».
Свойства мыши» — это старомодный диалог с пятью вкладками: кнопки, индикаторы, параметры индекса, колесо и материалы. Некоторые из них содержат настройки, аналогичные настройкам приложения. Ниже подробно рассматривается каждая вкладка.
Свойства мыши: вкладка «Кнопки»
Как следует из названия, вкладка «Кнопки» Свойств таблицы сосредоточена на поведении кнопок мыши.
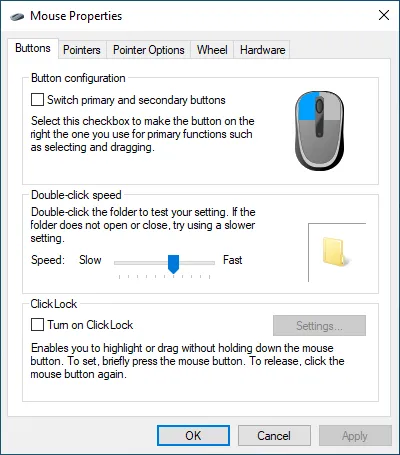
Конфигурация кнопок: заменяет стандартные левую и правую кнопки.
Двойной щелчок: используйте ползунок, чтобы определить, насколько быстро вы можете дважды щелкнуть по компьютеру. Если у вас возникают проблемы с открытием файлов и папок, попробуйте уменьшить скорость.
ClickLock: активируйте эту опцию, если вы хотите передавать и депонировать файлы и папки без необходимости нажимать и удерживать кнопку. Вместо этого удерживайте кнопку в течение некоторого времени, чтобы начать выбор элементов (выберите Настройки, чтобы установить продолжительность). Затем переместите курсор и снова выберите главную кнопку, чтобы отпустить элемент.
Свойства мыши: вкладка «Указатели»
Вкладка «Индикаторы» предназначена для изменения внешнего вида курсора мыши. Вы можете добавить персонализацию или улучшить видимость.
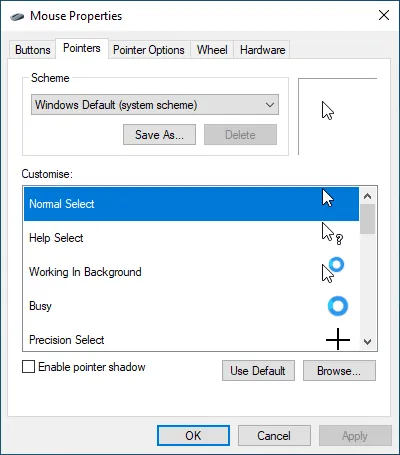
Рисунок : Измените индекс мыши Windows по умолчанию, выбрав альтернативу, например, Windows Black, Windows Inverted или Windows Standard. Используйте окно предварительного просмотра, чтобы выбрать подходящий вам дизайн перед его применением.
Адаптация: установите бегунок среды для каждой системы. Дважды щелкните на действии («Запуск в фоне», «Занято», «Текстовая маркировка» и т.д.) и выберите другой файл .ani или .cur из встроенной библиотеки или пакета иконок сторонних производителей. Не стесняйтесь экспериментировать, ведь вы всегда можете выбрать «по умолчанию», чтобы обойти изменения.
Включить оттенок указателя: добавить оттенок к указателю мыши. Это облегчает наблюдение за перемещением курсора.























