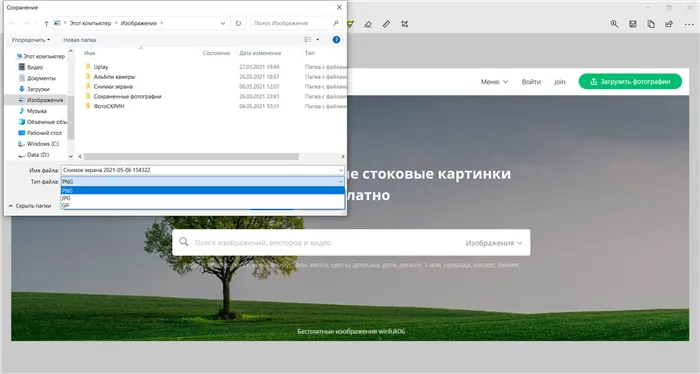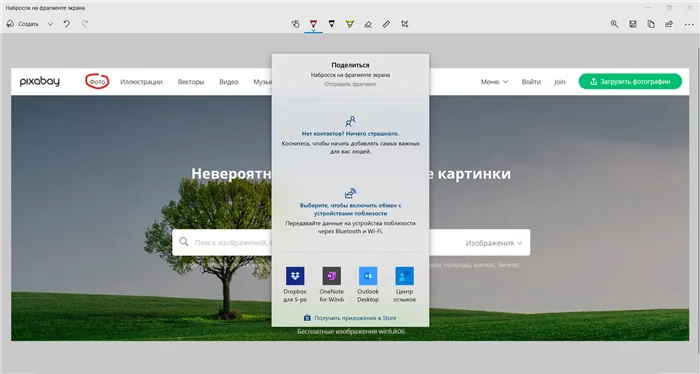Инструменты тут такие же скудные – несколько видов фломастеров и карандашей, с помощью которых можно рисовать. Не знаю, кому это вообще нужно. Есть ластик, который это стирает, линейка и даже транспортир. Но нет самого главного – возможность писать текста, нет стрелочек и фигур.
Как сделать Скриншот на компьютере Windows 10
Скриншот (снимок экрана) — это изображение сделанное на экране монитора компьютера или ноутбука. Скриншот в большинстве случаях нужен, чтобы запечатлеть какое-либо изображение. Очень полезно делать скриншот всяких различных открытых программ, браузера, можно фиксировать смешные картинки в социальных сетях и просто отправить другу по почте или мессенджеру.
В этом руководстве разберем много способов, как сделать скриншот на компьютере или ноутбуке при помощи клавиатуры и встроенными средствами Windows 10.
Создание скриншота при помощи клавиатуры
Можно сделать без сохранения файла, сразу скопировав в буфер, и вставив в социальные сети на стенку, в сообщениях или графический редактор как Paint. Также можно выбрать определенную область и захватить ту или иную деталь на изображении.
- Кнопка на компьютерной клавиатуре может быть помечена по разному «PrtScn«, «PrntScrn» или «Print Scr«.
- На некоторых ноутбуках может потребоваться нажать сочетание кнопок Fn+»PrtScn», «PrntScrn», «Print Scr».
Расположение кнопок Print Screen на клавиатуре компьютера и некоторых ноутбуках.
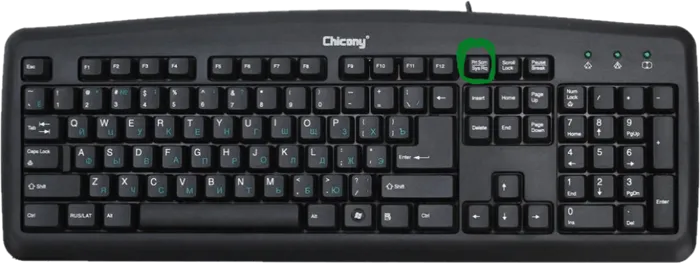
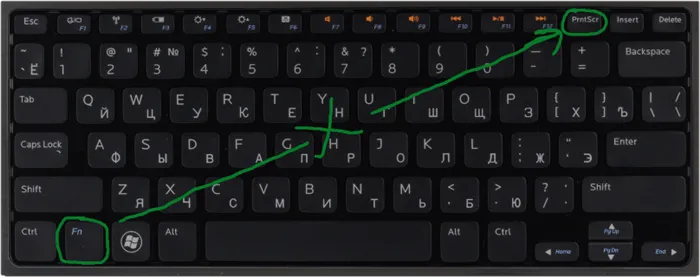
| Устройства: | Компьютер | Ноутбук |
| Копировать и сразу вставить | PrtScn | Fn+PrtScn |
| Преобразовать сразу в JPG | Win+PrntScrn | Fn+win+PrntScrn |
| Снимок только одного окна в буфер | Alt+PrtScn | Alt+Fn+PrtScn |
| Снимок одного окна в JPG | Win+Alt+PrtScn | Win+Alt+PrtScn+Fn |
| Определенную область экрана | Win+Shift+S | Win+Shift+S |
1. Сделать скриншот копированием в буфер обмена
Нажмите клавишу «PrtScn«. Теперь снимок вашего экрана скопирован в буфер обмена. На некоторых ноутбуках и других устройствах вам может потребоваться нажать клавиши Alt+Fn+PrtScn или просто Fn+PrtScn. Далее откройте свой любимый редактор, word, paint или социальную сеть, и вставьте скриншот с помощью нажатия кнопок Ctrl+V.
2. Сделать скриншот с сохранением файла JPG
Нажмите сочетание кнопок Win+PrintScrn ( Win — кнопка обозначается в виде логотипа windows). Если вы используете планшет, то Win+уменьшение громкости. На некоторых ноутбуках Win+Fn+PrtScn. После нажатия, экран немного погаснет и вы увидите, что изображение появится в виде файла JPG.
Скриншоты сохраняются в формате JPG по пути: «Этот компьютер»>»Изображения»>»Снимки экрана».
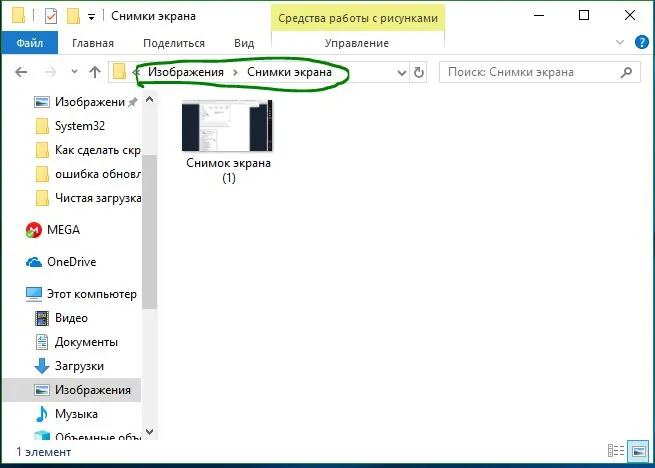
Nimbus – удобный плагин для браузеров Chrome, Opera, Mozilla. Создает скриншоты экрана, полной страницы (даже если та выходит за рамки экрана), окна, выделенной области.
Как сделать скриншот (снимок) экрана используя сочетание клавиш Win+Print Screen
Самый наверное распространенный способ сделать скриншот (снимок) экрана, это нажать на клавиатуре сочетание клавиш
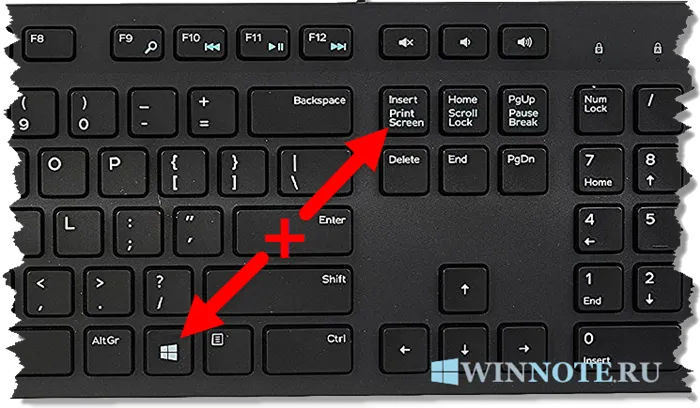
При нажатии сочетания клавиш
Этот компьютер ➯ Изображения ➯ Снимки экрана
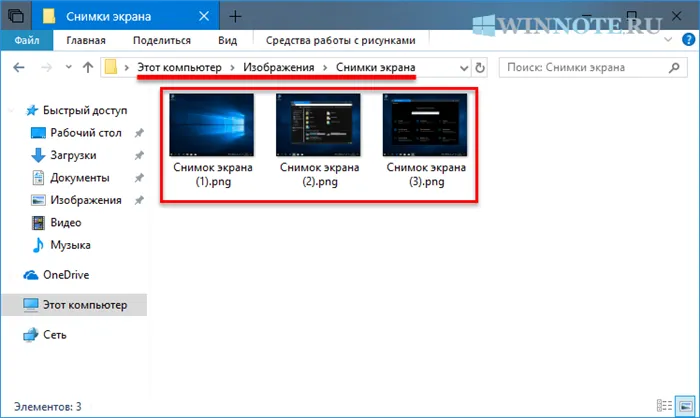
В зависимости от производителя клавиатуры или производителя устройства (ноутбука, нетбука), клавиша Print Screen может иметь различные сокращенные названия, например: PrtSc, PrtScr, PrtScn, PrintSc.
Как сделать скриншот (снимок) экрана используя клавишу Print Screen
Также, чтобы сделать скриншот экрана, можно просто нажать клавишу Print Screen , при этом скриншот экрана будет скопирован в буфер обмена.
Для сохранения снимка экрана в файл, можно воспользоваться любым графическим редактором, к примеру «Paint», создав новый рисунок и вставив в него содержимое буфера обмена.
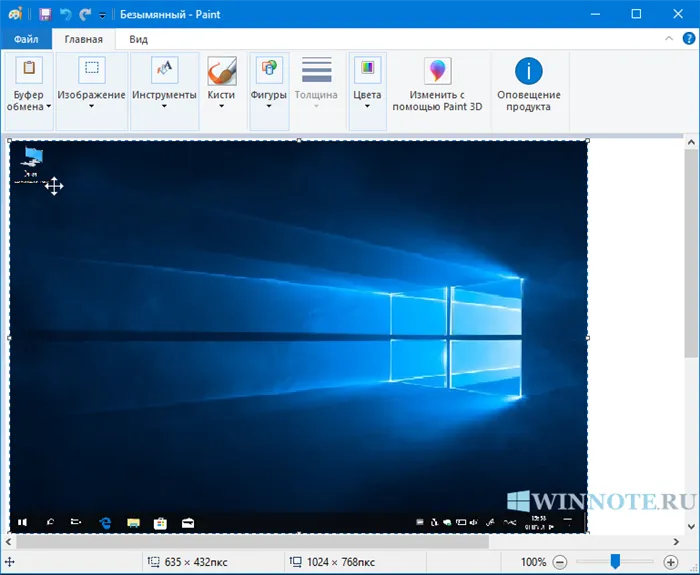
Также в Windows 10 имеется возможность создать скриншот только активного окна, а не всего экрана, сделать это можно с помощью нажатия сочетания клавиш Alt + Print Screen , изображение будет скопировано в буфер обмена.
Для сохранения его в файл также как и в примере выше можно воспользоваться любым графическим редактором, к примеру «Paint», создав новый рисунок и вставив в него содержимое буфера обмена.
После создания снимка, откроется окно приложения «Ножницы» с вашим скриншотом, на который можно добавить различные аннотации с помощью пера и маркера, стереть какую-либо информацию и сохранить (в меню Файл — Сохранить как…) в виде файла изображения нужного формата (*.PNG, *.GIF, *.JPG).
Как делать скриншоты с помощью дополнительных приложений
Если хочется больше функционала, чем банальное создание скриншотов, стоит рассмотреть вариант установки сторонней программы.
Nimbus Screen
Nimbus – удобный плагин для браузеров Chrome, Opera, Mozilla. Создает скриншоты экрана, полной страницы (даже если та выходит за рамки экрана), окна, выделенной области.
Среди опций стоит выделить возможность редактировать картинки, сохранять их на Google Drive, записывать видео, настраивать горячие кнопки. Поддерживает форматы PNG и JPG.
Сделать снимок возможно, если щелкнуть по кнопке «Nimbus Capture» и выбрать область экрана.
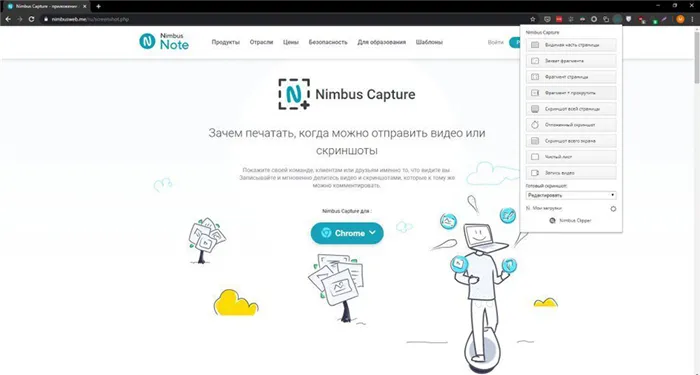
Можно оплатить 20 долл. за годовую подписку и получить дополнительные функции, среди которых загрузка в Dropbox и на YouTube, экспорт видео в MP4 и GIF, добавление водяного знака, оперативная техподдержка.
PicPick
Делает стандартные скриншоты, но все – с прокруткой. Также включает такие функции, как добавление текста и различных эффектов, коррекция цвета. Есть настройка горячих клавиш. Поддерживает редактор изображений и множество форматов – PNG, JPG, BMP, PDF и GIF.
Создать снимок экрана возможно, если клацнуть по иконке, расположенной на панели задач, и курсором мышки выделить область.
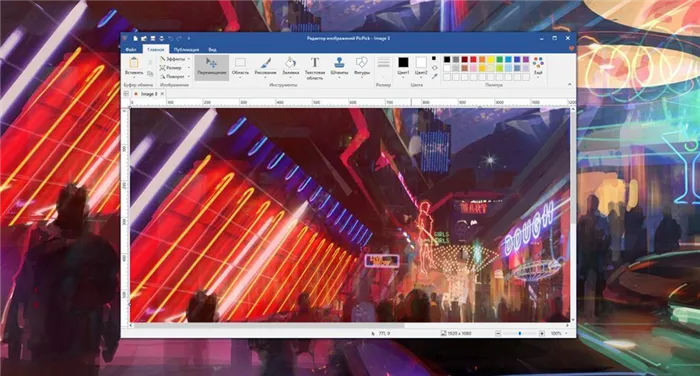
Программа обновляется в ручном режиме, то есть нужно заходить на сайт и скачивать новую версию. Если требуются именно автообновления, придется купить лицензию за 30 долл.
LightShot
Создает скриншоты конкретной области всего в несколько кликов. После можно сверху на рисунок добавить текст и другие элементы.

Позволяет делиться снимками. Сохранив на сервере, будет доступна прямая ссылка для отправки пользователям. Есть настройка формата (PNG, JPG).
Инструмент полностью бесплатный, но при установке следует убрать галочки с некоторых пунктов, чтобы дополнительный софт не установился вместе с LightShot.
Greenshot
Бесплатный инструмент, легкий в освоении – снимок экрана создается нажатием на специальную кнопку в меню или при помощи горячих клавиш. Делает скриншот даже той области, которая была запечатлена перед этим.
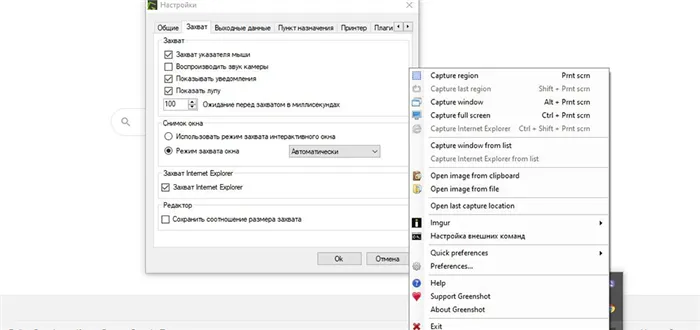
Есть таймер и несколько вариантов сохранения изображения (буфер обмена, выбранная папка, прямая загрузка на хостинг-сервис Imgur), а также его открытие в любом редакторе и Microsoft Office.
ScreenTray
Кроме наличия основной функции также предлагает возможность замазывать информацию на снимках, добавлять аннотации и делиться ими с другими пользователями. Поддерживается автозагрузка в Google Drive и Dropbox.
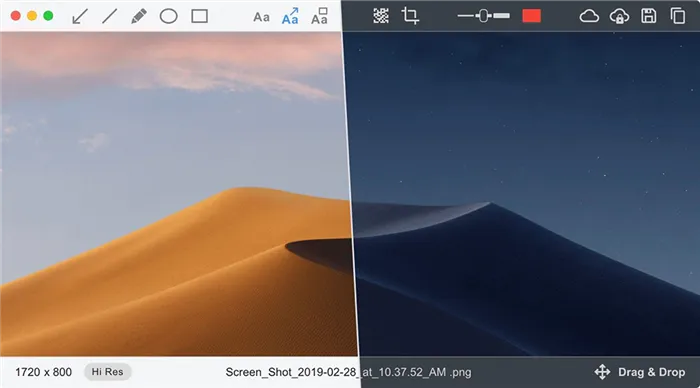
Инструмент бесплатный, но с водяным знаком. Стоимость лицензии – 10 долл.
Делает стандартные скриншоты, но все – с прокруткой. Также включает такие функции, как добавление текста и различных эффектов, коррекция цвета. Есть настройка горячих клавиш. Поддерживает редактор изображений и множество форматов – PNG, JPG, BMP, PDF и GIF.
Программа создания скриншотов «Ножницы»
В Windows 10 присутствует стандартная программа Ножницы, которая позволяет легко создавать снимки областей экрана (или всего экрана), в том числе с задержкой, редактировать их и сохранять в нужном формате.
Чтобы запустить приложение Ножницы, найдите его в списке «Все программы», а проще — начните набирать имя приложения в поиске.
После запуска, вам доступны следующие возможности:
- Нажав на стрелку в пункте «Создать», вы можете выбрать, какого рода снимок вы хотите сделать — произвольной формы, прямоугольник, весь экран.
- В пункте «Задержать» вы можете установить задержу снимка экрана на несколько секунд.
После того, как снимок создан, откроется окно с этим скриншотом, на который вы можете добавить те или иные аннотации с помощью пера и маркера, стереть какую-либо информацию и, конечно, сохранить (в меню файл-сохранить как) в виде файла изображения нужного формата (PNG, GIF, JPG).
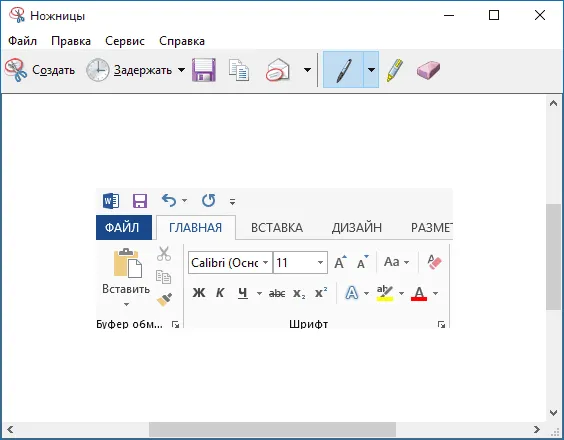
Игровая панель Win + G
В Windows 10 при нажатии комбинации клавиш Win + G в программах, развернутых на весь экран, открывается игровая панель, позволяющая записывать экранное видео, а также, если нужно, сделать снимок экрана с помощью соответствующей кнопки на ней или комбинации клавиш (по умолчанию — Win + Alt+ Print Screen).
Если у вас такая панель не открывается, проверьте настройки стандартного приложения XBOX, управление этой функцией осуществляется именно там, плюс она может не работать в случае, если ваша видеокарта не поддерживается или для нее не установлены драйверы.
В этой статье я не стал указывать множество программ сторонних разработчиков, которые также позволяют делать скриншоты и обладают при этом расширенными функциями (Snagit, Greenshot, Snippy, Jing и многие другие). Возможно, напишу об этом в отдельном материале. С другой стороны, вы и без этого можете посмотреть на только что указанное ПО (я постарался отметить лучших представителей).
А вдруг и это будет интересно:
Спасибо. Полезная статья. попробовал-легко и просто. Думаю для начинающих пользователей и не только будет полезно.
Раньше на значок скрина тыкнул выделил что надо и всё, а сейчас даже его найти не могу, зачем мне снимок всего экрана да ещё потом его обрезать мороки многовато для новичка.
В поиск на панели задач введите «Ножницы», вы наверное это имели в виду. Либо у вас стояло какое-то приложение для скриншотов.
Полезно, но это все есть и в Windows 8.1, ничего нового не придумали
Появилась задержка в «Ножницах» же : )
Здравствуйте, случайно переместил папку «Снимки экрана» (перетащил) на другой диск, обратно её активировать не получается, точек восстановления на этот момент, не было вообще, подскажите как быть, переустанавливать ОС или есть способ проще? Спасибо.
А зачем ее как-то активировать? Нажмите Win+Print Screeen и снова у вас появится эта папка в нужном месте.
Эта папка «Снимки экрана» в проводнике — «Этот Компьютер» — «Изображения» не появляется (как это было по умолчанию, при последовательном нажатии Win + Print Screeen). Сейчас, при последовательном нажатии Win + Print Screeen снимок происходит, но он виден только в OneDrive (проводник — OneDrive — Изображения — Снимки экрана) Переустановил ОС, та же картина.
Вот оно как. Тогда, подозреваю, что это какая-то настройка, о которой я не знаю. А то, что сохранилось после переустановки ОС — это из-за синхронизации настроек в учетке Microsoft.
откройте папку снимки экрана и в свойствах задайте местоположение «по умолчанию»
Здравствуйте,
Как вставить скриншот в этот комментарий?
Только разместив где-то на стороннем сервисе картинок и предложив ссылку.
После установки Windows 10 при запуске у меня появляется вот такое сообщение: Ранее установленная версия ESET NOD32 Antivirus не может быть перенесена в Windows 10. Чтобы сохранить защиту установите новую версию.
Но антивирус нормально работает. Подскажите как убрать это сообщение?
Вообще, лучше антивирус убирать перед обновлением. Но если этого не сделали, то правильный путь будет такой: удалить ESET с компьютера. Поставить новую версию. Просто проблемы могут возникнуть, не очень связанные с работой антивируса. Примеры проблем при переезде на Windows 10 с антивирусом NOD32: не сохраняются расположения значков, проблемы с подключением к интернету у некоторых программ.
Ты же саму систему обновил, а антивирус думает что это старая система но с какими-то «финтифлюшками» : )
Как выход для тебя — переустановить антивирус.
Для создания скрина можно применить встроенные средства Вин 10. Их не нужно устанавливать на ПК, однако они обладают ограниченным функционалом: вы не всегда сможете выбрать участок фотосъемки, а также указать формат для сохранения.
Где искать скриншот после сохранения
Скриншот экрана Windows 10 будет храниться в различных местах в зависимости от выбранного способа. Большинство приложений позволяет указать желаемое место на диске, однако некоторые инструменты производят автоматическое сохранение:
-
При использовании сочетания Win + Print Screen материал будет сохранен в папку «Изображения».