Можно использовать различные облачные сервисы, включая Google Drive, Яндекс.Диск, MEGA и DropBox. Для использования этого метода на компьютере и смартфоне должен быть установлен клиент сервиса. В целом, приложения для всех облачных сервисов хранения данных схожи.
Как с WhatsApp скачать фото на компьютер — все варианты
Существует несколько способов отправки фотографий из WhatsApp на компьютер. Вам потребуется подключение к Интернету, кабель USB для передачи данных или подписка на облачную службу хранения данных. В этом руководстве мы рассмотрим три способа сохранения фотографий из WhatsApp на компьютер.
Чтобы скопировать фотографии из WhatsApp на компьютер, у вас есть следующие возможности
- подключить мобильник к ПК с помощью шнура USB;
- отправить изображение на почтовый ящик или сохранить его в черновике;
- выгрузить файл в облачное хранилище, затем зайти в него через ПК и сохранить.
Важные моменты. Если WhatsApp установлен на вашем компьютере, вам не нужно подключать телефон. Вы можете загрузить нужные вам фотографии за считанные секунды из чата.
Способ 1: используйте USB-кабель
Первый способ загрузки фотографий из WhatsApp на компьютер — это подключение через USB. Вам понадобится ваш телефон и USB-кабель. Вам не нужно загружать какие-либо дополнительные сервисы.
Шаги для подключения мобильного телефона к компьютеру и поиска фотографий из Вацап:.
Как перенести фотографии из WhatsApp на компьютер? Сначала найдите нужный файл, щелкните его правой кнопкой мыши и скопируйте. Вставьте фотографию в любое место в памяти компьютера. Для этого откройте нужный раздел, нажмите Компьютер и выберите Вставить.
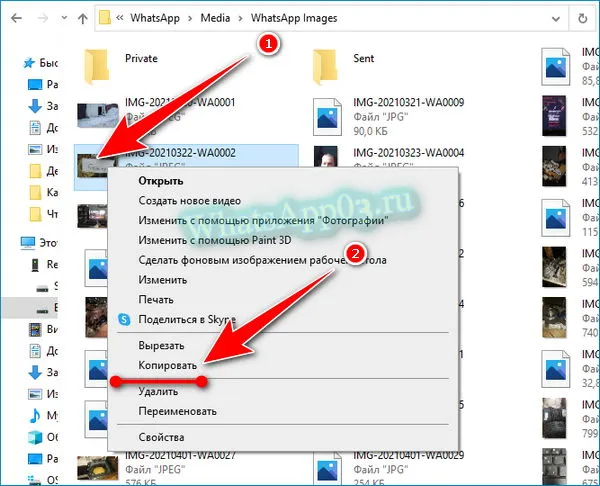
Способ 2: отправьте фотку на свой e-mail
Если у вас нет кабеля, существует другой способ передачи фотографий из WhatsApp на компьютер. Для этого можно использовать электронную почту. Вам нужно создать черновик к сообщению, открыть его на компьютере и сохранить фотографию.
Инструкции по загрузке фотографий из Вацапа на ваш компьютер с помощью электронной почты:.
Делать фотографии из WhatsApp на компьютере несложно. Метод электронной почты подходит для опытных пользователей с хорошими навыками работы с компьютером и зарегистрированным электронным ящиком.
Важно. Интерфейс может отличаться. Интерфейс может отличаться в разных версиях электронной почты и веб-браузера.
Способ 3: воспользуйтесь облачным хранилищем
Как перенести фотографии из WhatsApp на компьютер? Есть и другой способ — хранение в облаке. Вам понадобятся телефон и компьютер. Сначала нужно скопировать фотографии из Messenger и поместить их в облако. Затем вы можете получить доступ к хранилищу через компьютер и передать файлы.
Шаги для передачи фотографий из Вацап на компьютер через облако:.
Важно. Чтобы воспользоваться услугами облачного хранилища, необходимо войти в систему. Вы можете загрузить любой файл на эти сервисы хранения бесплатно.
Как сохранить фото в Ватсапе на компьютере
Как передать фотографии из WhatsApp на компьютер, если установлено официальное приложение? В этом случае просто перейдите в раздел «Разговоры» и нажмите на специальную кнопку. Вам не нужно подключать телефон с помощью кабеля или пользоваться какими-либо дополнительными услугами.
Руководство по переносу фотографий с WATCHAP на компьютер:.
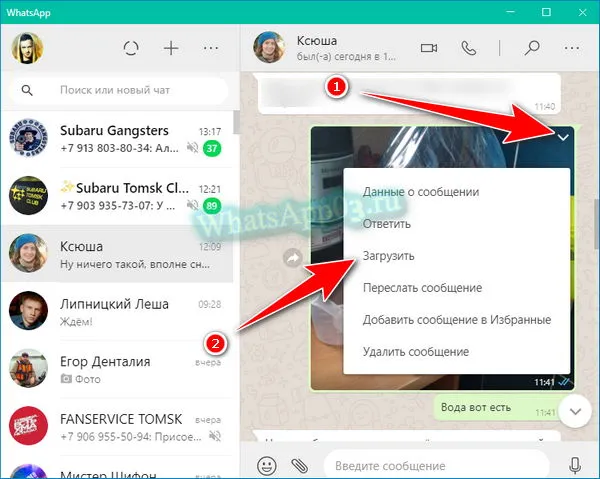
- Откройте официальное приложение или веб-версию мессенджера.
- Найдите фотографию в чате.
- Наведите курсор на файл, кликните по стрелочке.
- В меню нажмите на «Загрузить».
- Выберите папку, напечатайте имя и сохраните файл.
Этот способ подходит для абонентов, у которых уже установлен WhatsApp на компьютере. В этом случае нет необходимости подключать смартфон через электронную почту, облачное хранилище или USB.
Как распечатать фотографию на компьютере
Перенос фотографий из WhatsApp на компьютер занимает всего несколько минут. Проще загрузить файлы из официального приложения или с помощью WhatsAppWeb. После сохранения файл можно распечатать на принтере.
Как распечатать фотографии WhatsApp на компьютере? Для этого включите принтер, щелкните правой кнопкой мыши на фотографии и выберите Печать. Откроется окно принтера, в котором можно выбрать формат, размер и цветовые настройки.
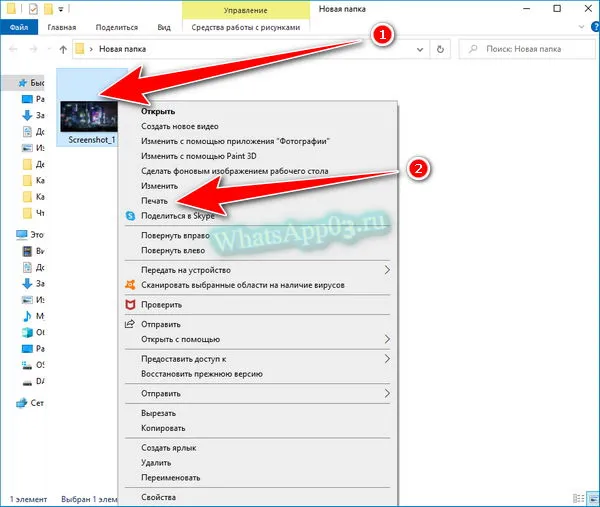
ПРИМЕЧАНИЯ. Если ваш принтер черно-белый, вы не сможете печатать цветные фотографии. В этом случае файл можно скопировать на карту памяти и отнести в специализированную мастерскую.
Как перенести фотографии из WhatsApp на компьютер? Существует множество способов сделать это, попробуйте каждый из них и выберите наиболее удобный. Для печати требуется специальное устройство, а также установленный драйвер. Если у вас нет принтера, обратитесь в фотоателье или типографию.
Другой вариант — отправлять фотографии с помощью онлайн-версии WhatsApp. Для этого достаточно воспользоваться смартфоном и войти в соответствующее приложение на сайте производителя. Чтобы сохранить фотографию на диск позже, просто найдите фотографию в электронной почте, щелкните ее правой кнопкой мыши и выберите Сохранить как.
Как с Ватсапа скинуть фото на компьютер
Помимо обмена текстовыми сообщениями, мессенджеры WhatsApp также позволяют отправлять различные медиафайлы, включая фотографии. Вы также можете сохранить понравившиеся фотографии на компьютере и на мобильном телефоне. Можно ли это сделать в самом Messenger? Давайте рассмотрим, как отправить фотографии из Вацапа на компьютер.
Существует несколько удобных способов переноса фотографий с мобильного телефона на компьютер.
- Использование веб-версии мессенджера.
- Передача файлов с помощью функции «Поделиться» ;
- Сопряжение смартфона с компьютером посредством USB-кабеля;
Давайте рассмотрим каждый из них по очереди.
Веб-версия WhatsApp
Суть этого метода заключается в том, чтобы запустить специальную версию Messenger в браузере на компьютере или ноутбуке и подключиться через мобильное приложение для доступа ко всем своим электронным письмам. Это очень удобно, поскольку больше ничего не нужно устанавливать или настраивать. И главный недостаток — телефон должен находиться рядом с компьютером.
Шаги для быстрой передачи фотографий из WhatsApp на компьютер:.
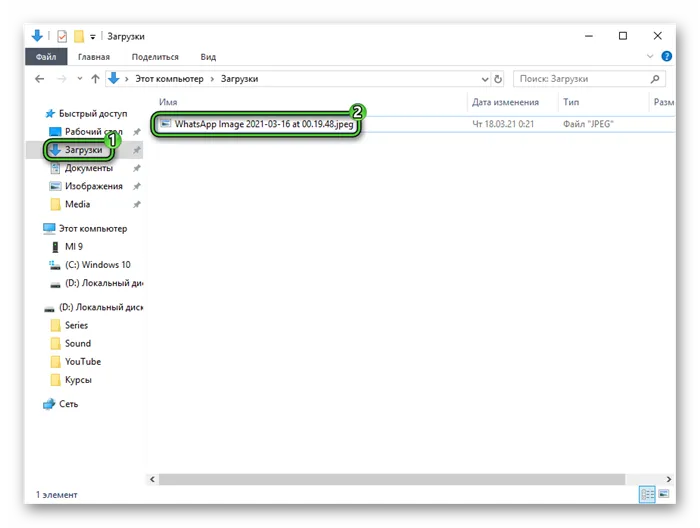
Если вы не выбрали папку вручную, вам нужно будет перенести снимок в каталог ‘Downloads’ на системном диске. Название будет содержать изображение WhatsApp вместе с датой и временем.
Если клиент WhatsApp PC уже установлен на вашем компьютере, вы можете выполнить ту же процедуру. В противном случае рекомендуется использовать онлайн-версию.
Внутренняя пересылка через « Поделиться » – как сделать
Приведенные выше варианты того, как перенести информацию из WhatsApp на компьютер, могут не сработать. Например, невозможно синхронизироваться с веб-версией. Есть и другой способ — использование одного из интернет-сервисов в качестве точки передачи данных. Например, вы можете отправить изображения по электронной почте и загрузить их на свой компьютер, или использовать для этой же цели приложения, такие как VK, Odnoklassniki и т.д. Основная предпосылка заключается в том, что приложение должно быть доступно как с телефона, так и с компьютера. В качестве примера рассмотрим социальную сеть «ВКонтакте», а также другие приложения, которые она запускает.
Инструкция по снятию фотографий с телефона Вацапа на ПК для идиотов:.
В качестве другого приложения можно использовать электронную почту (сохранение в черновики), другой мессенджер и многие другие варианты.
Перенос через USB
Другой вариант получения фотографий из WhatsApp на компьютере — использовать проводное USB-соединение, если у вас под рукой есть кабель. Это работает только с Android, так как у iPhone закрытая файловая система.
Давайте рассмотрим весь процесс пошагово.
Если вы не можете найти свои фотографии, выполните следующие действия
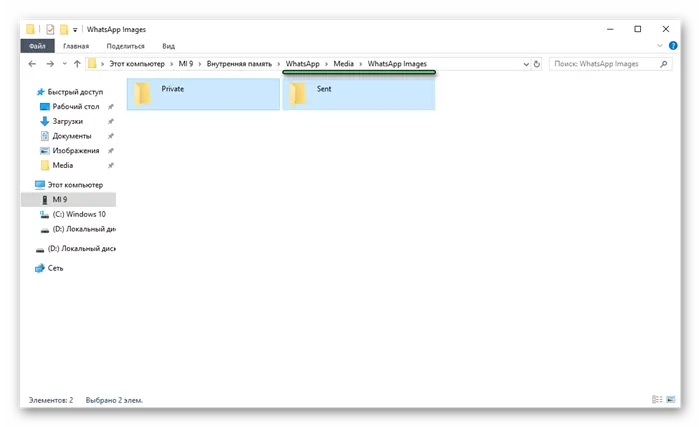
- Вернитесь к внутренней памяти мобильного устройства.
- На этот раз пройдите по пути « WhatsApp\ Media\ WhatsApp Images» .
- Выделите все папки (комбинация Ctrl + A ), скопируйте их и вставьте в любой каталог на компьютере.
- Изучите их содержимое, ориентируясь на миниатюры, чтобы найти нужный снимок.
- Перенесите его в удобное место, а все остальные файлы сотрите с ПК.
Предупреждение. Этот метод нельзя использовать, если у вас старое устройство, которое не синхронизируется с облачным хранилищем или Google Фото.
Как с Whatsapp скинуть фото на компьютер
Популярный мессенджер WhatsApp предлагает полезные функции не только для простого общения. Например, его можно использовать для отправки и загрузки фотографий и изображений. Это можно сделать несколькими способами, например, по электронной почте, с помощью USB-кабеля, в облаке или онлайн. Все методы различны, каждый из них имеет свои особенности и подходит для разных ситуаций. Если вы не можете отправить свои фотографии одним способом, попробуйте другой. В этом материале мы рассмотрим их все.
WhatsApp поддерживает отправку и открытие файлов различных форматов. Например, вы можете отправлять скриншоты документов, скриншоты любимых людей, фотографии путешественников и другие изображения. Очевидно, что некоторые файлы можно отправить на компьютер, так как память телефона не безгранична.
Как скинуть фото на ПК
Чтобы отправить фотографии из WhatsApp на компьютер, сначала нужно найти их на смартфоне.
Медиафайлы можно найти в Галерее или в папке WhatsApp/Media на внутренней памяти телефона или SD-карте.
Чтобы проверить, сохраняет ли WhatsApp фотографии, отправленные в Галерею, перейдите в Настройки — Чат и проверьте, включена ли опция В фильмах (на iPhone) или Видимость медиа (на Android).
Однако если вы передаете фотографии непосредственно из самого мессенджера, не имеет значения, где находятся файлы изображений.
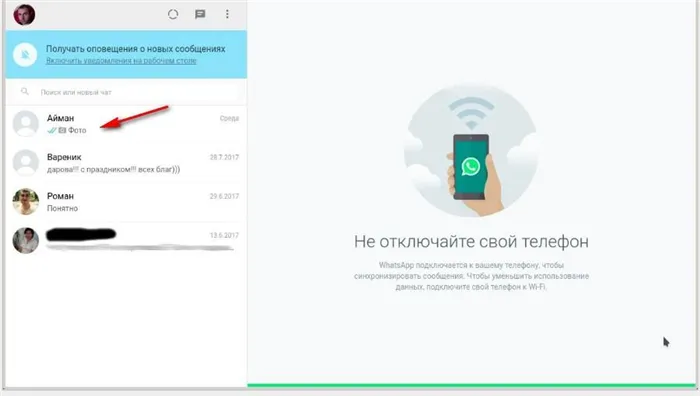
Версия WhatsApp для ПК
Через USB-кабель
Простой, проверенный и верный метод загрузки фотографий из WhatsApp на компьютер. Вам понадобится USB-кабель для мобильного телефона с подходящим разъемом.
- Соединить телефон и компьютер USB-кабелем;
- Открыть Проводник Windows клавишами Win+E;
- Щелкнуть на иконку мобильного устройства;
- В новом окне перейти в папку «WhatsApp»;
- Выбрать «Media»;
- Найти нужные фото и картинки для скачивания в папке «WhatsApp Image»;
- Для сохранения фото кликнуть мышкой на файл и выделить его, скопировать (Ctrl + C), открыть на компьютере папку для фото и разместить в ней курсор, а затем вставить выделенный файл (Ctrl + V).
Наконец, проверьте скопированные фотографии на компьютере. Если они видны и хорошо открыты, можно отсоединить USB-кабель. Для этого нажмите на значок подключения, выберите Безопасное извлечение устройства, а затем отсоедините кабель.
Пересылка на электронную почту
Отправка фотографий по электронной почте — это быстрый и простой способ сделать это. Для доступа к нему вам потребуется действующий аккаунт электронной почты. Вам необходимо
- Открыть Ватсап и перейти в тот чат, где находится нужное фото.
- Удерживать палец на снимке, пока не появится кнопка меню. Нажать на эту кнопку и из списка выбрать пункт «Поделиться» («Переслать»).
- Сразу либо после нажатия на синюю стрелку в правом нижнем углу будут предложены разные варианты отправки.
- Среди них выбрать электронную почту и указать адрес e-mail.
- Войти в профиль своей почты на ПК и открыть письмо от WhatsApp.
- Использовать функцию «Скачать» из сообщения.
С помощью облачных сервисов
Передавайте фотографии из WhatsApp с помощью различных облачных сервисов. Удаленное файловое хранилище служит промежуточным местом для хранения фотографий.
Можно использовать различные облачные сервисы, включая Google Drive, Яндекс.Диск, MEGA и DropBox. Для использования этого метода на компьютере и смартфоне должен быть установлен клиент сервиса. В целом, приложения для всех облачных сервисов хранения данных схожи.
Возьмем в качестве примера Яндекс.Диск.
- Инсталлировать клиент облачного хранилища на мобильный и компьютер. Установочный файл можно скачать с официального сайта приложения, а также из App Store или Play Маркет;
- Открыть программу на телефоне и нажать на «Добавить». У «Яндекс.Диска» она выглядит в виде синего кружка с + в центре;
- Нажать на «Файл с устройства» или «Картинку из галереи». В первом случае нужно указать в памяти смартфона папку «WhatsApp Image», а во втором – из списка всех фото выбрать желаемые;
- После выбора фото смартфон синхронизируется с ПК, после этого файлы скачиваются за минуту.
6. подведите телефон к экрану компьютера. Сопоставьте квадрат QR-кода, размещенный на веб-странице, с границей яркой области экрана смартфона.
Передать через USB

Не все пользователи знакомы с работой программ электронной почты; гораздо проще отправить фотографии через USB-кабель.
- Подключите телефон к компьютеру с помощью USB.
- Дождитесь обнаружения последним устройства и откройте файловый менеджер «Проводник».
- Находясь в окне отображения разметки дискового пространства, выберите раздел своего смартфона.
- Во внутренней памяти мобильного перейдите в корневую директорию «Вотсапа», откройте каталог «Media» и выделите нужные фотографии в папке «WhatsApp Image».
- Скопируйте файлы в буфер обмена. Для этого можно воспользоваться сочетанием клавиш Ctrl+C либо выбрать в контекстном меню одноименный пункт.
- Откройте любую папку во внутренней памяти компьютера и выгрузите все скопированные данные. Для этого нажмите Ctrl+V или используйте опцию «Выставить» в контекстном меню.
После завершения телефон можно отключить. Затем фотографии будут доступны по отдельности. Это означает, что фотографии можно перемещать, переименовывать или редактировать.
Использовать облачные сервисы
Кабель USB не всегда доступен, но если у вас есть стабильное подключение к Интернету, вы можете загружать изображения с Вотсап без кабеля USB. Для этой цели может быть полезно использовать облачный сервис хранения данных. Главное — установить клиент на свой компьютер и мобильное устройство.
На рынке программного обеспечения существует несколько сервисов облачного хранения данных.

Поскольку они работают практически одинаково, ниже мы используем Яндекс.Диск в качестве примера.
Расположение и названия некоторых элементов интерфейса могут отличаться, но принцип работы схож.
- Инсталлируйте клиент облачного сервиса на компьютер и мобильный. Скачать установочный файл можно непосредственно на официальном сайте приложения. В случае со смартфоном проще всего использовать Play Маркет.
- Запустите программу на телефоне и нажмите по кнопке «Добавить». В «Яндекс.Диске» она отображается в виде синего кружка с плюсом по центру.
- Нажмите по пункту «Картинку из галереи» или «Файл с устройства». В первом случае в списке всех фотографий выберите желаемые, а во втором — укажите папку «WhatsApp Image» в памяти телефона.
После выбора файлов начинается синхронизация с компьютером. Всего за одну минуту фотографии загружаются. Их можно просматривать, редактировать или распечатывать, но прототип остается во внутренней памяти телефона.
Другой вариант — отправлять фотографии с помощью онлайн-версии WhatsApp. Для этого достаточно воспользоваться смартфоном и войти в соответствующее приложение на сайте производителя. Чтобы сохранить фотографию на диск позже, просто найдите фотографию в электронной почте, щелкните ее правой кнопкой мыши и выберите Сохранить как.
Это очень быстрый метод. Вам не нужно «изучать» возможности телефона и приложений. Однако у вас должен быть исправный входящий звонок, к которому вы можете подключиться без проблем.
Способ №4: Whatsapp Web
Вы также можете передавать фотографии из WhatsApp на компьютер с помощью веб-версии. Чтобы использовать этот метод, выполните следующие действия.
1. откройте на компьютере текущую версию распространенного браузера (Opera, Google Chrome или Яндекс браузер).
2. загрузите онлайн-версию страницы Messenger — https: /web.whatsapp.com/.
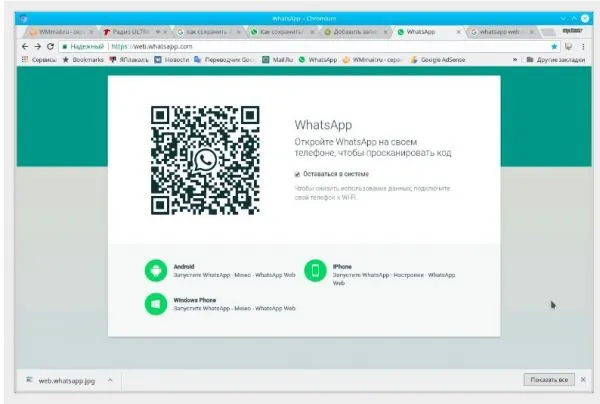
3. на телефоне войдите в WhatsApp. Откройте меню (кнопка «три точки»).
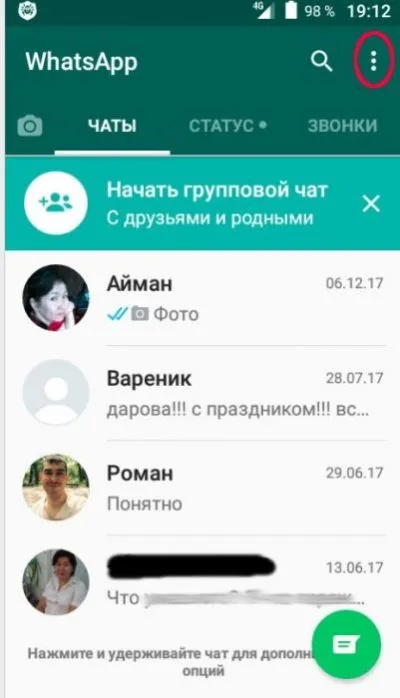
4. выберите из списка — ‘WhatsApp Web’.
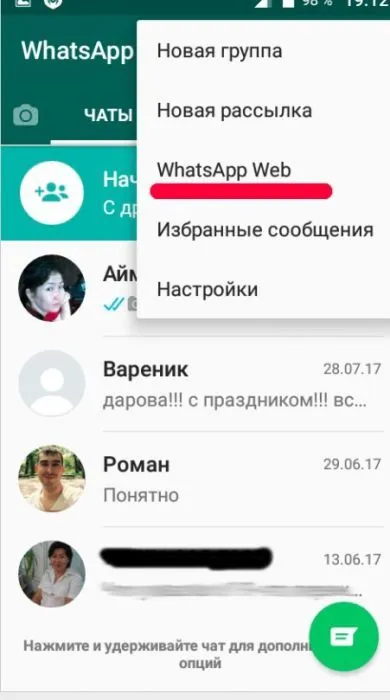
5.Нажмите значок ‘+’ в верхней строке.
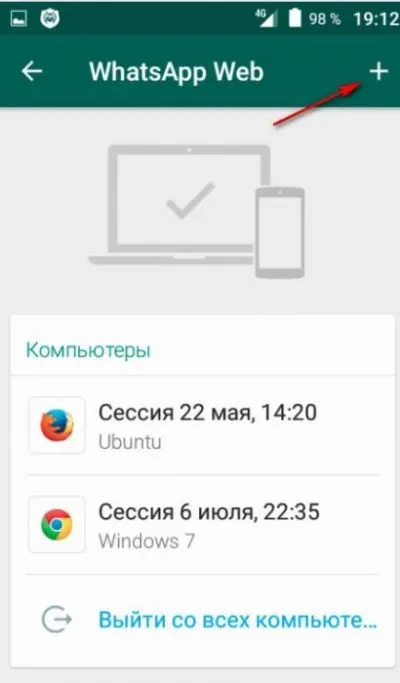
6. подведите телефон к экрану компьютера. Сопоставьте квадрат QR-кода, размещенный на веб-странице, с границей яркой области экрана смартфона.
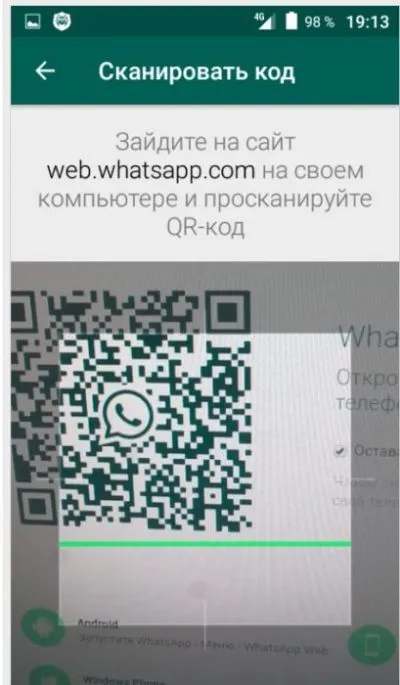
7. после успешной проверки кода на компьютере профиль WhatsApp откроется в браузере.
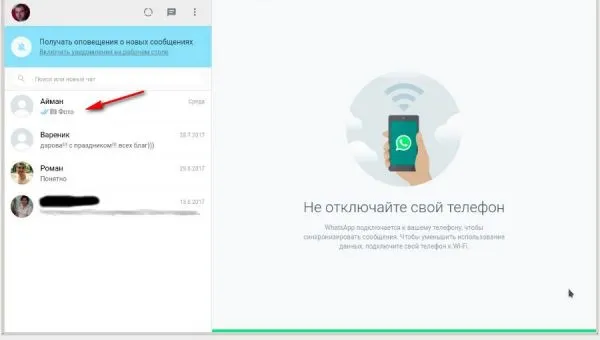
8. откройте нужный разговор в интерфейсе веб-версии. Щелкните правой кнопкой мыши на фотографии и выберите в меню среды опцию сохранения. Укажите папку, в которую нужно поместить фотографии.
Способ №5: утилита Dr.Fone
Утилита позволяет экспортировать фотографии, а также другие данные из аккаунта WhatsApp на компьютер.
1. установите утилиту Dr.Fone на компьютерную систему.
2. подключите мобильное устройство к компьютеру через USB-кабель.
3. запустите программное обеспечение. Выберите опцию «Социальные приложения» в рабочей среде.
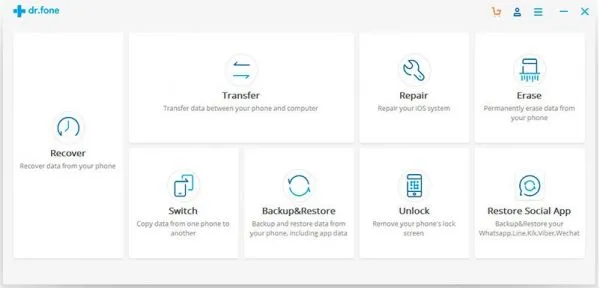
4. в меню выберите whatsapp → сбросить сообщение whatsapp … Выберите …
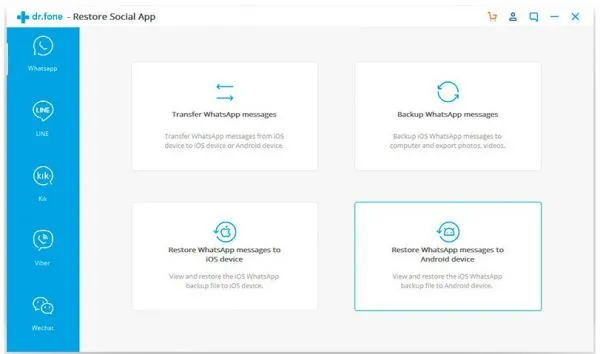
5. подождите, пока сообщения не будут сохранены. Нажмите кнопку Просмотр, чтобы отобразить их.
6.В таблице откройте беседу и выберите изображение. Активируйте команду Экспорт на компьютер.
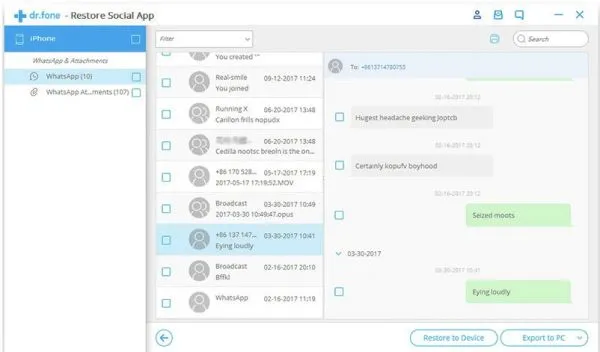
Как включить сохранение фото в память телефона
Чтобы сохранить фотографии не только в беседе Messenger, но и в памяти телефона (чтобы легче было скопировать их на компьютер), нужно сделать следующее
1. откройте раздел «Настройки меню».
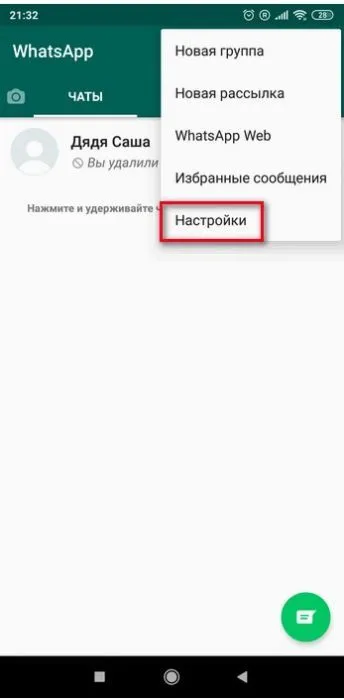
2. выберите используемую сеть (обычно Wi-Fi) в разделе «Данные и хранение» и укажите, какие файлы будут храниться в памяти телефона (в данном случае мультимедийные файлы).
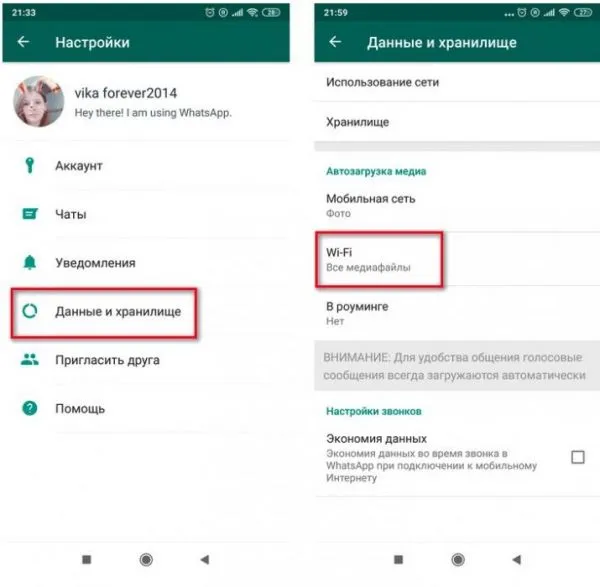
Статус выбора размещения фотографий в мобильном хранилище можно посмотреть в настройках видимости медиафайлов.
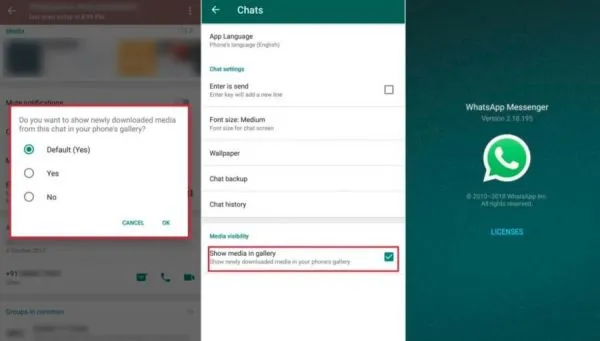
Или выберите «Мультимедийный магазин» в категории «Чат» (переключатель должен быть включен).
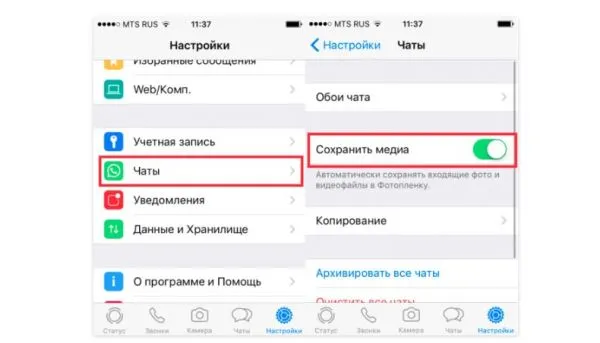
Собирайте фотографии из разговоров WhatsApp на своем компьютере! При наличии соответствующих навыков операция длится не более пяти минут. Предлагаемый способ позволяет перенести фотографии из каталога Messenger из папки мобильного телефона на компьютер без потери качества.























