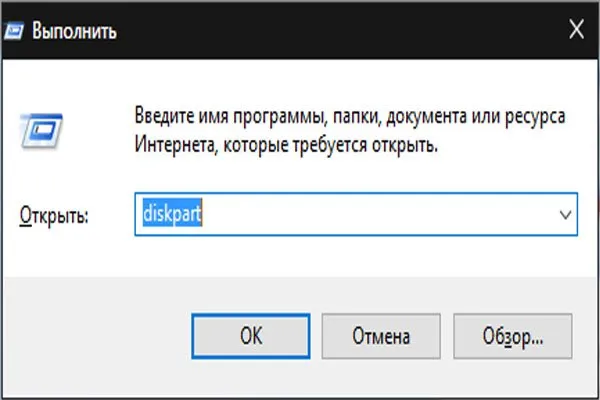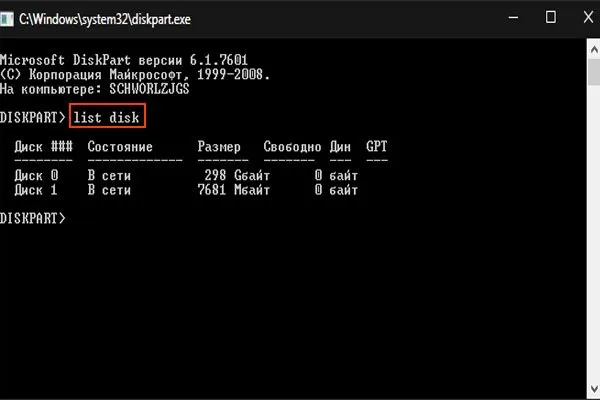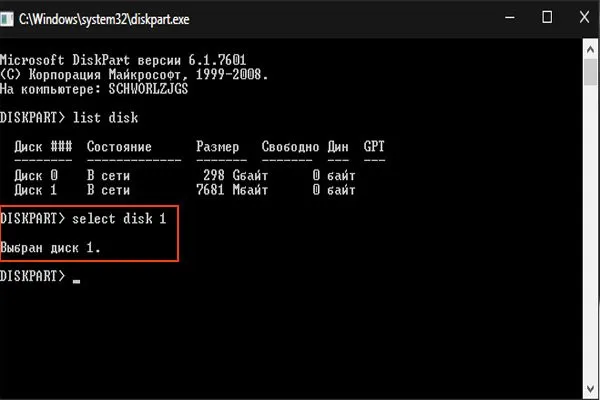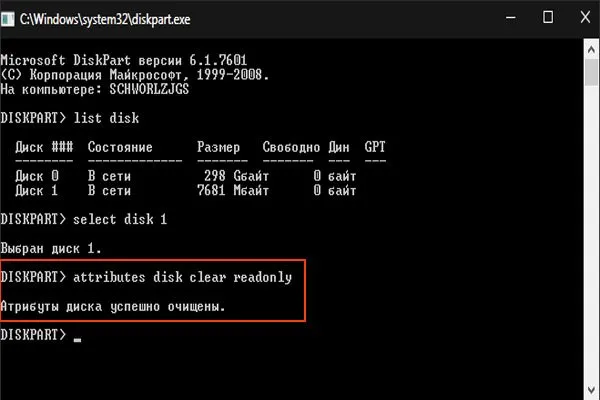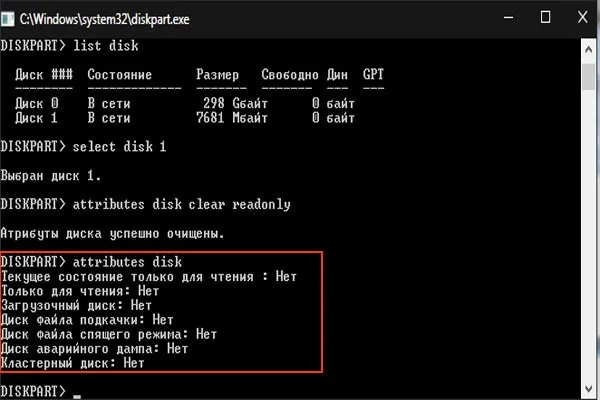Если вы не можете отформатировать флэш-накопитель Sony, существует отличная программа под названием «EzRecover». Он сканирует и удаляет ошибки на подключенных дисках, удаляет данные и предоставляет инструмент вывода.
Windows не удается завершить форматирование — что делать?
В большинстве случаев проблема возникает при использовании программного обеспечения для создания разделов, после извлечения карты памяти или флэш-накопителя из устройства (фотоаппарата, телефона, планшета и т.д.), при внезапном отключении накопителя от компьютера во время работы, при сбое питания или когда устройство когда он используется программой.
В этом руководстве подробно описаны различные способы исправления ошибок «невозможно завершить форматирование» в Windows 10, 8 и Windows 7, и оно поможет вам очистить флэш-накопитель или карту памяти и снова использовать их.
Полное форматирование флешки или карты памяти в управлении дисками Windows
Во-первых, мы рекомендуем при возникновении ошибок форматирования попробовать два самых простых и безопасных метода с помощью встроенной утилиты «Управление дисками» Windows, но они не всегда срабатывают.
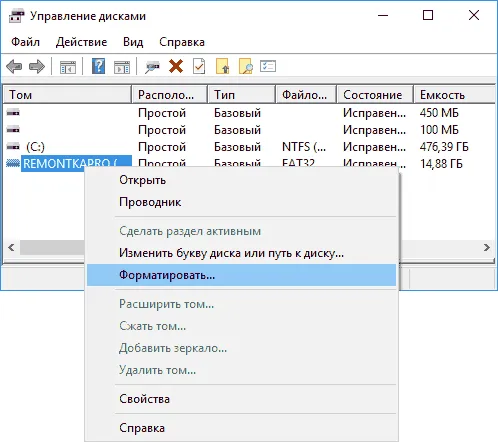
- Запустите «Управление дисками», для этого нажмите Win+R на клавиатуре и введите diskmgmt.msc
- В списке накопителей выберите вашу флешку или карту памяти, нажмите по ней правой кнопкой мыши и выберите «Форматировать».
- Рекомендую выбрать формат FAT32 и обязательно снимите отметку «Быстрое форматирование» (хотя процесс форматирования в данном случае может занять продолжительное время).
На этот раз USB-накопитель или SD-карта могут быть отформатированы без ошибок (хотя вы можете получить сообщение о том, что система не смогла завершить форматирование). См. также: в чем разница между быстрым и полным форматированием?
Примечание: Используя Диспетчер дисков, обратите внимание на то, как USB-накопитель или карта памяти отображается в нижней части окна.
- Если вы видите на накопителе несколько разделов, а накопитель является съемным — это может быть причиной проблемы с форматированием и в данном случае должен помочь способ с очисткой накопителя в DISKPART (описан далее в инструкции).
- Если вы видите на флешке или карте памяти единственную «черную» область, которая не распределена, нажмите по ней правой кнопкой мыши и выберите пункт «Создать простой том», далее следуйте указаниям мастера создания простых томов (в процессе ваш накопитель будет отформатирован).
- Если вы увидите, что на накопителе файловая система RAW, можно использовать способ с DISKPART, а если требуется не потерять данные, попробовать вариант из статьи: Как восстановить диск в файловой системе RAW.
Форматирование накопителя в безопасном режиме
Проблема с незавершенным форматированием заключается в том, что диск будет «занят» антивирусом, службами Windows или другими программами во время работы системы. На этом этапе может помочь установка Безопасного режима.
- Загрузите компьютер в безопасном режиме (Как запустить безопасный режим Windows 10, Безопасный режим Windows 7)
- Отформатируйте флешку или карту памяти с помощью стандартных средств системы или в управлении дисками, как это было описано выше.
Можно также запустить «Безопасный режим с поддержкой командной строки» и отформатировать диск с его помощью.
Форматировать E: / FS: FAT32 / Q (где E: — буква диска для форматирования).
Очистка и форматирование USB накопителя или карты памяти в DISKPART
Очистка диска с помощью DISKPART может быть полезна, если раздел на флешке или карте памяти поврежден или если устройство, подключенное к диску, создало раздел на диске (в Windows съемный диск может Проблемы могут возникнуть, если диск был извлечен (например, если диск был Множественные разделы).
- Запустите командную строку от имени администратора (как это сделать), затем по порядку используйте следующие команды.
- diskpart
- list disk (в результате выполнения этой команды запомните номер накопителя, который нужно отформатировать, далее — N)
- select disk N
- clean
- create partition primary
- format fs=fat32 quick (или fs=ntfs quick)
- Если после выполнения команды под пунктом 7 по завершении форматирования накопитель не появится в проводнике Windows, используйте пункт 9, иначе пропустите его.
- assign letter=Z (где Z — желаемая буква флешки или карты памяти).
- exit
Затем вы можете закрыть командную строку. Подробнее о том, как удалить разделы с USB-накопителя.
Теперь вы можете отформатировать флешку стандартным методом. Более подробную информацию о том, как это сделать, можно найти в инструкции по восстановлению диска Kingston (метод 6).
Как исправить ошибку если не форматируется флешка
Рассмотрите первый вариант через Computer Management. Щелкните правой кнопкой мыши на компьютере, перейдите в раздел Управление и выберите пункт Массовое хранилище.
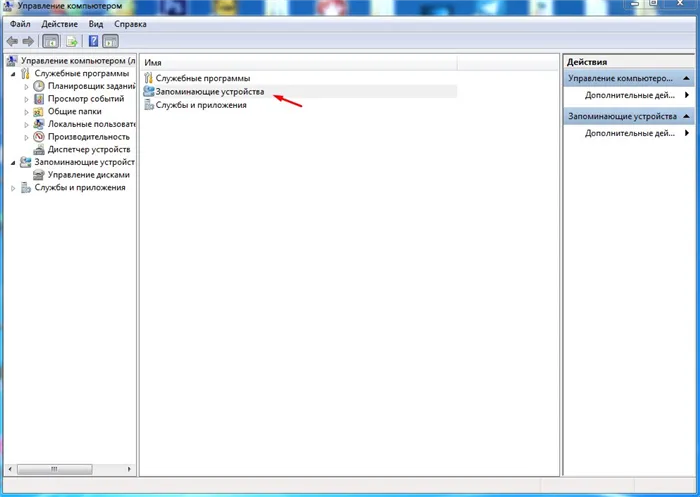
Далее необходимо выбрать карту памяти, которую вы хотите отформатировать, как показано на скриншоте ниже. В моем случае это том G.
ВНИМАНИЕ: Обратите внимание, что громкость диска может отличаться.
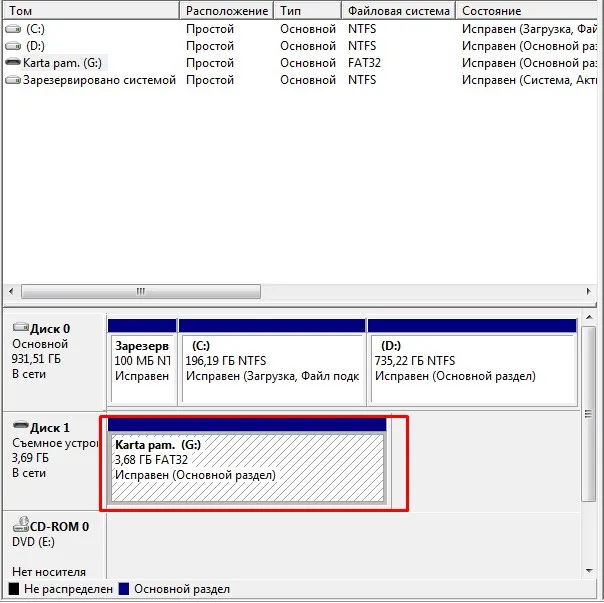
Затем выберите том для форматирования и нажмите OK.
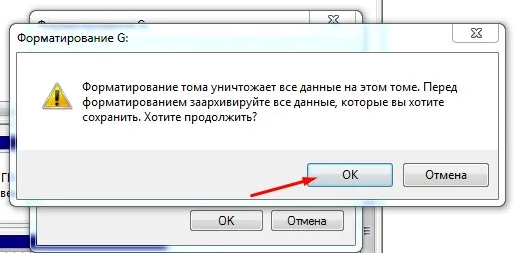
Затем проверьте USB-накопитель с помощью компьютера. Как видно на скриншоте ниже, кнопка Формат активна.

Как сбросить атрибуты на флешке
Второй вариант — восстановить функциональность карты памяти CMD с помощью утилиты diskpart.
Откройте командную строку CMD и введите diskpart. Далее в самой утилите нужно использовать команду list disk для отображения списка доступных дисков. отображаются два диска. Диск 0 — это жесткий диск, диск 1 — это флэш-накопитель, атрибуты которого необходимо сбросить, и выбор диска осуществляется командой selectdisk1. Объемный диск может быть другим.
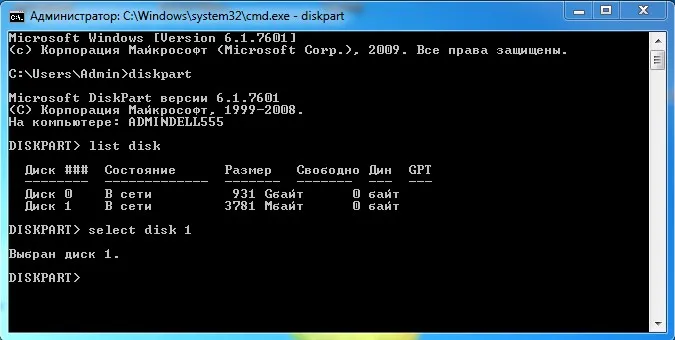
Далее введите команду атрибута Disk Clear readonly, которая возвращает атрибут, затем выйдите из утилиты Disk Part и проверьте флешку через компьютер.
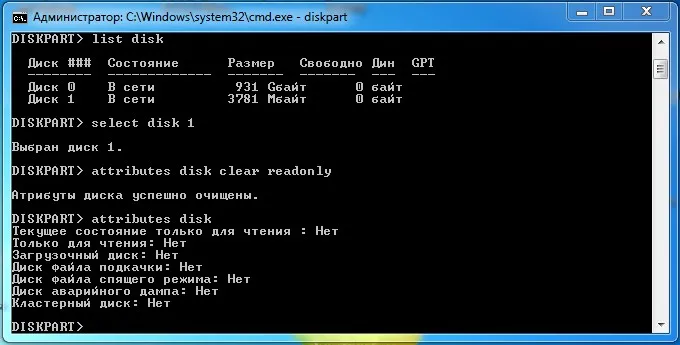
Как отформатировать флешку через командную строку CMD
Это третий вариант исправления данной ошибки. Отформатируйте флэш-накопитель через командную строку.
Вам нужно зайти в компьютер, проверить, что флешка установлена, и проверить имя дискового устройства. В моем случае у меня есть съемный диск (G :).
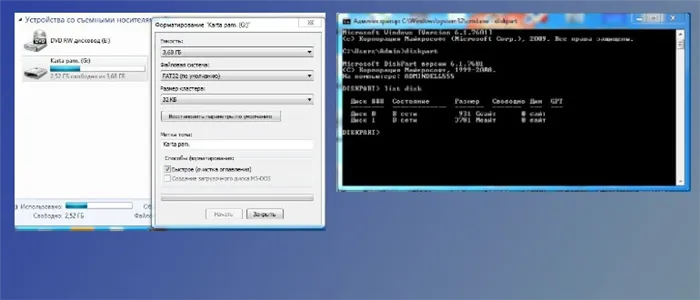
Далее откройте командную строку CMD и введите команду формата: /fs:fat32 и нажмите Enter. Процесс длительный. После форматирования вам будет предложено ввести метку тома ENTER (это необязательно). Войдите. Затем вы можете попробовать использовать флэш-накопитель.
Если флэш-накопитель совместим и работает, отлично! В противном случае, вот несколько способов очистить палочку и вернуть ее к жизни.
Способ 1: EzRecover
Это одна из программ, которая может помочь, даже если ваш компьютер не может просмотреть флэш-накопитель.
1. установите флешку и запустите ezrecover.
2.Если в программном обеспечении имеются ошибки, извлеките флешку и установите ее заново.
3.Все, что вам нужно сделать, это нажать кнопку ‘Recover’ и проверить энергию.
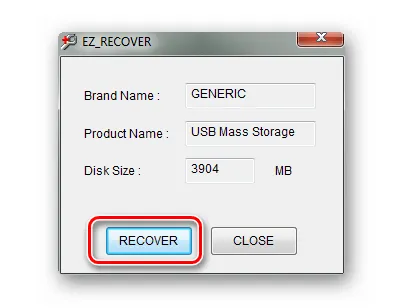
Способ 2: Flashnul
Эта утилита с графическим интерфейсом является мощным инструментом для диагностики носителей и исправления программных ошибок. Он также подходит для форматирования. Загрузите его с официального сайта.
При использовании FlashNul позаботьтесь о том, чтобы избежать повреждения данных на других дисках.
Чтобы использовать это программное обеспечение, сделайте следующее.
1. загрузите и распакуйте программное обеспечение.
2. 2. запустите командную строку. Через ‘run’ (запустите, нажав одновременно ‘win’ и ‘r’, затем введите команду ‘cmd’. Нажмите клавишу ‘enter’ на клавиатуре или ‘OK’ в том же окне.

3. найдите в файле, извлеченном из уже извлеченной программы, файл ‘flashnul.exe’ и нарисуйте его на консоли так, чтобы правильно отображался маршрут к программе.

4. через пробел напишите ‘flashdrive letter:-f’. Обычно назначают букву диска. Снова нажмите ‘Enter’.

5.Затем вам будет предложено подтвердить свое согласие на удаление всех данных на устройстве. Убедившись, что это правильное средство, введите «Yes» и нажмите «Enter».
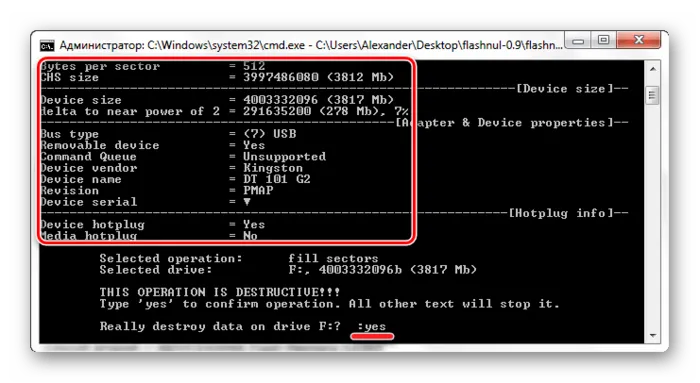
6.После завершения операции вы увидите сообщение, подобное показанному на рисунке ниже.
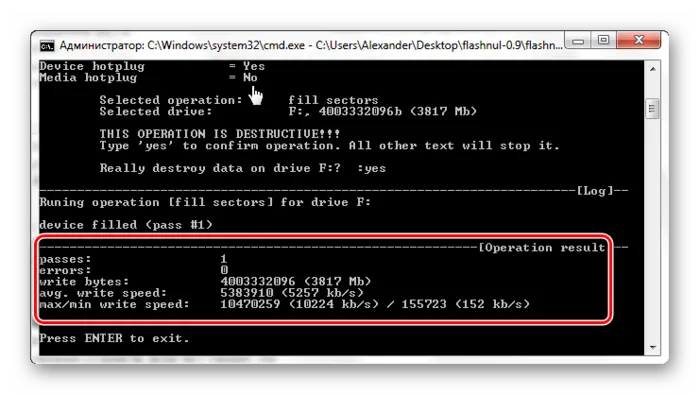
Теперь вы можете отформатировать флешку стандартным методом. Более подробную информацию о том, как это сделать, можно найти в инструкции по восстановлению диска Kingston (метод 6).
Способ 3: Flash Memory Toolkit
Набор инструментов Flash Memory Toolkit содержит ряд трудоемких работ. Загрузите набор инструментов с официального сайта.
1. запустите программное обеспечение. Сначала выберите нужный USB-накопитель из выпадающего списка.
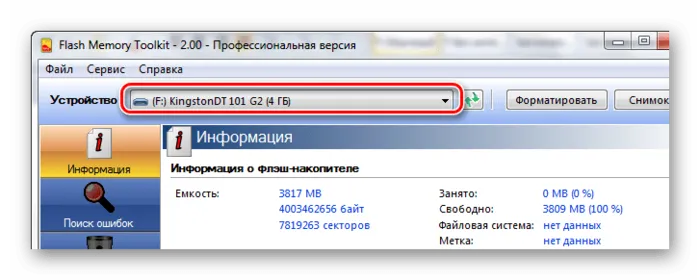
2.Вся информация о стике отображается в рабочей области. Вы можете использовать кнопку «Формат», но она вряд ли сработает, если стандартное форматирование не работает.
3. перейдите в раздел ‘Find errors’ (Найти ошибки), установите флажок ‘Write test’ (тест на чтение) и нажмите ‘Run’ (выполнить).
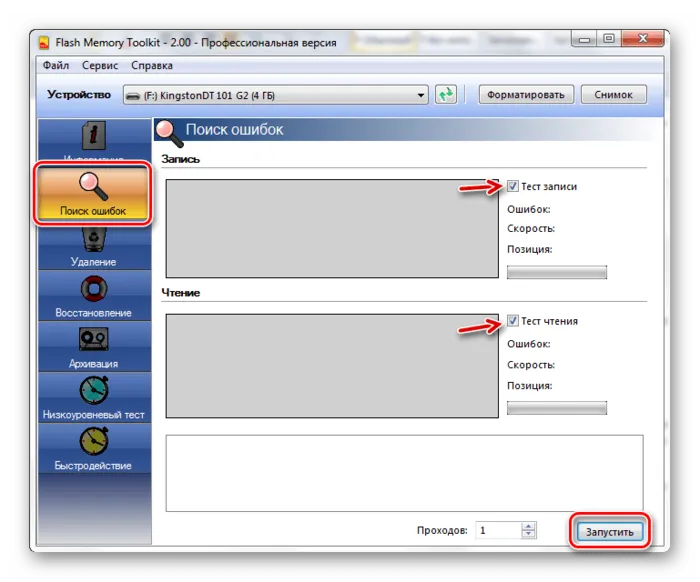
4. нажмите кнопку «Формат».

Затем снова вызовите командную строку и введите команду, где ‘n’ — буква имени карты памяти.
Флешка не форматируется: почему и что делать
USB-накопитель не настроен и не может быть изменен на компьютере, ноутбуке или любом другом устройстве, которое это делает.
Это нормальная проблема, с которой сталкиваются почти все. Решить ее очень просто. О том, как это сделать, читайте в этом материале.

В прошлой статье речь шла о наиболее эффективном и правильном способе формирования USB-накопителя. Попробуйте сначала. Теперь мы подробно рассмотрим на примерах, что делать, если вы не можете настроить USB-накопитель.
Важно! Если съемный диск вообще не распознается системой и Windows и никак не отображается, прочитайте решение этой проблемы в статье — Что делать, если флешка не отображается? В этом случае вы найдете подробные инструкции о том, что делать.
Не форматируется флешка — почему и что делать
Если вы попробовали простой способ очистки съемных носителей, но у вас остались вопросы, он все еще актуален, если вы не можете настроить флешку. Вам потребуется использовать более специализированный инструмент.
1. Используем инструмент — Управление дисками
Этот инструмент отличается от обычного форматирования раздела компьютера и имеет более высокий системный приоритет, поэтому рекомендуется использовать его для выполнения функций.
1. нажмите Win + R один раз, введите Diskmgmt.msc и нажмите OK.

2. Щелкните правой кнопкой мыши флэш-накопитель и выберите Формование. Если вы увидите сообщение о том, что квартира активна, нажмите Да.
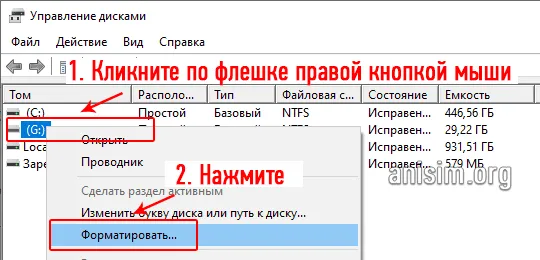
3.При необходимости введите метку тома или, наоборот, удалите ее — это имя SD-карты для дискового блока в системе. Укажите файловую систему и нажмите OK.
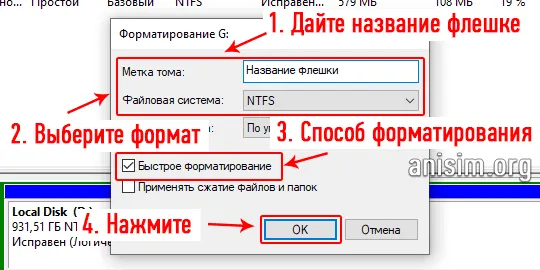
Вы увидите, как это работает с соответствующей вспомогательной колонкой.
Интересно! Также настоятельно рекомендуем материал — Как восстановить флешку, там вы найдете ответ и что делать для восстановления такого устройства.
2. Используем консоль
Консоль позволяет форматировать диск, даже если он занят другими процессами. Он используется в самой Windows.
1.Нажмите ‘Win + R’ на клавиатуре, введите команду -CMD и нажмите OK.

2.Когда откроется консоль, введите поочередно следующие команды.
- diskpart — запускаем утилиту для работы с дисками
- list disk — выводит перечень подключенных дисков, вашу флешку или сд карту, смотрите по ее размеру и запомните ее номер
- select disk N — вместо N укажите номер
- attributes disk clear readonly — это команда уберет защиту от записи
- clean — чистим диск
- create partition primary — создаем раздел
- format fs=ntfs quick — форматируем, вместо ntfs можно указать fat32, quick — это быстрая чистка, ее можно убрать
- exit — закончим работу с утилитой
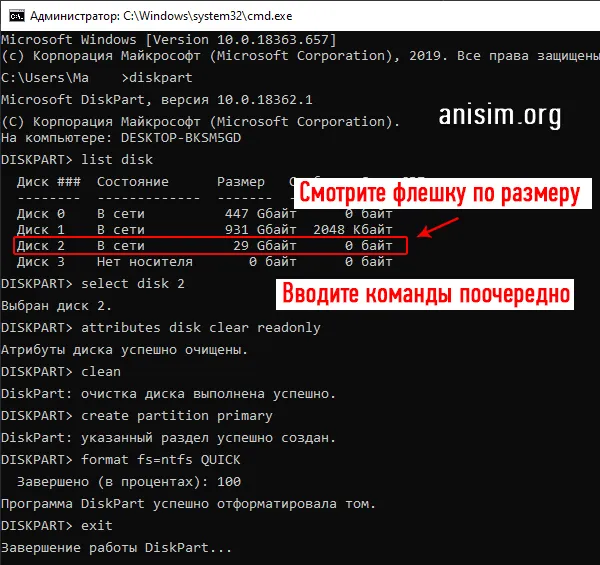
Важно: Перед форматированием можно также проверить съемное устройство на наличие ошибок. Введите здесь в консоли:.
где d — буква флэш-накопителя в системе. Система проверит флэш-накопитель на наличие ошибок и исправит их в случае обнаружения. Затем он попытается очистить его снова.
Интересно! Если вы получили сообщение, что накопитель защищен от регистрации — прочитайте статью — Узнайте, как решить проблему подробно и с картинками, если флешка защищена методом регистрации.
3. Специальные утилиты
JetFlash Recovery
Одна из лучших программ для форматирования, исправления ошибок и восстановления флэш-накопителей. Он работает очень быстро и стабильно. Стоит попробовать с самого начала.
2. 2. запустите командную строку. Через ‘run’ (запустите, нажав одновременно ‘win’ и ‘r’, затем введите команду ‘cmd’. Нажмите клавишу ‘enter’ на клавиатуре или ‘OK’ в том же окне.
Форматирование через свойства диска
Самый простой способ форматирования состоит из нескольких шагов.
- Вставьте устройство, которое вам нужно отчистить от данных.
- Перед самим процессом удостоверьтесь, что вся важная информация с flash-устройства скопирована в надежное место хранения, так как хоть и есть возможность восстановления данных после форматирования, всё равно будет правильным перестраховаться.
- Запустите файл-менеджер «Мой компьютер» и в главной директиве кликните правой кнопкой мыши по иконке нужного устройства. В появившемся мини-окне требуется выбрать пункт «Форматировать…».

Информация о настройках
- NTFS дает доступ к сохранению файлов с большой размерностью на устройство, но на операционной системе «Mac» не будет возможности записывать новые данные, то есть будет разрешен только просмотр;
- FAT32 стоит по умолчанию и является наиболее подходящим вариантом для процесса форматирования, так как ваш накопитель будет полностью взаимодействовать с разными операционными системами, но размерность файлов, которые будут храниться на flash-накопителе, не должна превышать 4096 Мб;
- exFAT способствует записи данных любого объема, также flash-устройство в дальнейшей эксплуатации не подведет при работе с разными операционными системами. Однако минус такой файловой системы заключается в том, что большинство USB-устройств (игровые приставки, телевизор и др.) не будут контактировать с вашим накопителем.
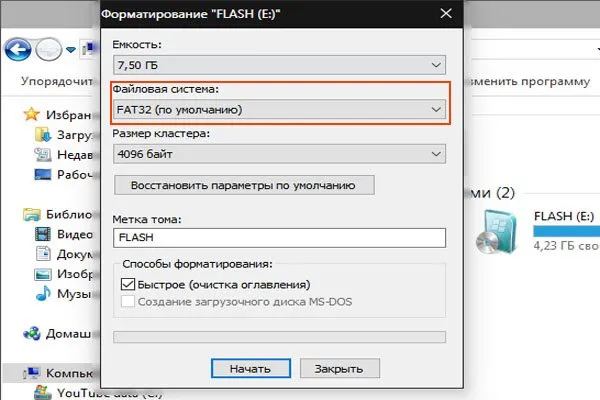
Другим важным параметром настройки является «размер кластера». Поскольку он отвечает за размер памяти, доступной для отдельных файлов, рекомендуется держать его измененным, так как изменение высокой цены может ограничить свободную область заполнения устройства.
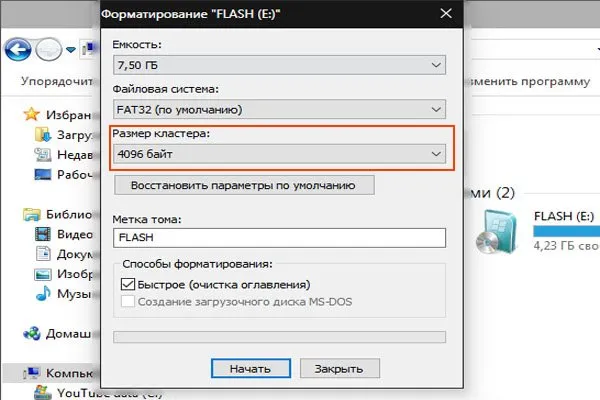
Разобравшись с настройками, вы можете начать процесс, нажав кнопку Start.
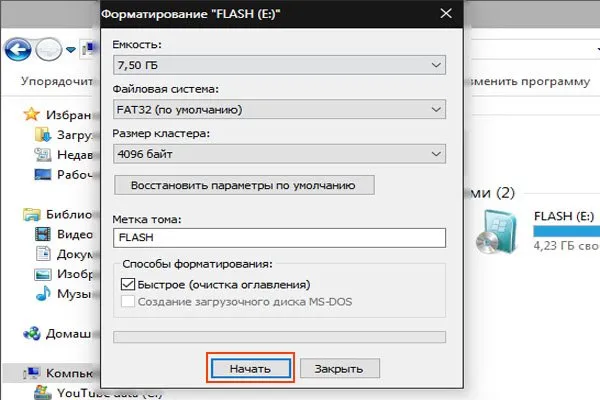
Что делать, если устройство не форматируется
Если процесс форматирования завершится неудачно, блок флэш-памяти, скорее всего, станет активным, и его можно отключить через регистр, выполнив несколько простых шагов.
Шаг 1: Нажмите кнопку ‘Windows’ на клавиатуре. На клавиатуре есть логотип «Microsoft» и английская клавиша «R». В результате откроется окно «Выполнить».
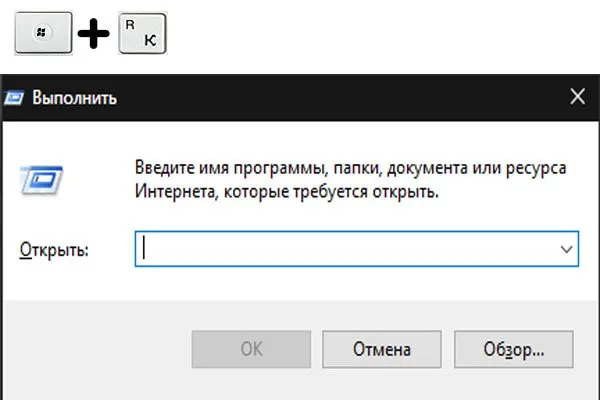
Шаг 2. В появившемся окне введите команду ‘Regedit’. Это отвечает за дальнейшие изменения в реестре. Нажмите левую кнопку ‘OK’.
Совет: Если «Контроль учетных записей пользователей» запрашивает разрешение на выполнение операции, вы можете смело соглашаться.
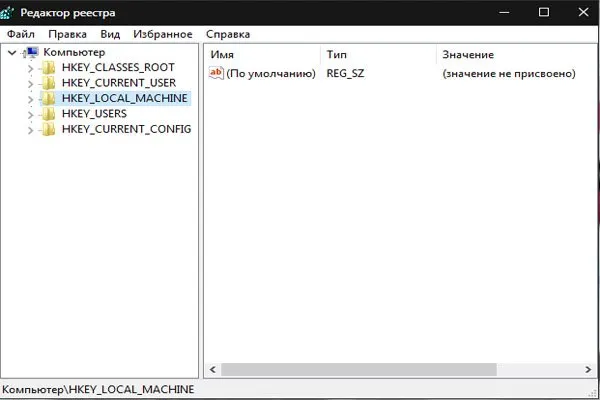
Шаг 3. Перед вами появится список каталогов, в которых хранятся желания под именем local_machine. Далее, адрес ‘System’/’CurrentControlset’ ведет к папке ‘Controls’.
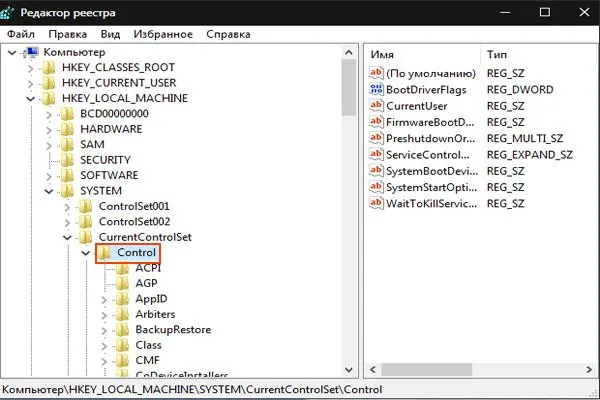
Шаг 4: В открытой папке найдите директиву ‘storagdevicepolicies’, дважды щелкните по файлу ‘writeprotect’ внутри и измените ‘1’ на ‘0’ в колонке ‘Value’.
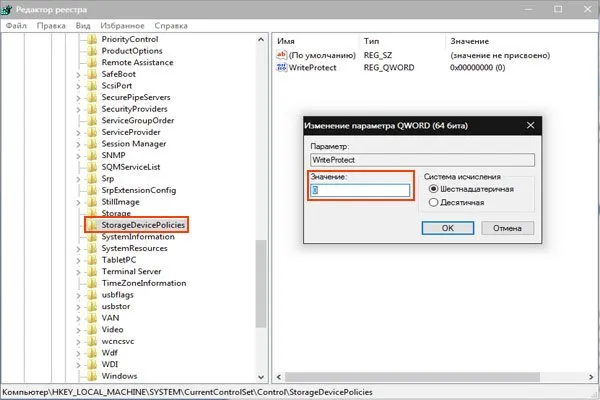
Если этой директивы не существует, вы можете решить проблему, создав собственную папку с таким же именем. Щелкните правой кнопкой мыши на папке ‘Control’ и создайте раздел ‘Partition’ в опции ‘Create’. Имя квартиры должно быть точно таким же, как ‘StoragedevicePolicies’. Далее создайте в этом каталоге параметр ‘DWORD’ или ‘QW’, в зависимости от системной глубины вашей системы, и назовите его ‘WriteProtect’.
Шаг 5.Последний шаг — извлечь флэш-накопитель и перезагрузить систему.
Форматирование устройства через консольную утилиту
Другим решением проблемы без дополнительного программного обеспечения является использование командной строки. Все, что требуется, — это настроить устройство.
-
Используя сочетание клавиш на клавиатуре «Windows+R», вы заходите уже в известное вам окно «Выполнить». Теперь нужно написать команду «diskpart» и, если это требуется, согласиться с контролем учетных записей пользователей.